开源虚拟化平台 Proxmox VE 安装教程,PVE 虚拟化系统
Posted
tags:
篇首语:本文由小常识网(cha138.com)小编为大家整理,主要介绍了开源虚拟化平台 Proxmox VE 安装教程,PVE 虚拟化系统相关的知识,希望对你有一定的参考价值。
参考技术A
Proxmox VE 是一个功能强大的开源的服务器虚拟化平台,Proxmox VE 基于 Debian,使用基于 Ubuntu 的定制内核,包含安装程序、网页控制台和命令行工具,并且向第三方工具提供了REST API,在 Affero 通用公共许可证第三版下发行。用于管理两种虚拟化技术,包括用于基于内核的 KVM 虚拟机和用于容器的 LXC 技术运行的虚拟机,用户可通过网页的方式来管理服务器上的虚拟机。它还集成了开箱即用的工具,用于配置服务器之间的高可用性,软件定义的存储,网络和灾难恢复等。
1、下载系统镜像,使用镜像刻录工具写入到U盘中,然后将U盘插入并设置从U盘启动,启动后默认第一个选项 Install Proxmox VE 按下回车键(enter)继续;
2、用户协议界面直接点击右下角 I agree 按钮进入下一步操作;
3、Target Harddisk 处选择系统安装磁盘,然后点击 Next 按钮继续下一步操作;
4、此页设置默认(国家: China 、时区: Asia/ShangHai 、键盘: U.S English )直接点击 Next 按钮继续下一步操作;
5、设置管理员密码,Password(密码)、Confirm(确认密码)、E-Mail(邮箱地址),填写完成后点击 Next 按钮继续下一步操作;
6、进入网络设置,Hostname(主机名称)建议将 IP Address (后台IP地址)改为靠前容易记住的 IP 地址,完成后点击 Next 按钮继续下一步操作;
7、确认配置信息,然后后点击 Install 按钮开始安装;
8、耐心等待系统安装完成,然后点击右下角 Reboot 按钮重启系统;
9、系统重启成功后显示后台登陆地址以及命令行登陆,此时我们直接打开浏览器使用 https 访问显示的 PVE 后台地址(https://ip:port ,切勿使用 http 访问,切勿丢失端口号,否则将无法访问);
10、进入后台界面,在输入框下方的 Language (语言)选择框内选择 Chinese(Simplified)简体中文,切换语言后再输入账户( root )及密码进行登陆,即可使用,系统安装结束。
Proxmox7.3 VE 安装教程
目录
1. 引言
Proxmox VE 基于 Debian Linux 操作系统,官方提供有 ISO 光盘镜像,其中包含了一个完整的Debian Linux, 64-bit操作系统(Proxmox VE 7.x 使用的是Debian9.x)和Proxmox VE的所有基本软件包。使用安装向导可以帮助完成整个安装过程,包括本地磁盘分区,基本系统设置(例如,时区,语言,网络),软件包安装等。使用官方 ISO 可以在几分钟内完成安装,这也是首推使用官方 ISO 安装的原因。当然,也可以先安装 Debian 操作系统,然后再安装 Proxmox VE 软件包。但这种安装方法需要对 Proxmox VE 有很深入的了解,仅推荐高级用户使用。
Proxmox Virtual Environment Compute, network, and storage in a single
solution
2.Proxmox7.3 VE 安装
2.1 系统安装需求
对于生产用 Proxmox VE 服务器,建议为服务器配置较好的硬件。时刻牢记,如果你一台服务器上运行了多台虚拟机,那么一旦服务器硬件故障,那么这 多台虚拟机就会全部宕机。Proxmox VE 支持集群式部署,而利用内嵌的集群功能,可以实现对多台服务器的集中管理。Proxmox VE 支持服务器本地磁盘(DAS:Direct attach stroge),网络连接存储(SAN),存储区域网(NAS) 和分布式存储(Ceph DRBD)等多种虚拟机镜像存储技术。
2.1.1 最小硬件配置,适用于测试评估场景
- CPU 要求为 Intel EMT64 或 AMD64,需要支持 Intel VT/AMD-V 虚拟化。
- 内存不低于 2GB,以确保操作系统和 Proxmox VE 服务正常运行。如需运行虚拟机,
需相应增加更多内存。如需运行 Ceph 或 ZFS,还需要增配内存,大概 1TB 存储空
间增加 1GB 内存。 - 高性能高冗余存储资源,最好使用 SSD 盘。
- 操作系统盘:带有电池保护缓存的硬 RAID 卡,没有硬 RAID 卡时可以使用带有 SSD
缓存的 ZFS。 - 虚拟机存储:本地磁盘可以采用带有电池保护缓存的硬 RAID 卡,或不带硬 RAID
卡的 ZFS。ZFS 和 Ceph 都不能和硬 RAID 控制器同时使用。也可以共享分布式存储。 - 至少一块千兆网卡(NIC)。根据所用存储技术和集群配置,可以选配更多网卡。也可使用 10Gbit
或更高速网卡。 - 如需使用 PCI 直通,必须采用支持 VT-d/AMD-d 的 CPU。
2.1.2 推荐系统硬件配置
- CPU:64 位(Intel EMT64 或 AMD64),推荐使用多核 CPU
- CPU 和主板需要支持 Intel VT/AMD-V 技术,以便支持 KVM 全虚拟化功能
- 内存:8GB,如果要运行虚拟机则应配置更多
- 硬 RAID 卡,带有电池保护(BBU)或闪存保护的写缓存
- 高性能硬盘,最好是 15k 转速的 SAS 盘,配置成 Raid10
- 最少 2 块以太网卡,也根据采用的共享存储技术配置更多网卡
2.1.3 性能概览
Proxmox VE 安装完成后,你可以运行 pveperf 命令查看 CPU 和硬盘性能概要。
注意:
这仅仅是一个非常便捷且粗略的性能指标。建议你进行更多的性能测试,特别是在需要了解系统 I/O 性能指标时。
2.1.4 Web 管理界面支持的浏览器
- Firefox,当年发行的版本,或最新的扩展支持版本
- Chrome,当年发行的版本
- 微软目前支持的 Internet Explorer 版本(在 2019 年,指 IE11 或 IE Edge)
- Safari,当前发布版本
参考链接:https://www.proxmox.com/en/proxmox-ve/requirements
2.2 使用官方 ISO 光盘镜像安装 Proxmox VE
可以从 http://www.proxmox.com/en/downloads 下载 ISO 镜像。
ISO 镜像中包含以下内容:
- 完整的操作系统(64 位 Debian Linux)
- Proxmox VE 安装程序,用于硬盘分区及操作系统安装。目前支持的文件系统有
ext4、ext3、xfs 和 ZFS - 集成有 LXC 和 KVM 的 Proxmox VE 内核
- 用于管理虚拟机、容器及其他 IT 资源的全套管理工具
- Web 管理界面,以便于用户使用以上管理工具。
虚拟机勾选√ 处理器>>虚拟化引擎
不然会 提示No support for KVM virtualization detected.
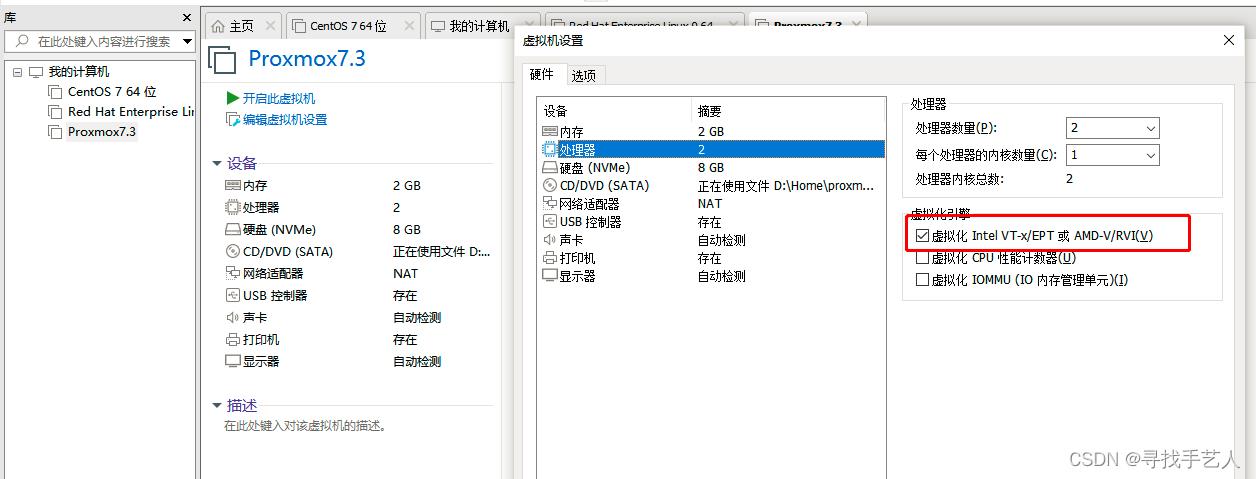

启动虚拟机开始安装~
请将安装介质(例如,U 盘或 CD-ROM 光盘)插入计算机,并从安装介质引导启动
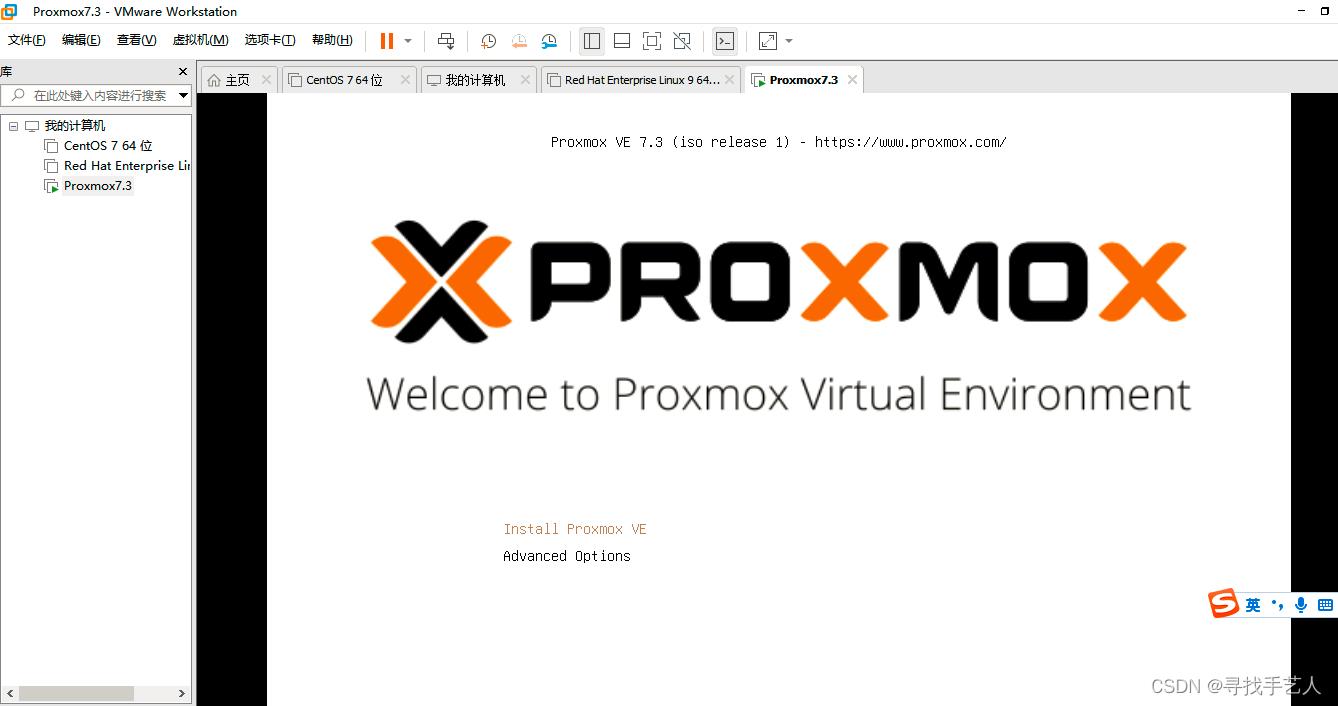
选择 “Install Proxmox VE”
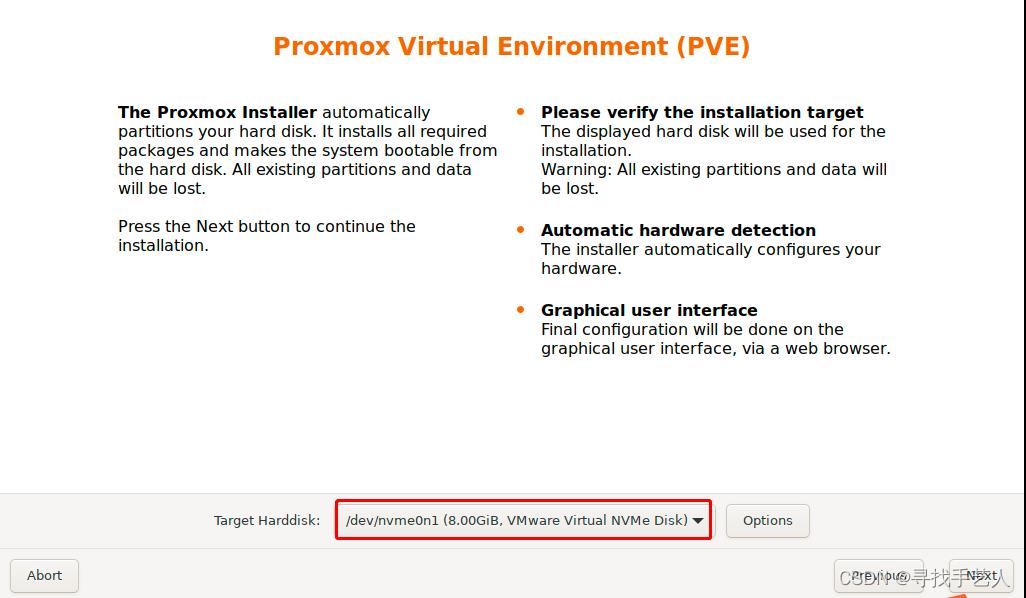
安装程序随后会提示你选择安装的目标硬盘。Options 按钮用于设置目标硬盘所用的文件系统类型,默认采用的是 ext4文件系统。如果选择使用 ext3、ext4 或 xfs 文件系统,安装目标硬盘将被格式化为 LVM 卷组,并可进一步设置 LVM 的空间大小。
 安装程序接下来的配置页面主要用于设置一些基本配置,例如你的位置、时区和键盘布局。位置信息用于选择离你最近的源服务器,以便加快升级更新速度。通常安装程序能够自动检测有关设置,除非自动检测失败,或者你想要使用某种特殊的键盘布局设置,否则你几乎不需要手工调整这些设置。
安装程序接下来的配置页面主要用于设置一些基本配置,例如你的位置、时区和键盘布局。位置信息用于选择离你最近的源服务器,以便加快升级更新速度。通常安装程序能够自动检测有关设置,除非自动检测失败,或者你想要使用某种特殊的键盘布局设置,否则你几乎不需要手工调整这些设置。
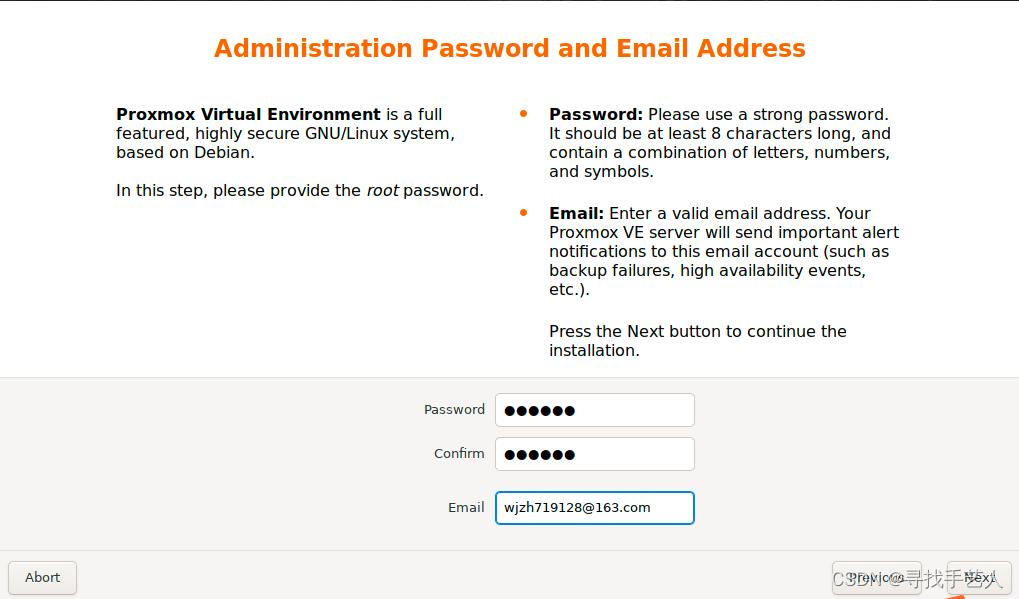 接下来你需要设置电子邮件地址和超级用户(root)口令。
接下来你需要设置电子邮件地址和超级用户(root)口令。

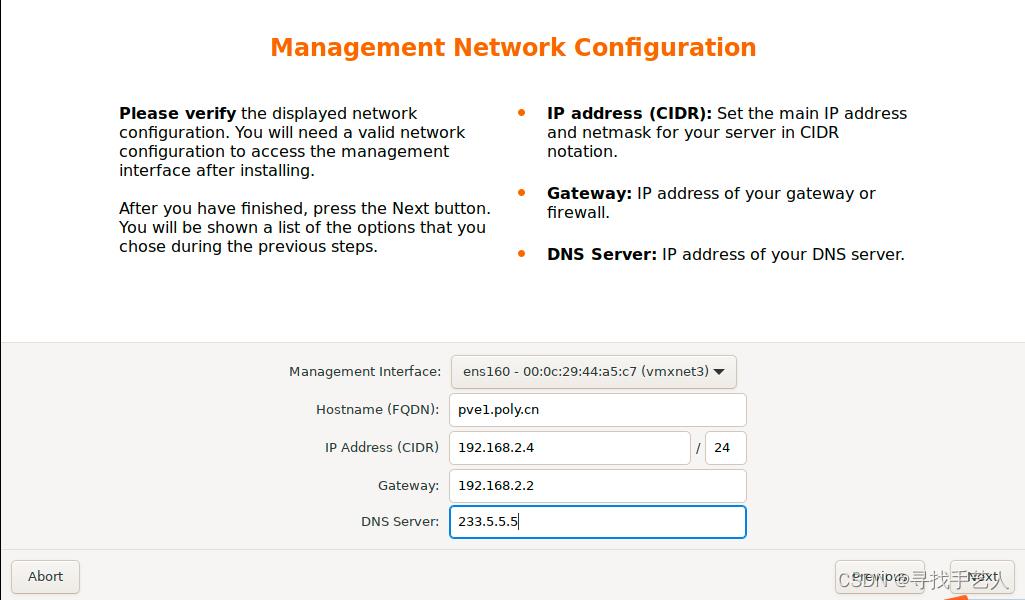 安装程序的最后一个步骤是进行网络设置。你可以使用 IPv4 或 IPv6 其中一个,但不能选择同时使用两种协议。如果你确实需要同时使用两种 IP 网络协议,可以在安装完成后再进行配置。
安装程序的最后一个步骤是进行网络设置。你可以使用 IPv4 或 IPv6 其中一个,但不能选择同时使用两种协议。如果你确实需要同时使用两种 IP 网络协议,可以在安装完成后再进行配置。
 现在,如果你点击 Install按钮,安装程序将自动开始硬盘格式化和软件包复制安装过程。待安装程序完成,取出安装盘,重启服务器即可。
现在,如果你点击 Install按钮,安装程序将自动开始硬盘格式化和软件包复制安装过程。待安装程序完成,取出安装盘,重启服务器即可。
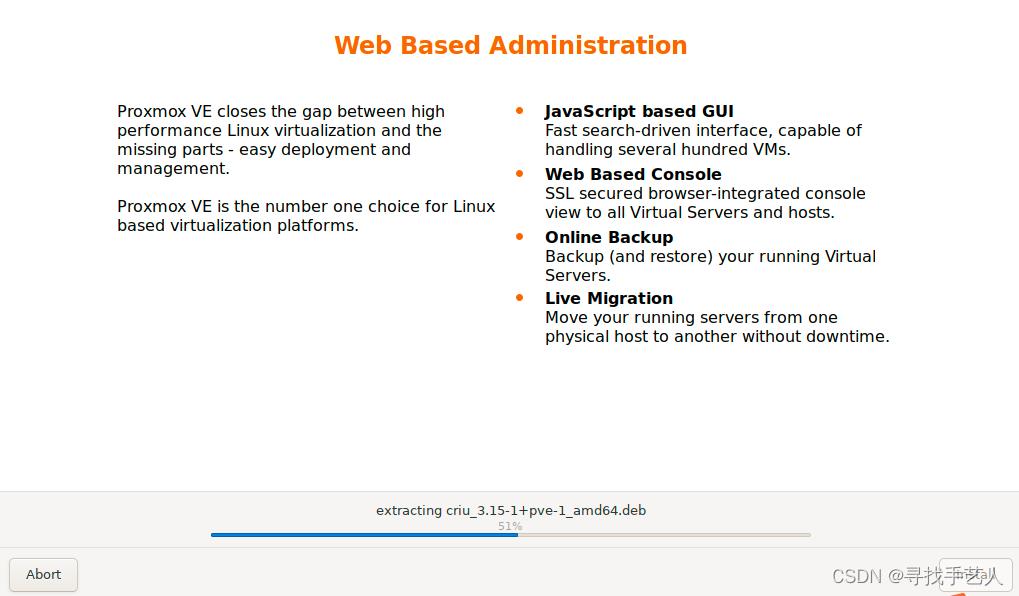
进一步的配置可以在 Proxmox 的 Web 管理界面中进行。只需要在你的浏览器中输入并打开安装时设置的服务器 IP 地址即可(https://你的服务器 IP 地址:8006)。
首次登录默认用户是 root(认证域为 realm PAM),口令为安装过程中设置的口令。

验证是否能连外网
ping www.baidu.com
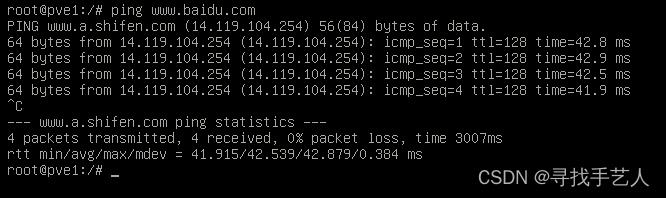
查看IP地址
ip addr
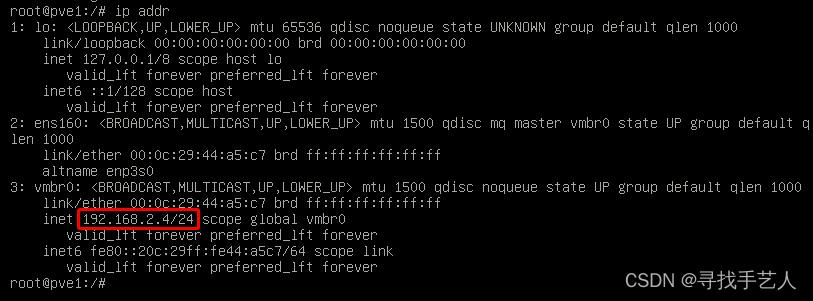
浏览器输入:https://ip:8006

恭喜!PVE虚拟机管理平台安装完成!
3.下一步计划
我们下一步就使用PVE正式安装Rocky9.1虚拟机。
4.留言
认真做好每一件小事,本身就是一件了不起的大事。认真归整自己的笔记,学会共享、乐于分享吧!
以上是关于开源虚拟化平台 Proxmox VE 安装教程,PVE 虚拟化系统的主要内容,如果未能解决你的问题,请参考以下文章
001入门级的超融合私有云开源解决方案Proxmox VE之规划部署