Win10系统怎么创建VHD虚拟磁盘
Posted
tags:
篇首语:本文由小常识网(cha138.com)小编为大家整理,主要介绍了Win10系统怎么创建VHD虚拟磁盘相关的知识,希望对你有一定的参考价值。
VHD是一种虚拟磁盘文件格式,可以参考以下步骤在windows 10系统中创建VHD虚拟磁盘。
具体步骤如下:
1、按键盘上的“Windows徽标键+X”组合键,在出现的菜单中选择“磁盘管理”;
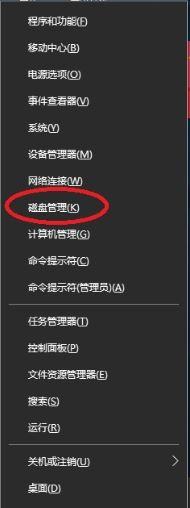
2、在打开的“磁盘管理”界面,依次单击“操作”、“创建VHD”;
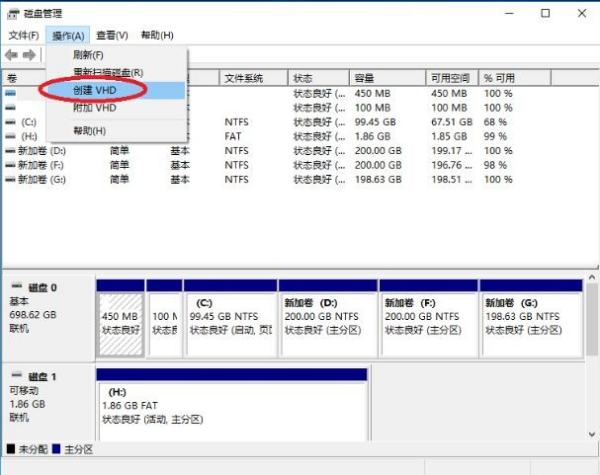
3、输入要创建的VHD的大小,例如1000MB,单击“浏览”选择VHD的位置;
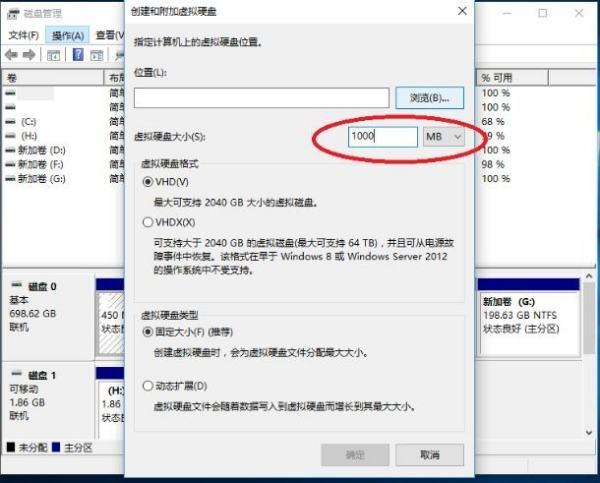
4、选择好合适位置,起一个合适的名字,单击“保存”;
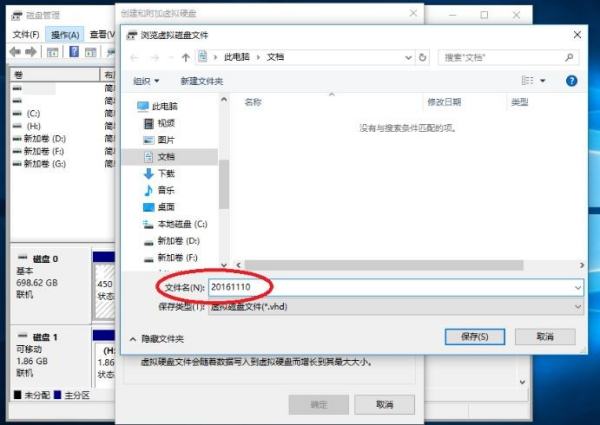
5、根据需要选择合适的“虚拟硬盘格式”和“虚拟硬盘类型”,单击“确定”;
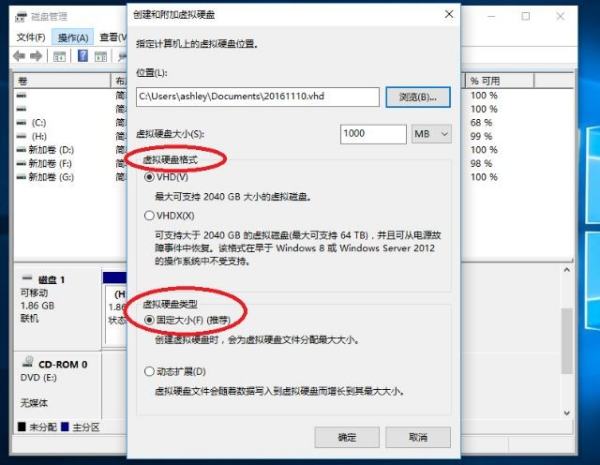
6、在“磁盘管理”里面里面出现了一个“磁盘2”,右键单击并选择“初始化磁盘”;
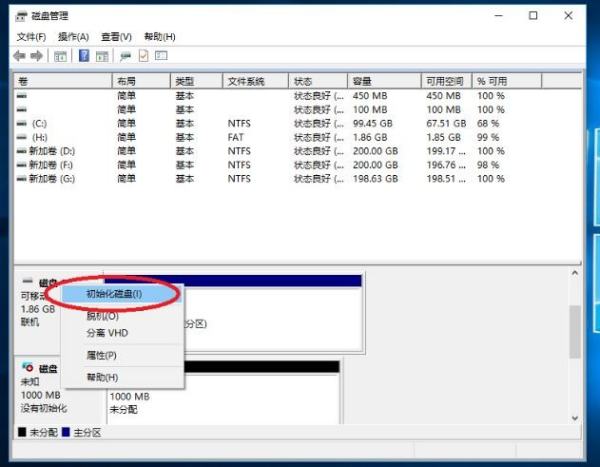
7、在出现的“初始化磁盘”界面选择需要的“磁盘分区形式”,比如“MBR”,单击“确定”;
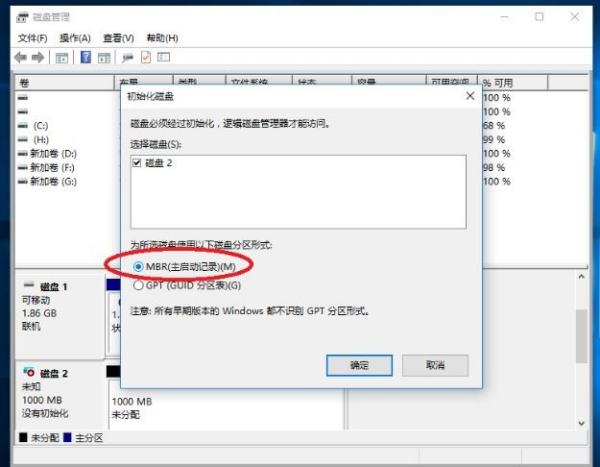
8、右键单击“未分配”,选择“新建简单卷”;
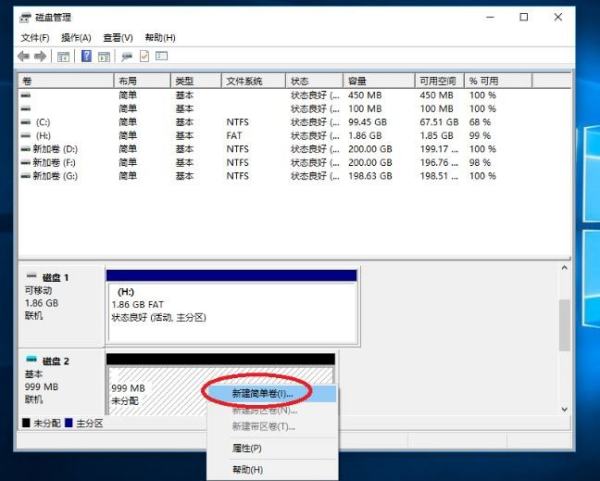
9、单击“下一步”;
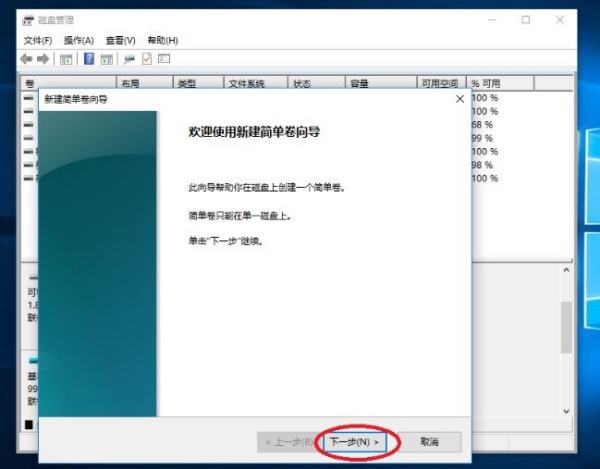
10、指定简单卷大小,单击“下一步”;
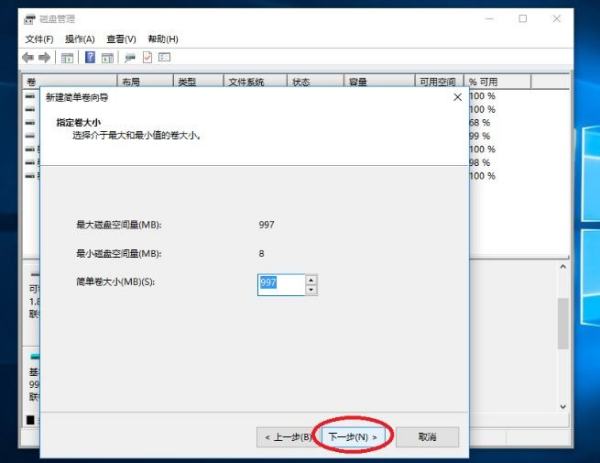
11、分配一个盘符,单击“下一步”;
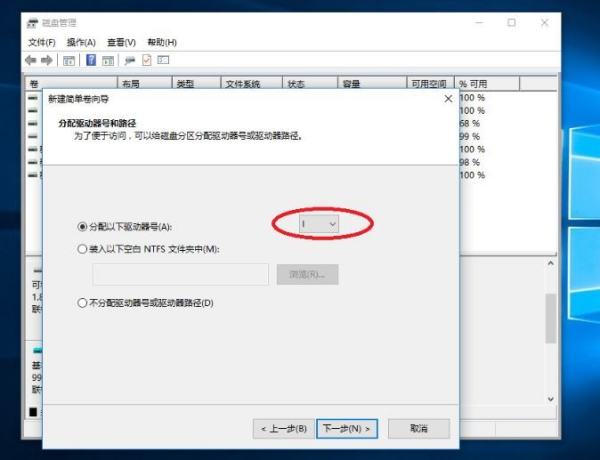
12、根据需要选择合适的格式化选项,单击“下一步”。
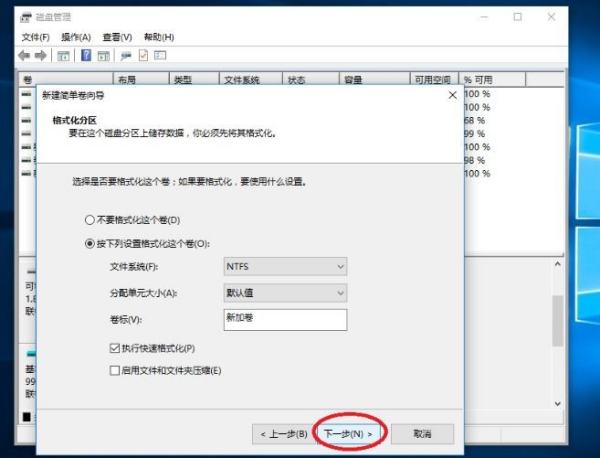
13、单击“完成”。
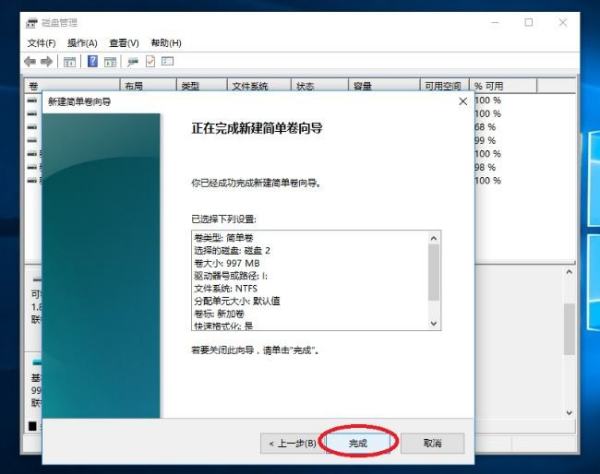
14、一个1GB左右大小的VHD创建完成,盘符是“I:”。
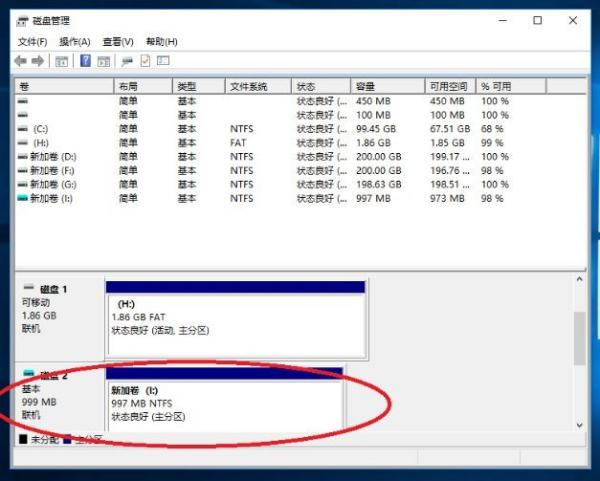
15、打开“此电脑”也可以看到这个VHD。
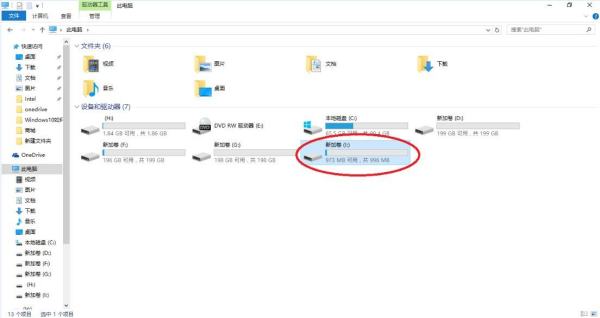
1、按键盘上的“Windows徽标键+X”组合键,在出现的菜单中选择“磁盘管理”;
2、在打开的“磁盘管理”界面,依次单击“操作”、“创建VHD”;
3、输入要创建的VHD的大小,比如1000,单击“浏览”选择VHD的位置;
4、选择好合适位置,起一个合适的名字,单击“保存”;
5、根据需要选择合适的“虚拟硬盘格式”和“虚拟硬盘类型”,单击“确定”;
6、在“磁盘管理”里面里面出现了一个“磁盘1”,右键单击并选择“初始化磁盘”
7、在出现的“初始化磁盘”界面选择需要的“磁盘分区形式”,比如“MBR”,单击“确定”;
8、右键单击“未分配”,选择“新建简单卷”;
8、单击“下一步”;
9、指定简单卷大小,单击“下一步”;
10、分配一个盘符,单击“下一步”;
11、根据需要选择合适的格式化选项,单击“下一步”;
12、单击“完成”。
13、一个1GB左右大小的VHD创建完成,盘符是“E:”。
14、打开“此电脑”也可以看到这个VHD。
到这里VHD虚拟磁盘就创建完成了,到时大家就可以通过虚拟磁盘来存放文件,安装双系统等操作,。
如何在win7系统下硬盘中挂载虚拟硬盘?要求答案详细~
操作步骤如下:
1、右击桌面计算机图标,选择“管理(G)”,打开“计算机管理”;
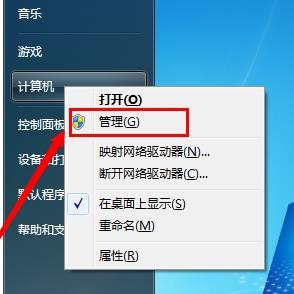
2、在“计算机管理”界面,选择“存储”,然后点击“磁盘管理”;
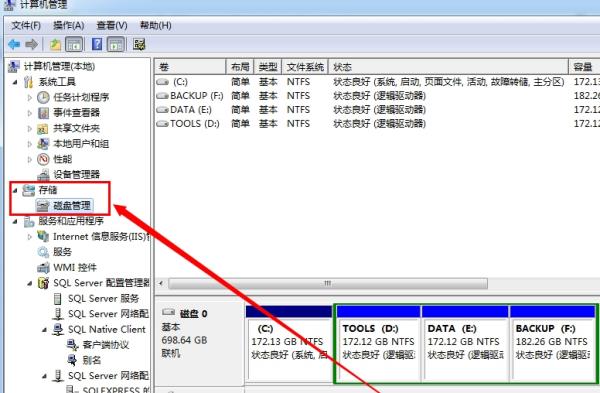
3、点击“操作(A)”,选择“附加VHD”,打开加载VHD文件界面;
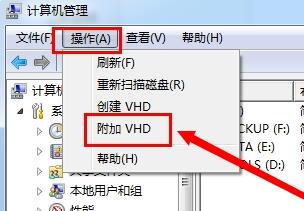
4、在加载VHD文件界面,选择VHD文件,选择文件,点击“确定”。
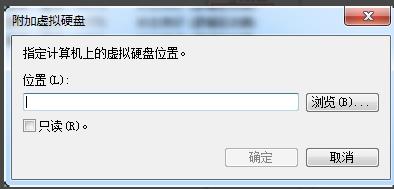
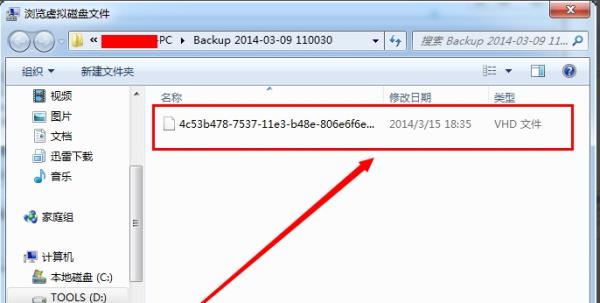

5、这时可以看到,硬盘分区打开的多了一个,颜色和其他分区不一样。这个就是那个VHD文件的虚拟分区。
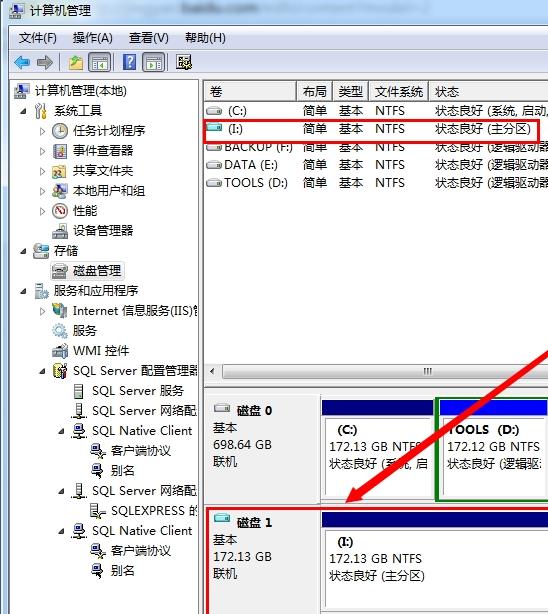
以上是关于Win10系统怎么创建VHD虚拟磁盘的主要内容,如果未能解决你的问题,请参考以下文章