ZFS文件系统快照和使用方法
Posted
tags:
篇首语:本文由小常识网(cha138.com)小编为大家整理,主要介绍了ZFS文件系统快照和使用方法相关的知识,希望对你有一定的参考价值。
参考技术A ZFS文件系统的快照功能使用非常方便,创建快照几乎秒创建,恢复也很快,且在创建时不会额外消耗存储空间zfs snapshot xxx@yyy
其中xxx是zfs磁盘名,yyy是快照名
zfs list -t snap
zfs destroy xxx@yyy
zfs rollback -r xxx@yyy
zfs get origin xxx
快照本身创建时并不占用空间,但是随着时间推移,快照会逐渐占用空间。这是因为zfs默认会释放一些文件占用的旧数据空间,但是为了保留快照,必须要把这部分旧数据保留,直到快照删除。因此不宜保留快照很长时间,应该定时进行清理。
如果时间长度固定,只是增加快照频次,不会显著增加快照占用的空间,例如保留1天前的一个快照,与保留1天内每小时一个24个快照,占用的空间差不太多。
测试fFreeNas做快照和主备容灾
FreeNas使用ZFS文件系统,支持一些存储虚拟化功能,如快照功能。为了保证数据可靠性,不会丢失,利用快照功能对数据进行定时自动快照保存,同时将快照同时复制同步到另一台同样的FreeNas存储上,实现主备容灾。两台FreeNas都是虚拟机,所有配置一样,主端为名称为F1,备端名称为F2
参考:http://doc.freenas.org/11/storage.html#examples-common-configuration
定期快照
定期快照任务允许在给定时间点安排创建ZFS卷和数据集的只读版本。可以快速创建快照,如果数据变化很小,则新快照占用的空间非常小。例如,没有文件更改的快照占用0 MB的存储空间,但随着对文件的更改,快照大小会更改以反映更改的大小。
快照提供了一种保存文件历史记录的巧妙方法,提供了恢复旧版本甚至已删除文件的方法。出于这个原因,许多管理员经常拍摄快照(可能每十五分钟一次),将它们存储一段时间(可能是一个月),然后将它们存储在另一个系统上(通常使用 复制任务)。这种策略允许管理员将系统回滚到特定时间点。如果发生灾难性丢失,可以使用异地快照将系统还原到上次快照的时间。
在F1上,配置定期快照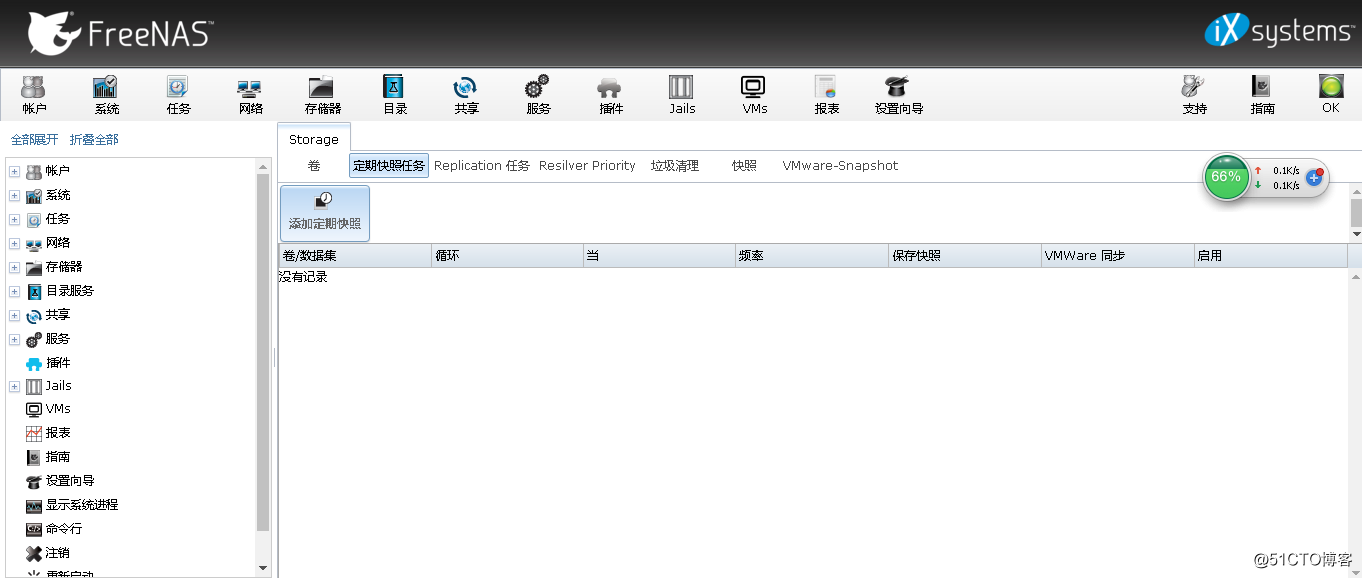
配置定期快照的时间段,保存时间等信息,本次为了测试,将定期快照设定为周一到周五,每10分钟执行一次,保存2周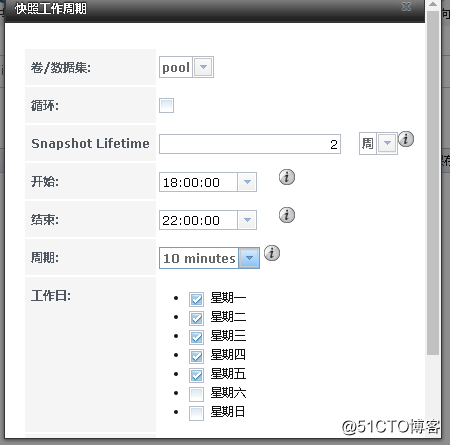
创建完成后如下图所示: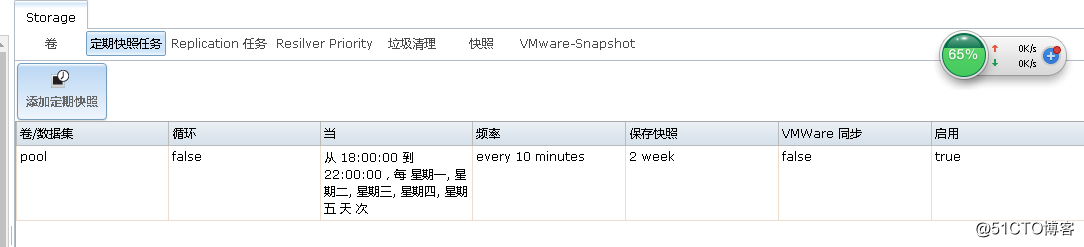
在快照里面,可以看到定时生成的快照信息
关于定期快照的说明,如下所示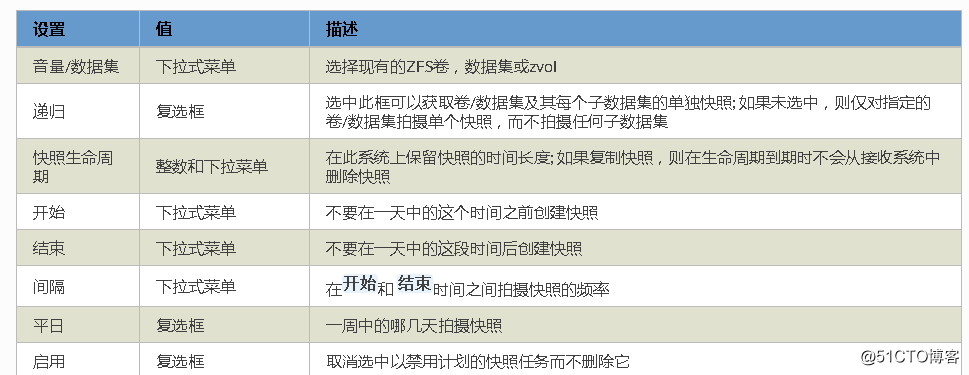
复制任务
复制是从一个FreeNAS的快照复制?系统到另一台计算机。在源计算机上创建新快照时,它会自动复制到目标计算机。复制通常用于将文件副本保留在单独的系统上,该系统有时位于不同的物理位置。
基本配置需要具有原始数据的源系统和将复制数据的目标系统。目标系统准备接收复制数据,创建源系统上数据的 定期快照,然后创建复制任务。由于在源计算机上自动创建快照,因此它们会自动复制到目标计算机。
复制的前提,必须是两个存储具有相同的卷和数据集
本次采用基于http协议的半自动复制
半自动复制
FreeNAS的?提供了简化了设置复制一个特殊的半自动设置模式。单击“ 复制任务”和“ 添加复制”,在Alpha上创建复制任务。选择alphavol / alphadata作为要复制的数据集。betavol是复制alphadata快照的目标卷 。的安装模式 下拉设置为半自动,如图 图8.3.2。Beta的IP地址输入远程主机名字 段。如果本地DNS解析该主机名,则可以在此处输入主机名。
在F1上,点击添加复制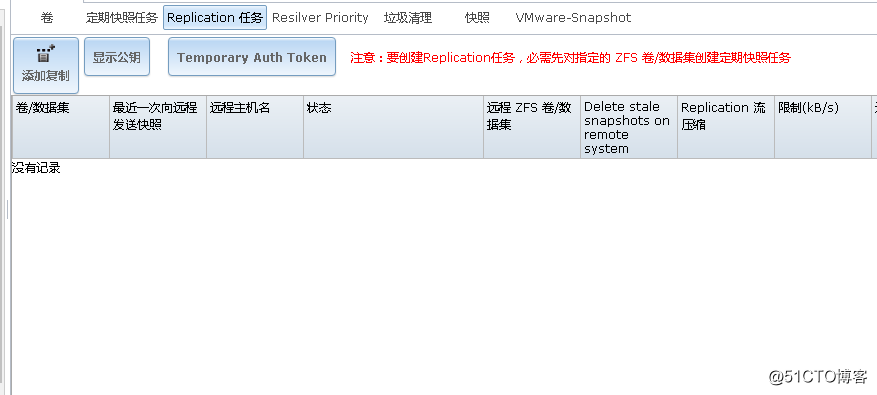
在F1择,Semi-automatic,输入远程主机名称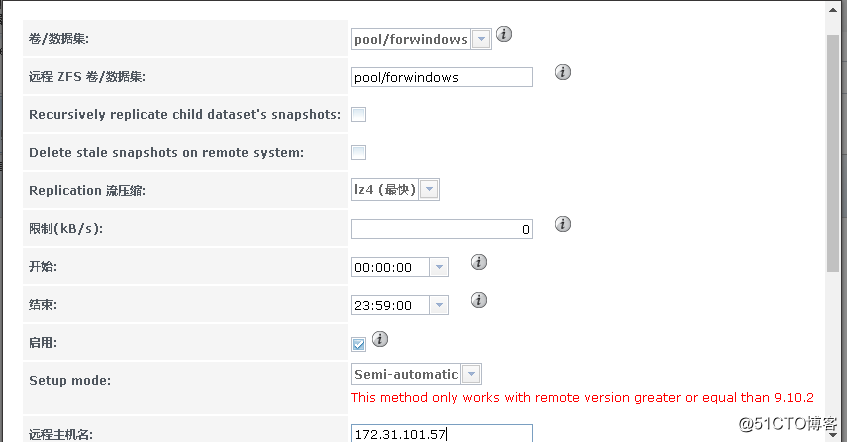
在F2的复制界面,选择Temporary Auth Token,复制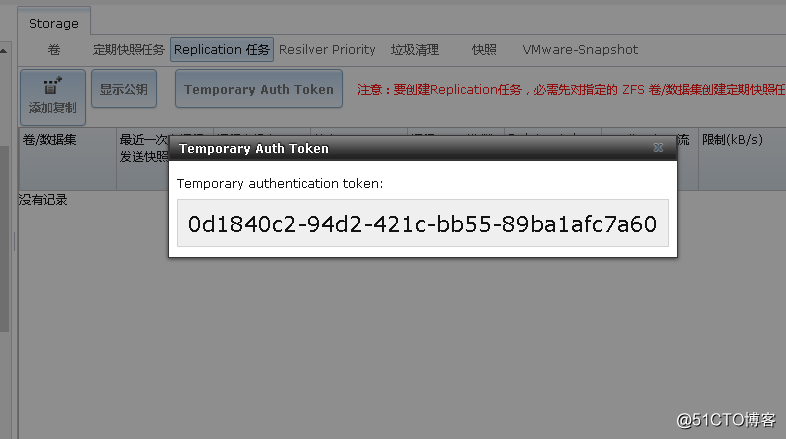
在F1中,填入复制的令牌号码,用户不用输入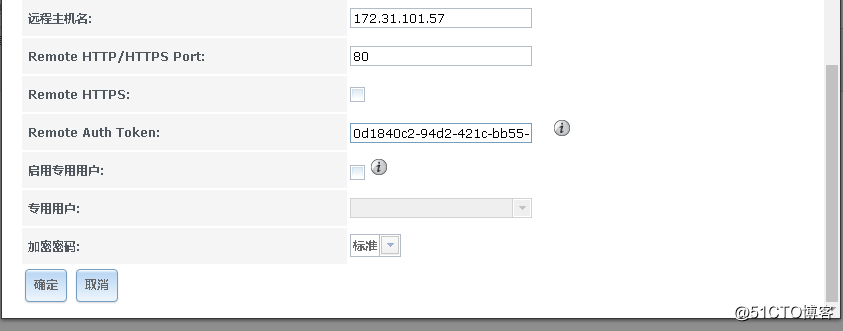
完成后,显示如下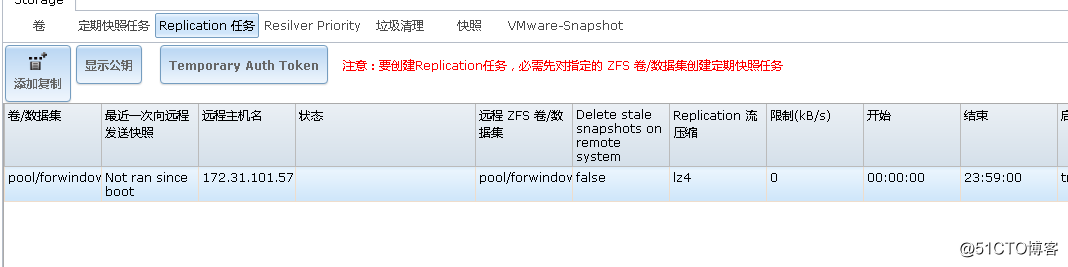
远程复制成功后,信息如下所示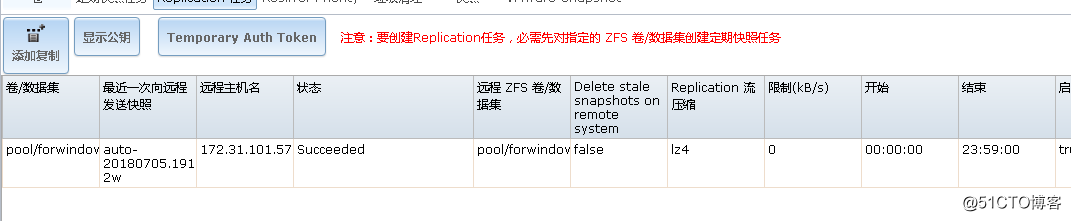
以上是关于ZFS文件系统快照和使用方法的主要内容,如果未能解决你的问题,请参考以下文章