visio如何让一个图形挡住另一个图形的地方变成虚线
Posted
tags:
篇首语:本文由小常识网(cha138.com)小编为大家整理,主要介绍了visio如何让一个图形挡住另一个图形的地方变成虚线相关的知识,希望对你有一定的参考价值。
参考技术A 1、先做好两个互相交叉重叠的图形,同时选中两个图形,点击菜单:形状--操作--组合;2、点击组合图形,点击菜单:形状--操作--拆分,这样整个图形变成三部分;
3、将打算放在上面的图形置于底层,将相交部分图形设为虚线,放在第二层,将打算放在下面的图形置为顶层
Visio中手绘图形的填充
由于工作需要,现需用Visio绘制一个类似于DNA的螺旋图,为了使图片看起来更富有立体感,所以背面需要填充浅灰色,但由于是自己画的图形,并不能填充颜色,在网上查了很多资料也没有找到一个彻底的解决办法,不过倒是给我提供了一些思路,废话不多说了,现在我就详细说一下Visio中手绘图形的填充。
以手绘正方形的填充为例,注意是手绘,不是用Visio提供的正方形!
Step1:用线条画出4条等长直线段
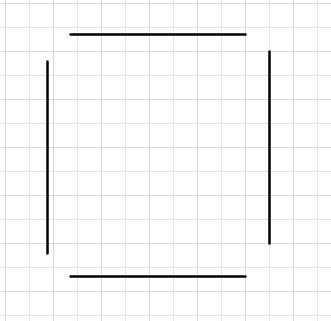
Step2:点击指针工具下面的“连接线”,然后将光标移动至线条的顶端使其出现绿色的对其确认标志如图中①所示,对齐后点击左键然后拖拽鼠标使其移动至待连接的另一条线段顶点,同样使其出现绿色的对齐确认标志如图②所示,然后点击左键确认,这时图形成为如图③所示的样子,其余相邻顶点如法炮制,如图④所示
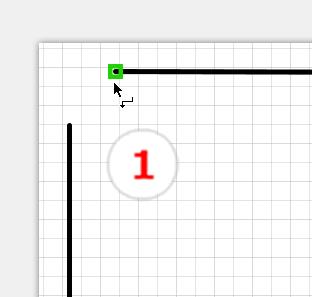
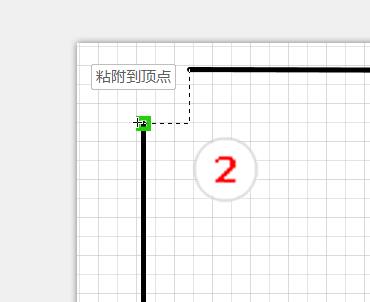
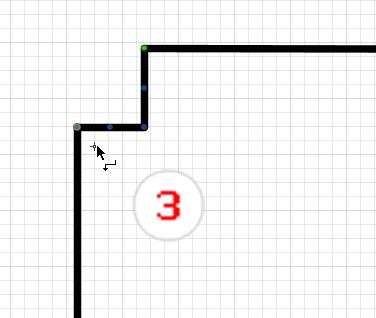
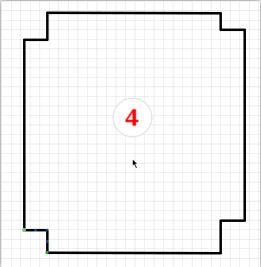
Step3:移动着4条线段使其相邻顶点对齐(连接线是追随顶点移动的,不用担心),对齐的标准就是顶点对接后曲线绿色的标志,如下图①所示。如若移动过程由于绘制线段长短或角度问题仅对齐一端,则可以先对齐一段,另一端移动该线段使其对齐即可。连段同时对齐的标志如图②所示
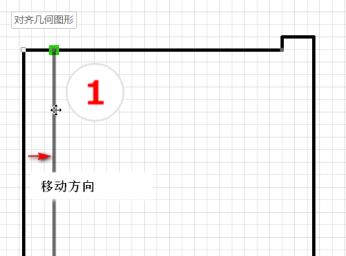
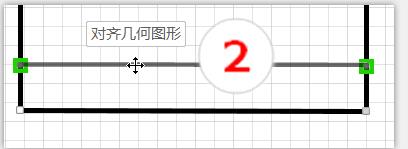
Step4:全部连接好后,全部选定处理后的图形,使用Visio 开发工具-> 操作 -> 连接 功能,这时图形就变成了和Visio库内正方形一样的可填充的图形了。如下图
注:如果没有构成封闭图形,使用连接功能是无法将其处理成可填充的正方形的,所以一定要确保相邻两端严格对齐(标准如Setp3中图②)。
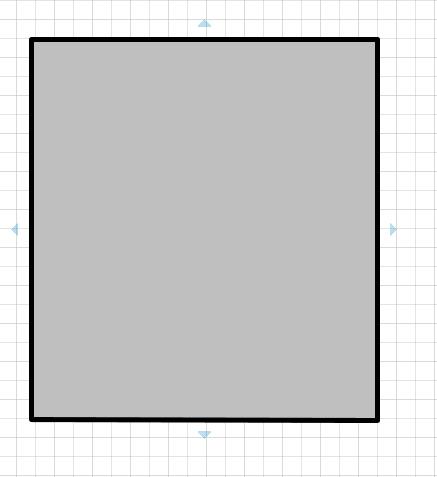
附上我绘制的螺旋图(防止盗用,果断加了水印)!
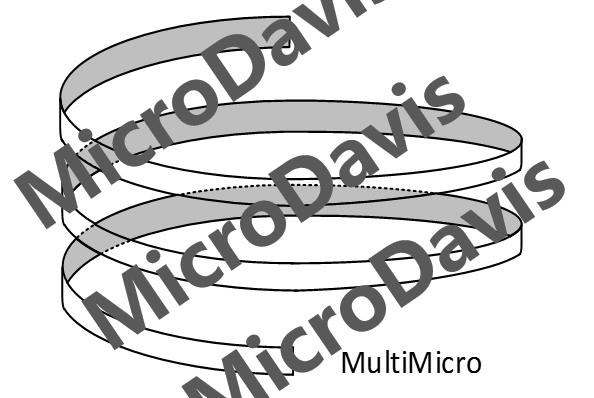
在此感谢心静如水和雪泥鸿爪提供的信息!
心静如水博客:http://blog.sina.com.cn/s/blog_4a84c97a01007kn2.html
雪泥鸿爪博客:http://yunniyu.blog.163.com/blog/static/2220843120130163543136/
本篇博客地址:http://www.cnblogs.com/multimicro/p/6919941.html
注:转载请标明出处!
以上是关于visio如何让一个图形挡住另一个图形的地方变成虚线的主要内容,如果未能解决你的问题,请参考以下文章
visio 2010 , 我在复制一个控件的时候,那个控件旁边的一些其他控件也会跟着复制过来