如何在Microsoft SQL Server 2000里创建数据库
Posted
tags:
篇首语:本文由小常识网(cha138.com)小编为大家整理,主要介绍了如何在Microsoft SQL Server 2000里创建数据库相关的知识,希望对你有一定的参考价值。
方法一:使用数据库向导创建数据库
1、依次打开“Microsoft SQL Server”,“企业管理器”,展开左栏的“数据库”。
打开菜单栏的“工具”,“向导”,展开其中的“数据库”,双击“创建数据库向导”。
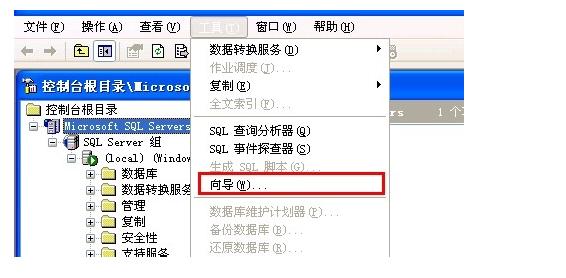
2、在出现的向导欢迎页点击“下一步”,输入数据库名称“Demo”、选择数据库文件位置和事务日志文件位置,点击“下一步”。
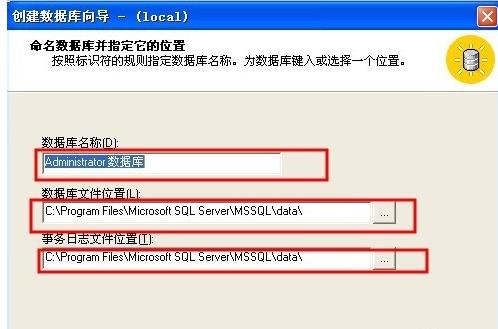
3、输入数据库文件名称“demodata”、初始大小“50M”,点击“下一步”,选择数据库文件增长方式,我们可以选择默认,即不做任何操作,直接点击“下一步”。

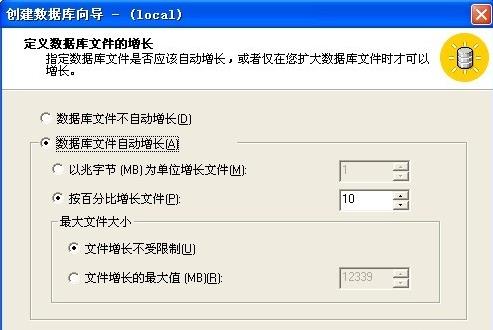
4、输入事务日志文件名“demolog”、初始大小“25M”,点击“下一步”,选择事务日志文件增长方式,我们可以选择默认,即不做任何操作,直接点击“下一步”。
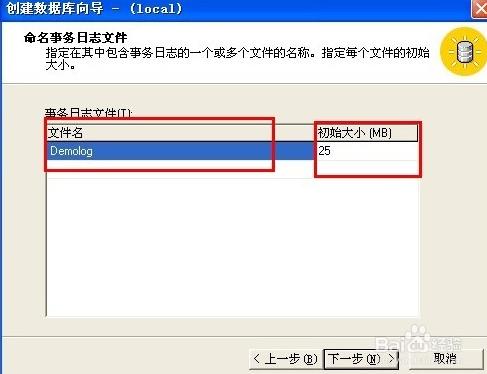

5、点击“完成”,Demo数据库就建成了,可以根据需要选择是否加入维护计划即可。
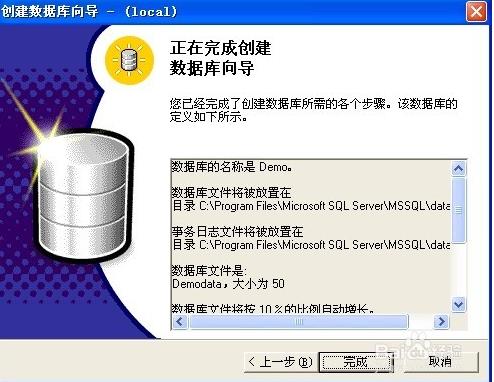
方法二:
create database databaseName
on
(name=Demodata,
filename=’c:\\program files\\Microsoft SQl server\\msSQl\\data\\Demodata.mdf’,
size=50mb,
filegrowth=10%)
log on
(name=Demolog,
filename=’c:\\program files\\Microsoft SQl server\\msSQl\\data\\Demolog.ldf’,
size=25mb,
filegrowth=10%) 参考技术A
使用数据库向导创建数据库
依次打开“Microsoft SQL Server”,“企业管理器”,展开左栏的“数据库”。
打开菜单栏的“工具”,“向导”,展开其中的“数据库”,双击“创建数据库向导”。
在出现的向导欢迎页点击“下一步”,输入数据库名称“Demo”、选择数据库文件位置和事务日志文件位置,点击“下一步”。
输入数据库文件名称“demodata”、初始大小“50M”,点击“下一步”,选择数据库文件增长方式,我们可以选择默认,即不做任何操作,直接点击“下一步”。
输入事务日志文件名“demolog”、初始大小“25M”,点击“下一步”,选择事务日志文件增长方式,我们可以选择默认,即不做任何操作,直接点击“下一步”。
点击“完成”,Demo数据库就建成了,可以根据需要选择是否加入维护计划即可。
打开菜单栏的“工具”,“向导”,展开其中的“数据库”,双击“创建数据库向导”。
图文教程,请参考,按步骤进行操作 参考技术C 在SQL企业管理器中,选择数据库,点击右键‘新建数据库’
填写数据库名称
设置数据库及日志存储路径
即可完成新建数据库 参考技术D 1SQL
Server
2000安装指南及数据创建教程
一、SQL
Server
2000安装方法
1.下载,这个不多说了
2.点击“安装SQL
Server
2000组件”后出现所示界面,并点击“安装数据库服务器”
3.出现“欢迎”对话窗口,直接点击“下一步”
4.出现“计算机名”对话窗口,选择“本地计算机”并点击“下一步”
5.出现“安装选择”对话窗口,选择“创建新的SQL
Server实例,或安装客户端工具(C)”后点击“下一步”。
6.出现“用户信息”对话窗口,填平入姓名与公司名称(可随填),并点击“下一步”
7.出现“软件许可证协议”对话窗口,直接点击“是”
8.出现“安装定义”对话窗口,选择“服务器和客户端工具”并选择“下一步”
9.出现“实例名”对话窗口,选择“默认”并点击“下一步”
10.出现“安装类型”对话窗口,选择“典型”,其中“目的文件夹”一栏中,如果需要更改“程序文件”和“数据文件”两个地址,点击“浏览”按钮即可更改,不想更改直接点击“下一步”。
11.出现“服务帐户”对话窗口,选择“对每个服务使用同一帐户。自动启动SQL
Server服务(E)”,“服务设置”一栏选择“使用本地系统帐户”,点击“下一步”。
12.出现“身份验证模式”对话窗口,选择“混合模式(Windows身份验证和SQL
Server身份验证)”,并钩选“空密码一项”,点击“下一步”。
13.出现“开始复制文件”对话窗口,直接点击“下一步”
14.全屏显示窗口时,说明程序已经开始正常安装
15.出现“安装完毕”对话窗口时,说明SQL
Server2000已经成功安装到您的电脑上。
16.点击完成后重新启动电脑。在任务栏右下角会出现图标,说明SQL
Server服务器已经开始正常运行了。
二、数据库添加方法
1.点击“开始”菜单→“所有程序”→Microsoft
SQL
Server,选择“企业管理器”
点击“SQL
Server组”
→“LOCAL”
→“数据库”并在“数据库”一栏点右键,选择“所有任务”→“附加数据库”,出现“附加数据库”对话框
点击图标出现对话窗口,找到存放进销存软件的目录,依次打开“进销存管理系统(测试版)”
→“数据库”选中“peijian.mdf”点击“确定”后出现所示窗口,再次点击“确定”,当出现所示窗口时,说明友诚进销存软件的数据库已经顺利安装到您的电脑中,您可以正常使用友诚进销存软件了。
注意事项
当你要进行数据库编辑的时候,在身份验证窗口里面要选择混合模式,避免选择windows模式,这样会导致重装!
收藏Windows 如何安装Microsoft SQL Server 2000
前面和大家分享了Microsoft SQL Server 2000安装步骤,点击查看详细步骤;
目前很多应用程序仍需要依赖于SQL2000数据库,随着Windows 10系统的普及,市场上很多硬件已无法安装像Windows XP等停服的老版本的操作系统,系统的更新导致数据库不能正常使用,或无法安装,如下图:
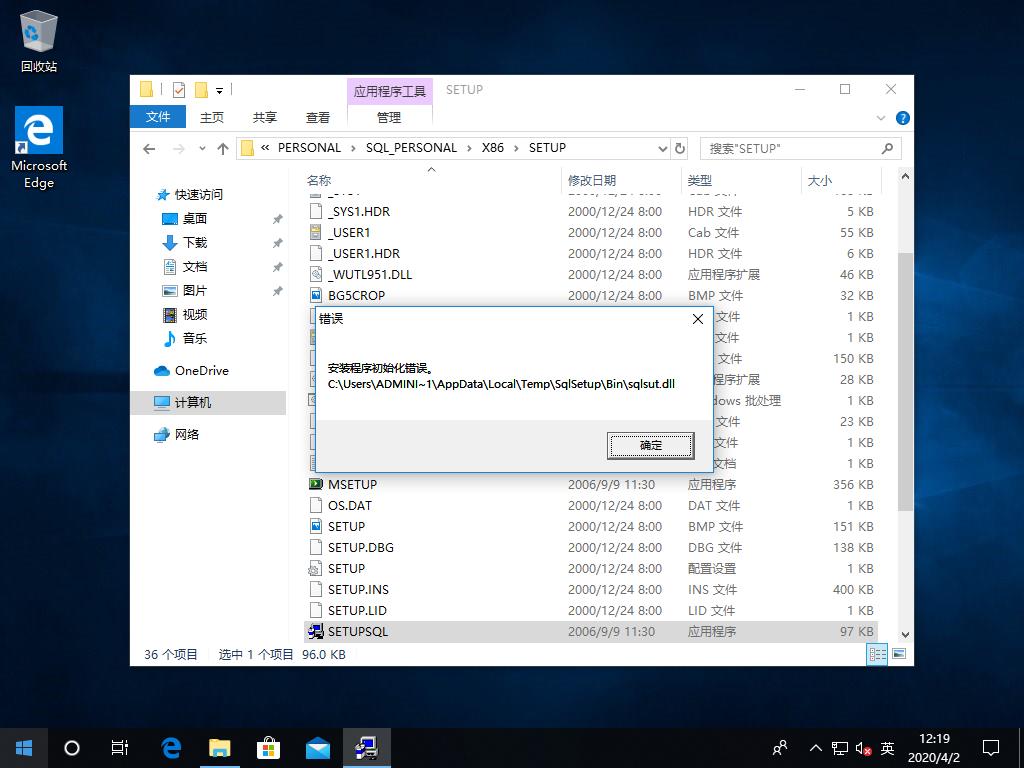
那这个该怎么办呢?
今天就和大家一起来分享一下 ——如何在Windows 10上安装Microsoft SQL Server 2000,希望能帮助到大家。
工具
步骤
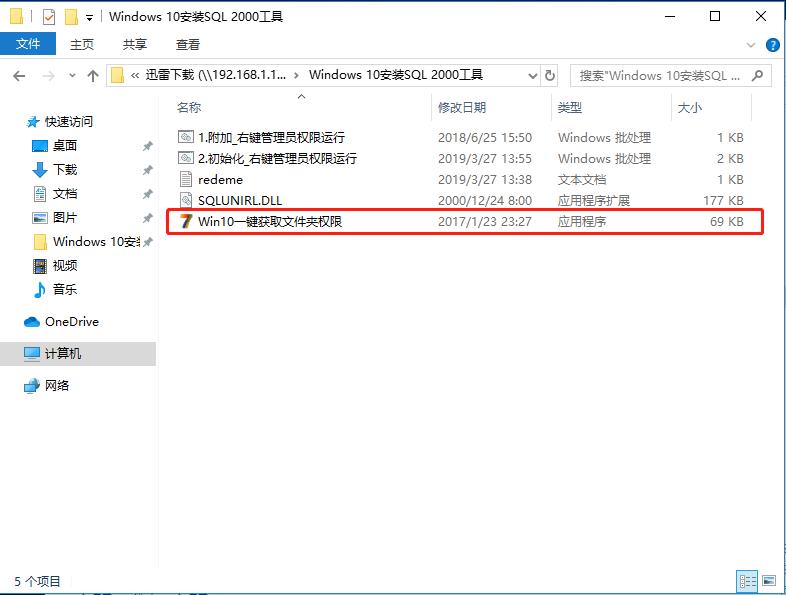
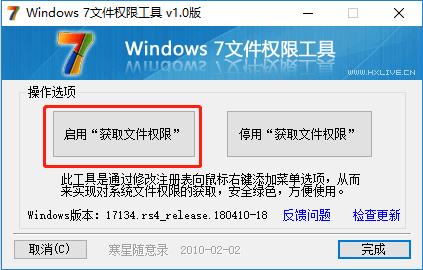
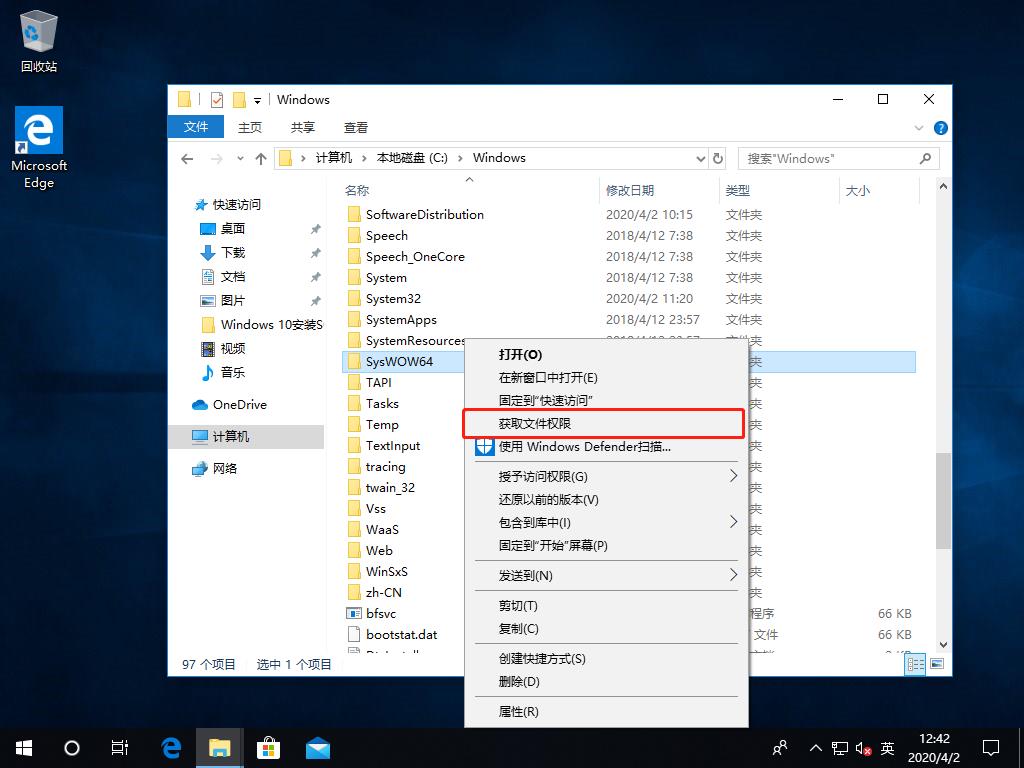
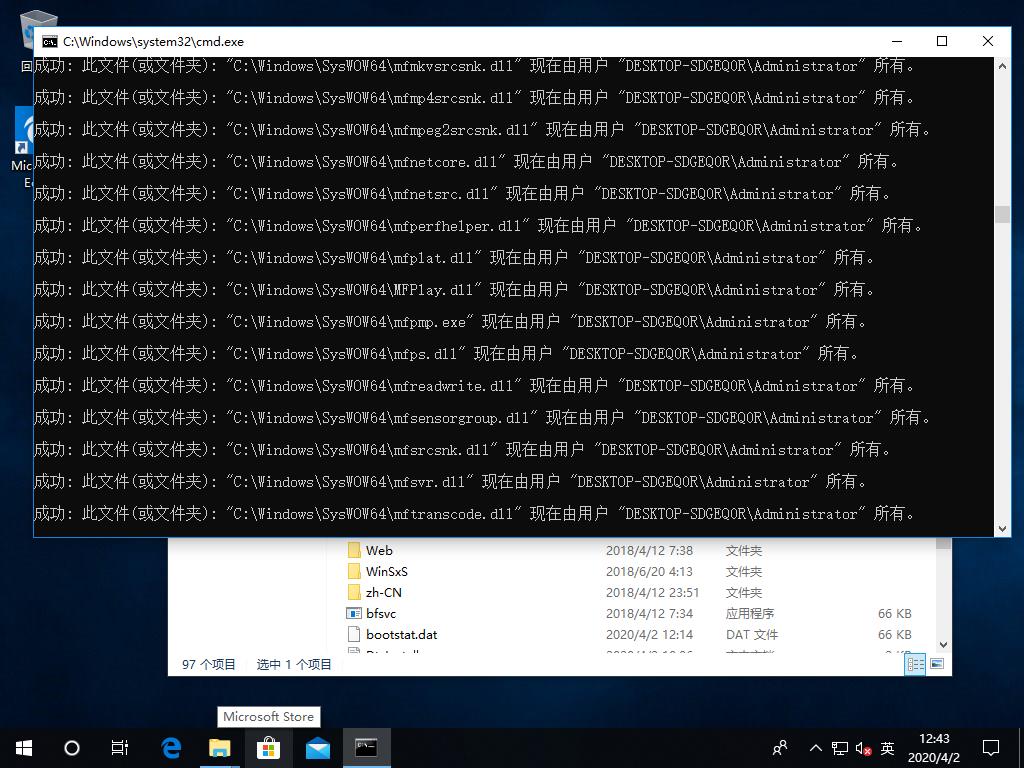
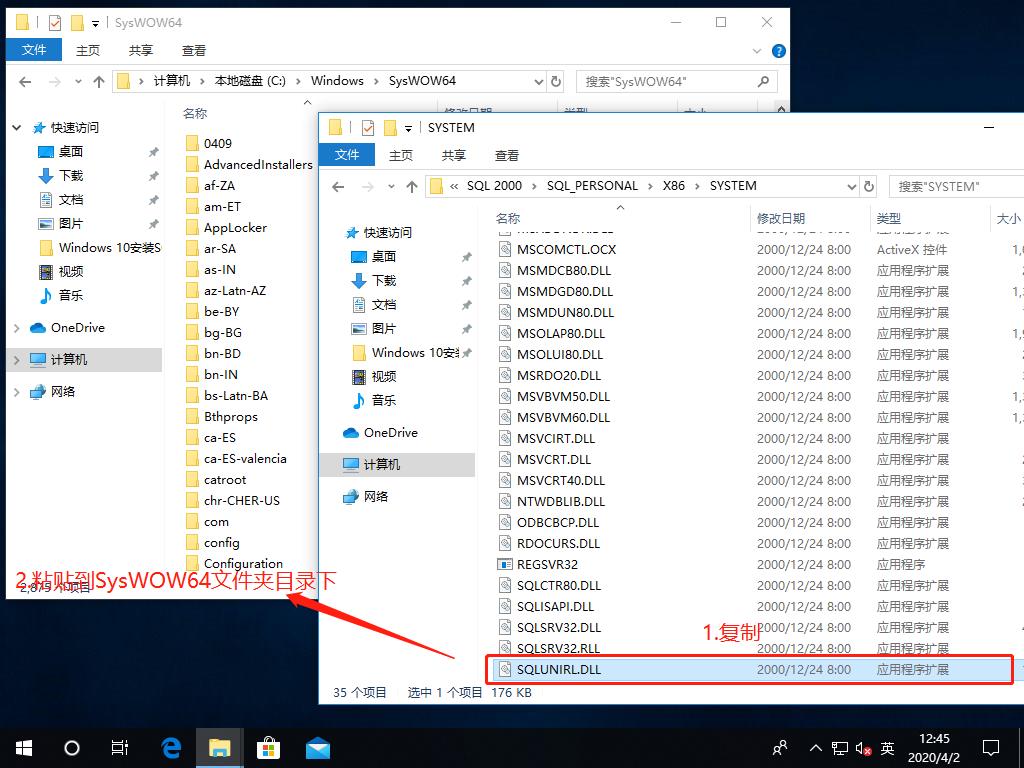
注意:
32位版本替换到此位置:C:windowsystem32
64位版本替换到此位置:C:windowsyswow64
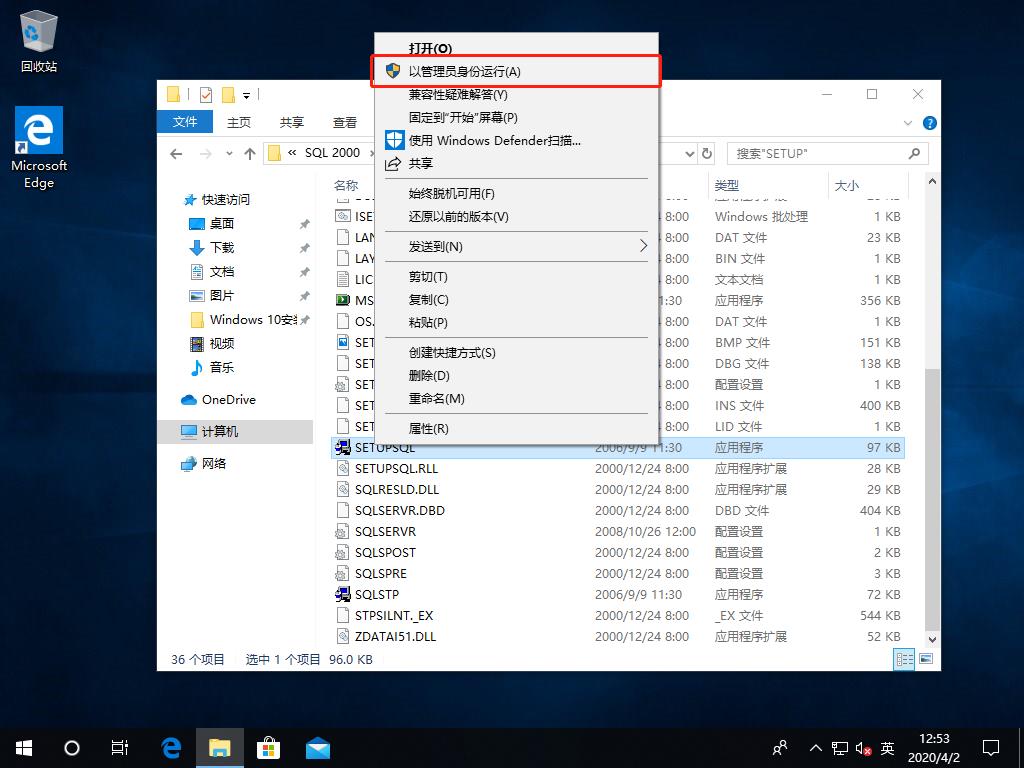
每个夜归的人,都是对生活有企图心的人!
以上是关于如何在Microsoft SQL Server 2000里创建数据库的主要内容,如果未能解决你的问题,请参考以下文章
sql 如何在不设置链接服务器的情况下查询远程Microsoft SQL Server
如何在 Microsoft SQL Server 2017 上调试存储过程?
如何在 Microsoft PowerBI 中使用 SQL Server 存储过程?
如何在 Microsoft SQL Server Management Studio 2014 中更新表