深入动画函数的封装
1.动画函数的封装
1.1 缓动效果的实现
这里有一些核心的算法,(目标值 - 现在的位置) / 10 = 每一次移动的步长
拿一个具体的效果举例子,比如让一个元素慢下来,
实现想法:让元素的移动距离变下,每一次的步长都变小,核心的算法:** (目标值 - 现在的位置) / 10 做为每次移动的距离步长**,其停止的条件就是当盒子到达目标位置就停止定时器
实现的代码:
<body>
<button>点击之后老李才飞!</button>
<span>BM老李</span>
<script>
// 缓动动画函数封装obj目标对象 target 目标位置
// 思路:
// 1. 让盒子每次移动的距离慢慢变小, 速度就会慢慢落下来。
// 2. 核心算法:(目标值 - 现在的位置) / 10 做为每次移动的距离 步长
// 3. 停止的条件是: 让当前盒子位置等于目标位置就停止定时器
function animate(obj, target) {
// 先清除以前的定时器,只保留当前的一个定时器执行
clearInterval(obj.timer);
obj.timer = setInterval(function() {
// 步长值写到定时器的里面
var step = (target - obj.offsetLeft) / 10;
if (obj.offsetLeft == target) {
// 停止动画 本质是停止定时器
clearInterval(obj.timer);
}
// 把每次加1 这个步长值改为一个慢慢变小的值 步长公式:(目标值 - 现在的位置) / 10
obj.style.left = obj.offsetLeft + step + \'px\';
}, 15);
}
var span = document.querySelector(\'span\');
var btn = document.querySelector(\'button\');
btn.addEventListener(\'click\', function() {
// 调用函数
animate(span, 500);
})
// 匀速动画 就是 盒子是当前的位置 + 固定的值 10
// 缓动动画就是 盒子当前的位置 + 变化的值(目标值 - 现在的位置) / 10)
</script>
</body>
1.2 多值移动
比如我现在有这样的一个需求:点击走到800 再点击走到500,相当于往回走了,我们可以加一个条件判断一下步长
- 如果是正值,则步长往大了取整
- 如果是负值,则步长 向小了取整
核心代码
+++
var step = (target - obj.offsetLeft) / 10;
step = step > 0 ? Math.ceil(step) : Math.floor(step);
// 解释一下,这里的,Math.celi(step)函数返回大于或等于一个给定数字的最小整数。比如我给一个0.95 它给我的就是1,比比如我给的4,它就是4 如果是-7.44 它就返回 -7
// Math.floor(step); 返回小于或等于一个给定数字的最大整数。注意这玩意儿 向下取整
+++
1.3 关于回调函数
关于回调函数其实比较简单,说白了就是动作(函数)结束之后下一步改干什么。注意在动画函数中,回调函数写的位置:定时器结束的位置。
2.常见的网页特效例子
2.1 轮播图
注意哈,我们每次遇到问题的时候吗,一定要先想清楚再去敲代码,想清楚 非常非常的关键。不要一上来就敲代码!!!,到头来你都不知道在写什么鬼东西。
- 需求分析
1.鼠标经过轮播图模块,左右按钮显示,离开隐藏左右按钮。
2.点击右侧按钮一次,图片往左播放一张,以此类推,左侧按钮同理。
3.图片播放的同时,下面小圆圈模块跟随一起变化。
4.点击小圆圈,可以播放相应图片。
5.鼠标不经过轮播图,轮播图也会自动播放图片。
6.鼠标经过,轮播图模块, 自动播放停止。
实现代码:
window.addEventListener(\'load\', function() {
// 1. 获取元素
var arrow_l = document.querySelector(\'.arrow-l\');
var arrow_r = document.querySelector(\'.arrow-r\');
var focus = document.querySelector(\'.focus\');
var focusWidth = focus.offsetWidth;
// 2. 鼠标经过focus 就显示隐藏左右按钮
focus.addEventListener(\'mouseenter\', function() {
arrow_l.style.display = \'block\';
arrow_r.style.display = \'block\';
clearInterval(timer);
timer = null; // 清除定时器变量
});
focus.addEventListener(\'mouseleave\', function() {
arrow_l.style.display = \'none\';
arrow_r.style.display = \'none\';
timer = setInterval(function() {
//手动调用点击事件
arrow_r.click();
}, 2000);
});
// 3. 动态生成小圆圈 有几张图片,我就生成几个小圆圈
var ul = focus.querySelector(\'ul\');
var ol = focus.querySelector(\'.circle\');
// console.log(ul.children.length);
for (var i = 0; i < ul.children.length; i++) {
// 创建一个小li
var li = document.createElement(\'li\');
// 记录当前小圆圈的索引号 通过自定义属性来做
li.setAttribute(\'index\', i);
// 把小li插入到ol 里面
ol.appendChild(li);
// 4. 小圆圈的排他思想 我们可以直接在生成小圆圈的同时直接绑定点击事件
li.addEventListener(\'click\', function() {
// 干掉所有人 把所有的小li 清除 current 类名
for (var i = 0; i < ol.children.length; i++) {
ol.children[i].className = \'\';
}
// 留下我自己 当前的小li 设置current 类名
this.className = \'current\';
// 5. 点击小圆圈,移动图片 当然移动的是 ul
// ul 的移动距离 小圆圈的索引号 乘以 图片的宽度 注意是负值
// 当我们点击了某个小li 就拿到当前小li 的索引号
var index = this.getAttribute(\'index\');
// 当我们点击了某个小li 就要把这个li 的索引号给 num
num = index;
// 当我们点击了某个小li 就要把这个li 的索引号给 circle
circle = index;
// num = circle = index;
console.log(focusWidth);
console.log(index);
animate(ul, -index * focusWidth);
})
}
// 把ol里面的第一个小li设置类名为 current
ol.children[0].className = \'current\';
// 6. 克隆第一张图片(li)放到ul 最后面
var first = ul.children[0].cloneNode(true);
ul.appendChild(first);
// 7. 点击右侧按钮, 图片滚动一张
var num = 0;
// circle 控制小圆圈的播放
var circle = 0;
// flag 节流阀
var flag = true;
arrow_r.addEventListener(\'click\', function() {
if (flag) {
flag = false; // 关闭节流阀
// 如果走到了最后复制的一张图片,此时 我们的ul 要快速复原 left 改为 0
if (num == ul.children.length - 1) {
ul.style.left = 0;
num = 0;
}
num++;
animate(ul, -num * focusWidth, function() {
flag = true; // 打开节流阀
});
// 8. 点击右侧按钮,小圆圈跟随一起变化 可以再声明一个变量控制小圆圈的播放
circle++;
// 如果circle == 4 说明走到最后我们克隆的这张图片了 我们就复原
if (circle == ol.children.length) {
circle = 0;
}
// 调用函数
circleChange();
}
});
// 9. 左侧按钮做法
arrow_l.addEventListener(\'click\', function() {
if (flag) {
flag = false;
if (num == 0) {
num = ul.children.length - 1;
ul.style.left = -num * focusWidth + \'px\';
}
num--;
animate(ul, -num * focusWidth, function() {
flag = true;
});
// 点击左侧按钮,小圆圈跟随一起变化 可以再声明一个变量控制小圆圈的播放
circle--;
// 如果circle < 0 说明第一张图片,则小圆圈要改为第4个小圆圈(3)
// if (circle < 0) {
// circle = ol.children.length - 1;
// }
circle = circle < 0 ? ol.children.length - 1 : circle;
// 调用函数
circleChange();
}
});
function circleChange() {
// 先清除其余小圆圈的current类名
for (var i = 0; i < ol.children.length; i++) {
ol.children[i].className = \'\';
}
// 留下当前的小圆圈的current类名
ol.children[circle].className = \'current\';
}
// 10. 自动播放轮播图
var timer = setInterval(function() {
//手动调用点击事件
arrow_r.click();
}, 2000);
})
2.2 图外话,截流闸
当我们执行上面的代码的时候会发现一些小的bug,比如我疯狂的去点击下一张,就有问题了!这个时候截流闸孕育而生
核心原理:
节流阀目的:当上一个函数动画内容执行完毕,再去执行下一个函数动画,让事件无法连续触发。
核心实现思路:利用回调函数,添加一个变量来控制,锁住函数和解锁函数。
开始设置一个变量var flag= true;
If(flag){flag = false; do something} 关闭水龙头
利用回调函数动画执行完毕, flag = true 打开水龙头
实例代码块:
2.3 返回顶部
重要的事情再说一遍!一定要先分析清楚需求再下手去做!
- 需求分析:
1. 带有动画的返回顶部
2. 此时可以继续使用我们封装的动画函数
3. 只需要把所有的left 相关的值改为 跟 页面垂直滚动距离相关就可以了
4. 页面滚动了多少,可以通过 window.pageYOffset 得到
5. 最后是页面滚动,使用 window.scroll(x,y)
代码实现
//1. 获取元素
var sliderbar = document.querySelector(\'.slider-bar\');
var banner = document.querySelector(\'.banner\');
// banner.offestTop 就是被卷去头部的大小 一定要写到滚动的外面
var bannerTop = banner.offsetTop
// 当我们侧边栏固定定位之后应该变化的数值
var sliderbarTop = sliderbar.offsetTop - bannerTop;
// 获取main 主体元素
var main = document.querySelector(\'.main\');
var goBack = document.querySelector(\'.goBack\');
var mainTop = main.offsetTop;
// 2. 页面滚动事件 scroll
document.addEventListener(\'scroll\', function() {
// console.log(11);
// window.pageYOffset 页面被卷去的头部
// console.log(window.pageYOffset);
// 3 .当我们页面被卷去的头部大于等于了 172 此时 侧边栏就要改为固定定位
if (window.pageYOffset >= bannerTop) {
sliderbar.style.position = \'fixed\';
sliderbar.style.top = sliderbarTop + \'px\';
} else {
sliderbar.style.position = \'absolute\';
sliderbar.style.top = \'300px\';
}
// 4. 当我们页面滚动到main盒子,就显示 goback模块
if (window.pageYOffset >= mainTop) {
goBack.style.display = \'block\';
} else {
goBack.style.display = \'none\';
}
})
// 3. 当我们点击了返回顶部模块,就让窗口滚动的页面的最上方
goBack.addEventListener(\'click\', function() {
// 里面的x和y 不跟单位的 直接写数字即可
// window.scroll(0, 0);
// 因为是窗口滚动 所以对象是window
animate(window, 0);
});
3.移动端的触摸屏幕事件
3.1 触屏事件
一般来说移动端的js都兼容的比较不错。
- touch事件一览表

3.1 触屏事件对象
TouchEvent 是一类描述手指在触摸平面(触摸屏、触摸板等)的状态变化的事件。这类事件用于描述一个或多个触点,使开发者可以检测触点的移动,触点的增加和减少,等等
touchstart、touchmove、touchend 三个事件都会各自有事件对象。
触摸事件对象重点我们看三个常见对象列表:
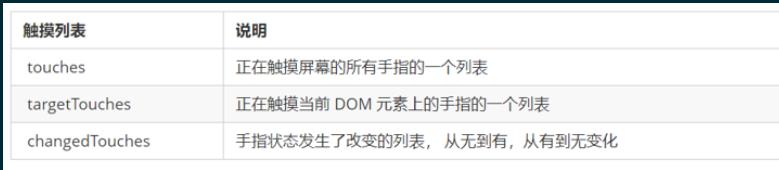
注意哈在实际的开发中,最常用的还是targetTocuhes,因为平时我们都是给元素注册触摸事件
3.1 实现拖拽元素
-
touchstart、touchmove、touchend可以实现拖动元素
-
但是拖动元素需要当前手指的坐标值 我们可以使用 targetTouches[0] 里面的pageX 和 pageY
-
移动端拖动的原理: 手指移动中,计算出手指移动的距离。然后用盒子原来的位置 + 手指移动的距离
-
手指移动的距离: 手指滑动中的位置 减去 手指刚开始触摸的位置
拖动元素三步曲:
(1) 触摸元素 touchstart: 获取手指初始坐标,同时获得盒子原来的位置
(2) 移动手指 touchmove: 计算手指的滑动距离,并且移动盒子
(3) 离开手指 touchend:
注意: 手指移动也会触发滚动屏幕所以这里要阻止默认的屏幕滚动 e.preventDefault();
示例代码:
<body>
<div></div>
<script>
// (1) 触摸元素 touchstart: 获取手指初始坐标,同时获得盒子原来的位置
// (2) 移动手指 touchmove: 计算手指的滑动距离,并且移动盒子
// (3) 离开手指 touchend:
var div = document.querySelector(\'div\');
var startX = 0; //获取手指初始坐标
var startY = 0;
var x = 0; //获得盒子原来的位置
var y = 0;
div.addEventListener(\'touchstart\', function(e) {
// 获取手指初始坐标
startX = e.targetTouches[0].pageX;
startY = e.targetTouches[0].pageY;
x = this.offsetLeft;
y = this.offsetTop;
});
div.addEventListener(\'touchmove\', function(e) {
// 计算手指的移动距离: 手指移动之后的坐标减去手指初始的坐标
var moveX = e.targetTouches[0].pageX - startX;
var moveY = e.targetTouches[0].pageY - startY;
// 移动我们的盒子 盒子原来的位置 + 手指移动的距离
this.style.left = x + moveX + \'px\';
this.style.top = y + moveY + \'px\';
e.preventDefault(); // 阻止屏幕滚动的默认行为
});
</script>
</body>