VirtualBox Mac虚拟机与Win主机共享文件夹
Posted
tags:
篇首语:本文由小常识网(cha138.com)小编为大家整理,主要介绍了VirtualBox Mac虚拟机与Win主机共享文件夹相关的知识,希望对你有一定的参考价值。
参考技术A 步骤一:在Win主机上共享一个文件夹,比如在D盘共享一个MacShare文件夹;步骤二:点击 Finder 前往菜单中的【连接服务器】选项
步骤三:在连接服务器对话框中输入【smb://Windows主机的IP地址】,其中smb是访问win共享文件夹所使用的协议名称。
可以点右边的“+”号收藏个人服务器(即你的宿主)
连接成功后,在Mac系统中就能看到MacShare文件夹,然后就可以操作文件了。
VirtualBox使用Centos7与主机共享文件夹
最近使用VitrtualBox安装Centos7学习,liunx脚本和一些命令,经过一些研究完成了虚拟机与 主机共享文件夹,虚拟机链接外部网络,主机与虚拟机互相通信。在其中遇到一些我解决的技术问题记录下来,供大家参考。
一、VirtualBox要让Centos7和主机共享文件夹,要安装增强功能,虚拟机如果不是Centos7.
可以通过启动虚拟机->点击设备安装增强功能。

centos7 安装增加功能步骤如下
打开virtualbox安装目录找到VBoxGuestAdditionsISO文件
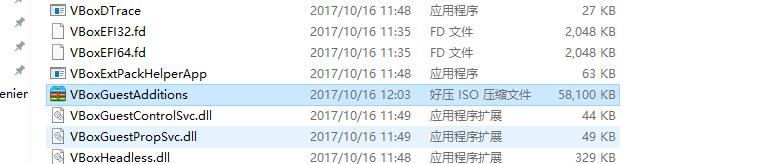
点击光驱,选中VBoxGuestAdditons.ISO文件。
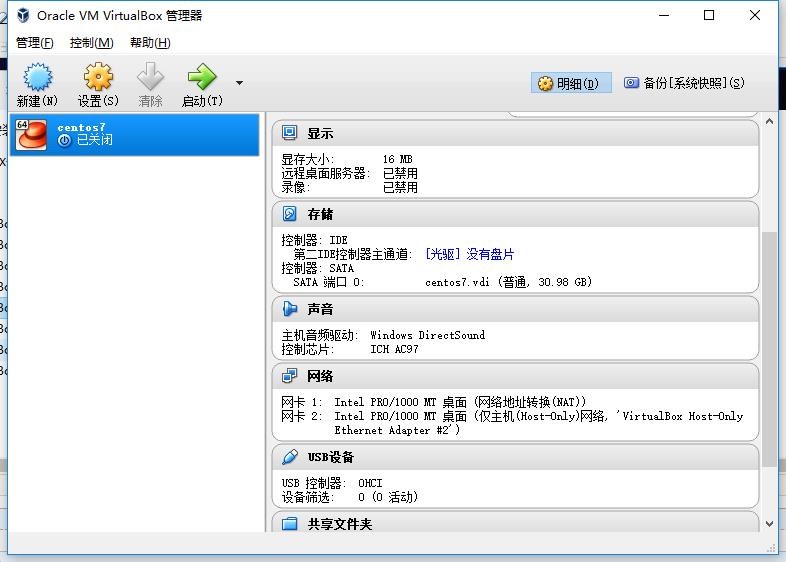
建立共享文件夹,点击设置,选择共享文件夹

首先查看查看光驱是否挂在IDE控制器下
输入 lsscsi 出现如下界面——> 其中出现/dev/sr0 代表你已经成功挂载光驱在IDE控制器下

建立文件夹
mkdir /media/cdrom
通过mount 命令挂载到/media/cdrom 目录下
mount /dev/sr0 /media/cdrom

出现如下界面,代表挂载成功
安装VBoxLinuxAdditons.run依赖功能
yum install gcc kernel-devel kernel-headers dkms make bzip2
更新到最新的源
yun update
安装增加VBoxLinuxAdditons.run
sh ./VBoxLinuxAdditons.run
进入 /media 目录出现sf_share(其中share是代表我共享文件夹的名字 share——前面出现的sf代表成功)

还可以通过mount 命令把Centos7的目录下文件夹变成共享文件夹
执行 mount -t vboxsf share /home/share
其中share 代表我建立共享文件夹名称
/home/share代表Centos7的文件夹,这样主机与虚拟机共享文件夹就可以实现,大家可以放心的往主机丢东西了,不用怕虚拟机访问不到了。
如果mount -t vboxsf share /home/shae 出现找不到磁盘的话,建议大家查看日志,解决问题—— 先查看cat /var/log/VBoxGuestAdditions.log
解决VBoxGuestAdditions.log 的问题,在解决vboxadd-install.log文件里面的问题

以上是关于VirtualBox Mac虚拟机与Win主机共享文件夹的主要内容,如果未能解决你的问题,请参考以下文章
Mac下安装virtualbox运行win7,Mac和虚拟机之间实现文件共享
VirtualBox创建的Debian虚拟机与Windows宿主共享文件