如何使用Nmon监控Linux系统性能
Posted
tags:
篇首语:本文由小常识网(cha138.com)小编为大家整理,主要介绍了如何使用Nmon监控Linux系统性能相关的知识,希望对你有一定的参考价值。
用Nmon监控Linux系统性能的方法请参见下面介绍(配图):
1、安装Nmon
2、一旦安装完成,则可以通过在终端执行 nmon 命令启动它。
Nmon命令执行之后,大家可以看到如下输出:

3、从上图中大家可以看到,Nmon 命令行工具是一个用户交互的应用程序,大家可以非常方便地使用键盘快捷键来查看相关统计信息。
q : 停止并退出Nmon
h : 查看帮助信息
c : 查看 CPU 统计信息
m : 查看内存统计信息
d : 查看磁盘统计信息
k : 查看内核统计信息
n : 查看网络统计信息
N : 查看 NFS 统计信息
j : 查看文件系统统计信息
t : 查看 Top 进程统计信息
V : 查看虚拟内存统计信息
v : 详细输出模式
4、查看 CPU 统计信息
如果你想查看 CPU 性能信息,可以直接按 c 键:
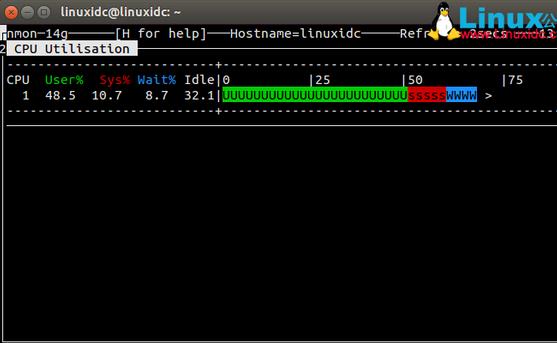
5、查看 Top 进程统计信息
如果你想查看 Top 进程统计信息,可以直接按 t 键:

6、查看网络统计信息
如果你想查看网络统计信息,可以直接按 n 键:
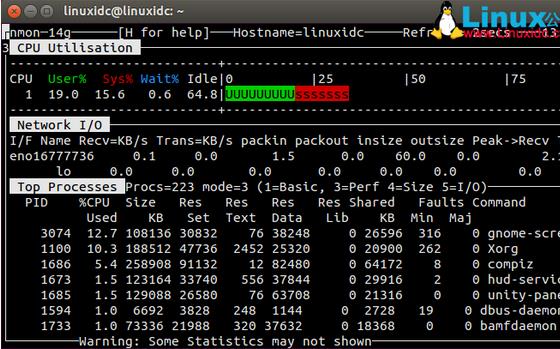
7、磁盘I/O图
使用 d 键可以查看磁盘统计信息:

8、查看内核统计信息
如果你想查看内核统计信息,可以直接按 k 键:
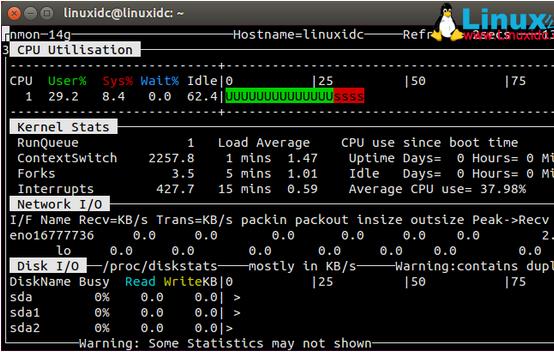
9、获取系统信息
如果要查看 Linux 的系统信息,如:系统架构、操作系统版本、Linux 版本则可以使用 r 键,这对系统管理员非常有用。
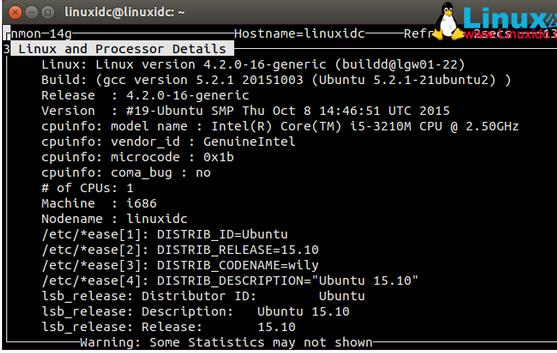
以上是基础使用方法。下面再补充一些命令和方法:
1、启动
打开nmon所在的目录:cd /usr/local/nmon
修改启动文件的访问权限:chmod 755 nmon_x86_rhel52
启动nmon:./nmon_x86_rhel52
如果要采样nmon的数据保存成文件,可以
./nmon_x86_rhel52 -fT -s 30 -c 120
其中30表示每隔30秒nmon取一次系统性能数据,120表示取120次;
这样nmon将会在运行开始算起连续取得30sX120=60分钟,可根据实际需要时间调整;当运行以上命令后该目录下会生成一个.nmon文件,该文件会根据间隔时间被写入性能数据,当一段时间后再查看该文件,文件字节变大
利用nmonanalyser分析.nmon文件
当测试结束的同时ftp到服务器上将.nmon文件get下来,
打开nmon_analyser.zip 包下的nmon analyser v338.xls 文件,点击Analyse nomn data按钮,选择之前get来下的.nmon文件。
(如果报告以下宏的安全级别太高错误,则在“工具 -- 宏 --安全性”里把级别调低,然后重新打开 nmon analyser v338.xls 文件)
待分析结束后会生成性能分析结果文件(文件格式为.xls,其中包括CPU,IO,内存等性能分析报告)。
分析结果中有很多数据和图形,简要介绍主要的性能参数图像
4.1 系统汇总(对应excel标签的‘SYS_SUMM’)
蓝线为cpu占有率变化情况;
粉线为磁盘IO的变化情况;
4.2磁盘读写情况汇总(对应excel标签的‘DISK_SUMM’)
蓝色为磁盘读的速率KB/sec
紫色为磁盘写的速率KB/sec
4.3内存情况汇总(对应excel标签的‘MEM’)
曲线表示内存剩余量(MB)
分析数据得到的报告文件(.xls)中包含很多性能分析结果数据,根据自己的需要查看。
2、nmon运行本身就消耗系统资源的;
另外如果取到.nmon文件后确定不再需要nmon继续收集信息则应kill掉nmon;
命令:
ps -A | grep nmon #得到pid
kill -9 pid
suse10 enterprise sp2:
nmon_x86_rhel3
使用对应的操作系统文件:
chmod +x nmon_x86_ubuntu810
mv nmon_x86_ubuntu810 /usr/local/bin/nmon
对于 Debian 还要做以下操作(不做也同样能运行):
apt-get install lsb-release
lsb_release -d | sed 's/Description:\\t//' > /etc/debian_release
然后直接运行 nmon 即可。
采集数据并生成报表:
采集数据:
nmon -s10 -c60 -f -m /home/
参数解释:
-s10 每 10 秒采集一次数据。
-c60 采集 60 次,即为采集十分钟的数据。
-f 生成的数据文件名中包含文件创建的时间。
-m 生成的数据文件的存放目录。
这样就会生成一个 nmon 文件,并每十秒更新一次,直到十分钟后。
生成的文件名如: hostname_090824_1306.nmon ,"hostname" 是这台主机的主机名。
生成报表:
下载 nmon analyser (生成性能报告的免费工具):
http://www.ibm.com/developerworks/wikis/display/Wikiptype/nmonanalyser
把之前生成的 nmon 数据文件传到 Windows 机器上,用 Excel 打开分析工具 nmon analyser v33C.xls 。点击 Excel 文件中的 "Analyze nmon data" 按钮,选择 nmon 数据文件,这样就会生成一个分析后的结果文件: hostname_090824_1306.nmon.xls ,用 Excel 打开生成的文件就可以看到结果了。
如果宏不能运行,需要做以下操作:
工具 -> 宏 -> 安全性 -> 中,然后再打开文件并允许运行宏。
自动按天采集数据:
在 crontab 中增加一条记录:
0 0 * * * root nmon -s300 -c288 -f -m /home/ > /dev/null 2>&1
300*288=86400 秒,正好是一天的数据。
采样文件越来越大:
jackxiang@172.25.39.***:~/nmon# ./nmon -s1 -c33 -f
jackxiang@172.25.39.***:~/nmon#
jackxiang@172.25.39.***:~/nmon# du -sh *
8.0K AD39_***_sles10_101207_1046.nmon
160K nmon
jackxiang@172.25.39.***:~/nmon# du -sh *
12K AD39_***_sles10_101207_1046.nmon
160K nmon
jackxiang@172.25.39.***:~/nmon# du -sh *
16K AD39_***_sles10_101207_1046.nmon
160K nmon
jackxiang@172.25.39.***:~/nmon# du -sh *
20K AD39_***_sles10_101207_1046.nmon
160K nmon
jackxiang@172.25.39.***:~/nmon# du -sh *
20K AD39_***_sles10_101207_1046.nmon
160K nmon
注:以上一些机器名称或系统名称,请根据实际情况自行调整及修改。
一、概述
nmon是一种在AIX与各种Linux操作系统上广泛使用的监控与分析工具,相对于其它一些系统资源监控工具来说,nmon所记录的信息是比较全面的,它能在系统运行过程中实时地捕捉系统资源的使用情况,并且能输出结果到文件中,然后通过nmon_analyzer工具产生数据文件与图形化结果。
nmon所记录的数据包含以下一些方面(也是我们在寻找问题过程中所关注的资源点):
·cpu占用率
·内存使用情况
·磁盘I/O速度、传输和读写比率
·文件系统的使用率
·网络I/O速度、传输和读写比率、错误统计率与传输包的大小
·消耗资源最多的进程
·计算机详细信息和资源
·页面空间和页面I/O速度
·用户自定义的磁盘组
·网络文件系统
另外在AIX操作系统上,nmon还能监控到其他的一些信息,如异步I/O等。
二、下载安装nmon
1、下载安装包:http://nmon.sourceforge.net/pmwiki.php?n=Site.Download
选择下载相应的版本,我下载的是 nmon16d_x86.tar.gz。解压后里边有很多版本的nmon,我用的是nmon_linux_x86_64,亲测可用。
2、直接在window中将解压好的nmon_linux_x86_64通过sftp上传到要监控的linux系统中对应目录下
3、执行授权命令:
# chmod +x nmon_x86_64_linux
4、运行./nmon_x86_64_linux,便可进入nmon的监控界面,如下图:
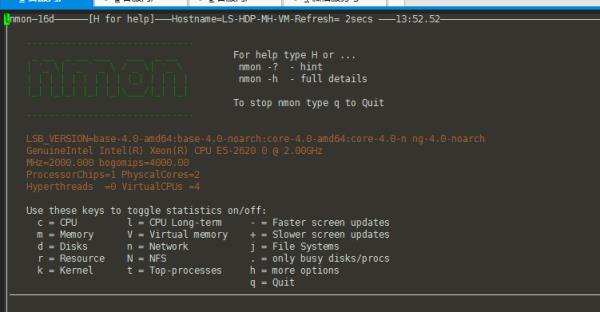
三、实时监控
在完成配置后,只需要“#./nmon”命令即可运行程序,通过一些快捷键调取关心的系统资源指标进行显示,如按键“C”可以查看CPU相 关信息;按键“D”可以查看磁盘信息;按键“T”可以查看系统的进程信息;“M”对应内存、“N”对应网络等等,完整的快捷键对应内容可以通过帮助(按键 “H”)查看,可以显示Linux系统CPU、内存、进程信息,包括了CPU的用户、系统、等待和空闲状态值,可用内存、缓存大小以及进程的CPU消耗等详细指标。该种方式显示信息实时性强,能够及时掌握系统承受压力下的运行情况,每颗CPU利用率是多少、内存使用多少、网络流量多少、磁盘读写……这些数据均是实时刷新,一目了然。
键入“c”查看系统CPU使用情况
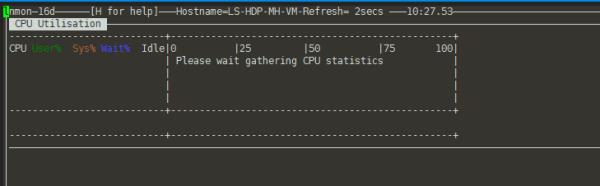
键入“m”查看系统内存使用情况
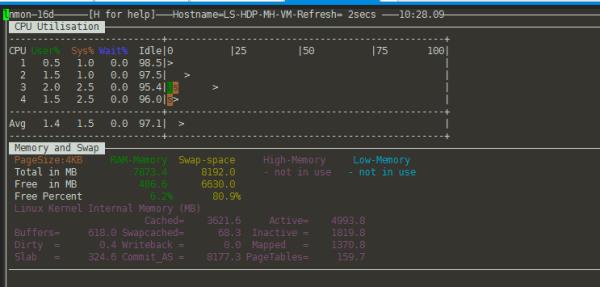
键入“d”查看系统磁盘I/O情况
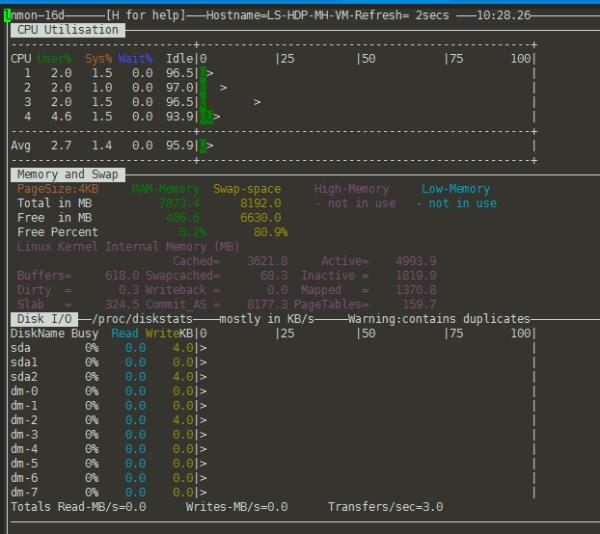
键入“h”查看帮助信息
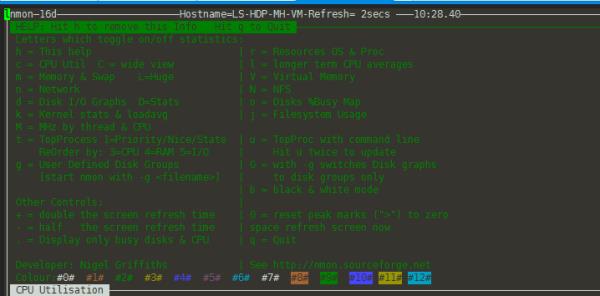
使用 Nmon 大家便可以轻松监控系统 CPU、内存、网络、磁盘、文件系统、NFS、Top 进程等信息。
安装Nmon
默认 Nmon 已在 Ubuntu 的源中,大家可以直接使用 apt-get 进行安装:
sudo apt-get install nmon
如何使用Nmon监控Linux系统性能
使用Nmon监控Linux系统性能
一旦安装完成,则可以通过在终端执行 nmon 命令启动它。
Nmon命令执行之后,大家可以看到如下输出:
Nmon
从上图中大家可以看到,Nmon 命令行工具是一个用户交互的应用程序,大家可以非常方便地使用键盘快捷键来查看相关统计信息。
q : 停止并退出Nmon
h : 查看帮助信息
c : 查看 CPU 统计信息
m : 查看内存统计信息
d : 查看磁盘统计信息
k : 查看内核统计信息
n : 查看网络统计信息
N : 查看 NFS 统计信息
j : 查看文件系统统计信息
t : 查看 Top 进程统计信息
V : 查看虚拟内存统计信息
v : 详细输出模式
查看 CPU 统计信息
如果你想查看 CPU 性能信息,可以直接按 c 键:
Nmon
查看 Top 进程统计信息
如果你想查看 Top 进程统计信息,可以直接按 t 键:
Nmon
查看网络统计信息
如果你想查看网络统计信息,可以直接按 n 键:
Nmon
磁盘I/O图
使用 d 键可以查看磁盘统计信息:
Nmon
查看内核统计信息
如果你想查看内核统计信息,可以直接按 k 键:
Nmon
获取系统信息
如果要查看 Linux 的系统信息,如:系统架构、操作系统版本、Linux 版本则可以使用 r 键,这对系统管理员非常有用。
Nmon 参考技术C
Nmon ( 又名 Nigel’s Monitor) 是非常常用的系统性能监视工具,由 IBM 工程师 Nigel Griffiths 开发,适用于 AIX 和 Linux 操作系统。该工具可以直接在屏幕上显示当前操作系统的资源利用率,以帮助大家找出系统瓶颈和协助系统调优。使用 Nmon 大家便可以轻松监控系统 CPU、内存、网络、磁盘、文件系统、NFS、Top 进程等信息。
安装:sudo apt-get install nmon
一旦安装完成,则可以通过在终端执行 nmon 命令启动它
下面是一些说明:
q : 停止并退出Nmon
h : 查看帮助信息
c : 查看 CPU 统计信息
m : 查看内存统计信息
d : 查看磁盘统计信息
k : 查看内核统计信息
n : 查看网络统计信息
N : 查看 NFS 统计信息
j : 查看文件系统统计信息
t : 查看 Top 进程统计信息
V : 查看虚拟内存统计信息
v : 详细输出模式
查看 CPU 性能信息,可以直接按 c 键
查看 Top 进程统计信息,可以直接按 t 键
查看网络统计信息,可以直接按 n 键
d 键可以查看磁盘统计信息
查看内核统计信息,可以直接按 k 键
查看 Linux 的系统信息,如:系统架构、操作系统版本、Linux 版本则可以使用 r 键,这对系统管理员非常有用。
Nmon 监控 Linux 的系统性能
Nmon(得名于 Nigel 的监控器)是IBM的员工 Nigel Griffiths 为 AIX 和 Linux 系统开发的一款计算机性能系统监控工具。Nmon 可以把操作系统的统计数据展示在屏幕上或者存储到一份数据文件里,来帮助了解计算机资源的使用情况、调整方向和系统瓶颈。这个系统基准测试工具只需要使用一条命令就能得到大量重要的性能数据。使用 Nmon 可以很轻松的监控系统的 CPU、内存、网络、硬盘、文件系统、NFS、高耗进程、资源和 IBM Power 系统的微分区的信息
Installing Nmon
By default nmon is available in the Ubuntu repository. You can easily install nmon by running the following command:
|
1
|
sudo apt-get install nmon
|
How to Use Nmon to Monitor Linux Performance
Once the installation has been finished, you can launch it by typing the nmon command in the terminal.
|
1
|
nmon
|
You wI’ll see the following output:
You can see from the above screenshot that the nmon command-line utility runs completely in interactive mode, and you can easily toggle statistics using shortcut keys.
You can use the following nmon keyboard shortcuts to display different system stats:
q : to stop and exit Nmonh : to see help screenc : see CPU statsm : see memory statsd : see disk statsk : see kernel statsn : see network statsN : see NFS statsj : see file system statst : see top processV : see virtual memory statsv : verbose mode
Check CPU by Processor
If you would like to collect some statistics on CPU performance, you should hit the c key on the keyboard.
After hitting the c key you wI’ll see the following output.
Check Top Process Statistics
To get stats on top processes that are running on your system, press the t key on your keyboard.
You will see the following output.
Check Network Statistics
To get the network stats of your Linux system, just press the n key on your keyboard.
You wI’ll see the following output:
Disk I/O Graphs
Use the d key to get information about disks.
You wI’ll see the following output:
Check Kernel Information
A most important key to use with this tool is k; it is used to display some brief information on the kernel of your system.
You will see the following output after hitting the k key on your keyboard.
Get System Information
A very useful key for every system admin is the r key which is used to give information on different resources such as machine architecture, operating system version, Linux version and CPU.
You will see the following output by hitting the r key.
还有许多其他的工具做的和 Nmon 同样的工作,不过 Nmon 对一个 Linux 新手来说还是很友好的。
以上是关于如何使用Nmon监控Linux系统性能的主要内容,如果未能解决你的问题,请参考以下文章






