如何在 Vim/Vi 中快速查找和替换文本内容
Posted
tags:
篇首语:本文由小常识网(cha138.com)小编为大家整理,主要介绍了如何在 Vim/Vi 中快速查找和替换文本内容相关的知识,希望对你有一定的参考价值。
参考技术A Vim 是 Vi 多模式命令行 编辑器 的加强版,通常默认的Unix或Linux系统中都默认自带Vi命令编辑器。当然,为了更好的体验,如果系统默认没有安装Vim,建议安装Vim。通过本文的讲解,你将学会如何在Vim/Vi中快速的使用命令进行查找替换文本。
首先,启动Vim/Vi编辑器,处于正常模式下。如果你不确定是否处于正常模式下,这时你可以按“ESC”,编辑器就会进入正常模式。
替换命令的格式一般如下:
该命令表示在[range]的每一行中搜索pattern,并将其替换为string。 [count]是一个乘以命令的正整数。
如果没有给出[range]和[count],则仅替换当前行中找到的模式。
例如,要搜索当前行中字符串“foo”的首次出现,并将其替换为“bar”,可以使用:
要替换当前行中搜索到的所有内容,可以添加 g 标志:
如果想搜索和替换整个文件中的匹配内容,使用百分比字符 % 作为范围。此字符指示从文件第一行到最后一行的范围:
如果省略 string 部分即上面的bar,则将其视为空字符串,相当于将匹配到的内容替换为空,既删除匹配到的内容。
以下命令删除当前行中字符串“foo”的所有实例:
当然,除了作为分隔符外,还可以使用任何其他非字母数字单字节字符,而不是斜杠字符( / )。例如:
要确认每个替换,可以使用 c 标志。
替换前会询问:
按 y 替换匹配项,或按l替换匹配项并退出。 按 n 跳过当前匹配,按 q 或 Esc 退出替换。 a 选项替换匹配项和所有剩余匹配项。
若要向下滚动屏幕,请使用 CTRL + Y ,向上滚动,请使用 CTRL + E 。
还可以使用 正则表达式 作为搜索模式,例如:
^ 符号表示与行首匹配, .* 表示匹配任意数量的字符。
默认情况下,搜索操作区分大小写;搜索“FOO”将与“FOo”不匹配。
要忽略搜索模式的案例,请使用 i 标志:
另一种强制忽略案例的方法是在搜索模式后添加 \c 。例如, /Linux\c 执行忽略大小写搜索。
当未指定范围时,替换命令仅在当前行中操作。
范围可以是一行,也可以是两行之间的范围。 行说明符之间可用英文 , 分隔 ; 字符分割。 可以使用绝对行号或特殊符号指定范围。
例如,要在从第3行到第10行的所有行中将所有出现的“ foo”替换为“ bar”,可以使用:
该范围是包含范围的,这意味着该范围包括第一行和最后一行。
. 字符表示当前行, $ 美元符号表示最后一行。 要在从当前行到最后一行的所有行中替换“ foo”:
也可以使用“ +”或“-”符号来设置行说明符,其后是从前一个行号添加或减去的数字。 如果省略符号后的数字,则默认为1。
例如,从当前行和接下来的四行开始,用“ bar”替换每个“ foo”,键入:
替代命令将模式作为字符串而不是整个单词查找。 例如,如果您正在搜索“ gnu”,则搜索查找匹配“ gnu”嵌入在较大单词(例如“cygnus” 或 “magnum”)中的情况。
要搜索整个单词,请键入\ <标记单词的开头,输入搜索模式,键入>标记单词的结尾:
例如,要搜索单词“ foo”,可以使用 \<foo\> :
Vim会跟踪您在当前会话中运行的所有命令。
要浏览历史记录以查找先前的替代命令,请输入 :s 并使用向上或向下箭头键查找先前的替代操作。 要运行该命令,只需按Enter。 您也可以在执行操作之前编辑命令。
注释行(在行前添加#)从5到20:
取消注释行从5到20,恢复以前的更改:
将“苹果”,“橙色”和“芒果”的所有实例替换为“水果”:
删除每行末尾的空格:
搜索和替换在Vim中是一个非常强大的功能,学会使用它能使您可以快速更改文本,提高自己的工作效率。
欢迎通过查看我个人介绍信息,私信跟我沟通!
如何在Vi/Vim编辑器中启用语法高亮显示
如何在Vi/Vim编辑器中启用语法高亮显示。
在配置文件或各种编程语言的源代码中提高文本上下文的可读性的最简单方法之一是使用支持“语法高亮显示”的文本编辑器。
语法高亮是大多数用于编程,脚本或标记语言的文本编辑器中简单有用的组件,它可以显示彩色文本,特别是源代码,以不同的颜色(可能是字体)与术语的类别相对应。
在本文中,我们将展示如何在Vi/Vim文本编辑器中暂时或永久地打开语法高亮。
Vim是VI编辑器的替代和高级版本,可在Vi中启用语法高亮功能。 语法高亮意味着它可以显示其他字体和颜色的文本的某些部分。 Vim不显示整个文件,但在突出显示与文件中的模式相匹配的特定关键字或文本方面存在一些限制。 默认情况下,Vim适用于所有Linux终端,但是一些终端的高亮显示功能非常小。
Vim具有另一个强大的功能,使我们能够使用syntax off关闭语法高亮或syntax on打开语法高亮显示。
如何安装Vim
大多数Linux系统已经包含了Vim包,如果没有,那么使用Yum工具安装它。
# yum -y install Vim-enhanced

如何在VI和Vim中启用语法高亮显示
要在VI编辑器中启用语法高亮功能,请打开名为/etc/profile的文件。
# vi /etc/profile
通过在/etc/profile文件中指向Vim,将别名函数添加到Vi中。 该文件用于全局设置别名函数。
alias vi=Vim
如果您想设置用户特定的别名和功能,则需要在用户目录下打开文件.bashrc。
# vi /home/linuxidc/.bashrc
添加别名功能。 例如,我们为tecmint用户设置别名。
alias vi=Vim
在更改文件后,您需要通过执行以下命令来重置更改。
# source /etc/profile
或者
# source /home/linuxidc/.bashrc
如果:source /etc/profile -提示找不到命令
试试:A)locate source /etc/profile
试试:B)usr/bin/source /etc/profile
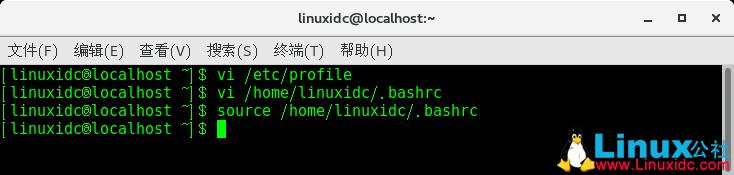
测试在Vi编辑器中显示语法高亮
用vi编辑器打开任何文件的示例代码。 默认情况下,语法高亮在/etc/Vimrc文件中自动打开。
在Vi中语法高亮的例子
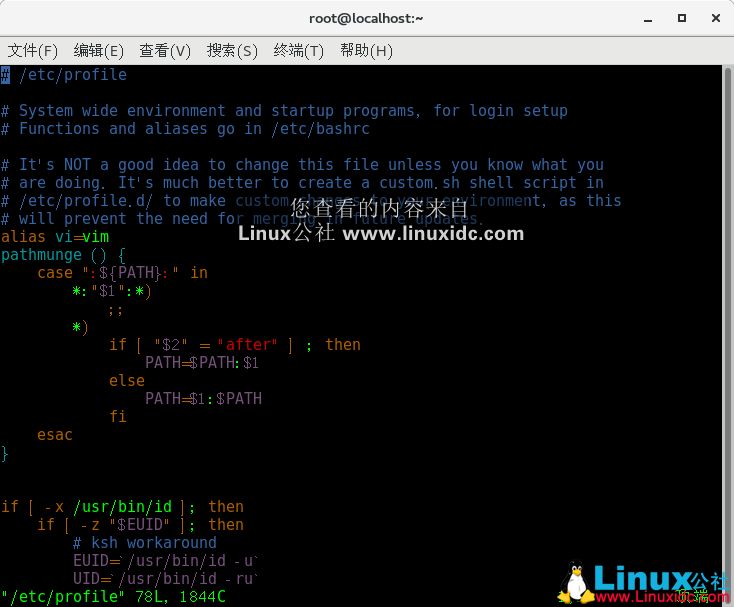
在Vi中打开或关闭语法高亮显示
您可以通过按ESC按钮打开或关闭语法高亮显示,并在Vi编辑器中使用命令as:syntax on和:syntax off。 参考示例截图。
打开VI中的语法高亮显示
在Vi编辑器中启用语法高亮显示
在Vi中关闭语法高亮显示
在Vi编辑器中禁用语法高亮显示
您可以通过下面的评论与我们分享您遇到的任何其他有用的Vi/Vim提示或技巧。
点击左下方“阅读原文”,了解更多详情及清晰大图
以上是关于如何在 Vim/Vi 中快速查找和替换文本内容的主要内容,如果未能解决你的问题,请参考以下文章