怎么使用安卓端微软远程桌面连接电脑?怎么使用RD Client
Posted
tags:
篇首语:本文由小常识网(cha138.com)小编为大家整理,主要介绍了怎么使用安卓端微软远程桌面连接电脑?怎么使用RD Client相关的知识,希望对你有一定的参考价值。
我按照微软官方的步骤操作,可惜没有图片,我不知道这个。
http://translate.google.com.hk/translate?hl=&sl=en&tl=zh-CN&u=http%3A%2F%2Ftechnet.microsoft.com%2Fen-us%2Flibrary%2Fdn473010.aspx&anno=2&sandbox=1
网址,是英文的,打开翻译一下
里面的电脑网关设置我表示我不知道在哪里
网关:可用于连接到远程PC的远程桌面网关。 您可以选择已经配置的网关,或者添加一个新的。 未配置任何网关显示,如果没有选择网关。 如何配置一个网关解释一节中的远程桌面网关 。
电脑的网关在哪里啊。。
表示小白好迷茫
有没有大大能给个图文使用教程??
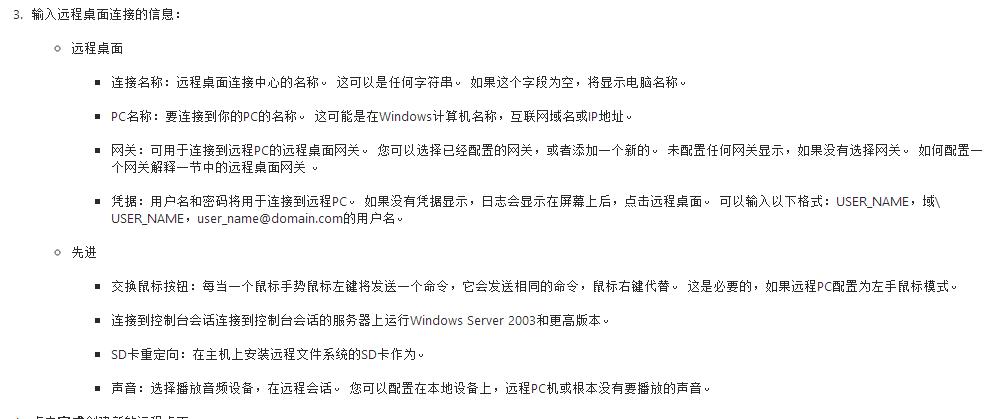
远程桌面连接命令mstsc怎么用?
参考技术A 对于经常使用的远程桌面连接命令mstsc远程管理电脑或者服务器的人来说,远程桌面连接命令mstsc的使用很简单。但是对于从来没有接触过远程桌面连接命令的人来说,首次使用可能连需要进行设置都不清楚。那么远程桌面连接命令mstsc怎么用呢?下面一起来看看吧。1、 在电脑A上点击【开始】—【控制面板】,找到【用户帐户】,点击进入后为当前用户账户创建密码,输入密码后点击创建密码即可。
2、 在电脑A桌面上找到【我的电脑】图标,在【我的电脑】图标上鼠标右键,选择【属性】,点击上面的【远程设置】。
3、 这时会弹出【系统属性】窗口,找到最后一个名叫【远程】的选项卡,点击选中远程桌面中的允许运行任意版本远程桌面的计算机连接。
4、 需要对进行远程控制的B电脑进行设置,直接按快捷键WIN键+R快速调出运行小窗口,输入远程桌面连接mstsc?。
5、 输入好远程桌面命令mstsc之后,按回车键或者点击底部的“确定”即可打开远程桌面连接对话框,输入远程电脑或者服务器IP地址,然后点击连接即可。
6、 点击连接之后?(如果提示是否连接,选【是】),会看到一个登录的窗口,输入目标电脑A的用户名和密码,然后单击确定就可以看电脑A的桌面了。
以上就是关于远程桌面连接命令mstsc怎么用的全部内容。
以上是关于怎么使用安卓端微软远程桌面连接电脑?怎么使用RD Client的主要内容,如果未能解决你的问题,请参考以下文章