Win10如何批量新建文件和文件夹
Posted
tags:
篇首语:本文由小常识网(cha138.com)小编为大家整理,主要介绍了Win10如何批量新建文件和文件夹相关的知识,希望对你有一定的参考价值。
工具:电脑,win10。
方法和步骤:
1、点击开始菜单找到并WindowsPowerShell。
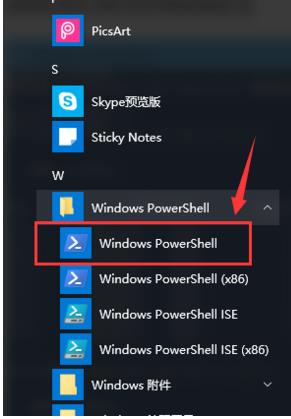
2、跳出的对话框,先定位到需要创建的文件夹位置。
如需要在D盘EE目录下创建文件夹,则先定位到D:\\EE目录下,如下图所示部分。
然后输入mkdir$(1..10 | %"EE$_")即可批量创建文件夹。
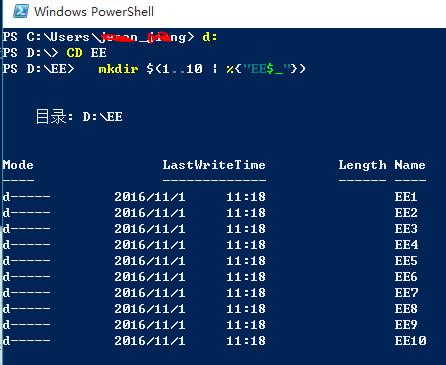
3、回到D:\\EE目录下即可查看到创建的文件夹。
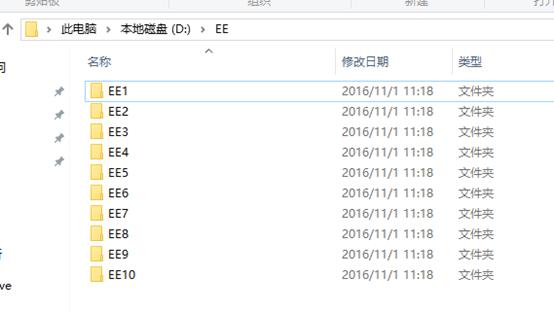
工具:电脑,win10。
方法和步骤:
1、点击开始菜单找到并Windows PowerShell。
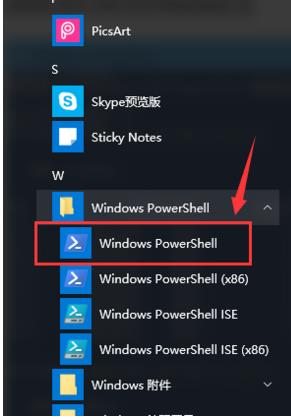
2、跳出的对话框,先定位到需要创建的文件夹位置。
如需要在D盘EE目录下创建文件夹,则先定位到D:\\EE目录下,如下图所示部分。
然后输入mkdir $(1..10 | %"EE$_")即可批量创建文件夹。
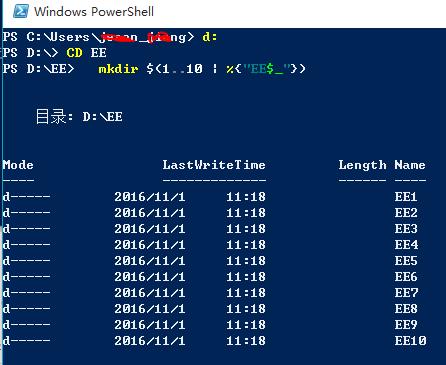
3、回到D:\\EE目录下即可查看到创建的文件夹。
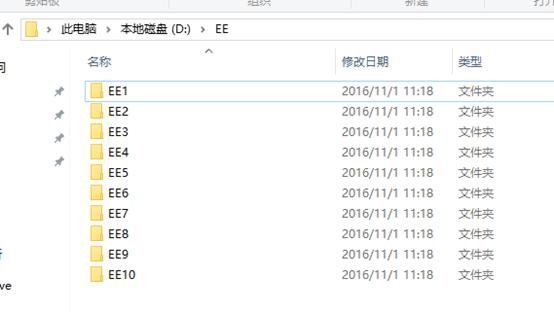
1、新建一个Excel空白工作薄文件(以Excel 2016为例),如下图红框——
2、在A列输入你要创建的文件或文件夹名称(实际操作中文件和文件夹创建要分为两个表编写代码,开头部分由于步骤相同就暂时放在一起说)
3、在B列输入你要创建文件或文件夹的位置(在B1中输入后,直接在该单元格右下角拖拽到需要的行即可完成批量录入),例如下图中桌面文件夹test的位置为:
C:UsersithomeDesktoptest
4、以下步骤文件和文件夹要分开介绍:
① 文件
这里使用的是复制命令copy>,在C列输入copy>(在C1中输入后,直接在该单元格右下角拖拽到需要的行即可完成批量录入)
② 文件夹
这里使用的是文件夹创建命令MD,在C列输入MD (MD后面留一个空格,便于后续批量编辑。在C1中输入后,直接在该单元格右下角拖拽到需要的行即可完成批量录入) 参考技术C 《文件快手》这个软件可以批量创建文件夹,批量复制、批量替换、批量重命名等等一键搞定,操作简单易懂,是一个很专业的批量操作软件,有需要的朋友可下载使用。
win10系统文件夹中如何批量提取文件名称
参考技术A 当有一天,我们需要提取一个文件夹下所有文件的名称,而那个文件夹下的文件又比较多时,我们可以通过一个简单的脚本命令,即可完成工作,不需要一个一个手动复制!操作过程:
dir *.* /b >list.txt
1、将上面的代码复制到记事本中,并选择文件-另存为;
2、在另存为中,文件名取“文件名。bat”、保存类型“所有文件”,并单击保存;
3、 这样即可以得到一个文件名。bat文件,我们将这个bat复制到我们想取文件名的文件夹下即可;
以上是关于Win10如何批量新建文件和文件夹的主要内容,如果未能解决你的问题,请参考以下文章