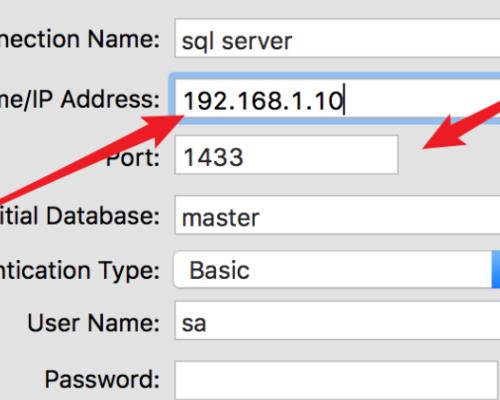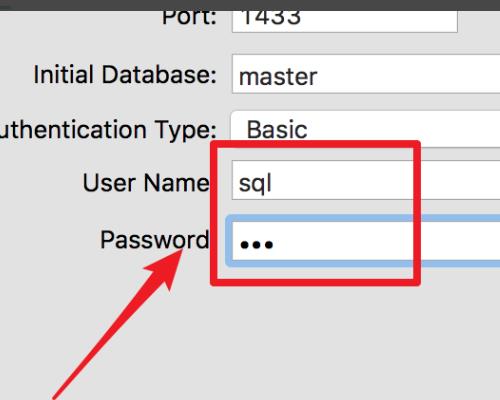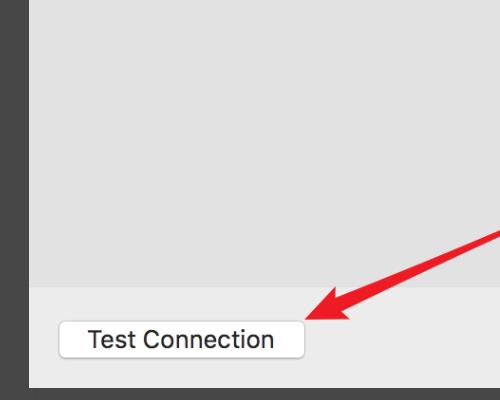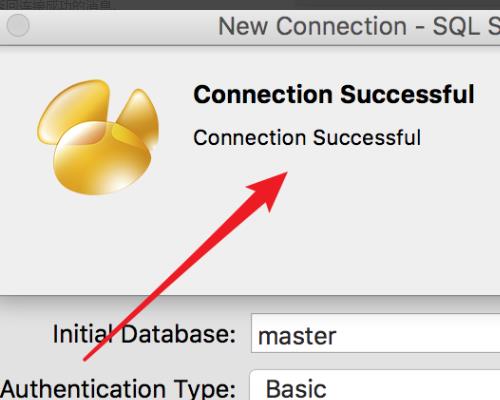需要别人远程你的数据库,首先需要的是在一个局域网内,或者连接的是同一个路由器,接下来就是具体步骤:
(一)首先是要检查SQLServer数据库服务器中是否允许远程链接。其具体操作为:
(1)打开数据库,用本地帐户登录,右击第一个选项,选择属性:
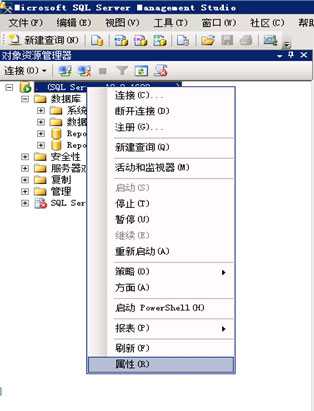
(2)在打开的属性窗口,在其右边点击“连接”,然后再左侧勾上“允许远程连接到此服务器”:
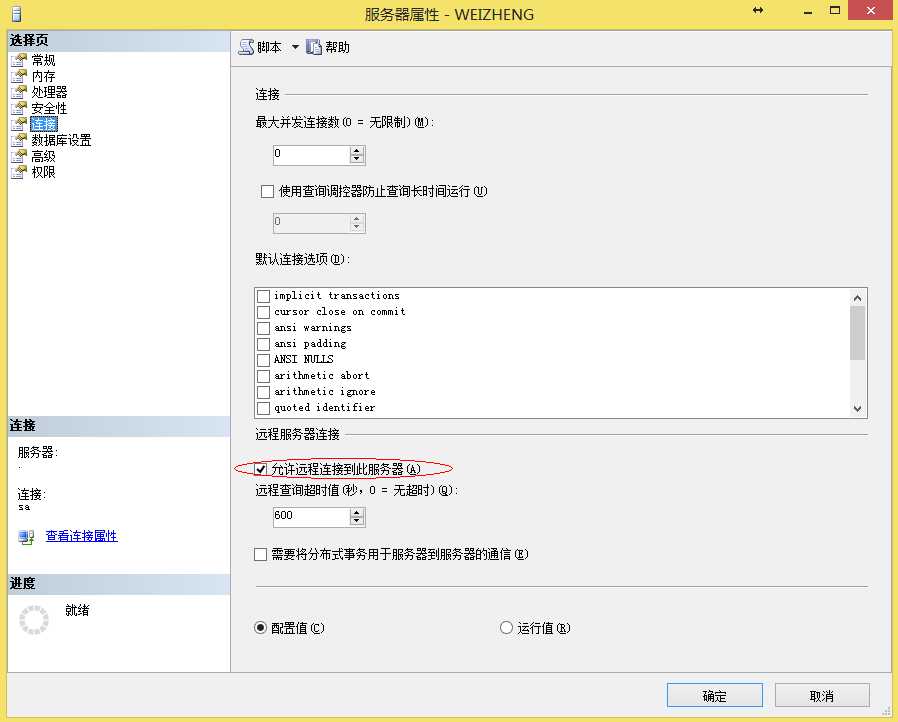 :
:
(二)为微软SQL服务器(MSSQLServer)配置相应协议。
(1)依次选择:开始-〉所有程序-〉Microsoft SQL Server 2008-〉配置工具-〉SQL Server配置管理器,如下图所示:
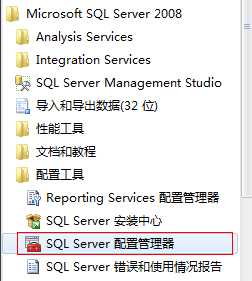
(2)打开SQL Server配置管理器后,选择SQL Server网络配置下面的MSSQLSERVER,然后看右边里面的TCP/IP是否为“已启用”,如下图所示:
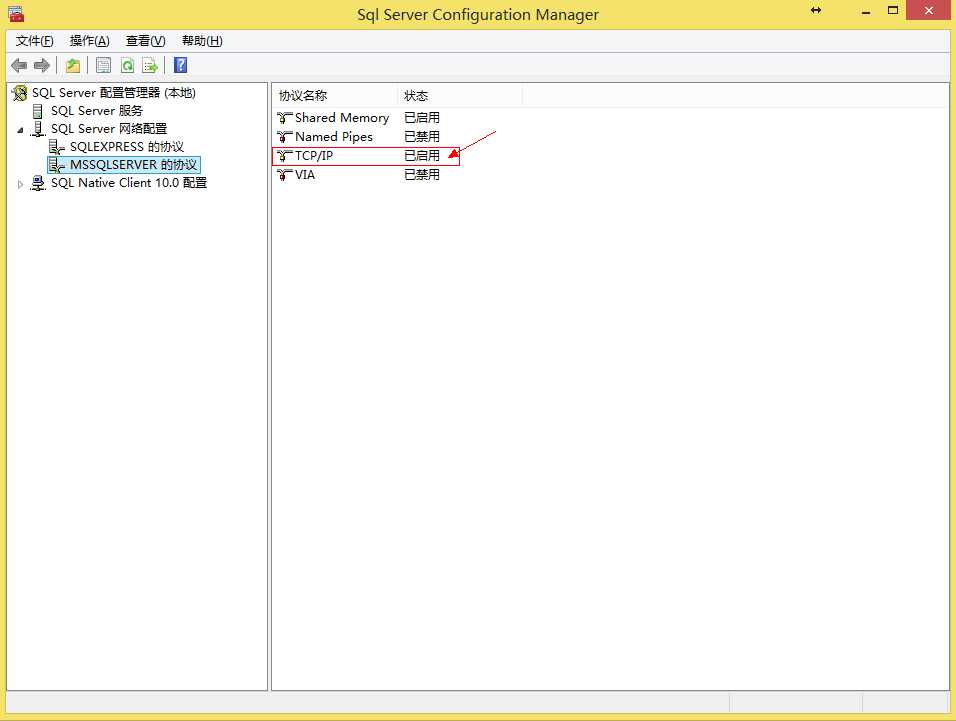
(三)检查SQL服务器防火墙设置 (快捷步骤-直接关闭防火墙(不安全))
(1)在进行完上两步操作后,用户需要做的是对SQL服务器防火墙进行重新配置。在进行这一步操作时,首先找到SQL服务器上那个端口支持TCP/IP协议。用户可以在SQL服务器防火墙已经处于运行状态下,右击“TCP/IP协议”选择“属性”:
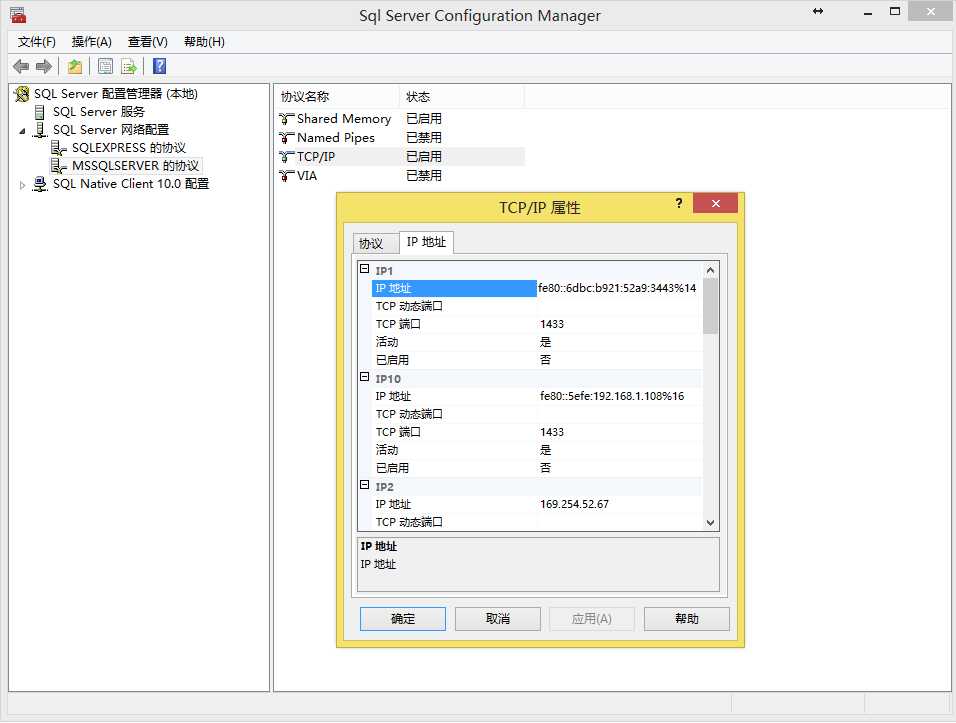
从上图中我们可以看出,这台SQL服务器上支持TCP/IP协议的是1433端口。下一步要做的是在防火墙的配置中允许1433端口支持TCP/IP协议即可。如果服务器上运行的是Windows 7操作系统,其配置步骤为(其他微软操作系统的做法类似),打开“控制面板”选择“Windows防火墙”选项,然后点击高级选项,如下图所示:
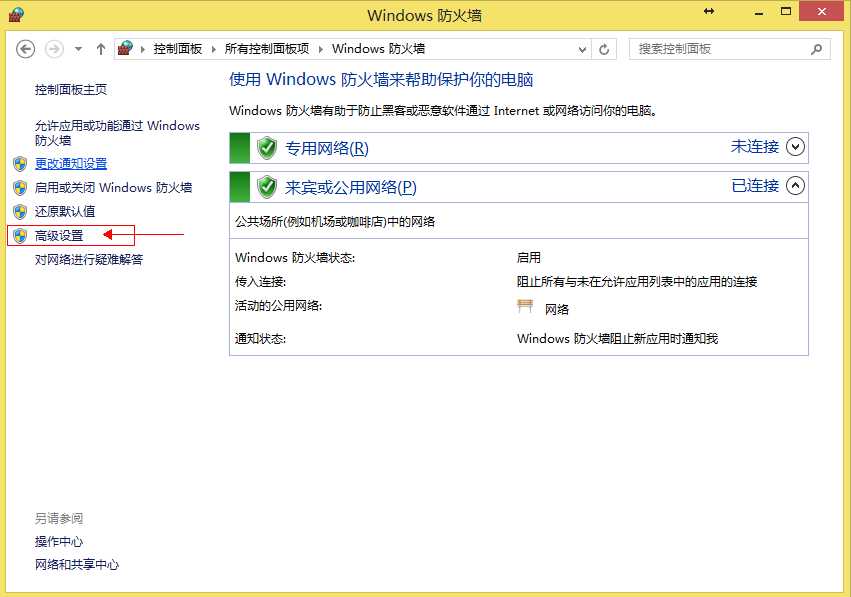
(2)选择“高级设置”后,在右边菜单栏中找出“具有高级安全选项的Windows防火墙”并将其打开。打开后会发现在左边菜单栏中有“入站规则(Inboud Rules)”选项。将该选项打开,并在右边菜单栏中选择“新建规则(New Rule)”选项:
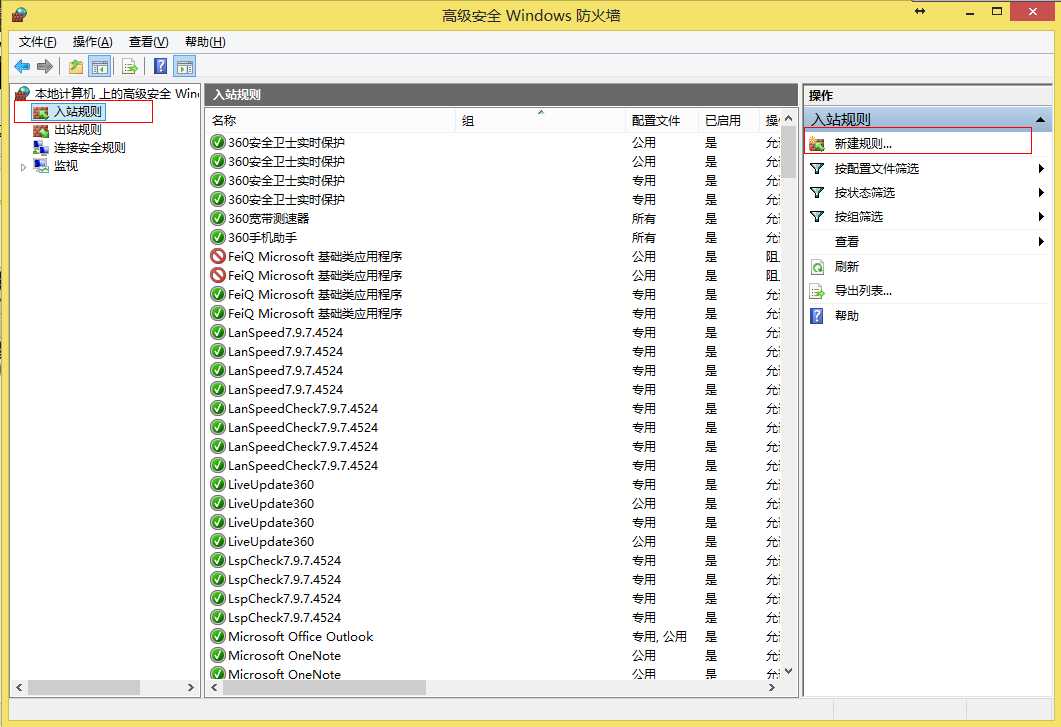
(3)打开“新建规则”选项后,利用“新内置绑定规则向导”为1433端口配置“内部绑定协议”配置为适用于TCP/IP协议即可。(前提是,需要完成该步骤以前所述的所有步骤),根据下面的几幅图为1433端口配置适用于1433端口即可:
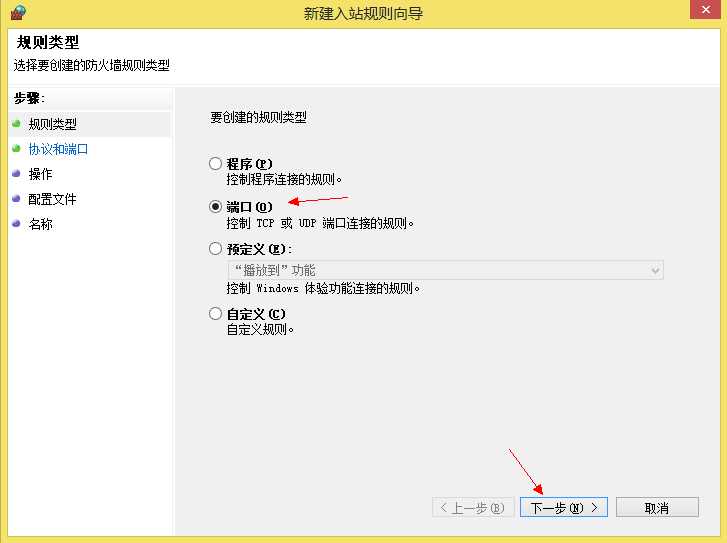
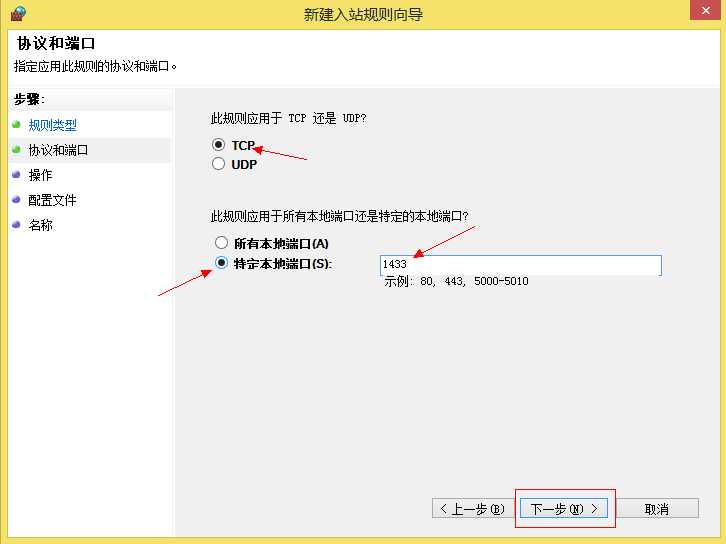
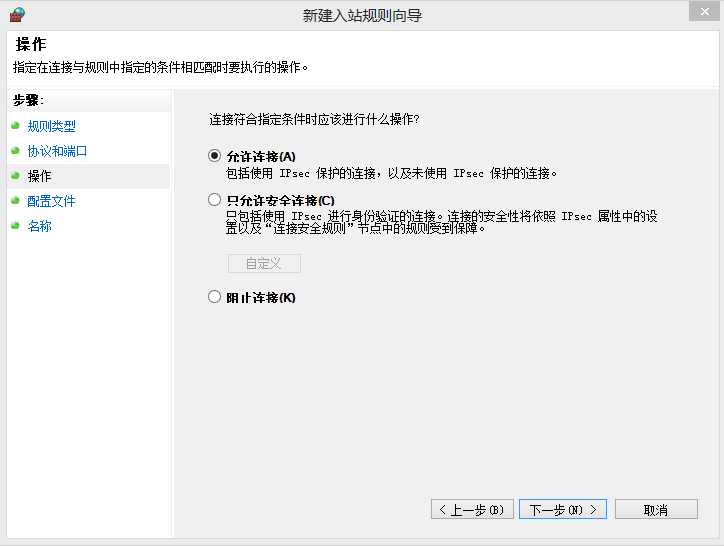
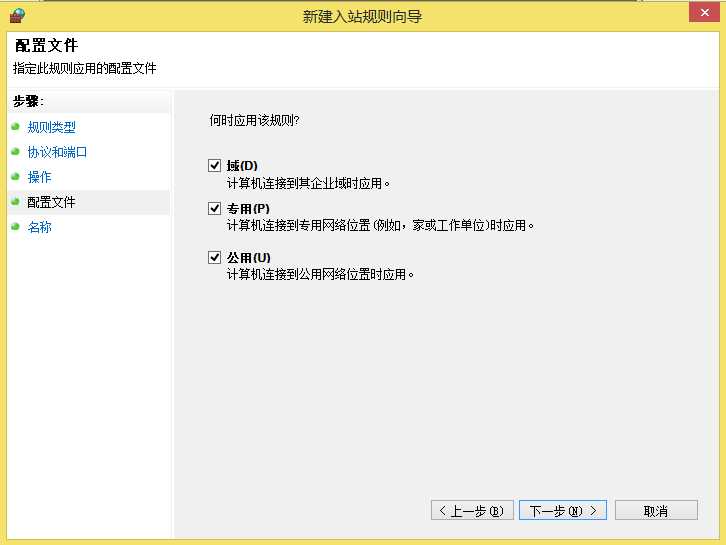
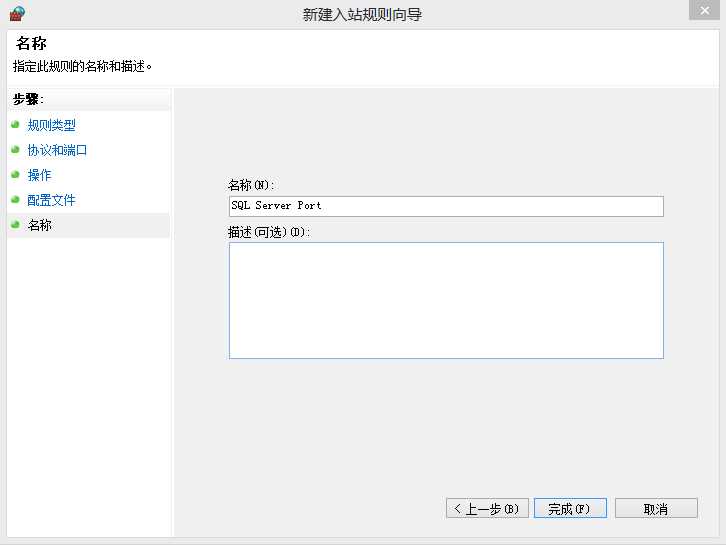
最后点击“完成”即可。测试方法:在局域网内找一台电脑,打开SQLServer数据库,然后输入你的Ip和密码,如果能连接上,就说明已经配置好了,如下图所示:
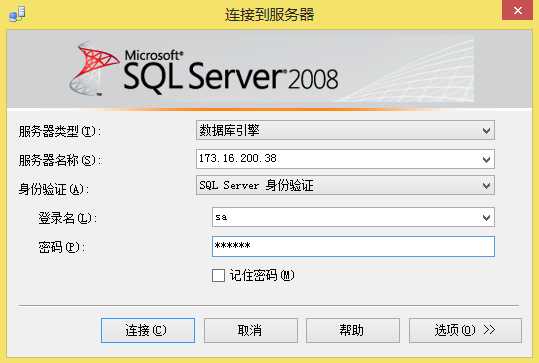
装载至https://www.cnblogs.com/weizhengLoveMayDay/p/3267756.html