vmware player虚拟机装ubuntu,启动后界面显示不全
Posted
tags:
篇首语:本文由小常识网(cha138.com)小编为大家整理,主要介绍了vmware player虚拟机装ubuntu,启动后界面显示不全相关的知识,希望对你有一定的参考价值。
windows7,使用vmware player 6.0.5安装的ubuntu kylin 14.10,启动后就这样,求大神解决
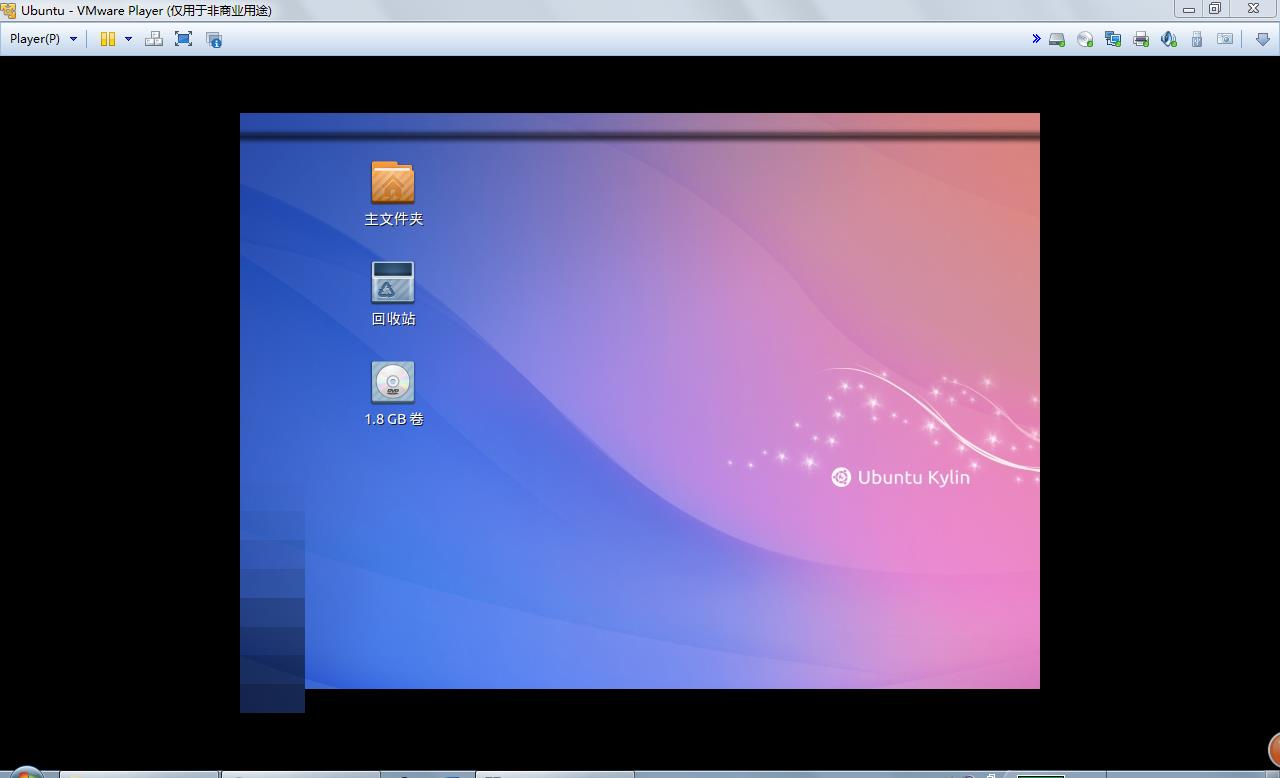
你可以这样,不要用VM默认安装方式(就是快速安装),然后进入自己设置安装。
然后系统启动安装后,可能由于软件bug,安装时的分辨率太低,设置窗口(特别时配置挂载点设置窗口)是显示不全的,这时先退出安装进程,就是按左上角的关闭。
然后系统会自动进入ubuntu临时系统,然后这时候可以在右上角设置里面调整屏幕分辨率。把分辨率调高,然后再选择桌面上的安装,就完美解决问题了。
安装后会重新启动,到时再重新设置一次分辨率。
然后就完成了。
win10系统搭建虚拟机:VMware Workstation Player 12环境+Ubuntu Kylin 16.04 LTS系统
笔者小白一枚,其实连虚拟机是个啥都不知道...实属惭愧,介于此所以今天倒腾了一下花了一上午就已经搭建好一个VMware Workstation Player 12免费版的,很哈皮,于是赶紧分享一下。
问题1:win10自带的虚拟机去哪儿了?
笔者自用win10系统,就在苦恼win10好像听说过有自带的虚拟机hyper-v,我的笔记本里面怎么没有呢?
那么win10系统的虚拟机跑哪儿了呢?
于是查阅了一下发现,自己电脑win10是家庭中文版,这个版本是不带虚拟机,只有专业版、企业版才有,而且hyper-v跟其他虚拟机(vm、vbox)冲突。不过vm有免费版(vmware player),vbox完全免费所以就试了试界面比较和谐的VM。
如果你是以上两个版本的话,你可以参考以下链接去激发win10自带的虚拟机:http://jingyan.baidu.com/article/c146541397aaba0bfcfc4cb9.html
——————————————————————————————————
绝对简单︱整个安装与下载导航:
两个安装文件+参考两个百度经验
1、VMware Workstation Player 12安装文件——74MB(链接)
2、Ubuntu Kylin 16.04 LTS 安装文件——1.04GB(链接)
3、VMware Workstation Player 12安装教程(百度经验)
4、Ubuntu Kylin 16.04 LTS 安装教程(百度经验)
应用一:报错vmware提示:此虚拟机似乎正在使用中,取得该虚拟机的所有权失败错误怎么办?
——————————————————————————————————
一、认识免费虚拟机VMware Player 12
说到 Windows 系统上的虚拟机,VMWare Workstation Pro 无论在性能还是兼容性上都是目前最好的,可惜它收费高昂。而另一款官方免费精简版的虚拟机软件——VMWare Player 在性能上则和 Workstation 几乎完全一样,只是少了些附加的高级功能,但换取回来的是体积小巧+完全免费使用,因此更加适合个人用户。2015年8月已经直接更新到VMware Player 12,下面贴一些他的特性:
1、VMware Player 12特性
对于大部分个人用户来说,其实 VMware Workstation Player 免费版已经够用了,加上它体积十分小巧 (仅70多MB),性能不错,支持3D加速,而且运行流畅稳定,可以说是值得推荐作为首选的虚拟机软件的。下面是一些 VMware Workstation Player 提供的特性:
- 免费的 VMWare Workstation Player 体积仅 70 多MB
- 完美支持 Windows 10 系统以及 DirectX 10、OpenGL 3.3
- 宿主系统支持 Windows 与 Linux
- 软件主界面简洁,几乎所以的功能都不需要手工设置,适合给家长或小白们使用
- 支持创建虚拟机,实用性比以前的 VMware Player 旧版本有极大提升
- 支持 32 位与 64 位操作系统
- 支持4K显示器和高分辨率界面、支持多显示器不同DPI设置
- 增加虚拟机 USB 3.0 支持
而缺点方面,唯一算是遗憾的比较实用的"虚拟机快照"功能在免费版上并不提供。对此功能有需求且追求免费的朋友只能选择 VirtualBox 作为替代了。
VMware Workstation Player 12.0.0更新内容:
• 全面支持Windows10,可将Win10作为虚拟机和主机操作系统
• 增加以下操作系统支持:
- Ubuntu 15.04
- Fedora 22
- CentOS 7.1
- RHEL 7.1
- Oracle Linux 7.1
- VMware Project Photon
————————————————————————————
二、VMware Workstation Player 12下载与安装
VMware Workstation Player 12安装包下载链接可戳:http://www.ithome.com/html/soft/171846.htm
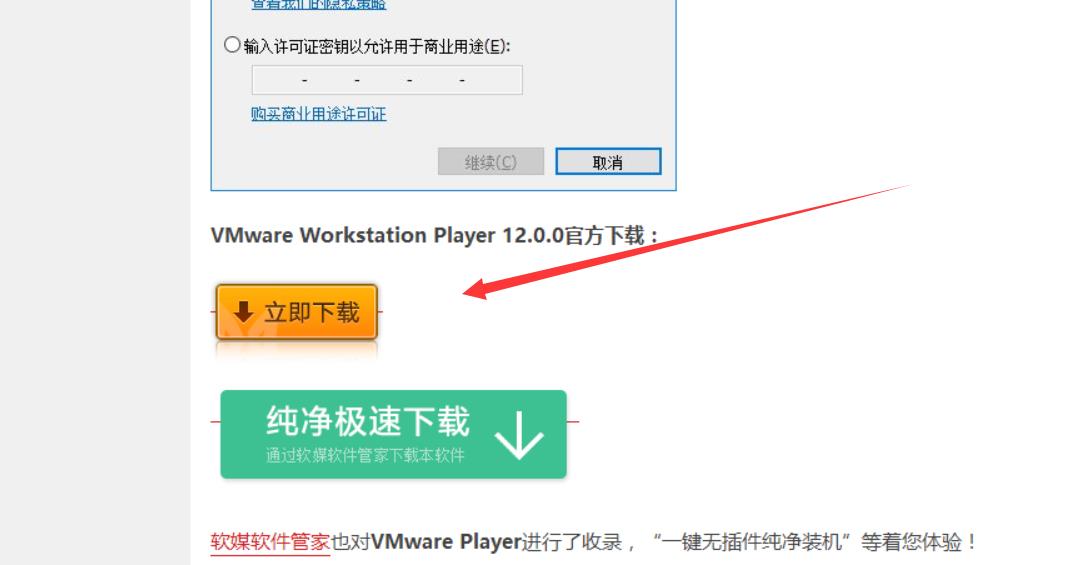
VMware Player 12 的安装过程相当简单,如果不需要自定义安装路径,一切按照软件的默认设置即可,安装过程非常人性化。
如果不会可以参考百度经验,链接:http://jingyan.baidu.com/article/358570f64500dace4624fc7d.html
————————————————————————————
三、搭建并下载操作系统:Ubuntu Kylin 16.04 LTS
更新上说只能支持到Ubuntu 15.04,但是笔者直接尝试16.04也是可以的,所以觉得应该兼容,而且可以运行。
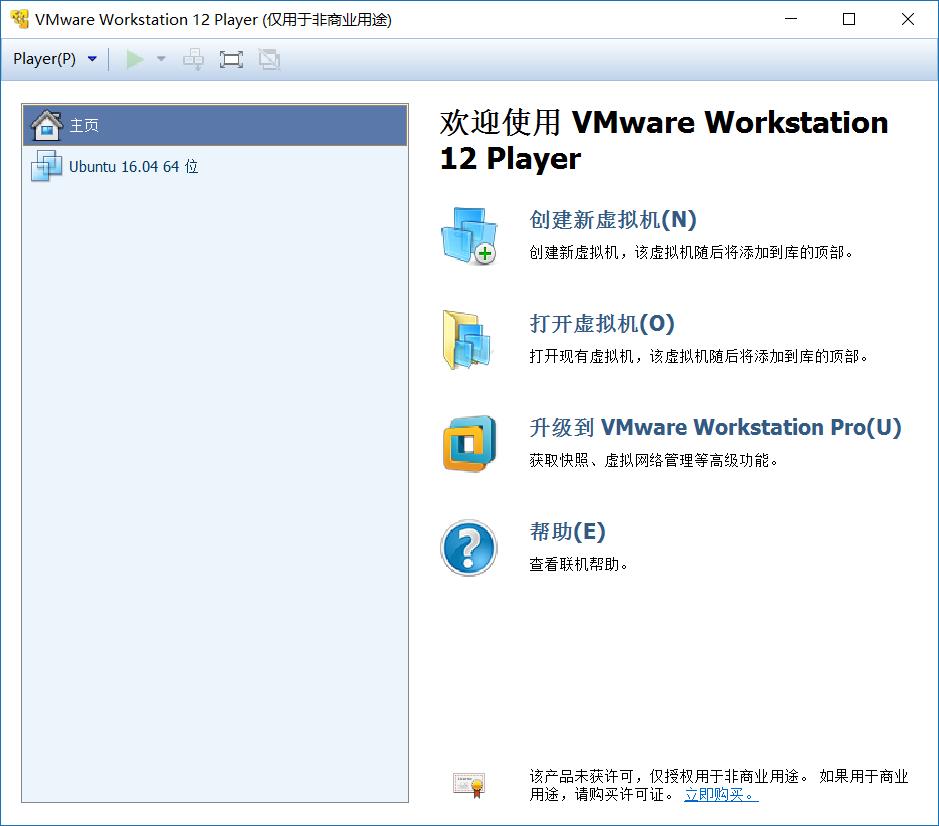
笔者已经搭建过,所以如果第一次的话你可以点击“创建虚拟机”,点击之后进入了以下界面:
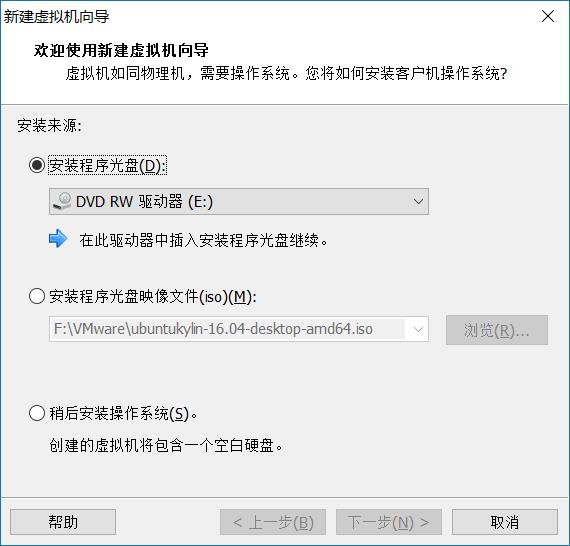
没有默认直接帮你装,所以你得去下载iso镜像文件,于是可以去ubuntu中文官网系统下载一个镜像,一共1.04GB,下载链接:http://cn.ubuntu.com/download/
笔者选择的是:优麒麟 16.04 LTS(长期支持)版本
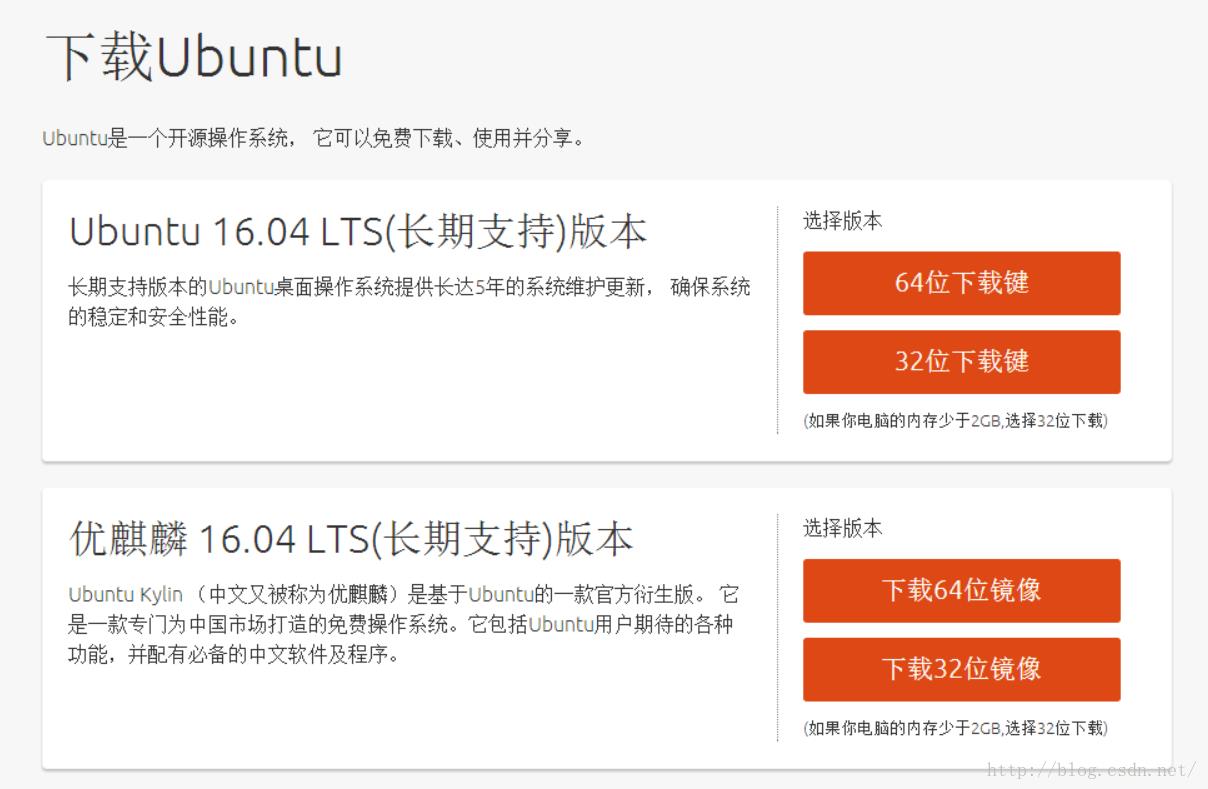
下载完之后选填iso镜像文件即可。
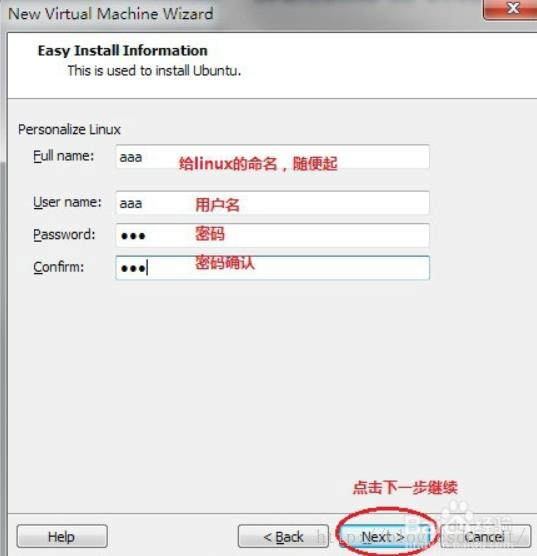
接下来都是随便取名字的环节啦,我就不赘述了,详情可以看百度经验:http://jingyan.baidu.com/article/49711c61696a1dfa441b7cbc.html
最后笔者按照百度经验的教程完成了,贴图一张:
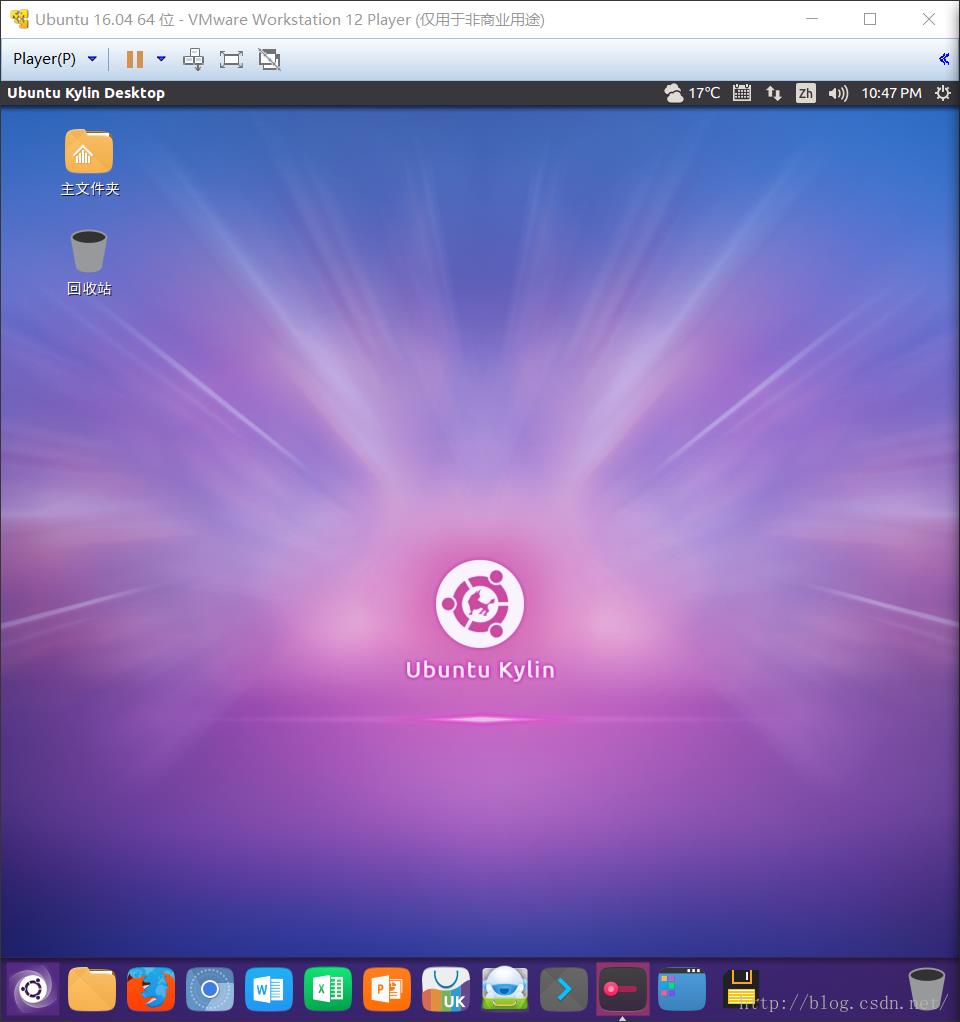
其他
如果你是VMware Workstation12 pro的话,你可以参考以下链接进行安装与下载:http://www.jb51.net/article/97387.htm
————————————————————————————————
应用一:报错vmware提示:此虚拟机似乎正在使用中,取得该虚拟机的所有权失败错误
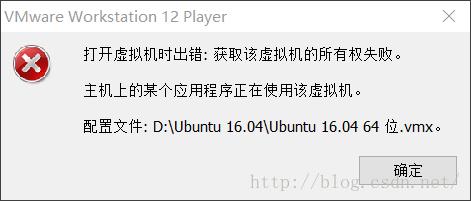
在虚拟机运行时,一次非正常关机。导致虚拟机出现以下错误:
此虚拟机似乎正在使用中。
如果此虚拟机已在使用中,请按“取消”按钮,以免损坏它。如果此虚拟机未使用,请按“取得所有权(&T)”按钮以获取它的所有权。
配置文件: D:\\Virtual Machines\\CentOS-6.3\\CentOS-6.3.vmx
但是点击取得所有权,又报错:
取得该虚拟机的所有权失败。
虚拟机正在被你主机上的某个程序使用。
配置文件: D:\\Virtual Machines\\CentOS-6.3\\CentOS-6.3.vmx
后来一阵乱折腾,突然想到是不是*.lck文件夹的问题,因为以前也遇到过类似问题。
(见Vmware:Failed to lock main memory file “Windows Server 2003.vmem”)
于是一不做二不休,直接删除了D:\\Virtual Machines\\CentOS-6.3\\下的*.lck文件夹,然后再虚拟机中重新打开D:\\Virtual Machines\\CentOS-6.3\\CentOS-6.3.vmx。
呵,正常了。
提示:如果怕出问题,可以先把D:\\Virtual Machines\\CentOS-6.3\\下的*.lck文件夹移动到其他目录,不要直接删除。
参考博客:http://www.gemingcao.com/archives/vmware-failed-suoyouquanshibai.html
——————————————————————————————————————————————————
报错:开机时出现错误 VMware Player cannot connect to the virtual machine
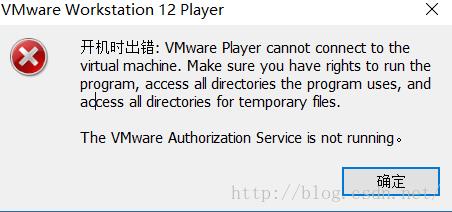
用管理员身份运行即可.
针对这一问题,官网给出的解答是两个原因:
1、VMware授权服务没有运行,解决办法参考见blog:http://www.2cto.com/os/201111/112418.html
2、服务不具有管理员权限,用管理员身份运行
以上是关于vmware player虚拟机装ubuntu,启动后界面显示不全的主要内容,如果未能解决你的问题,请参考以下文章
手把手交大家在mac上用VMWare虚拟机装Linux-Ubuntu--及Ubuntu安装Vmwar
手把手交大家在mac上用VMWare虚拟机装Linux-Ubuntu--及Ubuntu安装Vmware Tools[转载+一些修改](版本:17.04)
虚拟机装了vmware tools 还是不能往虚拟机拖东西。请看下面详细问题。