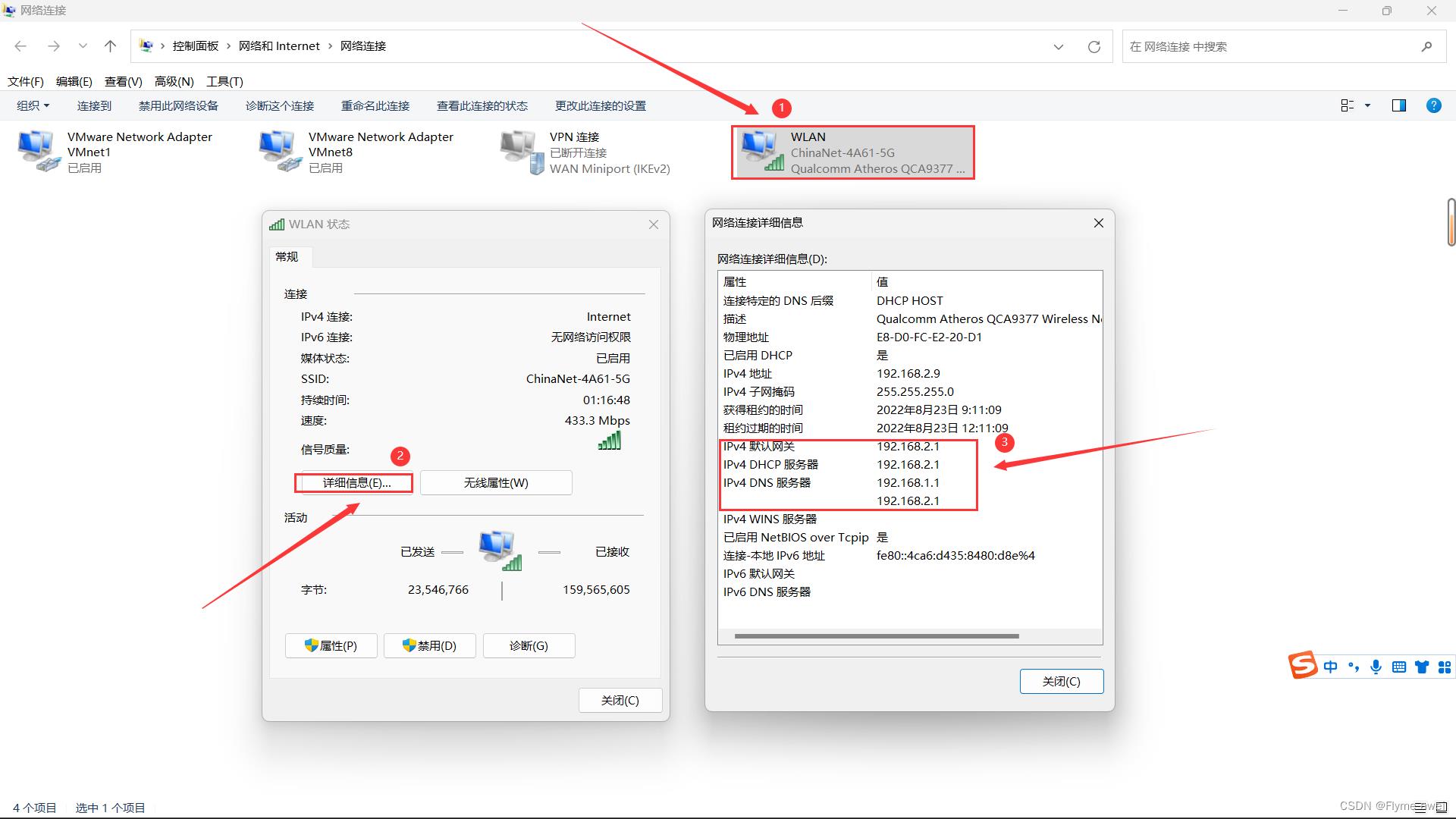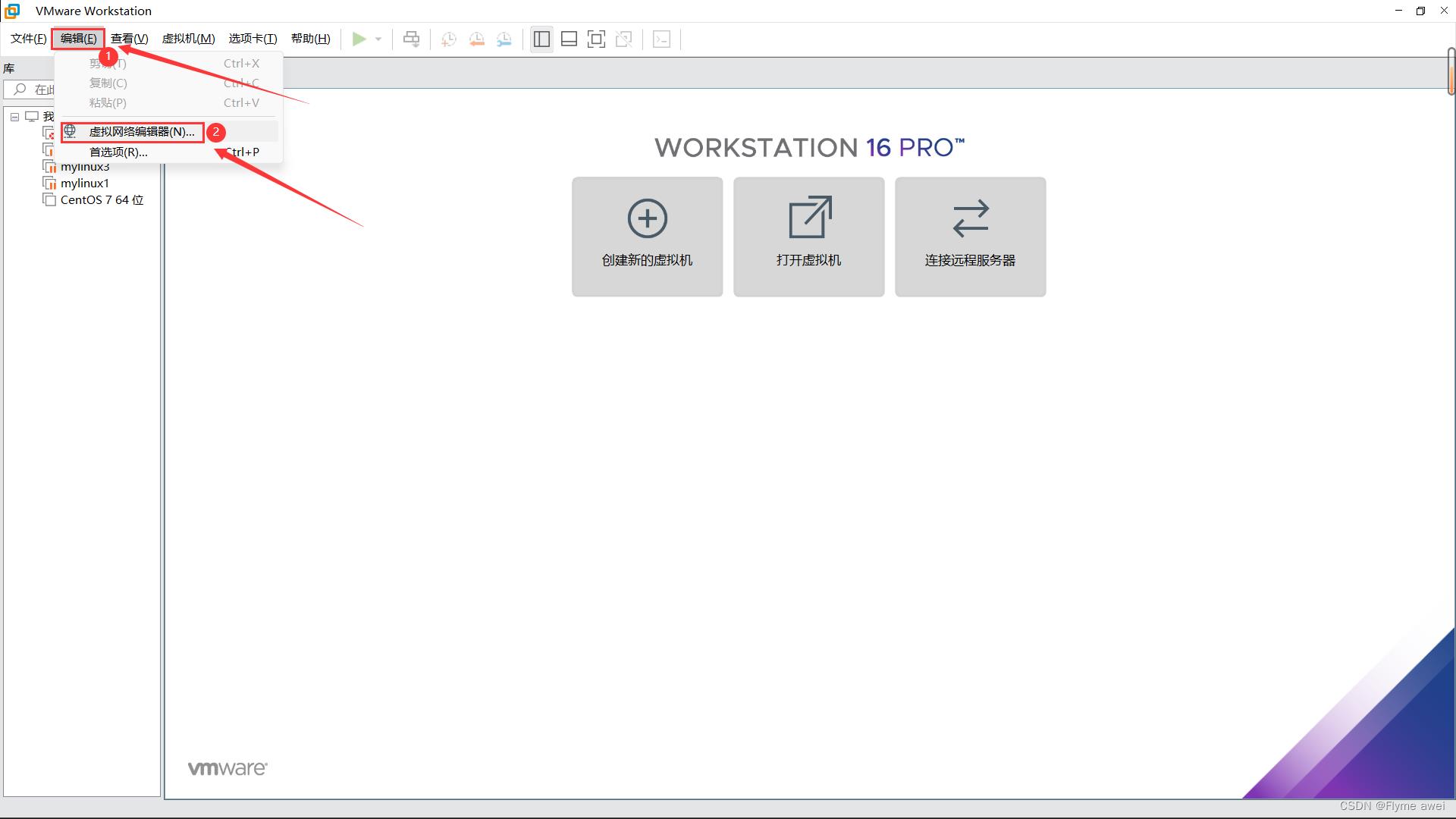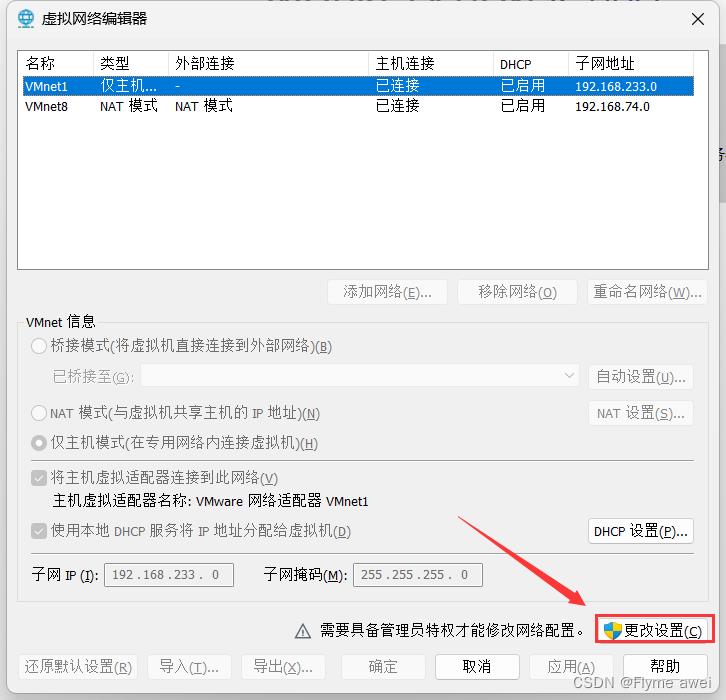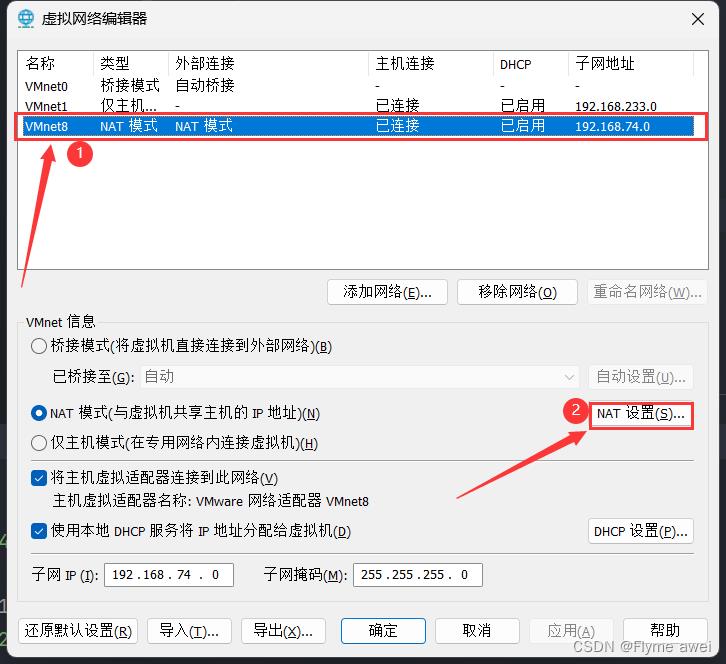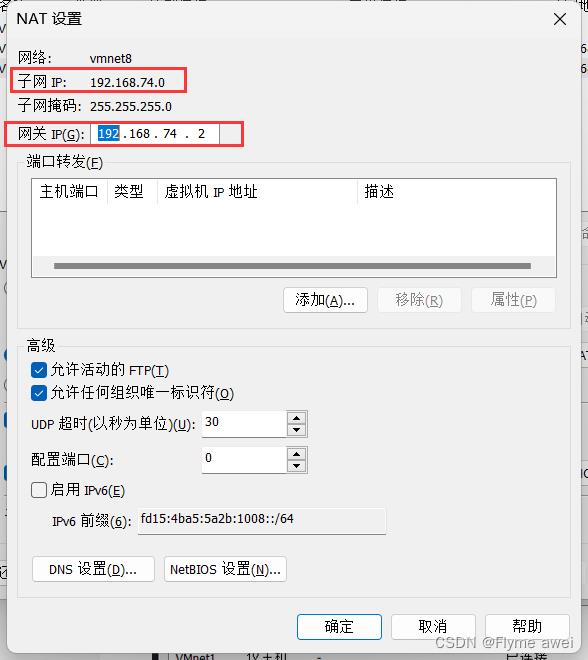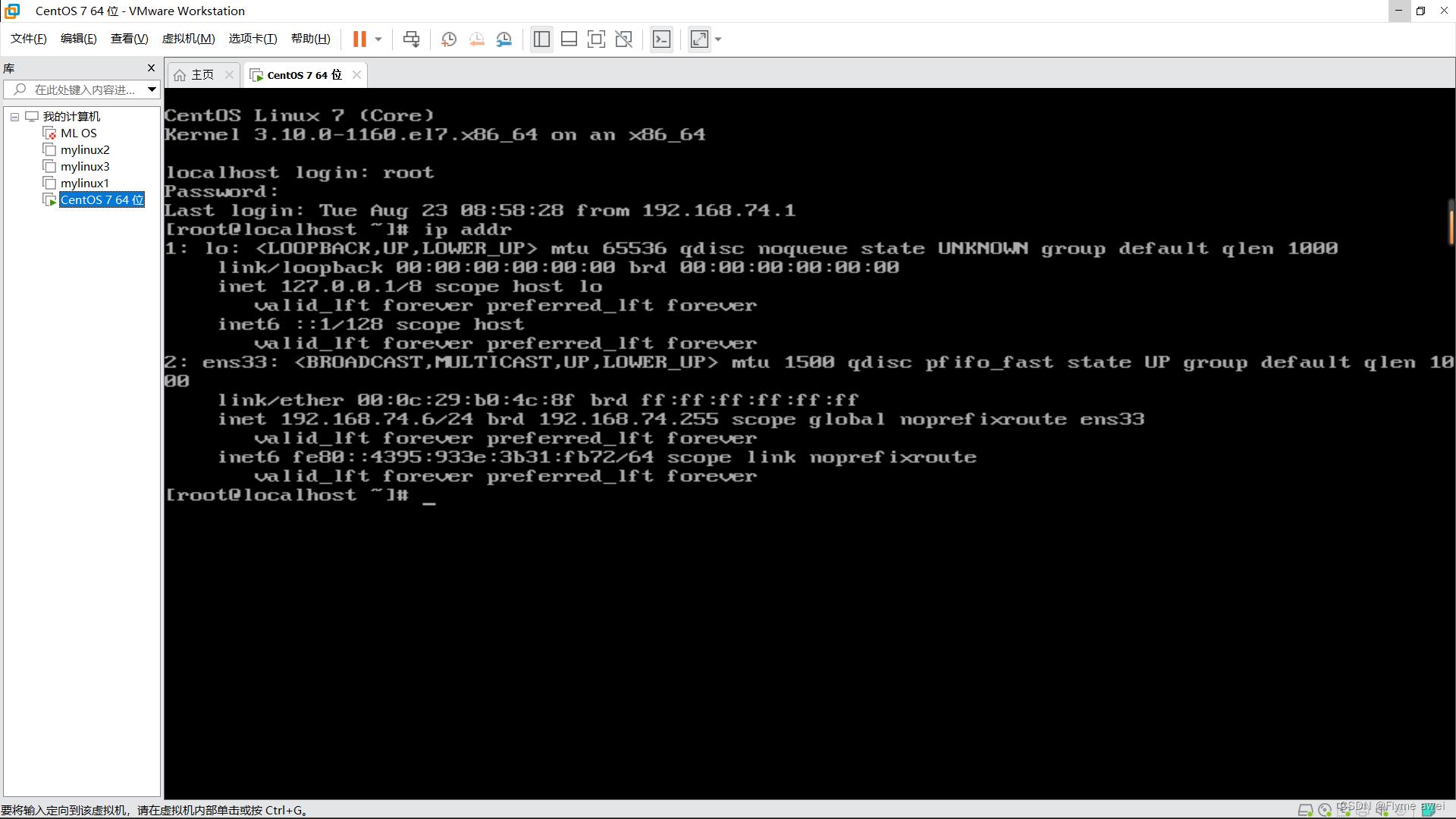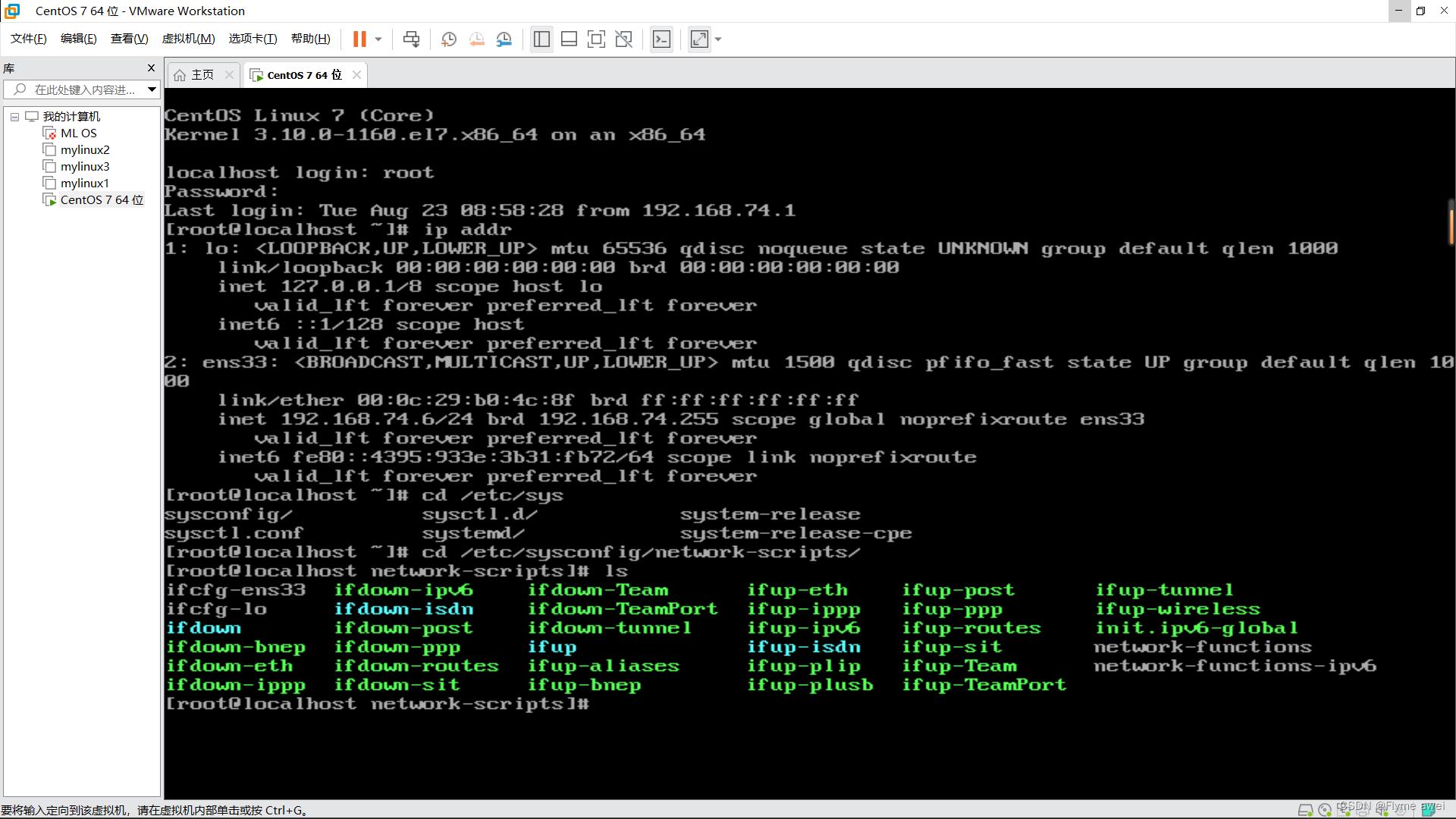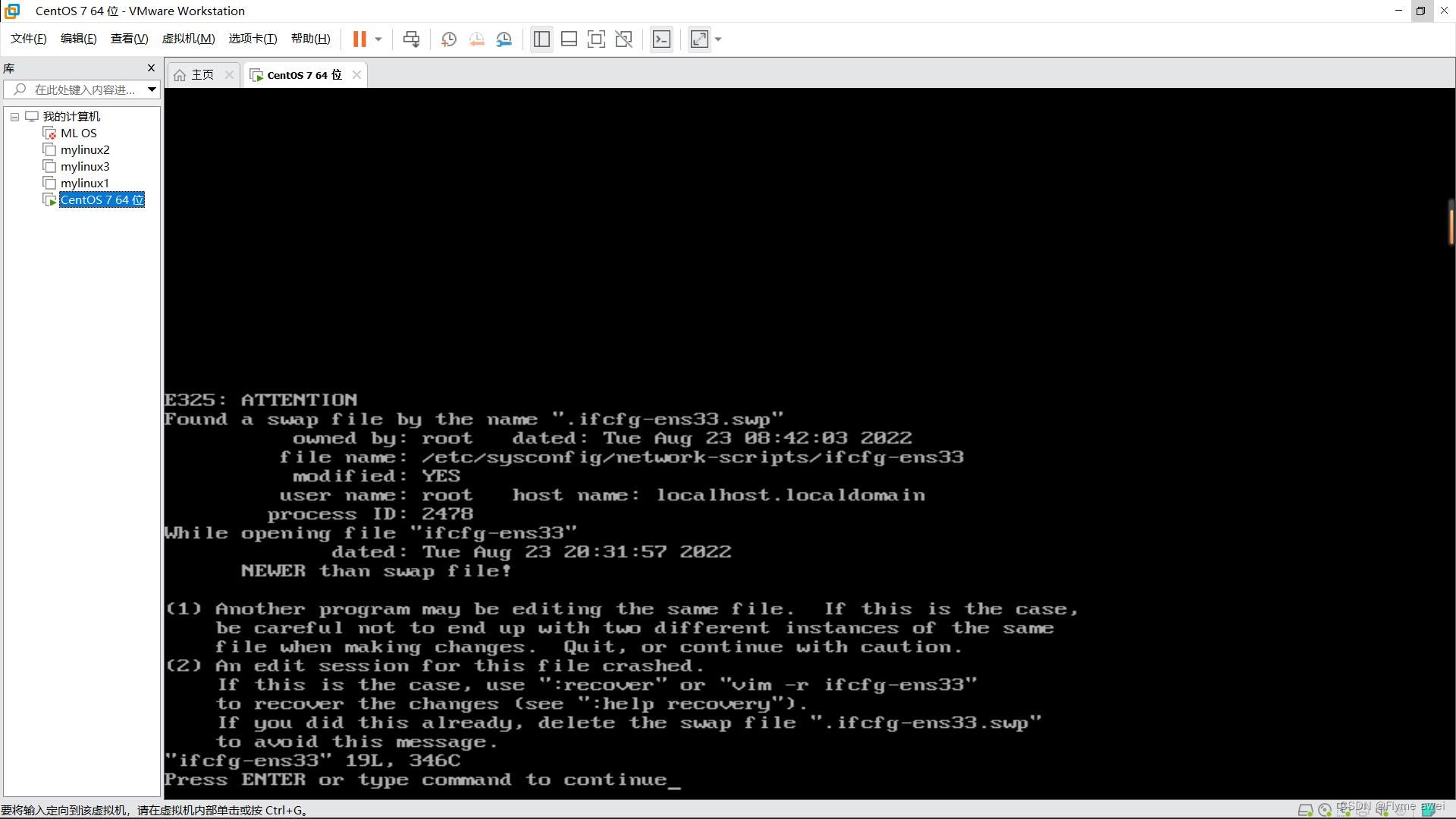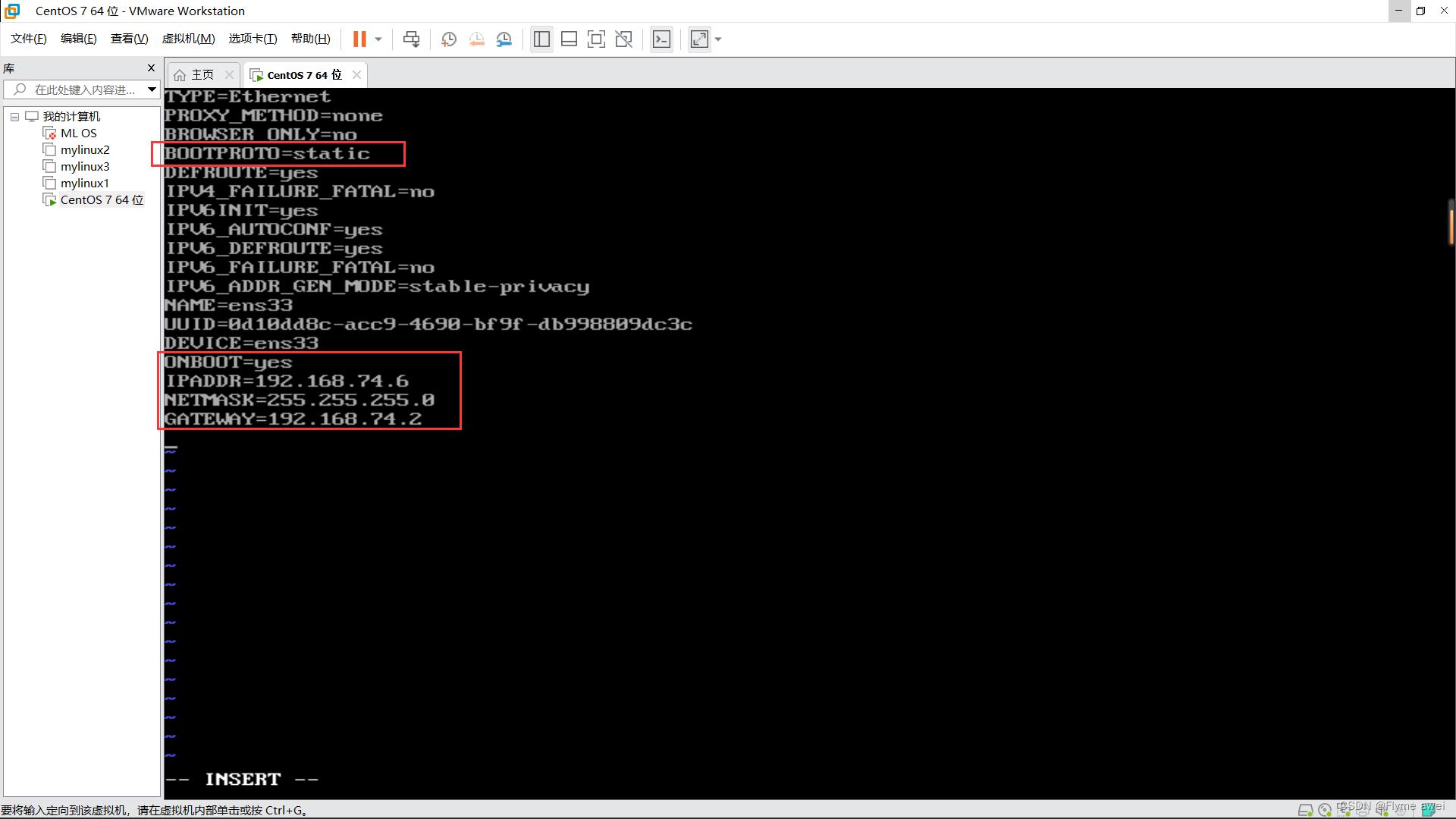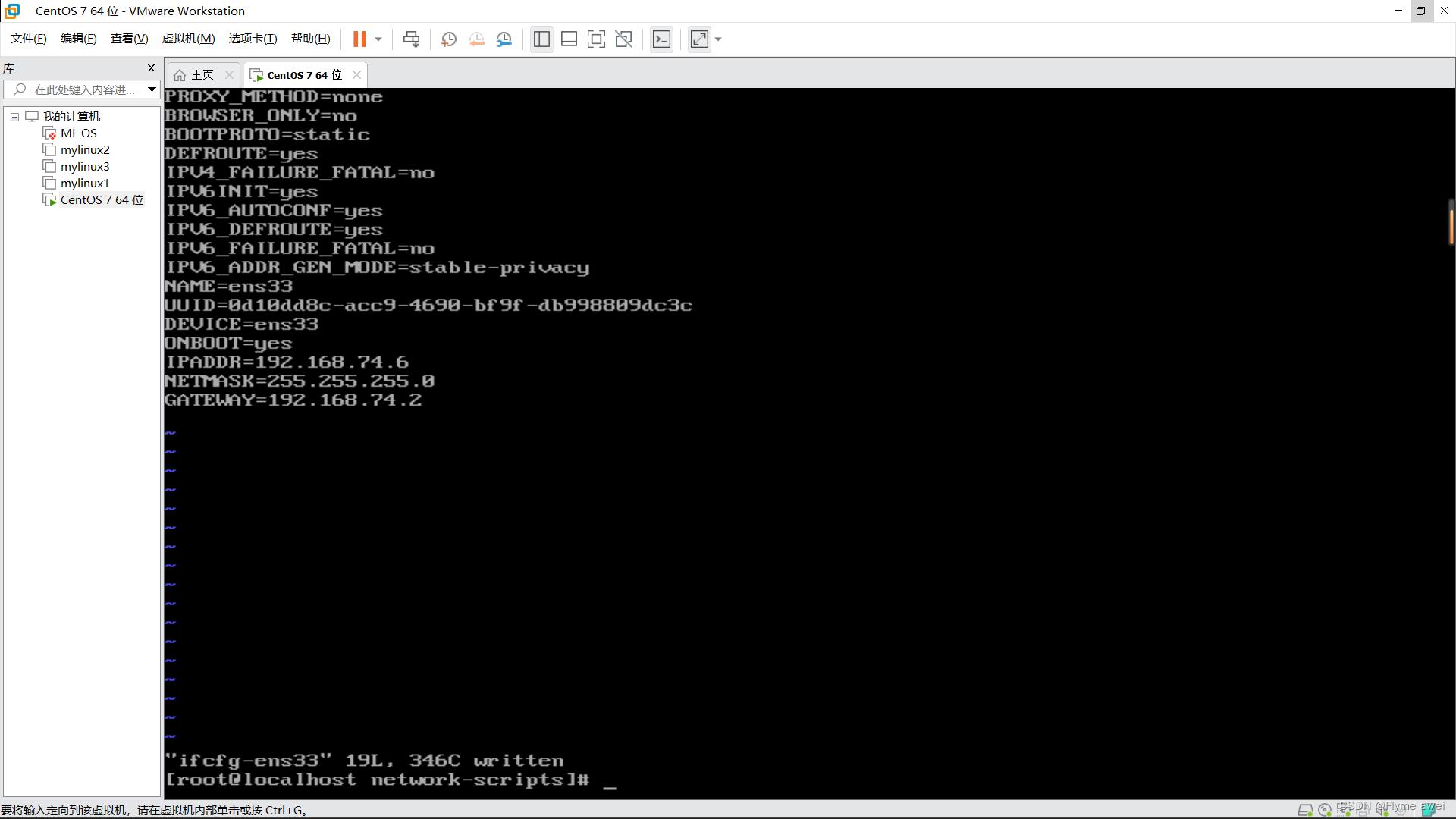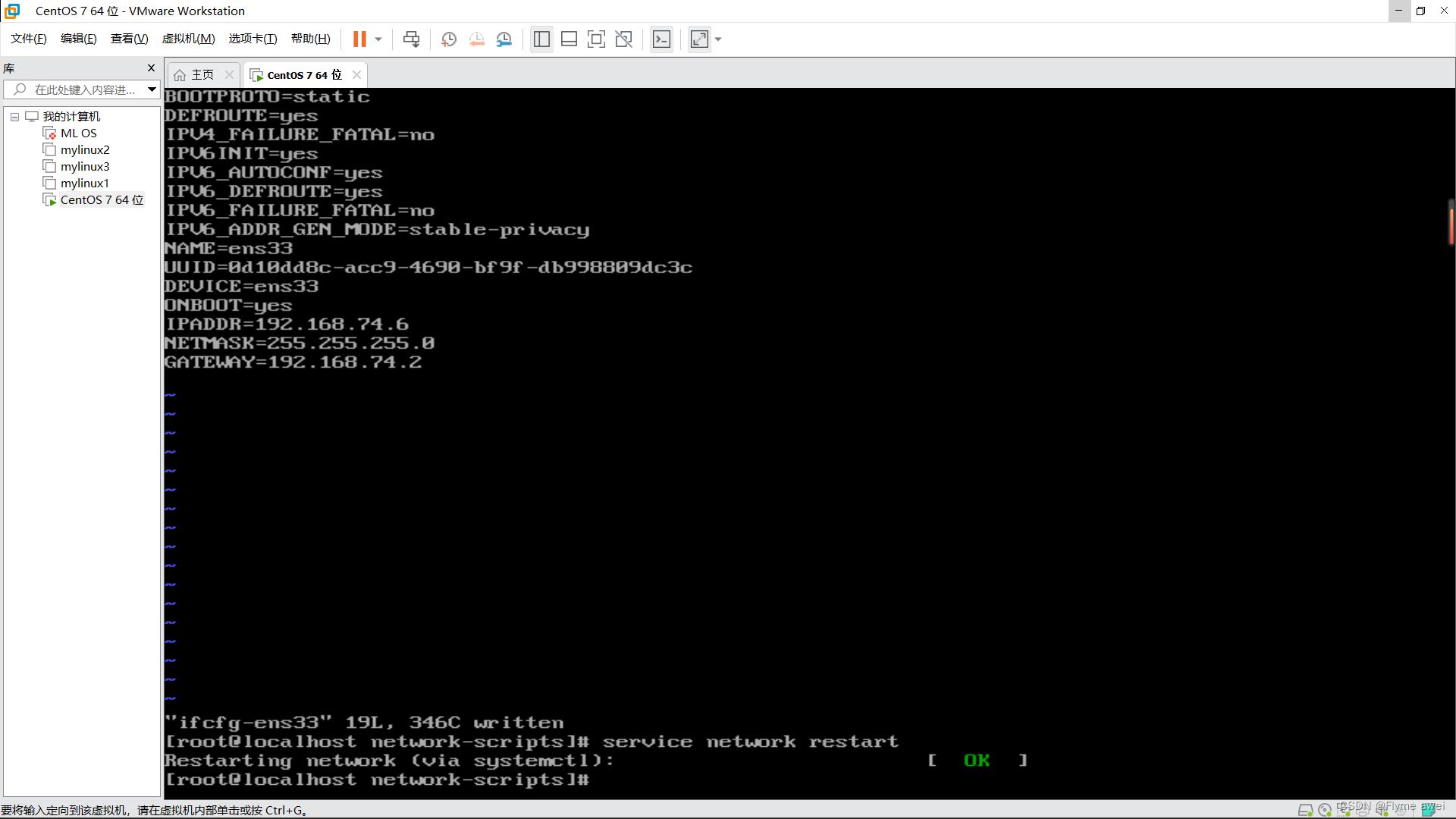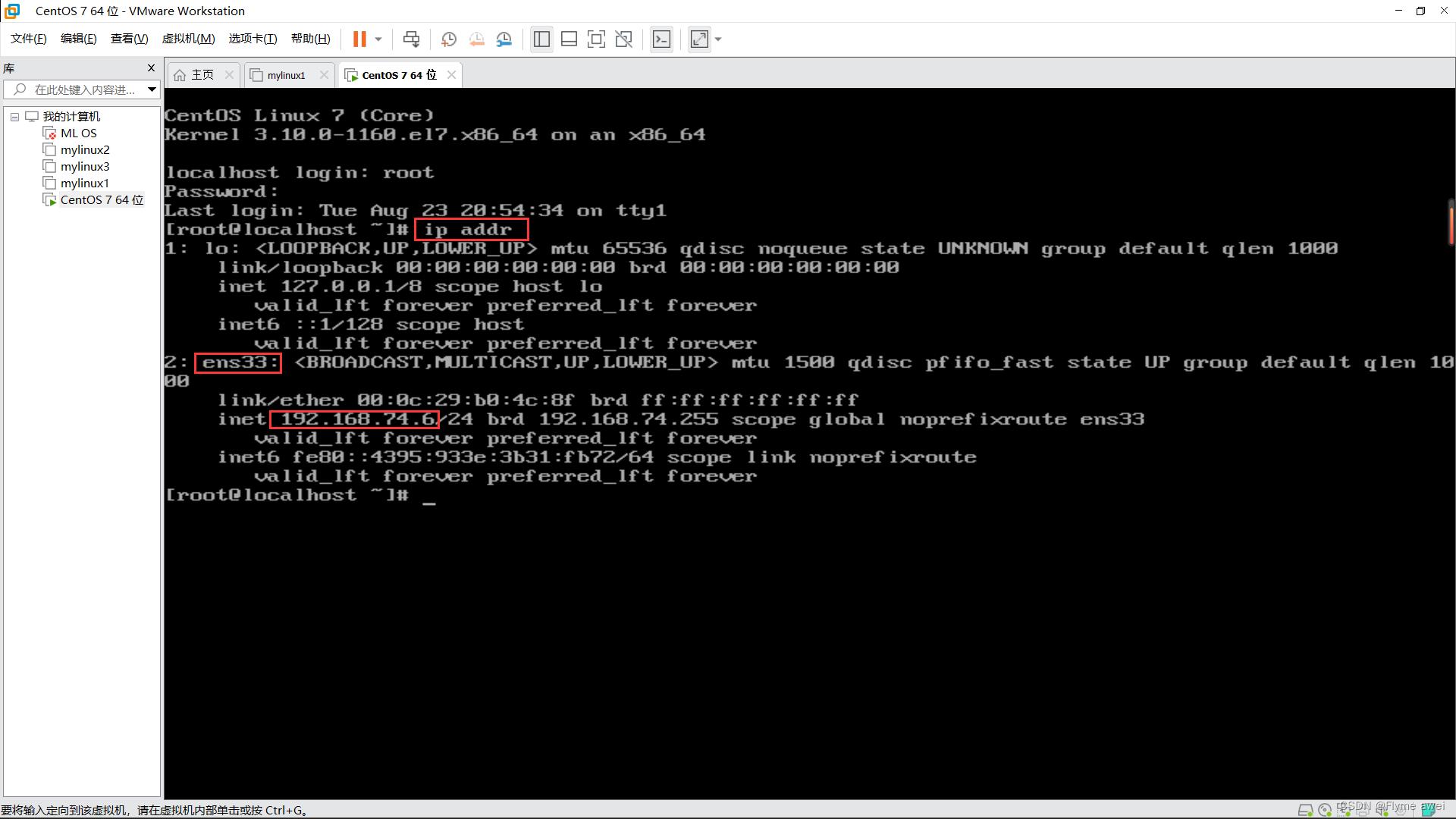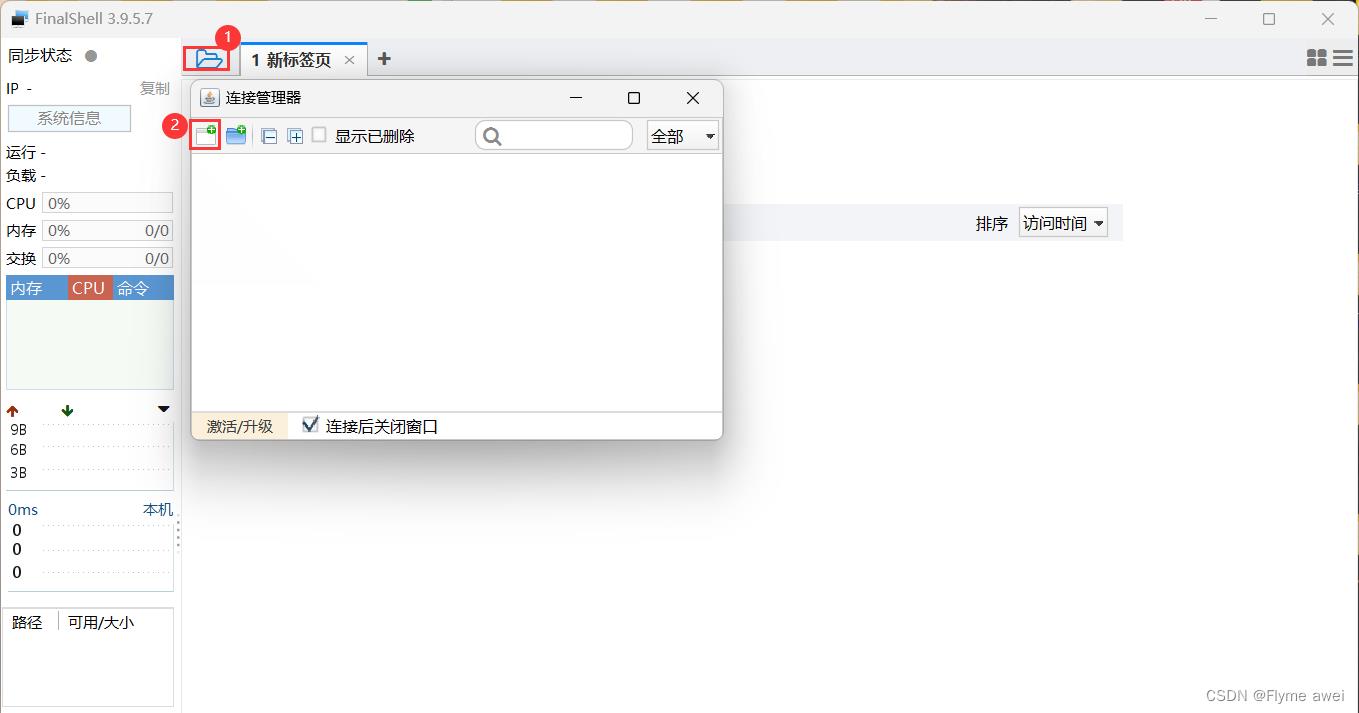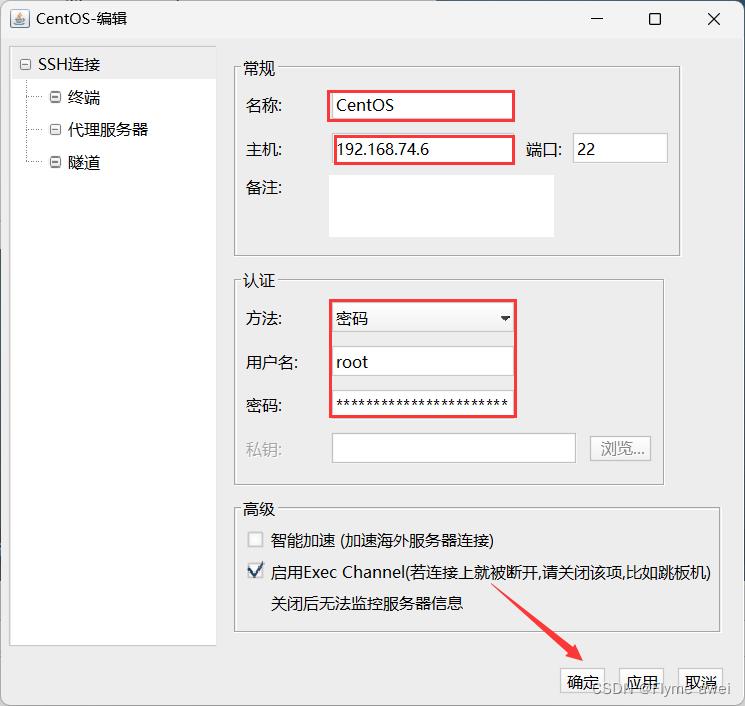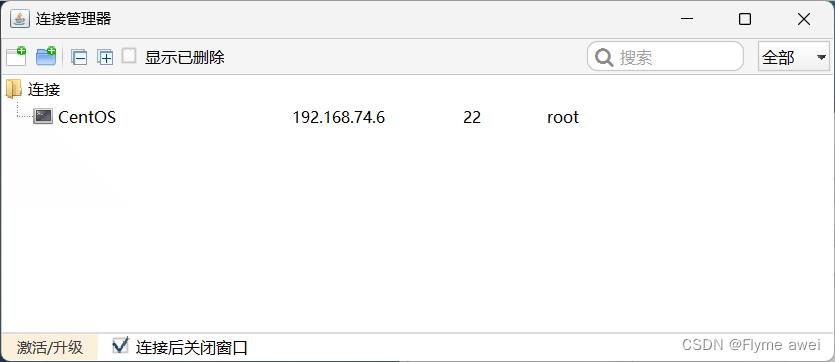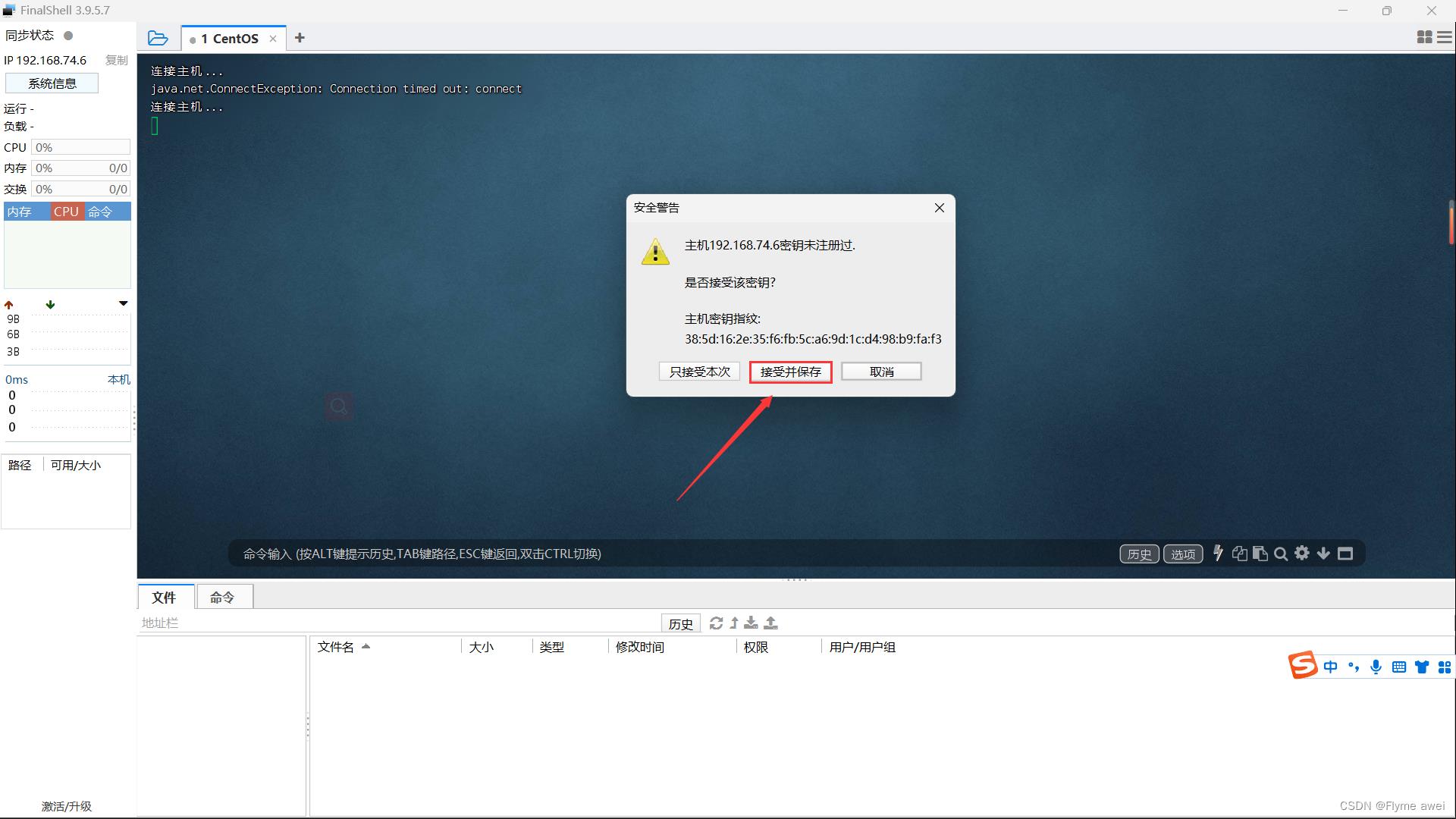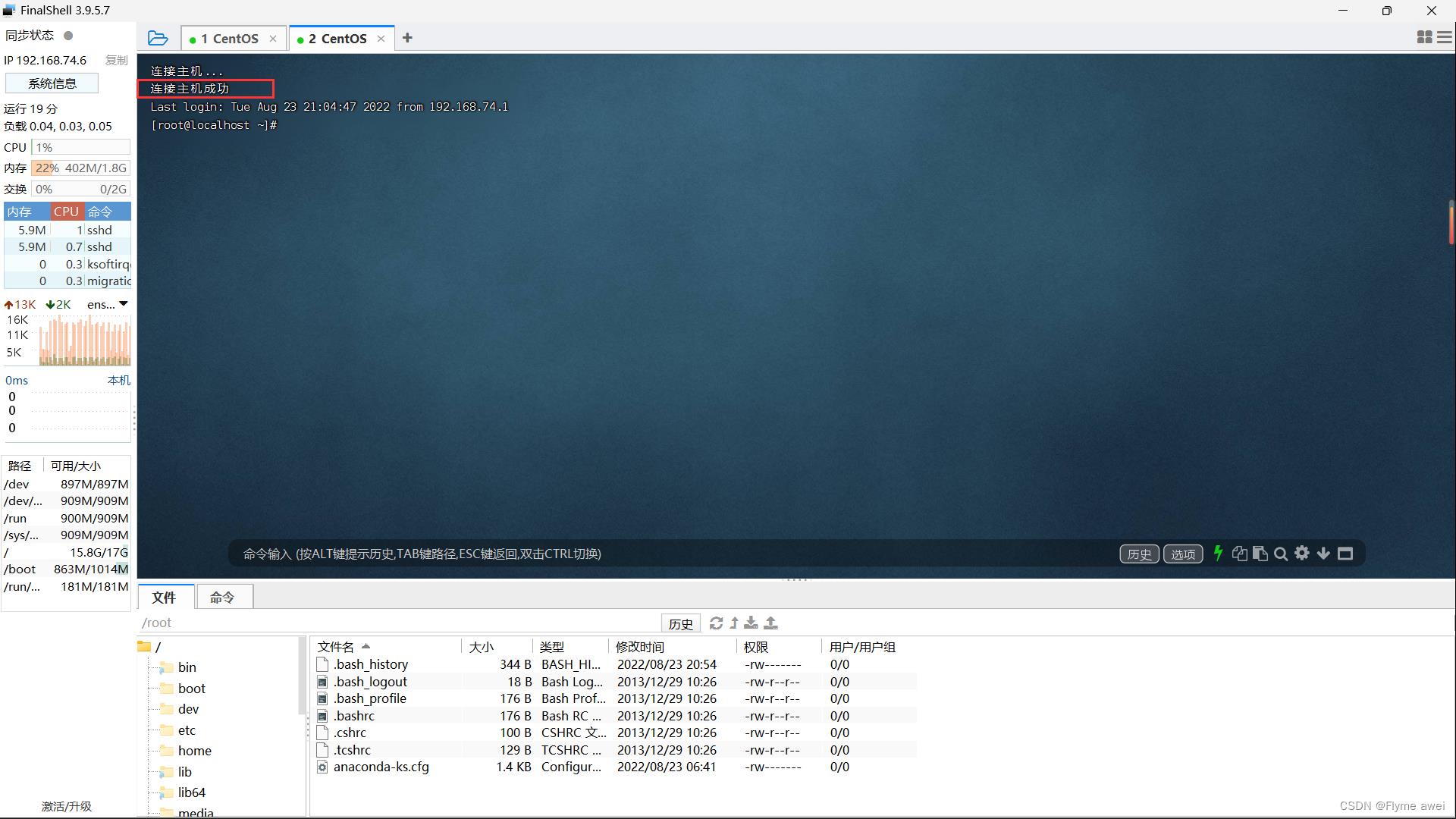Linux操作系统——网络配置与SSH远程
Posted 北极的三哈
tags:
篇首语:本文由小常识网(cha138.com)小编为大家整理,主要介绍了Linux操作系统——网络配置与SSH远程相关的知识,希望对你有一定的参考价值。
Linux操作系统——网络配置与SSH远程

安装完VMware与系统后,需要进行网络配置。第一个目标为进行SSH连接,可以从本机到VMware进行文件传送,首先需要进行网络配置。
1.下载远程软件
首先需要先下载安装一款远程软件:FinalShell或者xhell 7
FinalShell
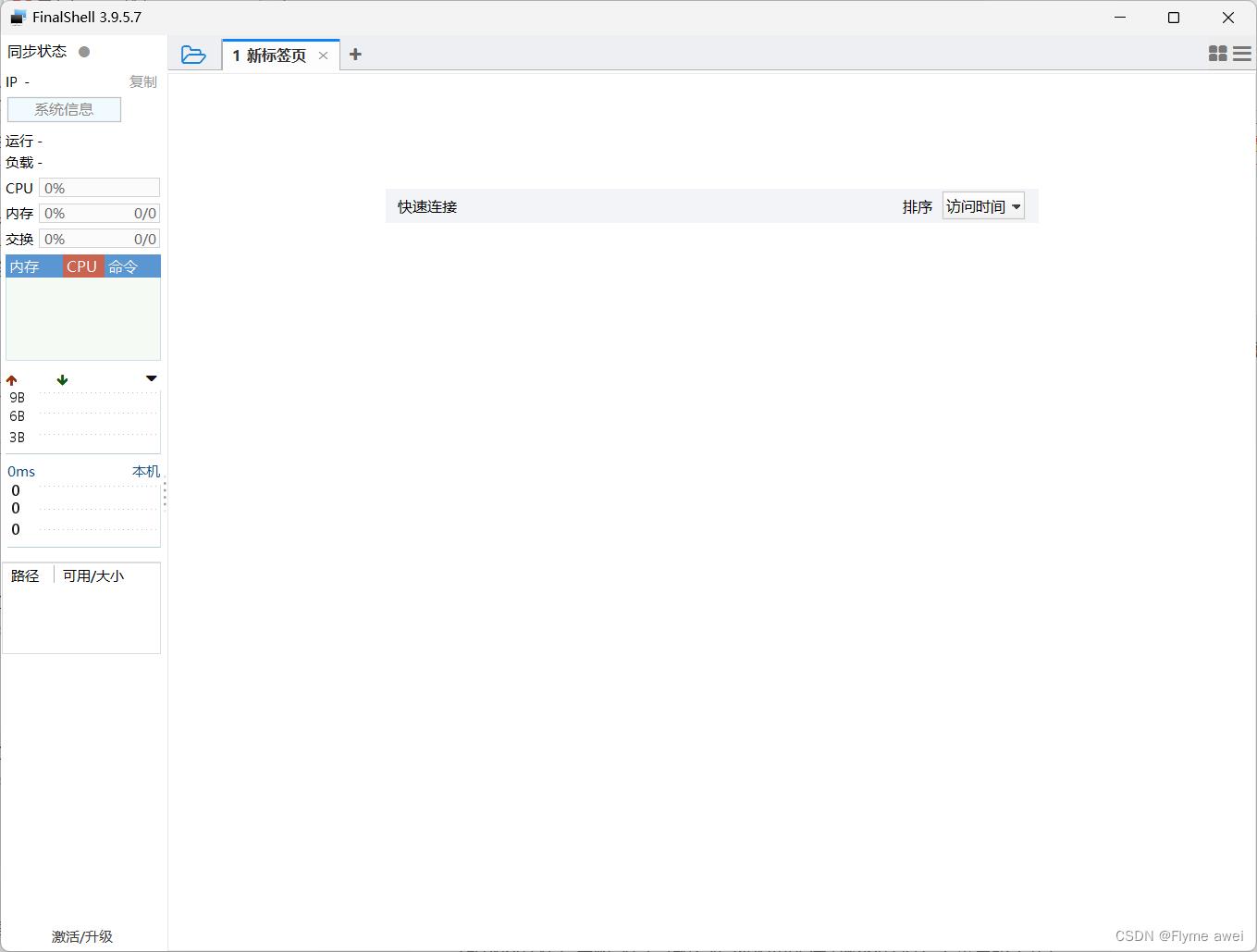
xhell 7
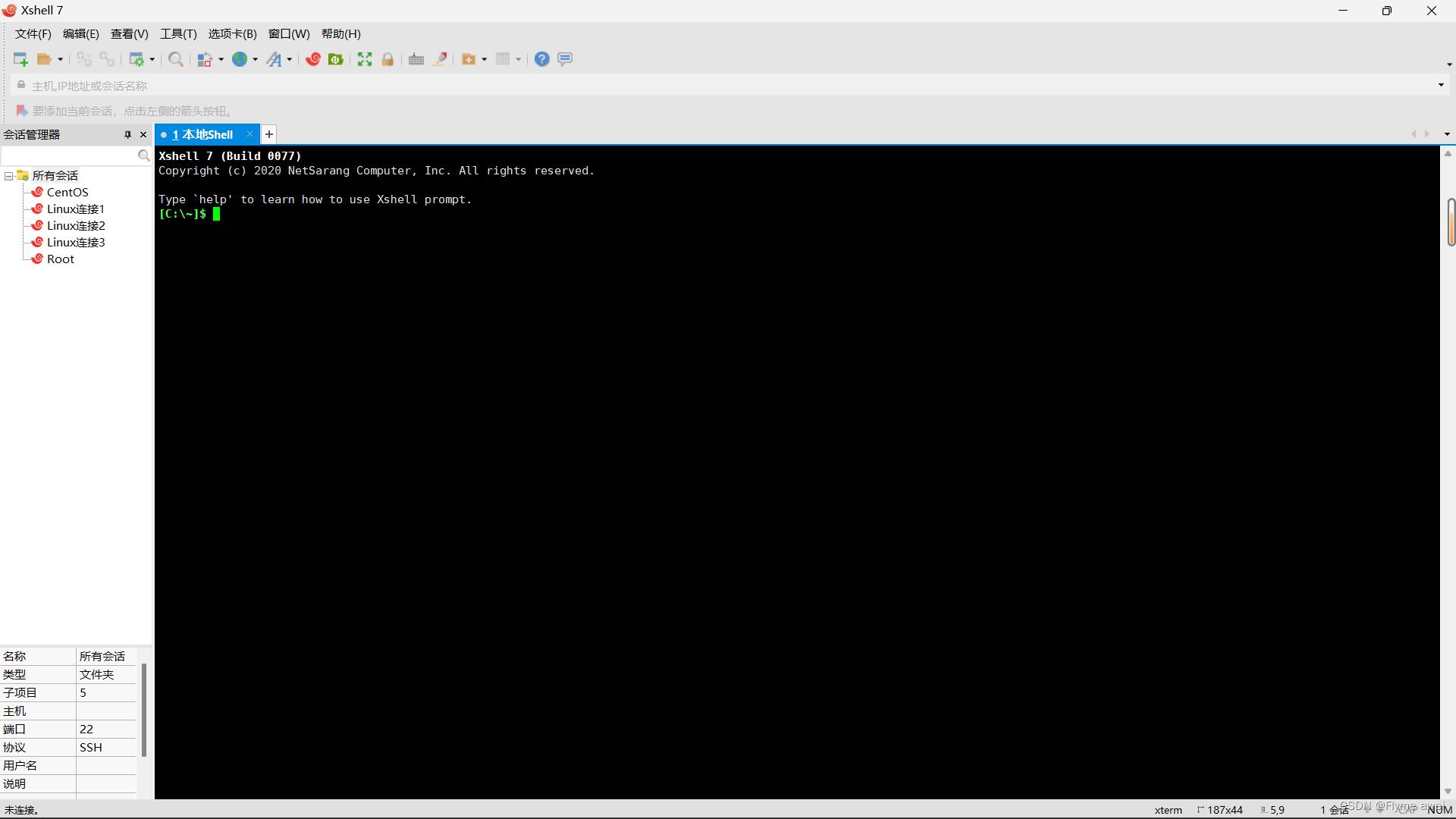
FinalShell下载:
Windows下载
http://www.hostbuf.com/downloads/finalshell_install.exe
macOS 下载
http://www.hostbuf.com/downloads/finalshell_install.pkg
2.配置CentOS网络
安装好后,配置Centos的网络
熟悉自己的网络信息例如:IP,子网掩码NETMASK,网关GATEWAY等等
(1)双击打开控制面板,选择网络和Intent
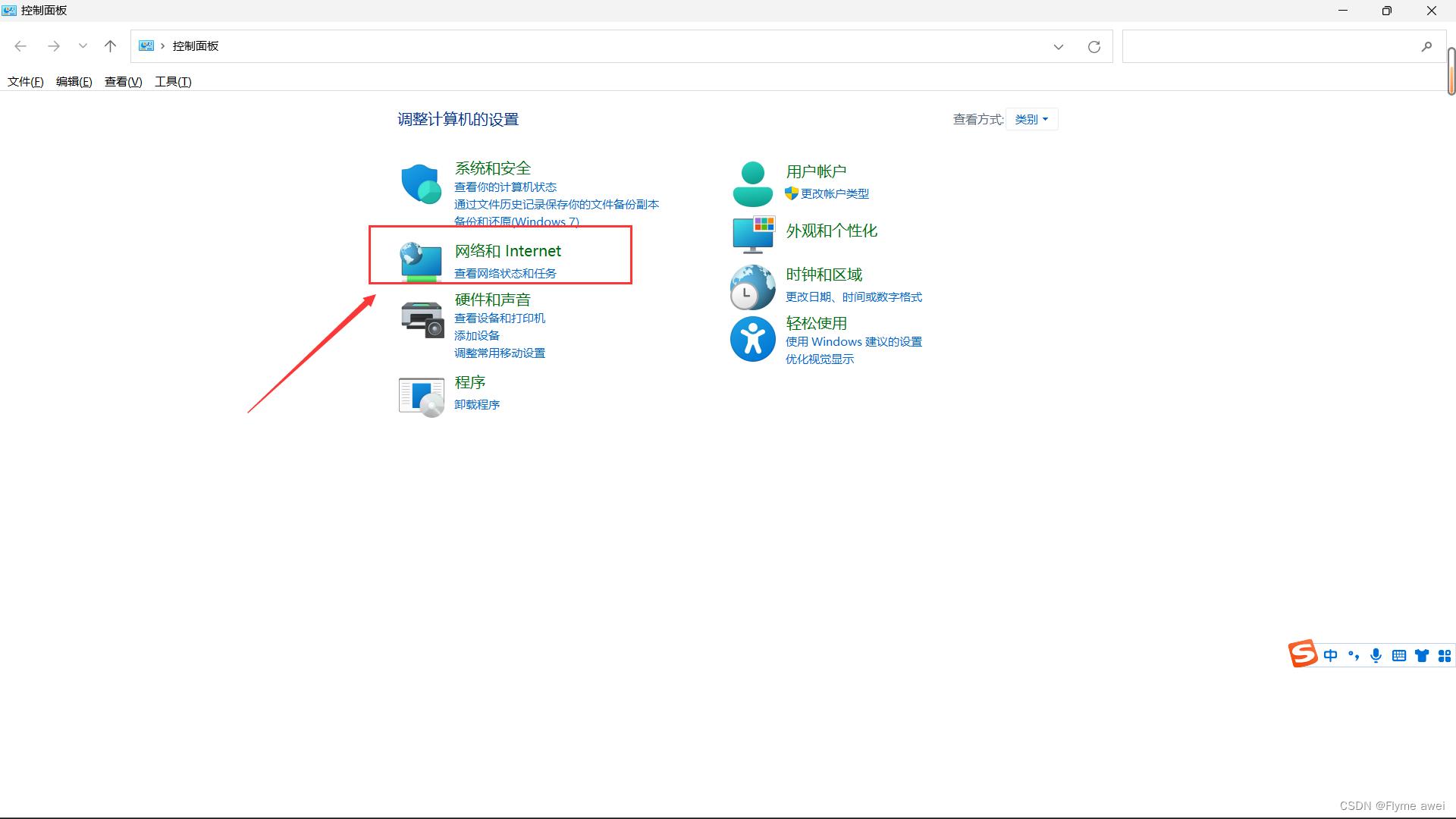
(2)选择更改适配器选项
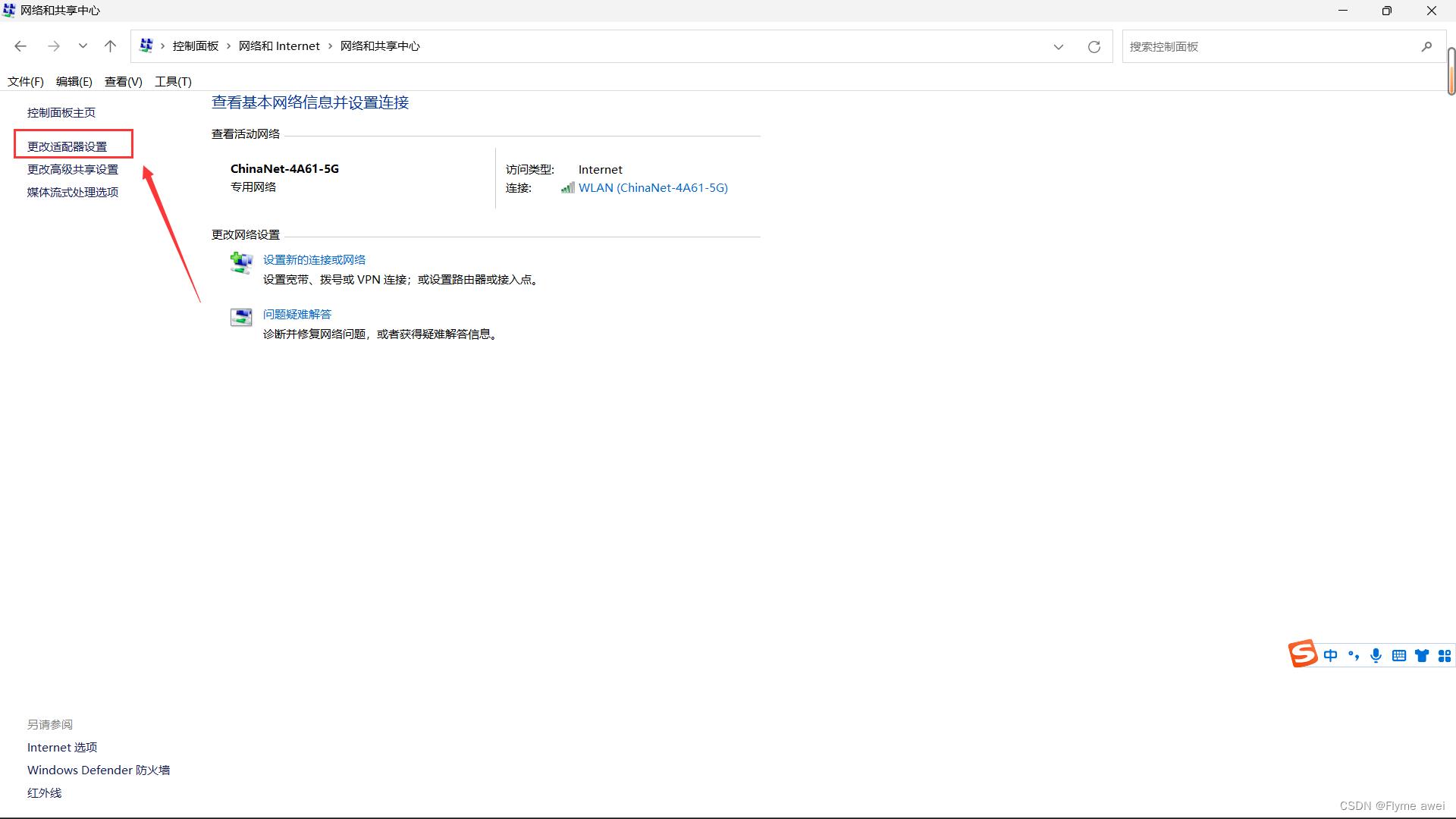
这里看到VMware Network Adapter VMnet和VMware Network Adapter VMnet1网路已启用
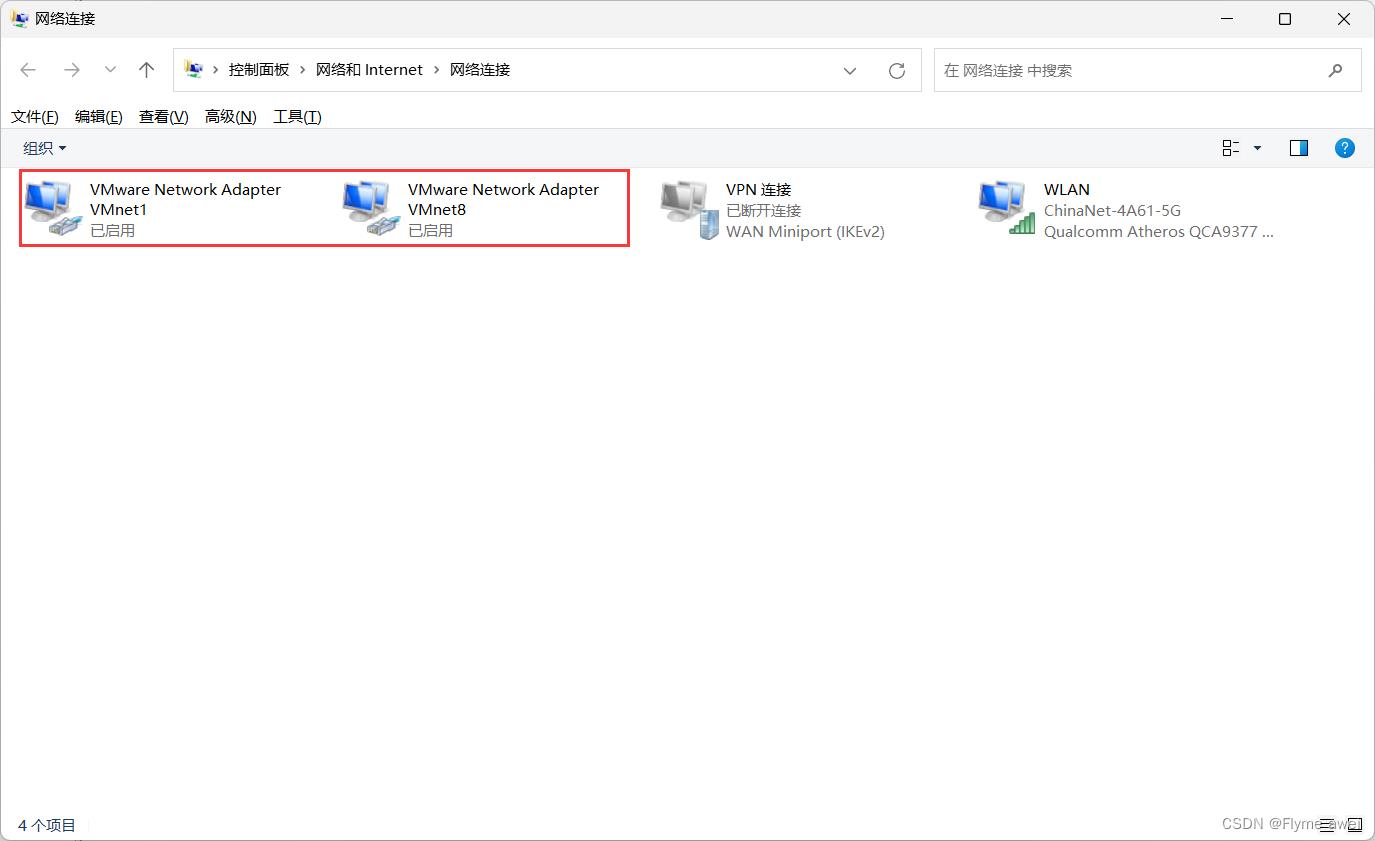 (3)点击网络图标,点击详细信息,记录信息,
(3)点击网络图标,点击详细信息,记录信息,IP,子网掩码,默认网关,DNS服务器。记录原因是因为我们等会需要Centos配置系统。
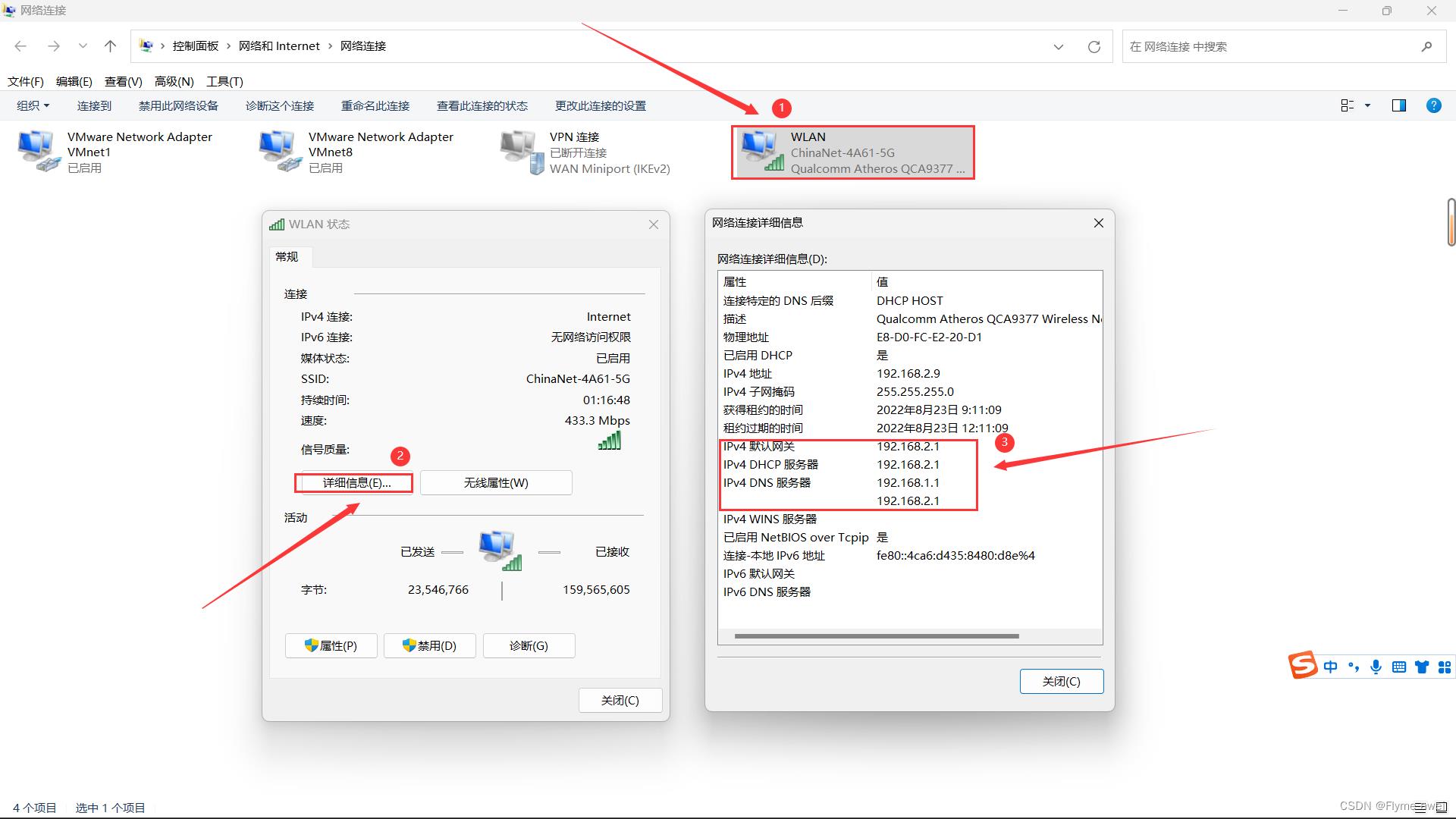
(4)点击编辑虚拟机设置,选择网络适配器,在网络连接 选择NET模式
这里简单介绍一下三种模式
桥接模式:VMware 虚拟出来的操作系统就像是局域网中的一台独立的主机,它可以访问网内任何一台机器,需要手工为虚拟系统 配置 IP 地址、子网掩码,而且还要和宿主机器处于同一网段,这样虚拟系统才能和宿主机器进行通信。同时,由于这 个虚拟系统是局域网中的一个独立的主机系统,那么就可以手工配置它的 TCP/IP 配置信息,以实现通过局域网的网关 或路由器访问互联网
NAT模式:使用 NAT 模式,就是让虚拟系统借助 NAT(网络地址转换)功能,通过宿主机器所在的网络来访问公网。也就是说 使用 NAT 模式可以实现在虚拟系统里访问互联网,但前提是主机可以访问互联网。NAT 模式下的虚拟系统的 TCP/IP 配置信息是由 VMnet8(NAT)虚拟网络的 DHCP 服务器提供的,无法进行手工修改,因此虚拟系统也就无法和本局域 网中的其他真实主机进行通讯
主机模式:虚拟网络是一个全封闭的网络,它唯一能够访问的就是主机,当然多个虚拟机之间也可以互相访问。其实 Host-only 网络和 NAT 网络很相似,不同的地方就是 Host-only 网络没有 NAT 服务,所以虚拟网络不能连接到Internet。 主机和虚拟机之间的通信是通过 VMware Network Adepter VMnet1 虚拟网卡来实现的。此时如果想要虚拟机上外 则需要主机联网并且网络共享
(5)在VMware中选择—>编辑—>虚拟网络编辑器
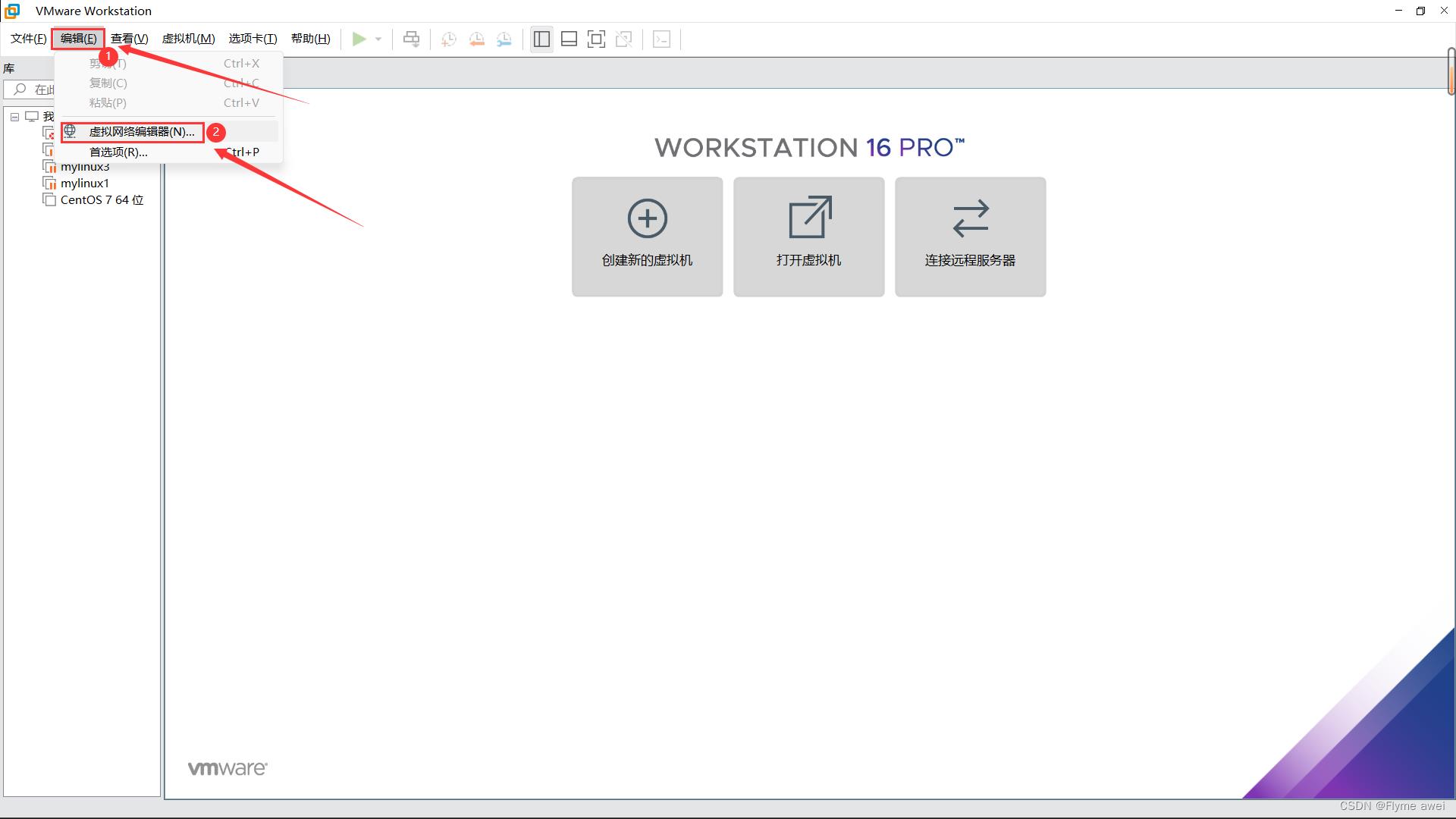
(6)点击更改设置,获取管理员特权
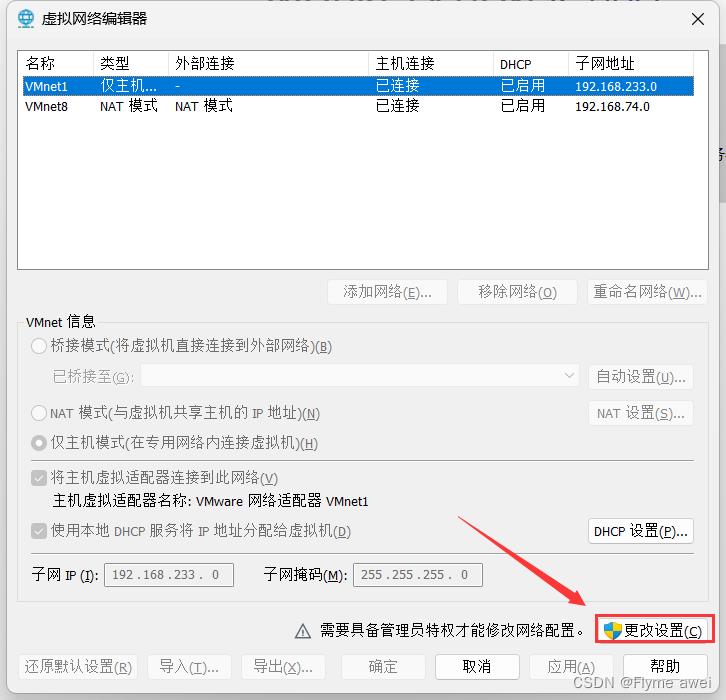
(7)选择VMnet8查看是否为NAT 模式,点击下方NAT设置
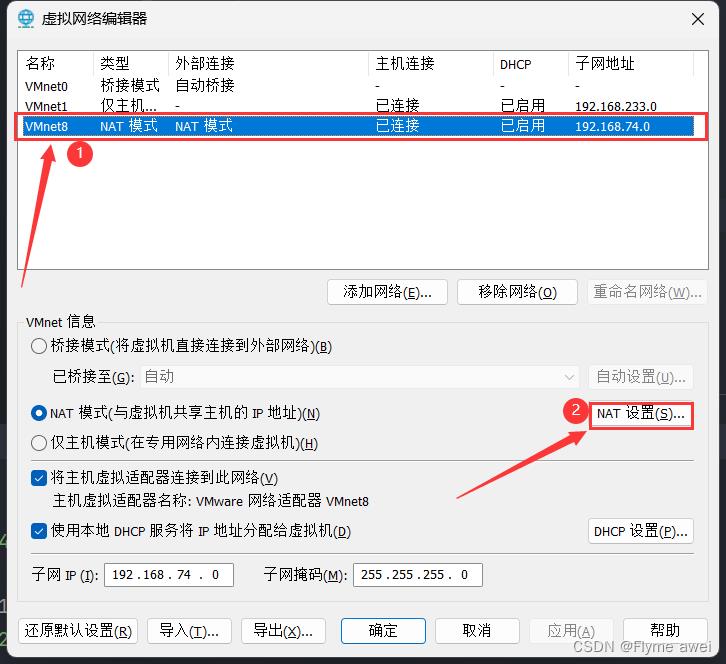
(8)记住网关IP,本机为:192.168.74.2
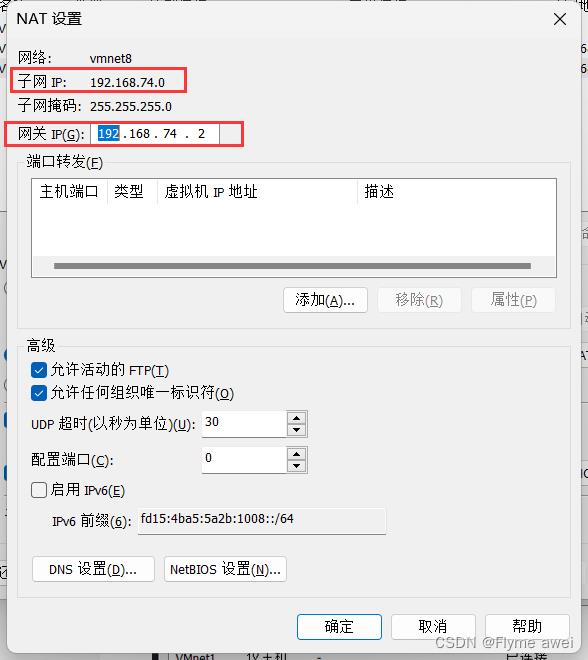
3.系统设置
设置好VM虚拟机,现在开始进入系统设置,我们在系统内使用命令查看我们网卡及部分网络信息。
(1)在虚拟机内我们使用ip addr查看系统IP
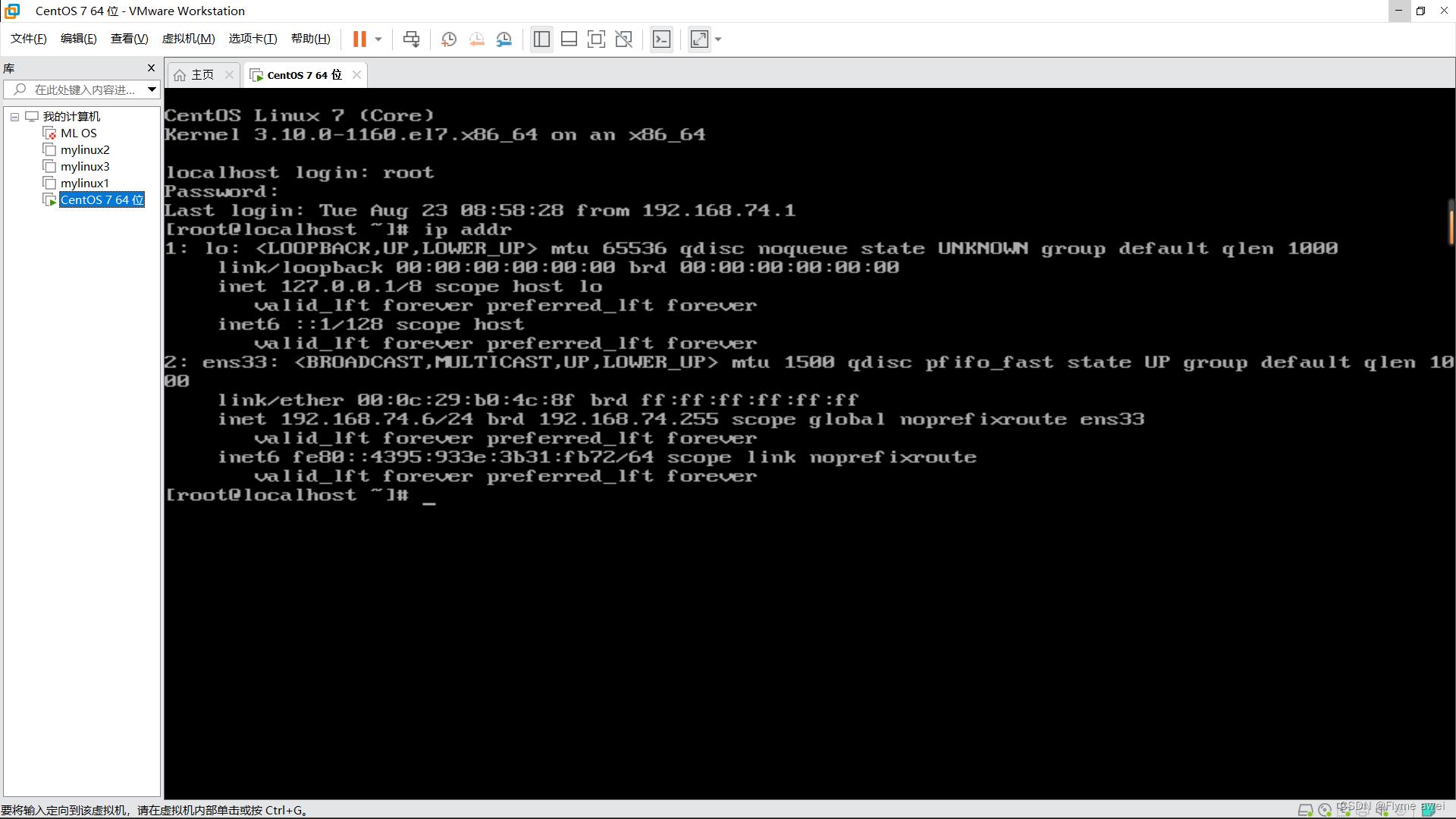
(2)这里我们先cd到网络配置文件路径下
[root@localhost ~]
ls查看信息文件
[root@localhost ~]
看到ifcfg-en33 文件编辑
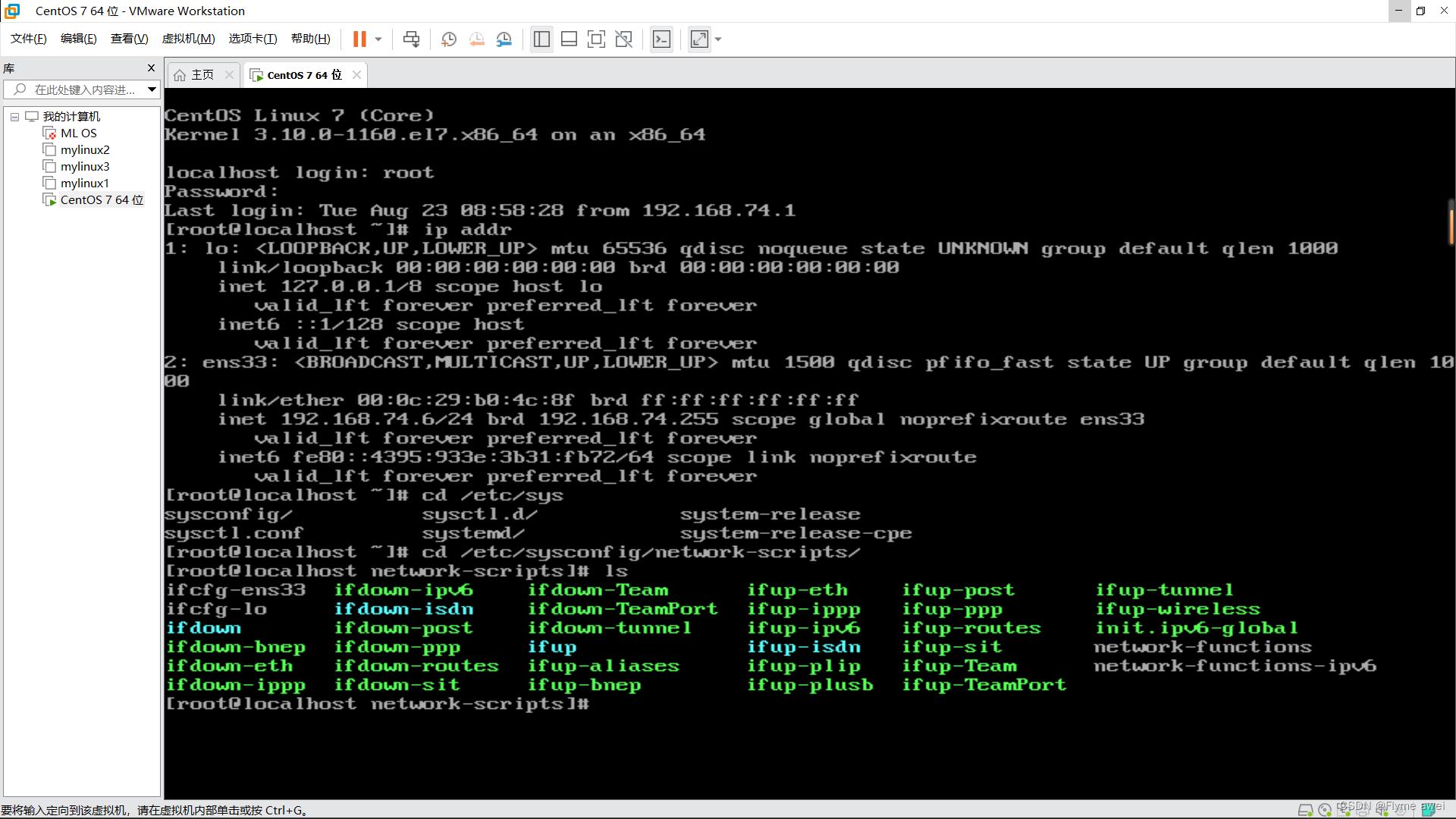
[root@localhost ~]
(3)注意哦,我们使用vi编辑,后面会详细讲解操作方法,刚进入界面是阅读模式,即可以阅读,但是不能修改一些内容,此时需要按键盘上的Insert进入编辑模式。
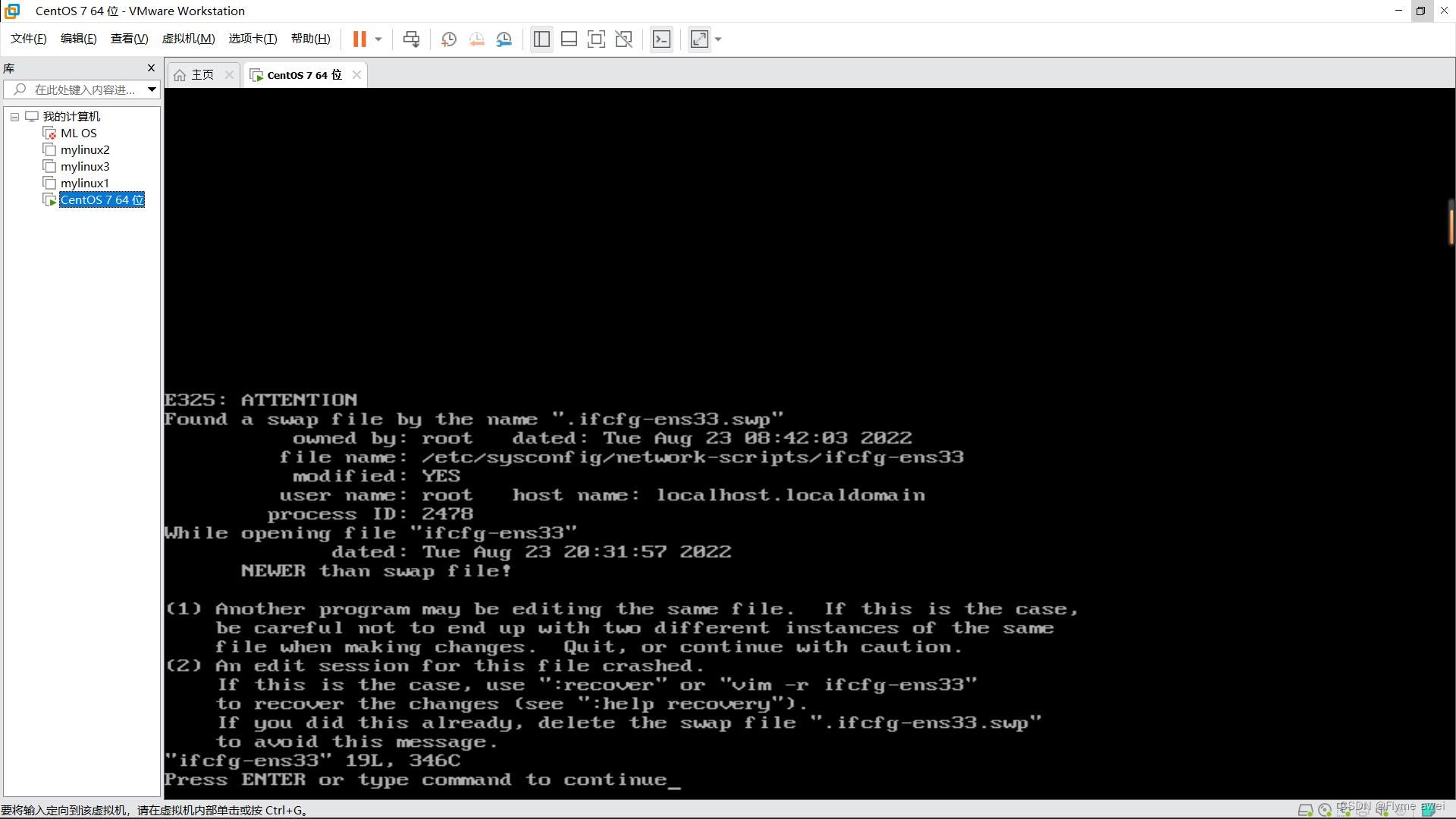
进入编辑界面后,设置一些参数
BOOTPROYTO=DHCP 修改为 BOOTPROYTO=static
ONBOOT=no 修改为 ONBOOT=yes
增加:
IPADDR=192.168.0.150
NETMASK=255.255.255.0
GATEWAY=192.168.0.1
DNS1=192.168.0.1
DNS2=114.114.114.114
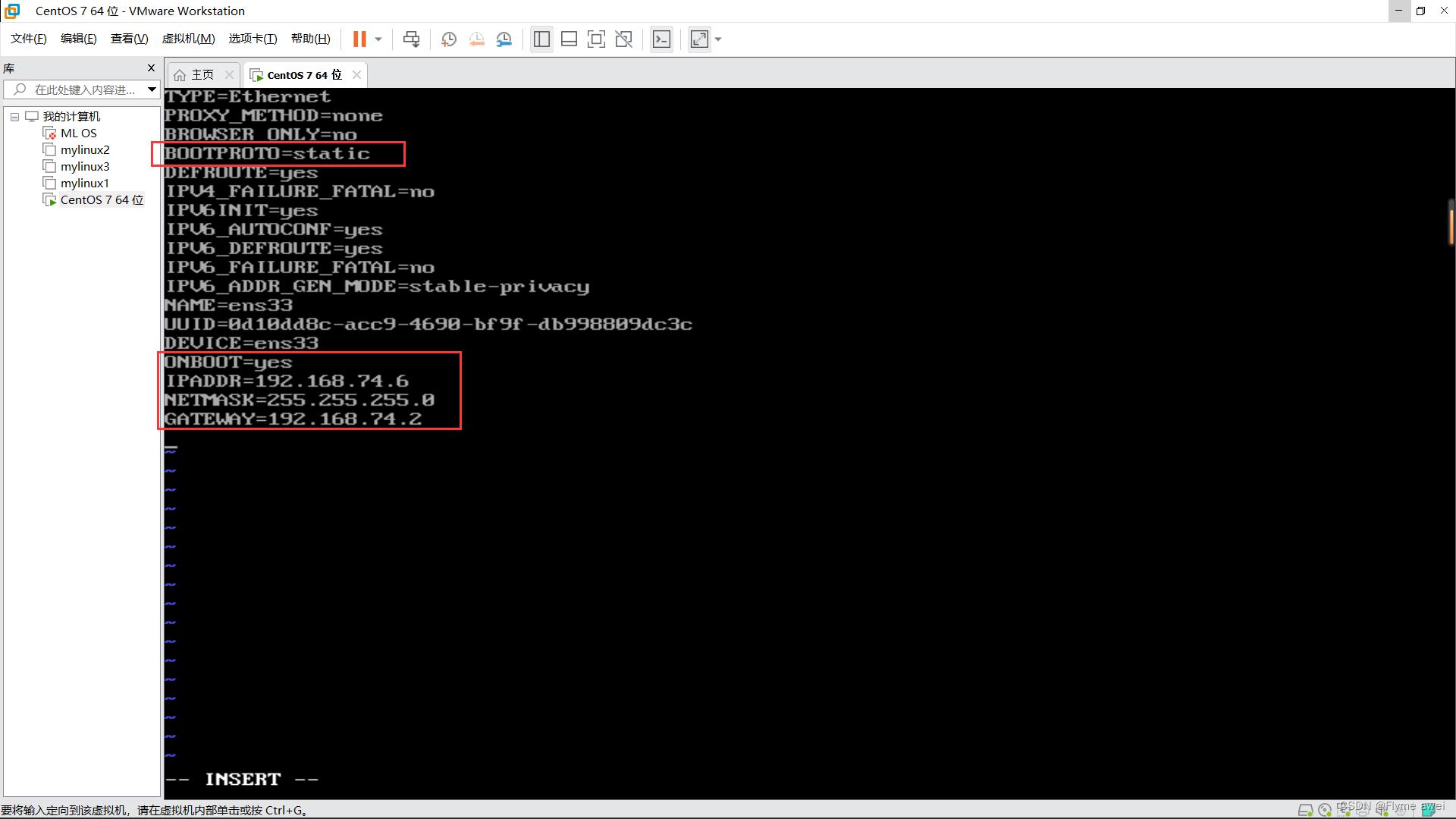
(4)填写好后,我们需要保存退出,我们在使用命令模式,首先我们需要先退出编辑模式。
按键盘ESC退出编辑模式,接着我们按住键盘的 Shift + : 进入命令模式,输入wq保存退出。
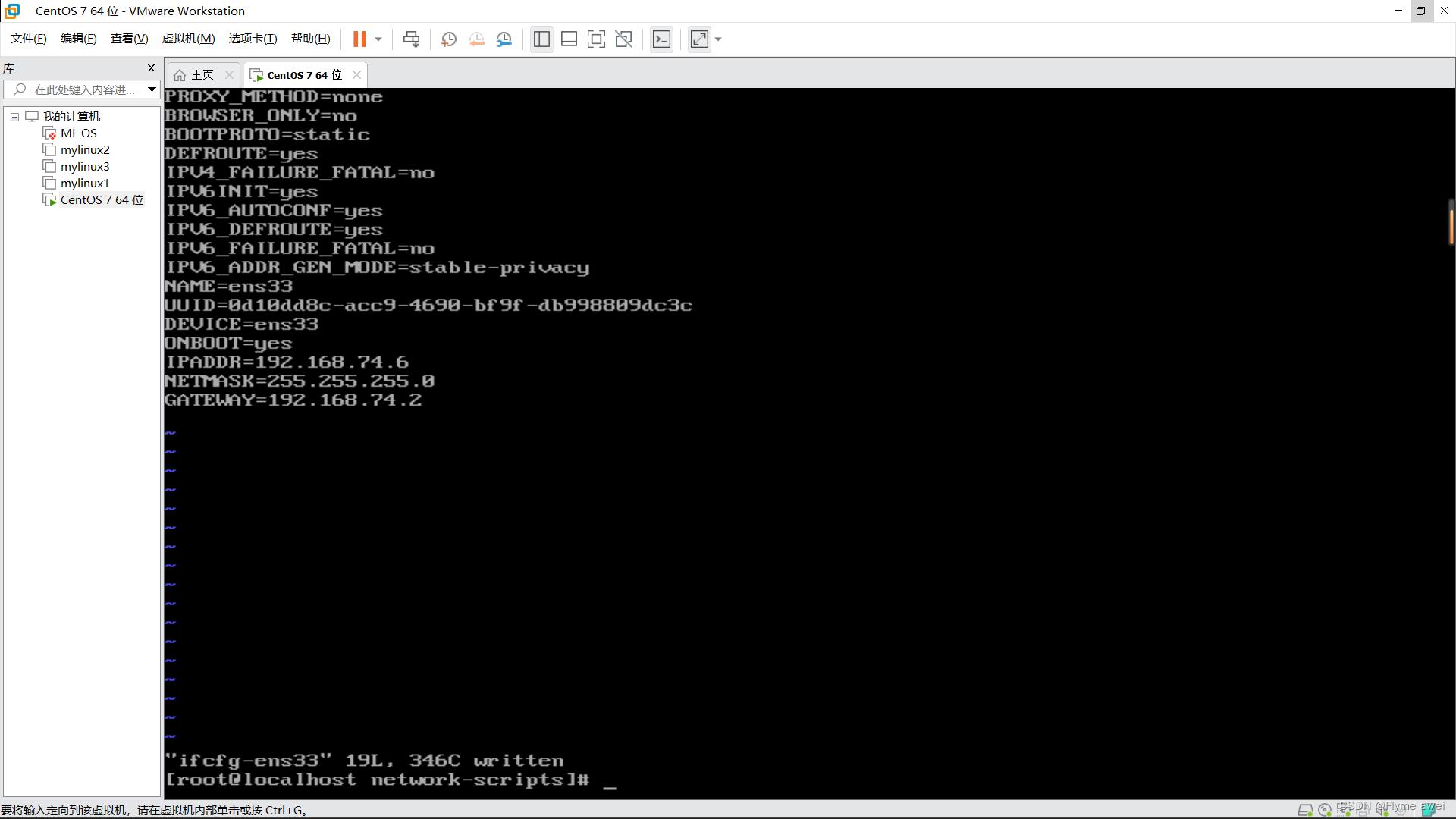
(5)我们保存好后,重启一下网络服务即可
[root@localhost network-scripts]
Restarting network (via systemctl): [ OK ]
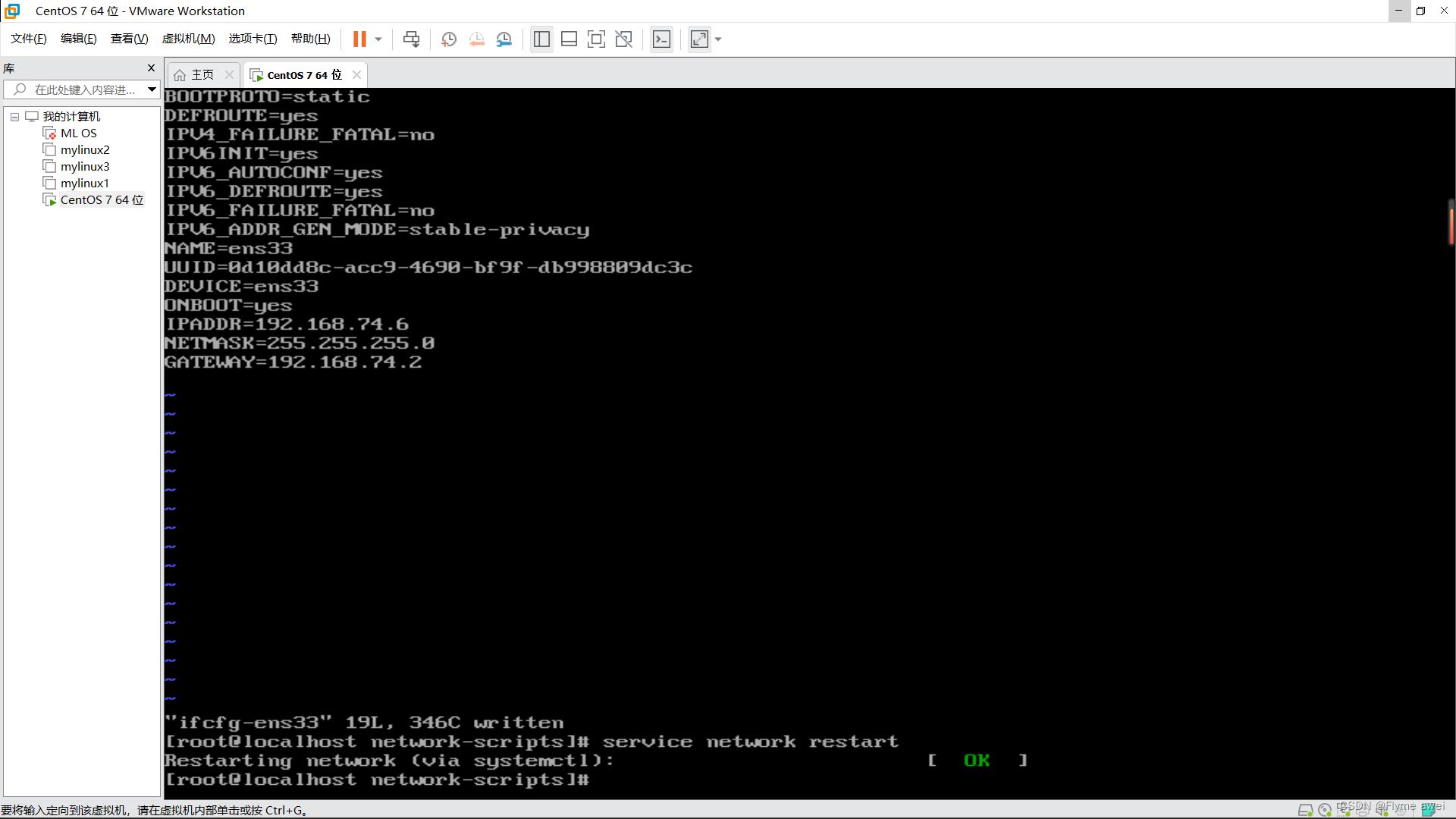
(6)重启好后表示配置好了网络,此时我们连接外网看看,例如ping 百度
[root@localhost network-scripts]
再查看一下我们的ip
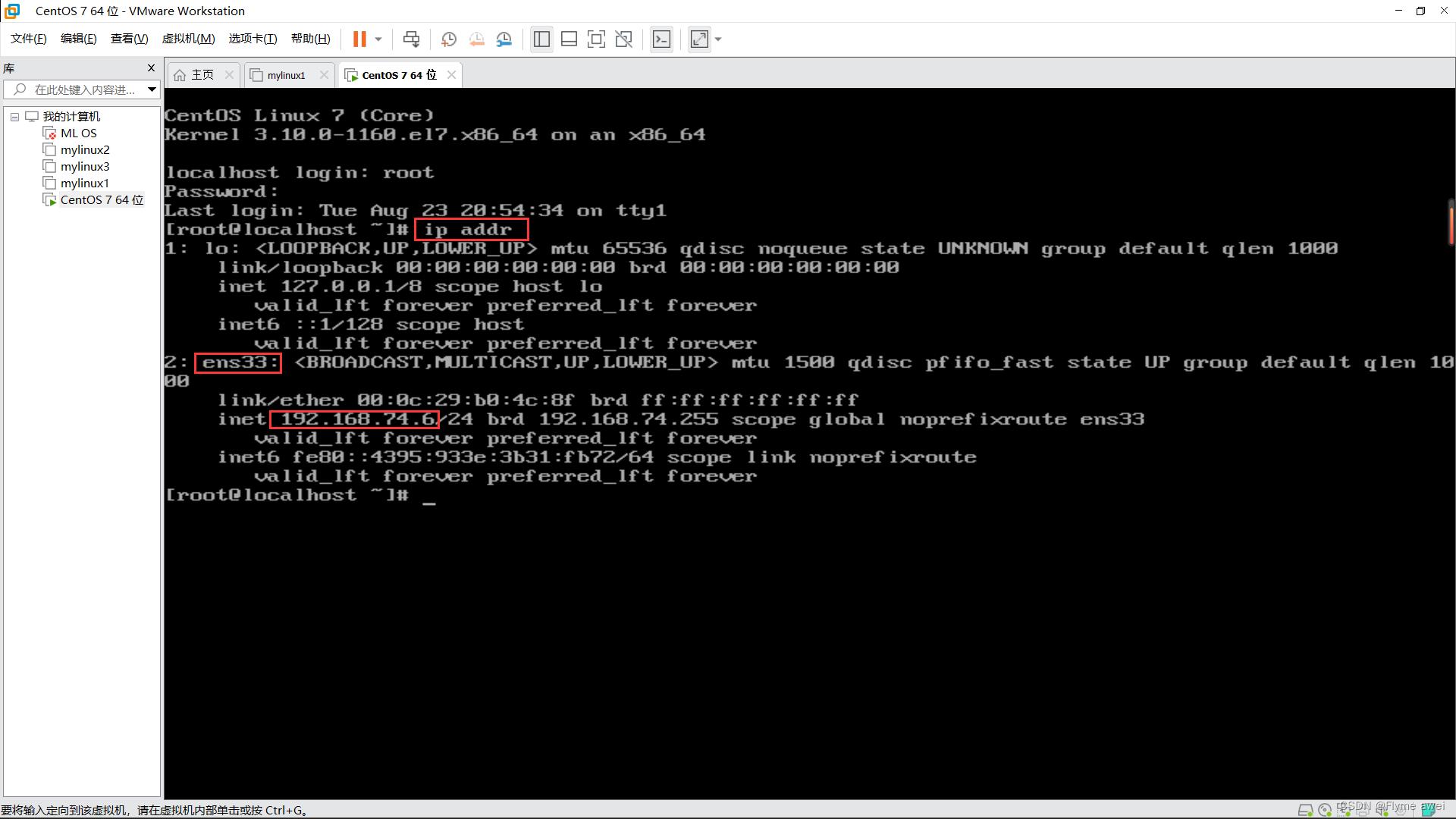
是我们刚才设置的静态IP
4.远程工具连接
之所以用到远程工具连接,虽然Linux可以多窗口多任务操作,但是不可能直接在机房操作硬件,在项目或者是多人使用形况下是会有多用户远程连接操作。
首先打开我们的软件,点击最上方的文件夹图标, 选择第一个带+号的白色文件夹图标
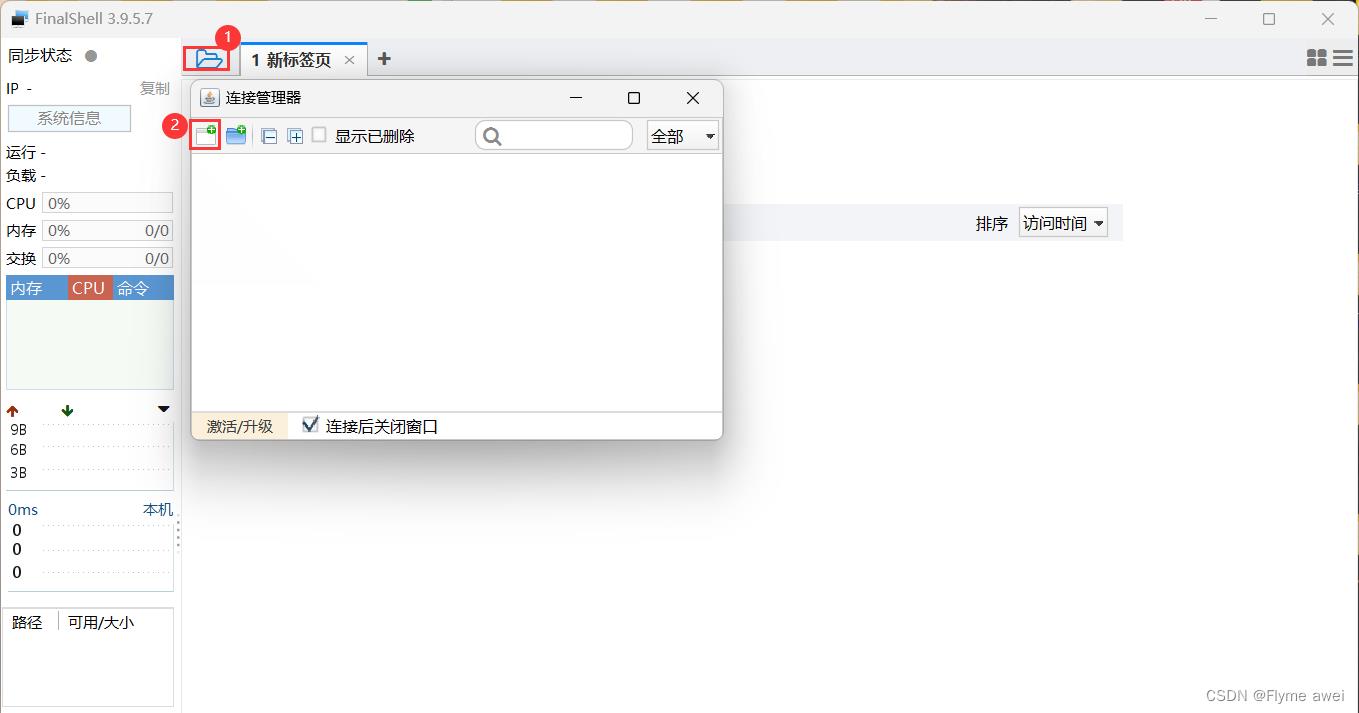
最后点击SSH连接
名称: 名称见名知意即可
主机:这里填上主机的IP,如果是云服务器可以填云服务器的IP
端口:这里一般安装好的电脑22端口是默认的打开的,后面会详细说明
认证方法这里,我们以密码认证
用户名:账号登陆的用户名
密码:登录的用户名密码
下方高级默认即可,可以不用动
输入好后点击应用确定即可
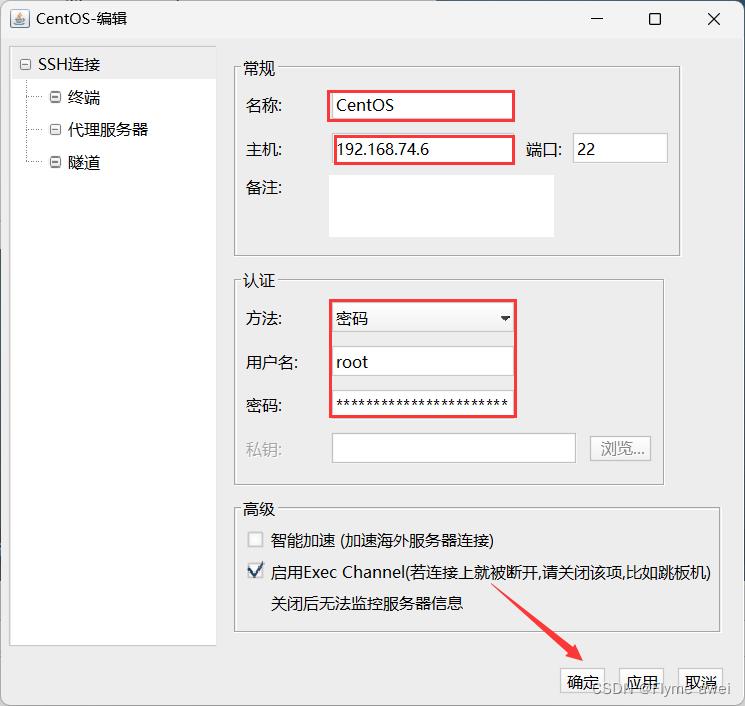
这里右键选择创建好的远程程序,点击连接
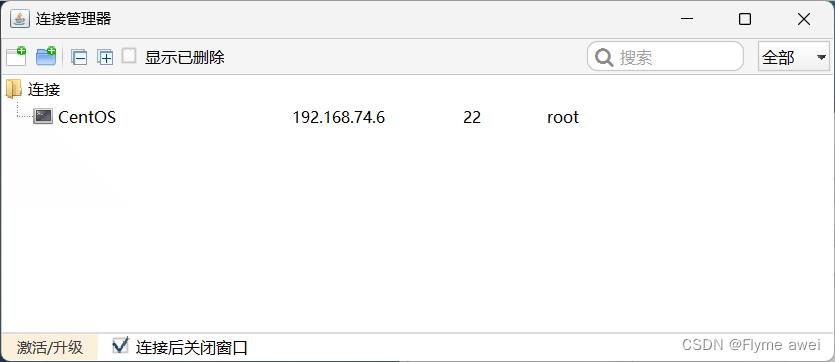
点击接受并保存
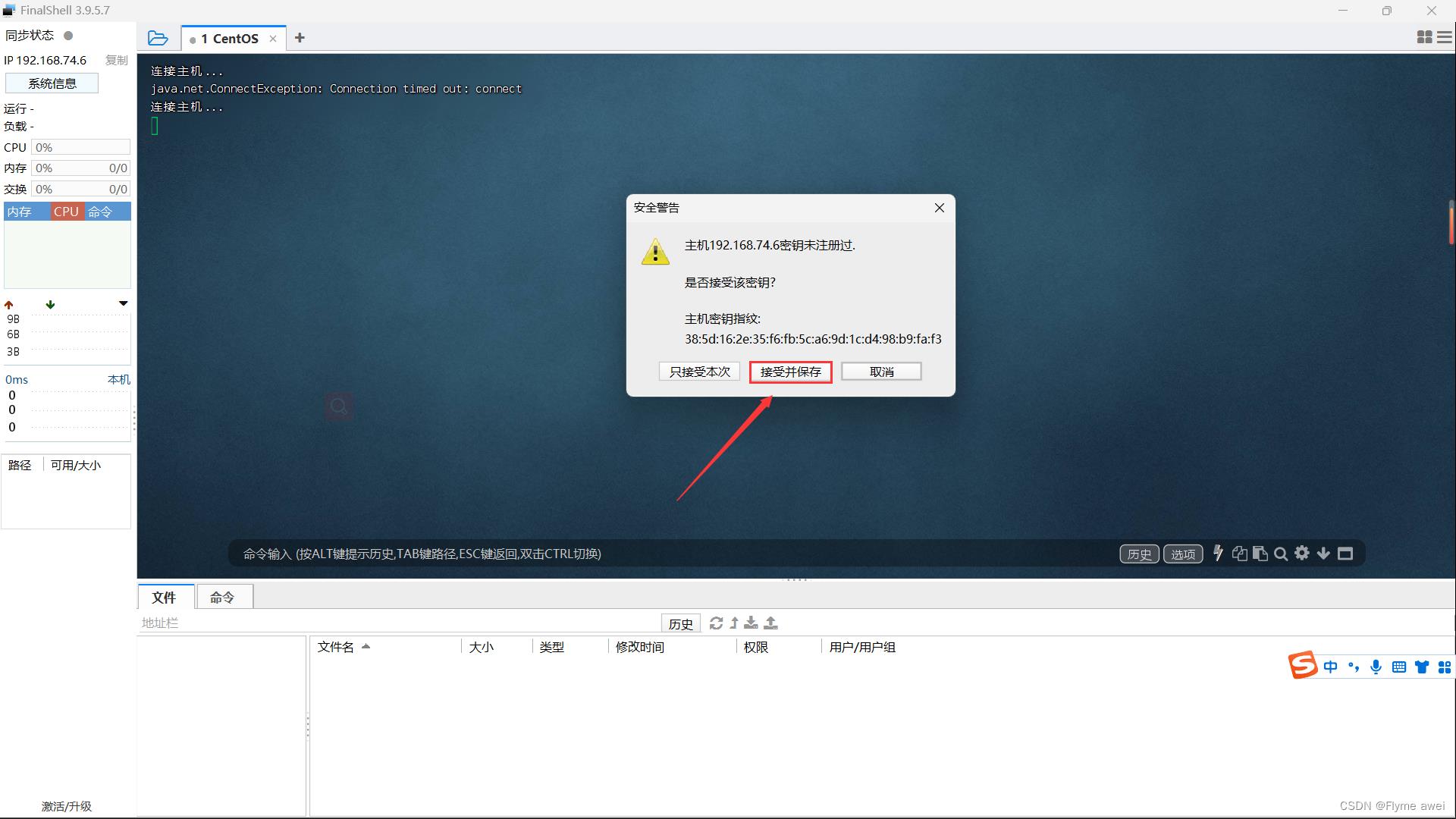
显示如下连接成功表示连接成功,可以在远程端使用Centos
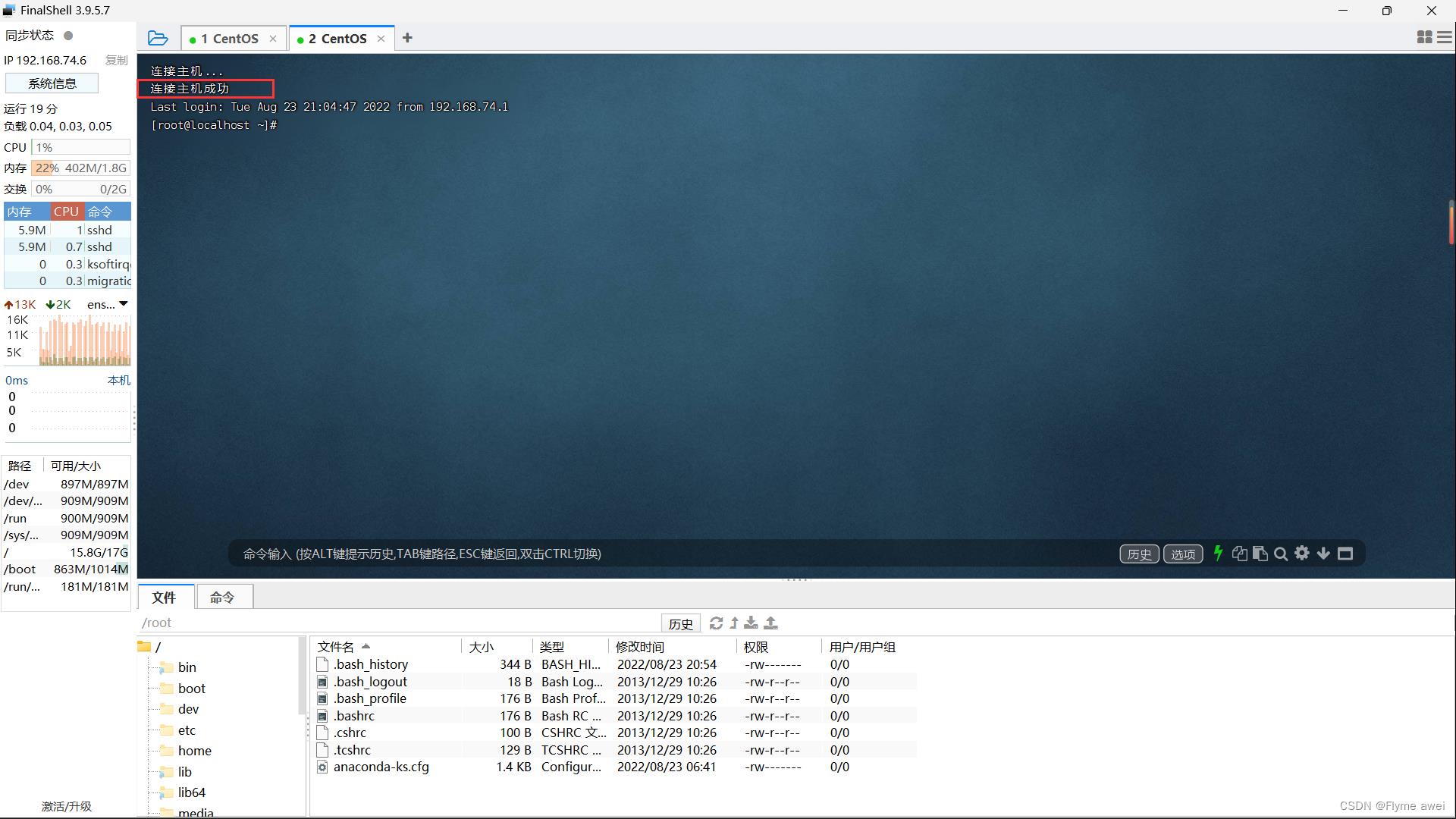
Linux中网卡相关命令以及SSH连接远程主机
- ifconfig 命令
- 关闭与启动网卡
- 查询网络状态
- netstat 选项
- -t 列出TCP协议端口
- -u 列出UDP协议端口
- -l 仅列出在监听状态网络服务
- -a 列出所有的网络连接
- SSH命令
- ssh 用户名@ip
- scp [-r] 用户名@ip:文件路径 本地路径
- scp [-r] 本地文件 用户名@ip:上传路径
- 对称加密算法
- 同一个密钥可以同时作为信息的加密和解密,这种加密方式称为对称加密,也称为单密钥加密
- 非对称加密算法
- 可以使用XShell远程登录工具和WinScp文件传输工具
以上是关于Linux操作系统——网络配置与SSH远程的主要内容,如果未能解决你的问题,请参考以下文章

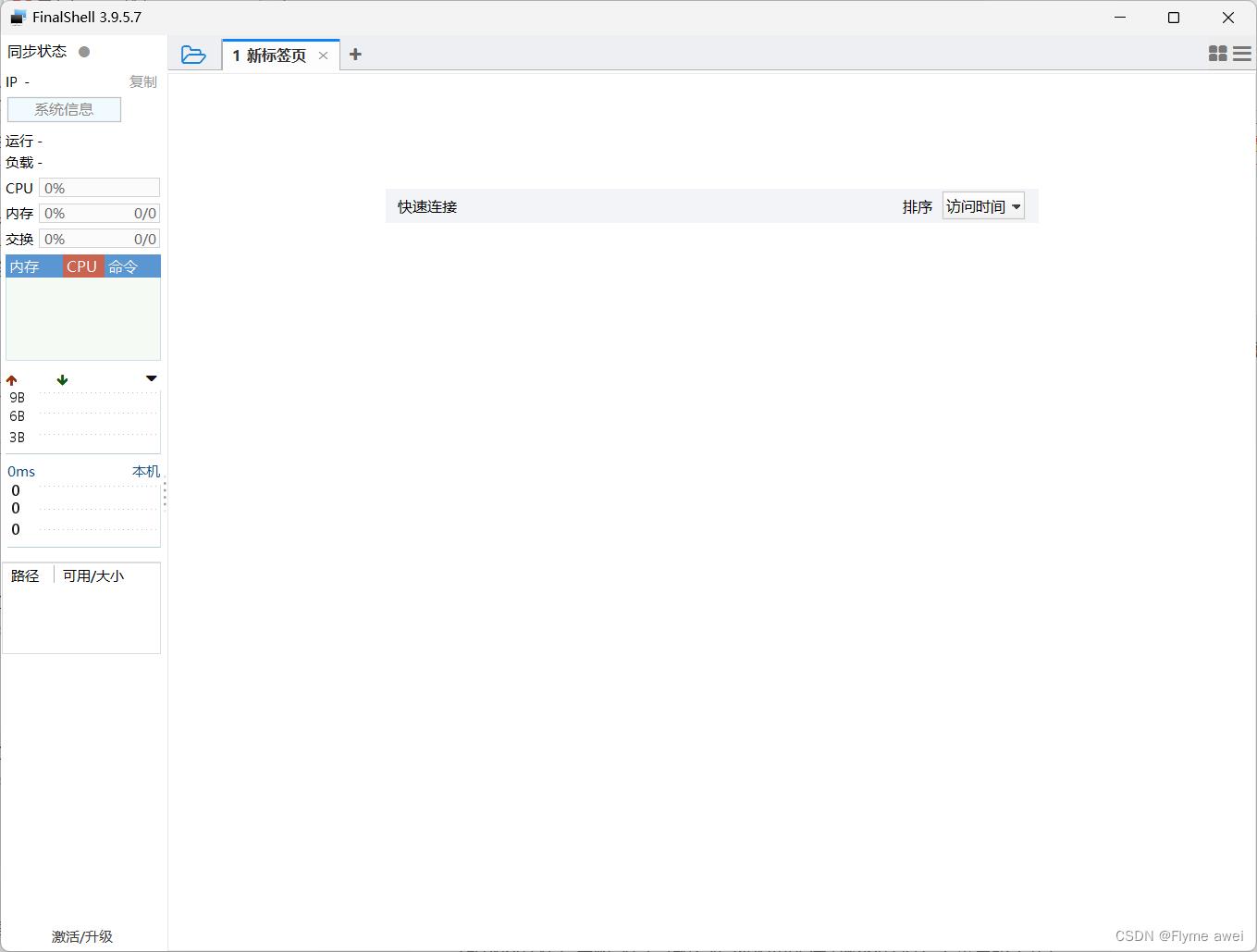
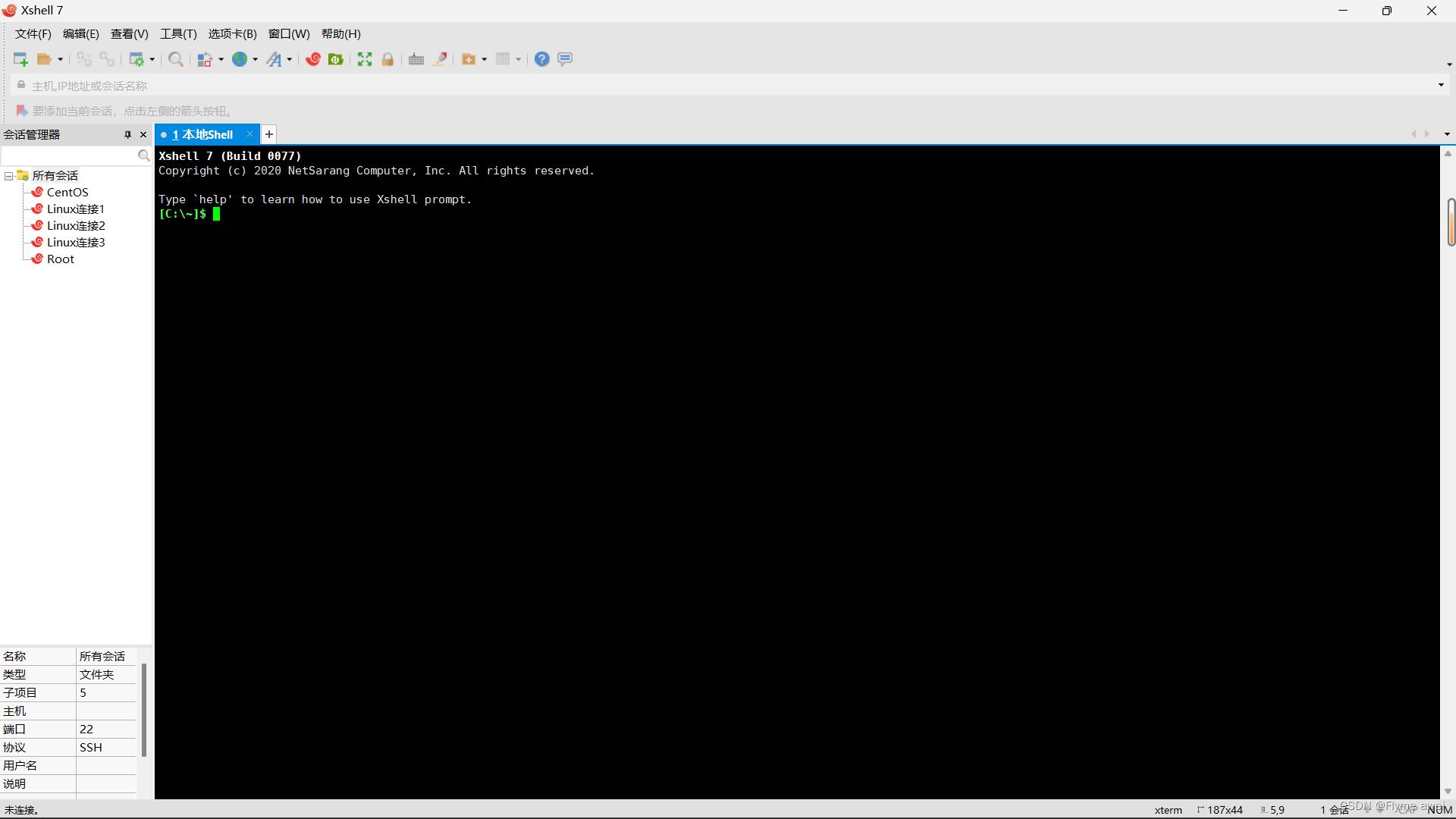
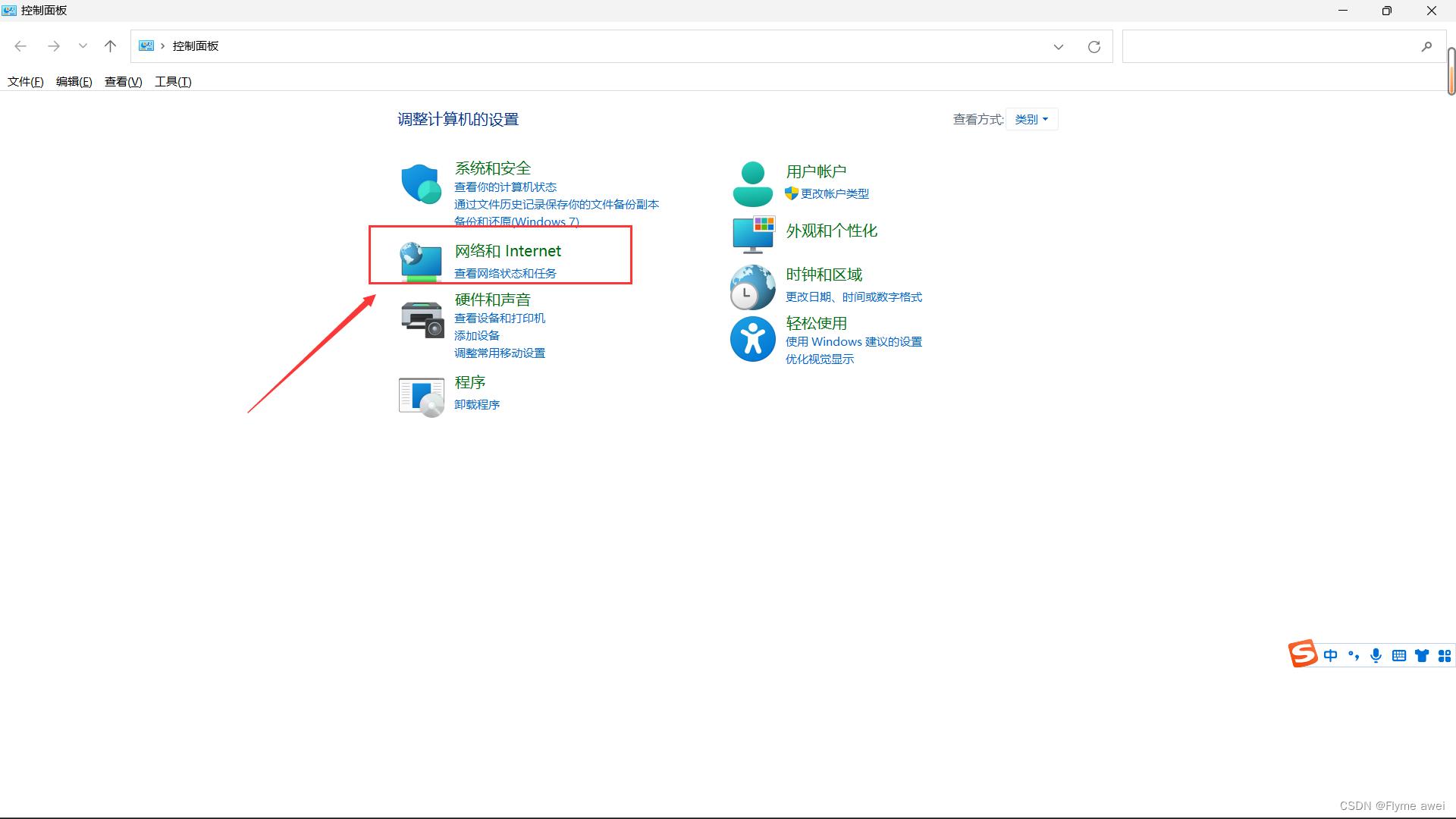
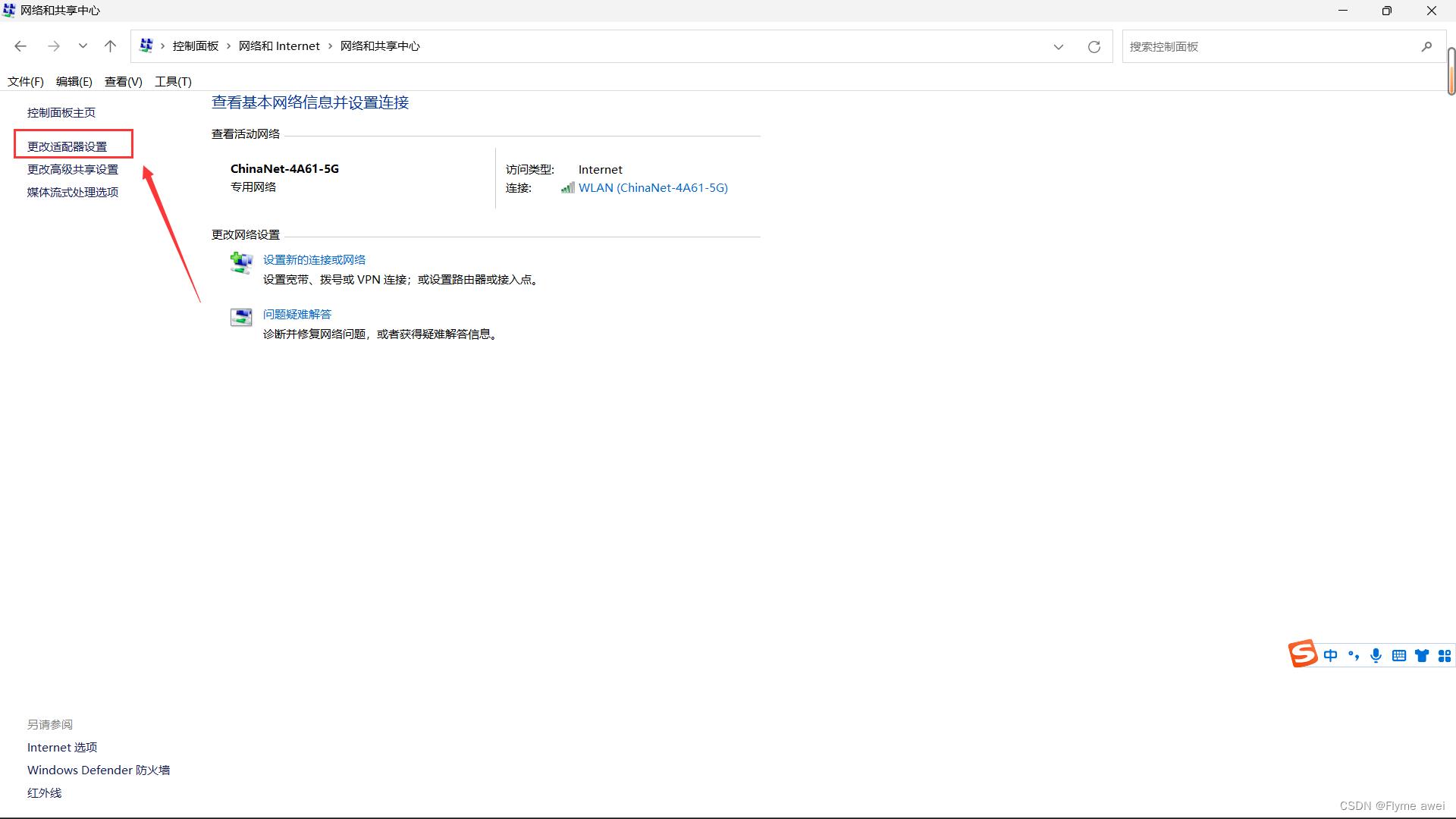
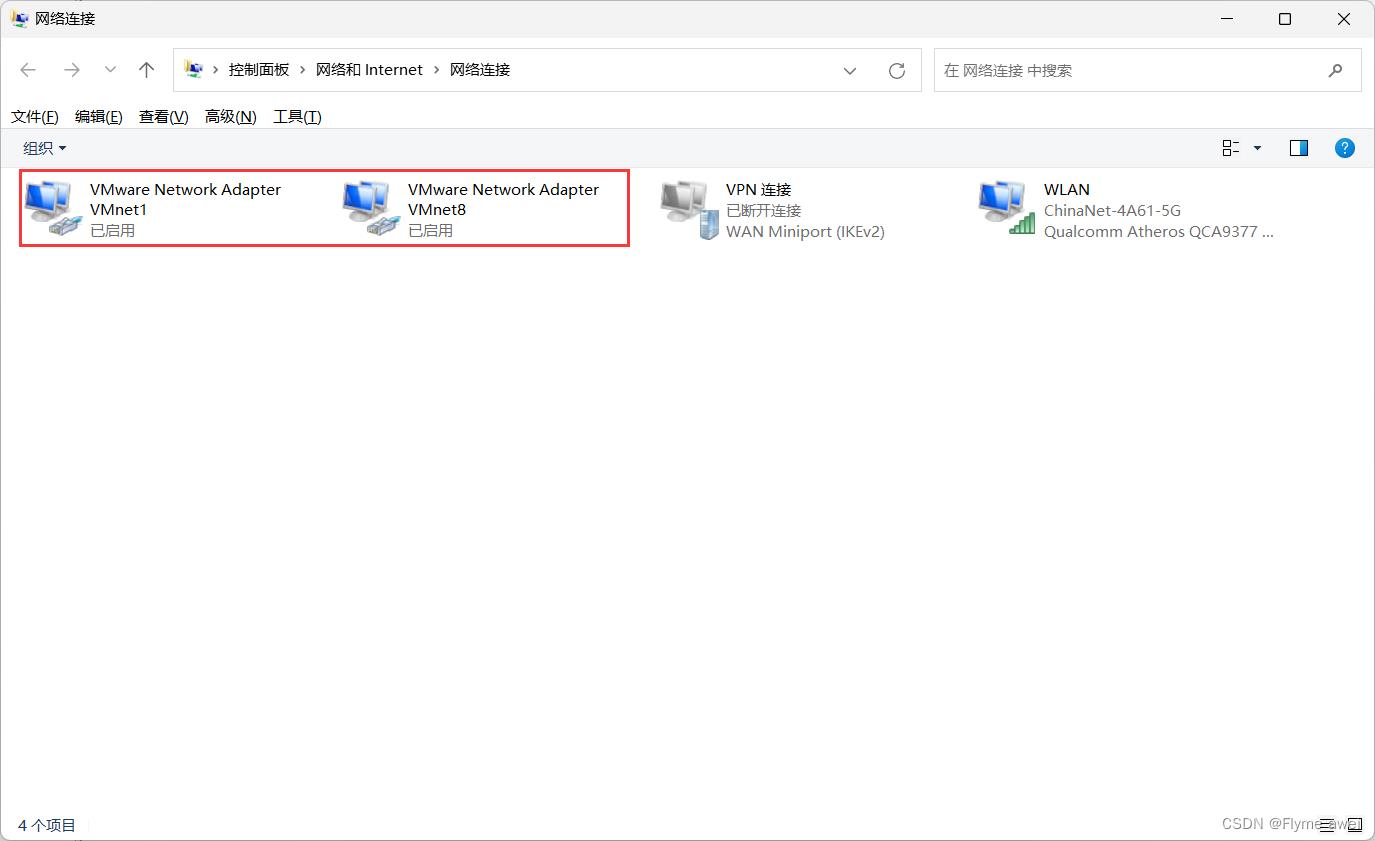 (3)点击网络图标,点击详细信息,记录信息,
(3)点击网络图标,点击详细信息,记录信息,