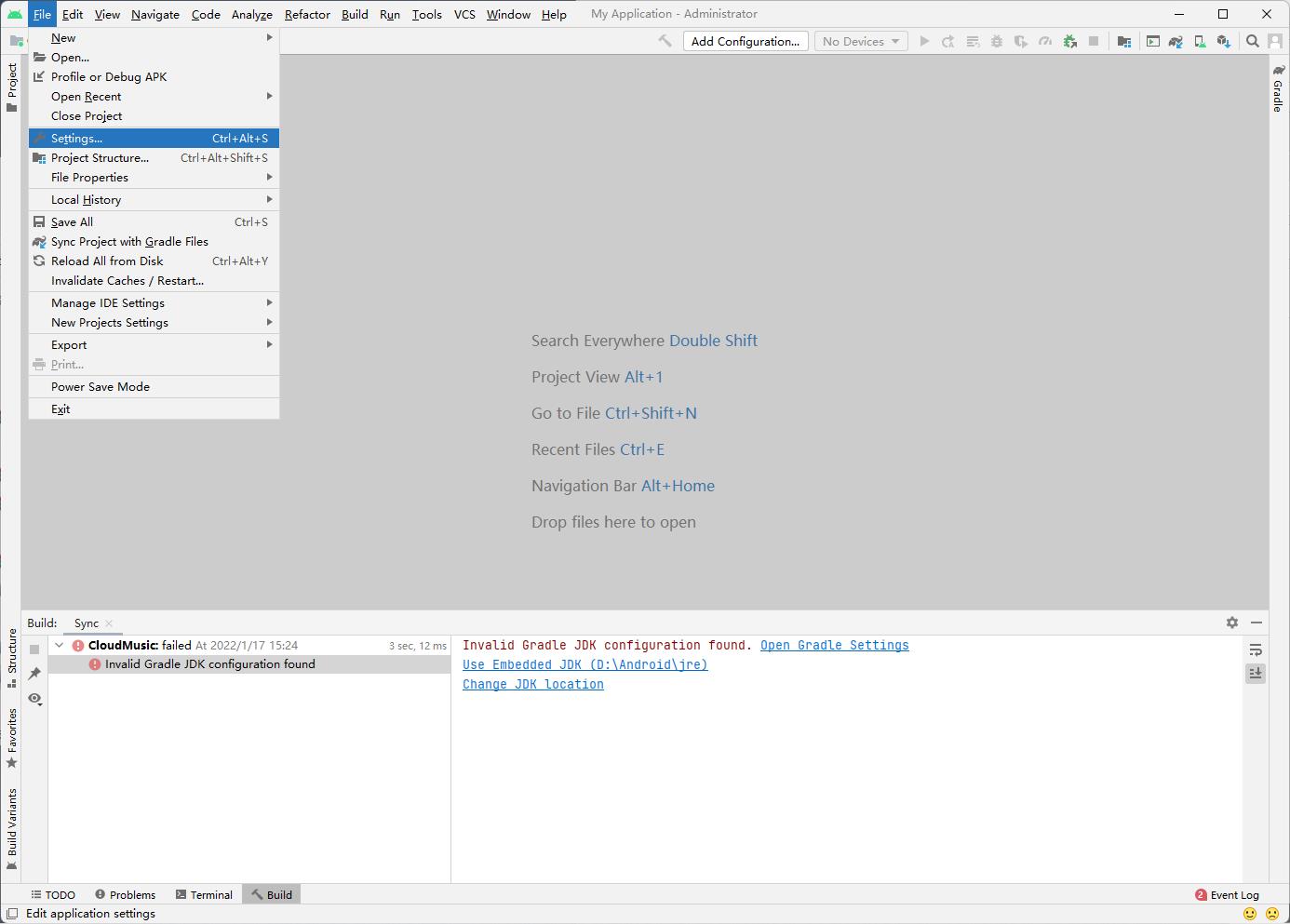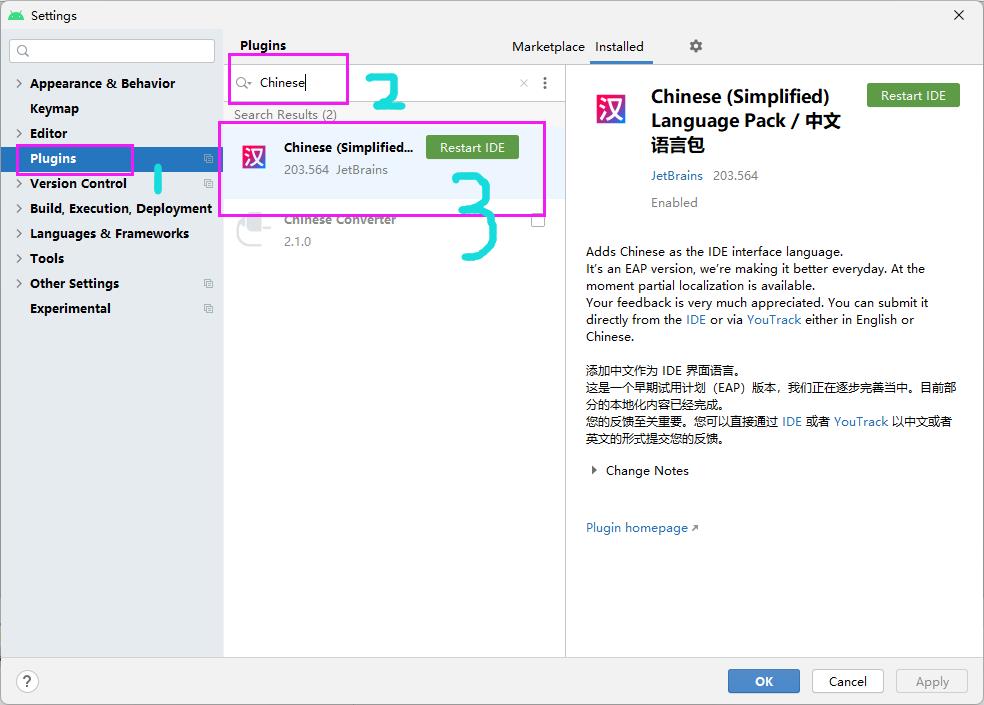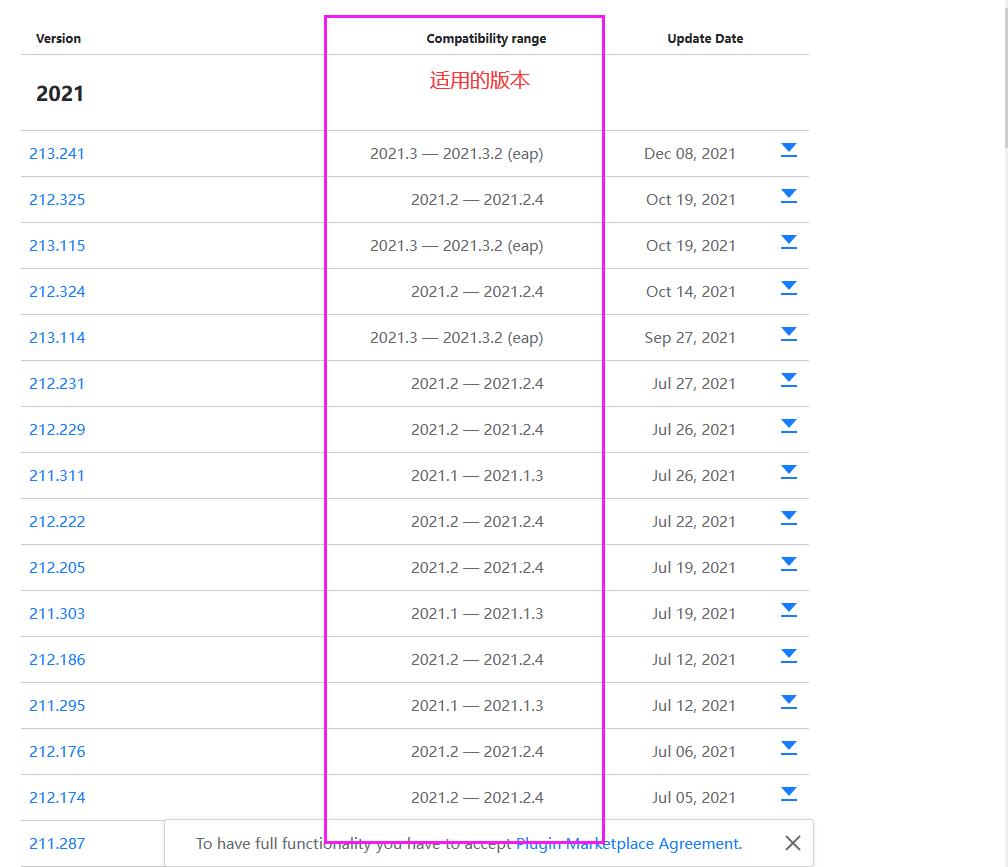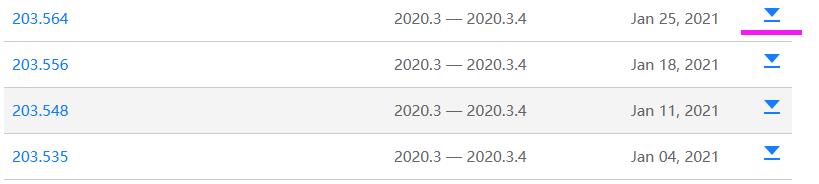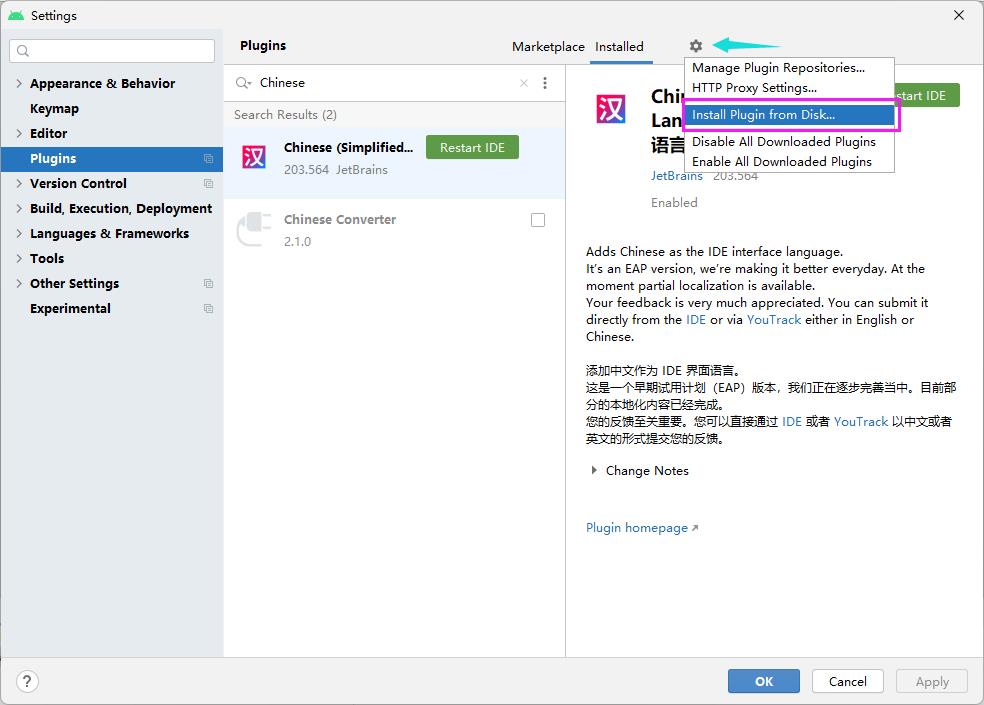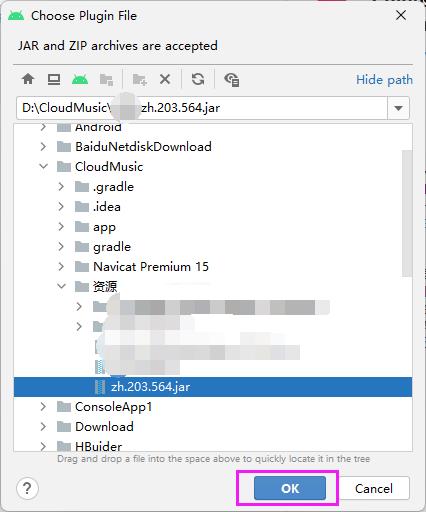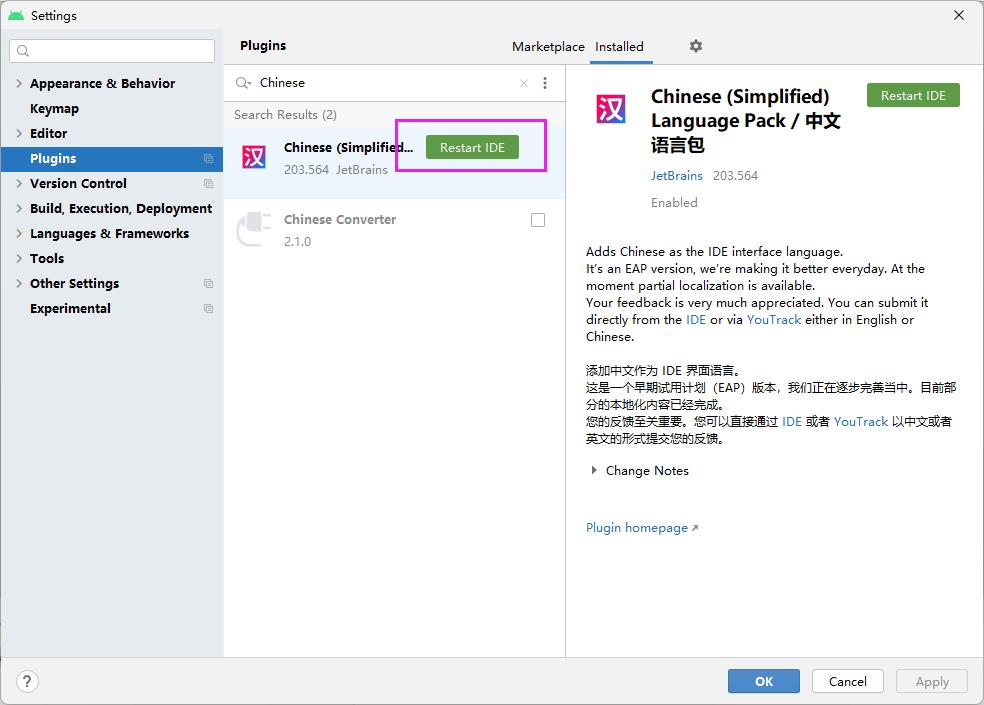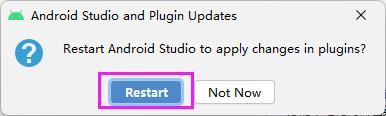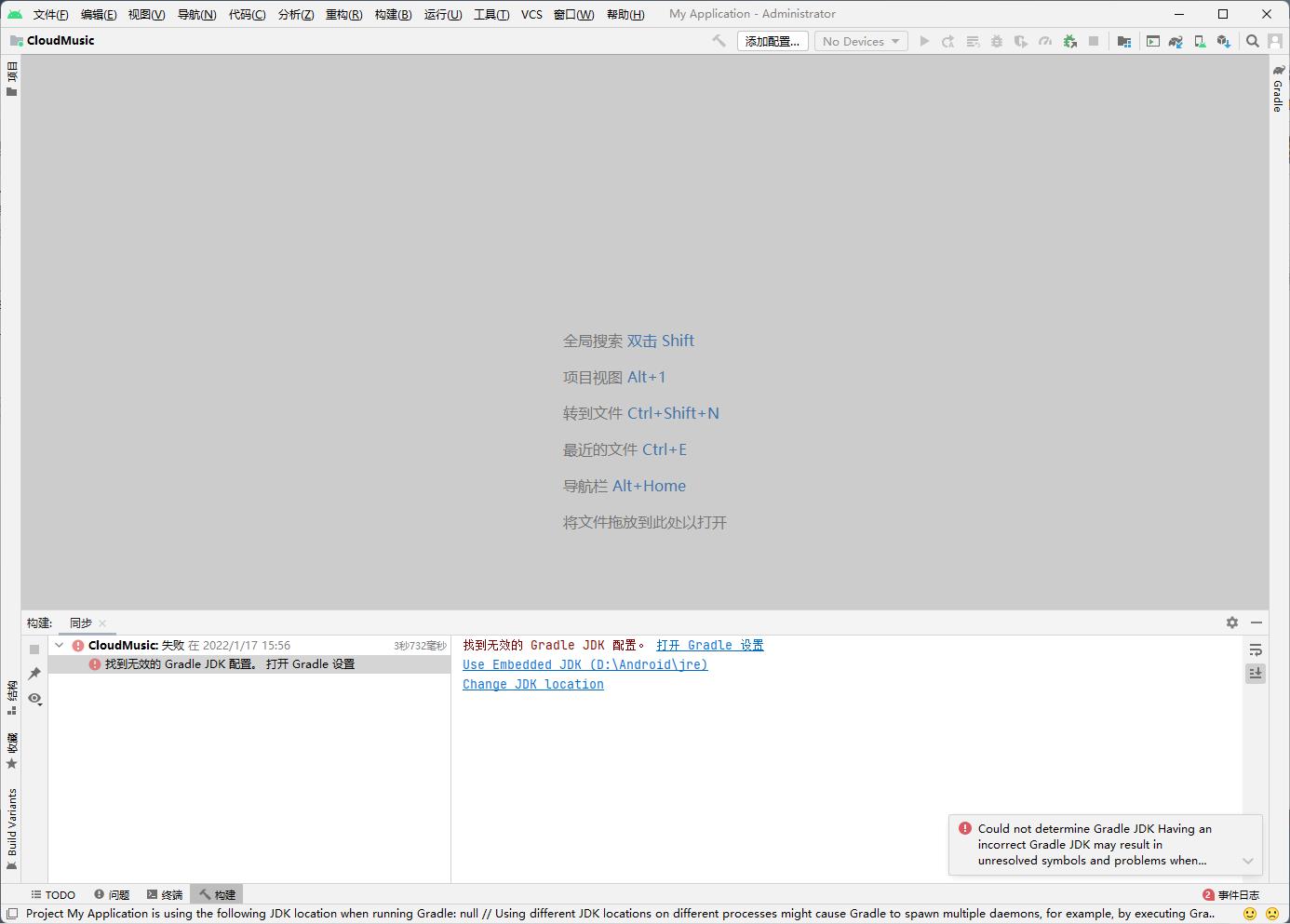主菜单栏
主菜单栏
主菜单栏是Android Studio中最上面的栏,您可以通过浏览其菜单和子菜单来执行几乎任何操作。与Android Studio中的其他栏不同,主菜单栏不能隐藏。不要被主菜单栏及其子菜单中包含的许多操作所淹没。即使是最经验丰富的Android开发人员,也只会每天使用这些操作的一小部分,而大多数操作都具有相应的键盘快捷键和/或上下文菜单项。我们将在后面的章节中讨论主菜单栏中的许多操作。<翻译> 主菜单栏位于Android Studio中的最上面,你几乎可以利用主菜单和其子菜单来执行任何操作。不像Android Studio中中其他的一些菜单,主菜单不能被隐藏。不要被主菜单和它的子菜单项吓到。即使经验丰富的Android的开发者也在日常编码中仅仅使用其中的一小部分,更多的则是通过快捷键和相应的上下文菜单实现。我们将在后面的章节中讨论主菜单栏中大部分的操作。
工具栏
工具栏
工具栏包含经常使用的文本操作按钮,如剪切,复制,粘贴,撤销和重做。正如您在第1章中已经看到的,工具栏还包含Android Studio中各种管理器的按钮,包括SDK管理器和Android虚拟设备管理器。工具栏上还有“设置”和“帮助”按钮,以及运行和调试应用程序的按钮。工具栏中的所有按钮都有相应的菜单项和键盘快捷键。高级用户可能希望隐藏工具栏以通过取消选中“视图”?“工具栏”菜单项来节省屏幕空间。<翻译> 工具栏中包含一些频繁使用的文本操作按钮,例如剪切,复制,粘贴,撤销,重做。正如你在第一章看到的,工具栏中还包含各种各样的管理器,包括SDK管理器和Android的虚拟设备管理器。工具栏中还有设置和帮助按钮以及运行和调试应用程序按钮。工具栏中所有的按钮都有相应的菜单项和快捷键。高级用户可以通过取消勾选查看下的工具栏菜单项来释放屏幕空间。
导航栏
导航栏
导航栏显示一个水平的箭头框链,表示项目根目录(左侧)到编辑器(右侧)中当前选定的选项卡的路径。导航栏可用于导航项目的资产,而不必求助于Project或Commander工具窗口。<翻译> 导航栏是以水平箭头的链状结构方式来显示从项目根目录(左边)依次到编辑器(右边)中选中的选项卡。导航栏可以用来导航你项目中的资源文件而不必通过项目或者指挥官工具窗口。
状态栏
状态栏
状态栏(如图2-5所示)之前(如图2-1所示)会显示相关的和上下文相关的反馈信息,例如关于任何正在运行的进程的信息或项目的Git存储库的状态。现在我们来详细了解一下状态栏。<翻译> 如图2-5所示(以前在图2-1)中,状态栏显示一些相关的和上下文敏感反馈信息,比如正在运行中的进程或者你项目中GIT中版本库状态的信息。现在我们将详细的讨论一下状态栏。

图2-5。状态栏
图2-5状态栏状态栏
的最左上角是“切换边距”按钮。点击此按钮切换隐藏和显示边距。另外,当您将鼠标悬停在此按钮上时,会出现一个上下文菜单,允许您激活任何工具窗口。
<翻译> 在最左边角落里的是边栏切换按钮。单击此按钮就可以隐藏或者显示边栏。另外,当你的鼠标悬停在上面的时候,会出现一个上下文菜单以便你激活任意一个工具窗口。
该消息区域被用于提供反馈和显示有关并行运行的进程的任何信息。当您将鼠标滑过UI元素(例如工具栏中的菜单项或按钮)时,此区域也会显示提示。点击这个区域打开事件日志。
<翻译> 消息区域用来提供反馈信息,同时显示运行过程中的所有信息。当你在UI上比如菜单项或者工具栏的按钮上滚动鼠标的时候,这块区域会显示相应的提示。点击这块区域打开事件日志。
编辑器光标位置以行列格式显示光标在编辑器中的位置。点击这个区域激活一个对话框,让你直接导航到代码中的特定行。
<翻译> 编辑器光标位置区域以行:列的形式显示编辑器中光标的位置点击这块区域激活对话框来直接导航到你代码中特定的行。
行分隔区域显示滑架的格式返回在你的文本文件中使用。在Windows上,默认值是CRLF,表示回车换行符。LF是Unix和Mac机器以及Git中使用的标准格式。如果您正在Windows计算机上开发,那么在将代码提交到存储库时,Git通常会从CRLF转换为LF。
<翻译> 行间隔符区域用来显示你文本文件中的回车键格式。在的Windows下默认使用CRLF代表回车换行。如果是Unix和Mac的机器的话则使用LF,混帐中一样。如果你在的Windows电脑上开发的话,Git会通常会在你提交代码的时候自动将CRLF改为LF。
文本格式区域描述了用于源文件的文本编码。缺省值为UTF-8,它是ASCII的超集,包含大部分西文字母,包括可能在标准Java或XML文件中找到的任何字符。
<翻译> 文本格式区域用来源文件中的文本编码格式。默认是UTF-8,是ASCII的超集,它包含了大部分的西文字母和标准的Java或XML文件中的所有字符。
文件访问指示符区域允许您在读/写和只读之间切换。解锁图标意味着编辑器中的当前文件具有读/写访问权限。锁图标表示编辑器中的当前文件是只读的。您可以通过点击指示器的图标来切换这些设置。
<翻译> 文件访问指示器区域能够在读/写和只读之间切换。解锁图标意味着在当前编辑器中具有读/写功能。锁定图标意味着编辑器中的文件是只读的。你可以通过点击指示图标来切换设置。
“突出显示级别”按钮激活一个带有滑块的对话框,使您可以设置想要在代码中看到的突出显示级别。
<翻译> 点击高亮等级按钮,激活一个带滑块按钮的对话框,在这你可以设置代码中高亮显示的等级。
默认设置为检查,其对应于一个皱眉检查管理器的图标。这个设置表明你应该准备好应付一些艰难的爱情,因为检查经理将严格识别你的代码中的语法错误和可能的问题,称为警告。您可以在标记栏中看到由“检查管理器”生成的一些警告,如黄色标记。
<翻译> 默认设置是检查,对应一个皱着眉头的审查经理图标。此设置为了帮助你,审查经理将对你代码中的语法错误和被称作警告的可能出现的问题进行严格的检查。你可以在标记栏上看到审查经理生成的黄色警告标识。
滑块上的下一个设置是Syntax,它对应于配置文件中Inspections Manager的图标。对于这种情况,检查经理对警告视而不见。语法模式不如Inspections模式严格,但仍然突出显示了会妨碍代码编译的语法问题。
<翻译> 滑动块的下一个设置是语法,对应一个侧着脸的审查经理的图标。这个设置下,审查经理是睁一只眼闭一只眼的.Syntax检查不如检查严格,但是仍然会高亮显示阻止代码编译的语法问题。
滑块上的最后一个高亮模式是None(无),对应于微笑Inspections Manager的图标。这个图标让我觉得Inspections Manager是开心的,只是不在乎你的代码。即使是最令人震惊的语法错误在这种模式下也会被忽略,尽管编译器在您尝试构建时仍然会窒息。我建议把重点放在检查上,学会欣赏检查经理的强硬的爱情。
<的翻译是 求最后一个高亮模式的英文无,对应一个微笑着的审查经理图标。这个图标让我想到审查经理很开心并且不关心你的代码。这种模式下,即使是最严重的语法错误也会被忽略,尽管当你试图构建的时候编译器仍然会阻止。我建议将高亮等级设置为检查并且学会欣赏审查经理的“严厉的爱”。
普通操作
常用操作
本节回顾了Android Studio中使用的各种常见操作。如果您使用过Microsoft Word等文本编辑器,则可能会熟悉本节所述的功能。<翻译> 本节介绍在Android Studio中中的各种常用操作。如果你使用过像微软的Word中类似的文本编辑器的话,那么你可能对这节比较熟悉。
选择文字
<选择文本>
正如你所期望的,从任何好的文本编辑器中,双击源文件中的任何单词都会选中它。此外,单击并拖动光标跨越字母或单词可选择这些文本元素。将光标放置在源文件的任何位置,然后按Shift +向下键或Shift +向上键选择从光标开始的文本行。在文本行上的任意位置单击三下即可选择整行。按Ctrl + A | Cmd + A选择文件中的所有文本。<翻译> 正如你想的那样,任何一个好的文本编辑器,在源文件中双击任何单词就能够选中它。此外,单击并拖动光标选择单词或者字母中的文本元素。将光标放在源文件中,并按下Shift键+下箭头或者按住Shift +上箭头来选择从光标处开始的行文本在行文本的任何地方三击来选择整行按下Ctrl + A键。| Cmd的+ A选择文件中的所有文本。
如果您将光标放在任何单词中并按Ctrl + W | Alt +向上箭头,整个单词变成被选中。如果继续按Ctrl + W | Alt +向上箭头,选择增长,以包括相邻的文本无限。如果你现在按Ctrl + Shift + W | Alt +向下箭头,选择收缩。这种增长/缩小的选择功能在Android Studio中称为结构选择。
<翻译> 如果你将光标放置在任何单词上,并按下Ctrl + W键| Alt +上箭头将会选中整个单词如果你继续按下Ctrl + W键|。Alt +上箭头,将会无止境的选择相邻的文本。如果此时你按下Ctrl + Shift + W | Alt +下箭头,文本选择将会收缩。这种增加/减少选择的功能在Android Studio中被称为结构化选择。
使用撤消和重做
使用撤销和重做
“撤消”和“重做”命令对于回滚和滚动有限数量的编辑操作非常有用。更改由特定的UI事件定界,例如按Enter或重新定位光标。“撤消”和“重做”的键盘快捷键是Ctrl + Z | Cmd + Z和Ctrl + Shift + Z | Cmd + Shift + Z分别。工具栏左边有紫色的右箭头和左箭头。Android Studio的默认设置是记住您所有的步骤,回到上次保存或最多300步。Undo和Redo一次只能应用于一个文件,因此回滚更改的最有效的方法是使用Git,这在第7章讨论。<翻译> 撤销和重做命令对于回滚有限数量的编辑操作是非常有用的特殊的UI事件比如按下回车或者重新定位鼠标用来限改变撤销和重做的快捷键分别是按Ctrl + Z |。Cmd的+ Z和Ctrl + Shift + Z | Cmd + Shift + Z。工具栏左边的紫色左右箭头也分别代表撤销和重做.Android Studio会记住你上次保存至今的所有步骤或者达到上限300步。撤销和重做只能在一段时间内应用到一个文件,因此,最有效方式来回滚更改是利用GIT中,将在第7章中讨论。
查找最近的文件
查找最近文件
Android Studio的最佳特性之一就是记住最近工作的所有文件。要激活此命令,请选择“视图”?“最近的文件”或按Ctrl + E | CMD + E。结果对话框允许您选择任何最近的文件,并在编辑器中将其作为选项卡打开。默认限制可以记住多达50个以前的文件。可以通过导航到“文件”?“设置”?“限制”?“编辑器”?“最近的文件限制”来更改这些限制。<翻译> Android的工作室中最好的特性是它记住了你最近是用过的所有文件选择视图>最近使用的文件或者按下Ctrl键+ E |。Cmd的+ E来激活这个命令结果对话框允许你选择任何最近的文件,并将之作为编辑器中的一个选项卡来打开。默认只能记住之前的50个文件。你可以通过文件?设置?限制?编辑器?最新文件限制来修改这些限制。
遍历最近的导航操作
遍历最近导航操作
Android Studio还会记住您最近的导航操作。导航操作包括光标移动,制表符更改和文件激活。要遍历导航操作历史记录,请按Ctrl + Alt +向左箭头| Cmd + Alt +左??箭头或Ctrl + Alt +右箭头| CMD + Alt +右箭头。请记住,导航操作与编辑操作不同; 如果你想遍历你的编辑操作,你应该使用撤销和重做。<翻译> Android Studio中也能够记住你最近的导航操作导航操作包括指针移动,标签变更和文件激活按下Ctrl + Alt +左箭头|。Cmd的+ Alt +左箭头或者Ctrl + Alt +右箭头| Cmd的+ ALT +右箭头来遍历你的导航操作历史注意,导航操作不同于编辑操作;如果你想遍历你的编辑操作,你应该使用撤销和重做。
剪切,复制和粘贴
剪贴,复制,粘贴
如果您使用过任何文本编辑器或文字处理软件,则熟悉剪切,复制和粘贴。表2-2列出了这些基本命令,以及一些扩展剪贴板命令。<翻译> 如果你使用过任何的文本编辑器或者文档处理器,你应该熟悉剪切,复制和粘贴。表2-2列出了这些基本命令以及一些扩展的剪贴板命令。
表2-2。剪切,复制,粘贴
表2-2剪贴,复制,粘贴
除了操作系统剪贴板提供的简单的剪切,复制和粘贴功能外,Android Studio还有一个扩展的剪贴板,可记录最近五次剪切和复制操作。当您在Android Studio或任何其他应用程序中剪切或复制文本时(Android Studio正在运行),Android Studio会将该文本放置到堆栈上。要查看扩展剪贴板堆栈,请按Ctrl + Shift + V | 为Cmd + Shift + V。结果对话框允许您选择要粘贴的项目。见图2-6。
<翻译> 除了协同剪贴板提供的一些简单的剪切,复制和粘贴操作,Android Studio中扩展了剪贴板的功能,能够记住之前五步剪贴和粘贴操作。在Android Studio中运行的时候,当你从Android Studio剪切或者复制文本(或者任何其他的应用程序)的时候,Android Studio将会这些文本放到一个堆栈中。按下Ctrl + Shift + V | Cmd + Shift + V就能够看到扩展的剪贴板堆栈。结果对话框允许你选择粘贴其中一项。如图2-6所示。
图2-6。扩展剪贴板
图2-6展开剪贴板
您还可以通过导航到“文件”?“设置”?“限制”?“编辑器”?“保留在剪贴板中的最大内容数”来更改扩展剪贴板堆栈的大小。您也可以通过右键单击选择并选择Compare with Clipboard菜单项来比较任何当前选定的文本与扩展剪贴板中最近元素的文本。
<翻译> 你也可以通过导航栏上的文件的内容来更改扩展剪贴板上内容的数量。你也可以通过在选中的文本上右击,然后选择与剪贴板比较?Setting?Limits?Editor?Maximum数项来将当前选中的文本和剪贴板中最近的元素来进行比较。
复制路径命令Ctrl + Shift + C | Cmd + Shift + C复制在Project或Commander工具窗口或编辑器的任何选项卡中选择的任何文件或目录的标准操作系统路径。复制路径对终端会话中的操作特别有用。
<翻译> 复制路径命令按Ctrl + Shift + C |。为Cmd + Shift + C用来复制任何文件的物理路径或者项目或指挥官工具窗口中文件夹的路径或者编辑器中选项卡的路径在终端会话中复制路径操作是非常有用的。
使用复制参考Ctrl + Alt + Shift + C | Cmd + Alt + Shift + C,Android Studio允许您将逻辑引用复制到方法,变量或类。将此引用粘贴到其他源文件时,Android Studio将自动包含所需的包限定符和导入。您还可以在Project and Commander工具窗口中对程序包,目录和文件使用通用的剪切,复制和粘贴,以代替拖放等鼠标操作,以便重新组织项目中资产的位置。
<翻译> 通过按Ctrl + Alt + Shift + C |。Cmd的+ ALT + SHIFT + C命令,Android Studio中能够复制一个逻辑引用到方法,变量或类中当你将这个引用复制到另一个源文件的时候, Android Studio会自动的包含所需的所有修饰符和imports。你也可以在Commander和Project工具窗口中的包,目录和文件中使用剪切,复制和粘贴来代替鼠标直接拖拽来整理你项目中的资源文件。
上下文菜单
上下文菜单
许多上下文菜单可以通过右键单击(在Mac上按住Ctrl键单击)来激活。您已经在上一节中探索了“编辑器”选项卡上下文菜单。Android Studio中的大多数窗格,图标和小节将在右键单击(按住Ctrl单击Mac)时生成一个上下文菜单。Android Studio最大的特点之一是可以以多种方式执行操作。这种冗余意味着你可以根据自己的喜好自由发展自己的技能和习惯。我发现使用键盘快捷键进行最常见的操作,使用菜单和上下文菜单操作来减少频繁操作是与Android Studio接口的最有效方法。现在,通过右键单击(在Mac上按住Ctrl键单击)条,选项卡,窗格和文件来浏览上下文菜单。<翻译> 大多数的上下文菜单都可以在IDE中通过右击来激活(mac下按住ctrl单击)。在前面的章节,你已经学习了编辑器选项卡的上下文菜单.Android Studio中的大多数的窗格,图标和边栏,如果你右击(mac下按住ctrl单击)将会出现一个上下文菜单.Android Studio的最大优势是执行一个操作仅仅一种方式。这种冗余意味着你可以根据你自己的喜好习惯来自我的现有技术和习惯。我发现一些频繁的操作使用快捷键,而对一些低频率的操作使用菜单和上下文菜单进行操作是非常有效的方法来使用Android Studio。接下来通过右击(MAC下按住CTRL单击)IDE的边栏,选项卡,窗格和文件来探索上下文菜单。
获得帮助
获取帮助
Android Studio中的“帮助”菜单有几个有用的菜单项。查找操作(Ctrl + Shift + A | Cmd + Shift + A)是您最常使用的在Android Studio中获得帮助的命令。该命令激活一个对话框,允许您在Android Studio中搜索任何功能。按下Ctrl + Shift + A | Cmd + Shift + A,然后在搜索框中输入Show Line Numbers。现在使用箭头键选择Settings,然后按Enter键。在设置窗口中,选择编辑器?外观。您应该看到显示行号复选框。<翻译> Android Studio中的帮助菜单有几个有用的菜单项。查找操作(Ctrl + Shift + A | Cmd + Shift + A)是Android Studio中用得最多的获得帮助的命令。 ,允许你搜索Android Studio中的任何东西。按下Ctrl + Shift + A | Cmd + Shift + A并且在搜索框中输入Show Line Numbers,然后使用鼠标选择Setting然后按下Enter。在设置窗口中,选择Editor ?外观(译者注:Android的工作室是编辑器“常规”外观)。接着你就能看到显示行号的复选框了。
选择帮助?在线文档是你的源到所有的技术规格forAndroid工作室。这是Android Studio最全面的文档。此外,帮助?默认键盘映射参考菜单项是一个有用的参考。您可以考虑在学习使用Android Studio时打印此PDF并将其保留在附近。
<翻译> 选择Help?OnlineDocumentation,你能够看到Android Studio中的所有技术规范文档资源。这是Android Studio的全部文档。同时,Help?DefaultKeymap Reference菜单项也是一个非常有用的参考。你可以考虑将PDF文档打印出来,然后在你学习使用Android Studio的时候放在手边时时参考。
使用键盘导航
导航快捷键
键盘也许是Android Studio最有效的导航方式。从主菜单栏选择导航菜单检查其内容。本节讨论Navigate菜单中最重要的菜单项(如表2-3所示)及其对应的键盘快捷键。后面的章节讨论其他菜单项。<翻译> 快捷键是最强大的方式来浏览Android Studio中。在主菜单栏选择导航菜单浏览其内容。本节将讨论一些重要的菜单项(如表2-3)及其对应的导航菜单快捷键。随后的章节讨论其他的菜单项
。键盘导航
表2-3导航快捷键
选择输入
选择在
Android Studio的最佳功能之一是导航是双边的。您已经看到了如何从各种工具窗口打开/激活文件作为编辑器的选项卡。现在您将学习如何从编辑器导航到各种工具窗口。<翻译> Android Studio中最好的特性之一是导航是双边的。你已经见识过如何在各种工具窗口中作为编辑器的选项卡来打开/激活文件。现在你将要学习如何从编辑器中导航到各种工具窗口。
按下Alt + F1。这将激活Select In上下文菜单,其中包含多个菜单项,包括Project View,Favorites和File Structure。点击Project View选项。项目工具窗口被激活,对应于编辑器活动选项卡的文件被突出显示,并且该文件的任何父目录都被打开。Android项目往往有很多文件资产; 因此,使用Select In是您将掌握的最重要的技能之一。
<翻译> 按下Alt + F1。激活选择上下文菜单,其中包含几个菜单项,包括项目视图,收藏和文件结构等。点击项目视图操作。项目工具窗口将会激活,文件对应的编辑器中活动的选项卡将会高亮显示,并且该文件的父目录将会自动打开.Android项目中有很多的资源文件;因此,会用选择操作是最重要的熟练技能之一。
类
类
类操作允许您导航到特定的Java类。请注意,此操作仅搜索Java源文件或Java源文件的内部类。按下Ctrl + N | Cmd + O并开始输入行为。Android Studio已经为您的所有文件建立了索引,因此它会为您提供可能匹配的列表,其中最有可能的匹配项会突出显示。您只需按Enter键打开MainActivity.java。<翻译> 类操作允许你导航到一个特定的的java类值得重点关注的是这个操作只能查找的Java资源文件或是爪哇资源文件的内部类按下Ctrl键+ N |。Cmd的+ O然后开始输入动作.Android Studio将检索你所有的文件,并且提供可能匹配的列表,将最可能匹配的高亮显示。你只需要按下输入来打开MainActivity.java。
文件
文件
“文件”操作允许您导航到项目中的任何文件。如果您正在项目中查找XML文件,则这是您要使用的操作。按下Ctrl + Shift + N | Cmd + Shift + O并开始输入act。我们已经使用了相同的搜索术语来说明“Navigate”?“File”的更广范围。请注意,搜索结果包括Java源文件MainActivity.java以及其他任何文件,例如activity_main.xml。使用箭头键选择activity_main.xml,然后按Enter键将其打开。<翻译> 。文件操作允许你导航到项目中的任何文件如果你想查找你项目中的XML文件,那么你将用这个操作按下Ctrl + Shift + N |。为Cmd + Shift + O然后输入行为。我们故意使用了相同的检索项来说明导航“File中的更广泛的范围。可以注意到搜索结果中包含Java资源文件MainActivity.java和一些其他的文件,如activity_main.xml。用鼠标来选择activity_main。 XML然后按下回车键来打开。
线
行
行操作Ctrl + G | Cmd + L激活一个对话框,允许您导航到源文件的特定行:列。如果在生成的“转到行”对话框中键入一个简单的整数,然后按“确定”,Android Studio将跳转到该行而不考虑列。<翻译> 使用按Ctrl + G | Cmd的+ L来执行行操作,会激活一个对话窗口,然后以线:柱形式导航到你的资源文件如果你在前往路线对话框中输入一个简单的整数然后。点击确定,Android Studio将会跳转到指定的行而不管列。
相关文件
相关文件
“相关文件”操作Ctrl + Alt + Home | Alt + Cmd +向上箭头是Android Studio中最有用的命令之一。Android项目通常有很多相关的文件。例如,一个简单的Android活动通常至少有一个相应的呈现活动布局的XML布局文件,以及一个呈现活动菜单的对应XML菜单文件。在处理碎片时,这种复杂性只会增加。您已经看到如何使用收藏夹将相关的文件组合在一起。通过“导航”?“相关文件”,您可以查询Android Studio以显示相关文件。在MainActivity.java选项卡激活的情况下,按Ctrl + Alt + Home | Alt + Cmd的+上箭头。你应该在这里列出activity_main.xml。使用箭头键选择它并按Enter键。
<翻译> 按下Ctrl + Alt + Home | Alt + Cmd +上箭头来打开相关文件夹操作是Android Studio中一个非常有用的命令行.Android项目通常有一个非常多的相关文件。例如,一个简单的Android Activity通常有至少一个相对应的XML布局文件来呈现活动的布局,和一个相对应的XML菜单文件来呈现活动的菜单。如果你使用的碎片,这只会增加复杂性。你已经知道通过收藏如何组织相关文件。浏览?相关文件中,你可以看到Android Studio中展示给??你的相关文件。打开MainActivity.java选项卡,按下Ctrl + Alt + Home | Alt + Cmd +上箭头。你应该能够看到activity_main.xml出来了。使用鼠标来选择然后按下回车键。
上次修改位置
最后编辑位置
上次编辑位置操作Ctrl + Shift + Backspace | Cmd + Shift + Backspace允许您导航到最后一次编辑。如果你继续激活这个命令,你的光标将移动到前一个编辑的文件/位置,依此类推。<翻译> 按下Ctrl + Shift +退格|。为Cmd + Shift + Backspace键激活最后编辑位置,这个位置允许你导航到最后的编辑位置如果你继续激活这个命令,你的鼠标将会移动到之前编辑的文件/位置,等等。
类型层次结构
类型层级结构
Android使用Java,一种面向对象的编程语言。任何面向对象语言的标志之一是继承,这有利于代码重用和多态性。在编辑器中MainActivity.java文件处于活动状态时,按Ctrl + H切换打开Hierarchy工具窗口。在那里你会看到一连串的对象,所有这些对象都可以追溯到祖先的所有对象在Java中称为对象。请记住,只有当编辑器中的活动选项卡是Java源文件时,Navigate?Type Hierarchy动作才会起作用。<翻译> 的Android使用的是面向对象的编程语言Java的。面向对象语言的最大特点之一是继承,它促进了代码的重用和多态性。在编辑器中打开MainActivity.java文件,按下Ctrl键+ ^ h来切换打开层次结构窗口。在打开的窗口你将看到一系列的层叠对象,所有的对象都可以追溯到祖先的在的Java中被称作对象的所有对象。需要记住的是只有在编辑器中打开的是Java资源文件的话Navigate <Type Hierarchy才可以激活。
宣言
声明
“声明”操作允许您跳转到方法,变量和资源的原始定义。另一种激活此操作的方法是在将鼠标移动到文件中的方法,变量或资源的同时按住Ctrl | Cmd键。如果元素变成下划线,则可以通过在继续按住Ctrl | Cmd键的同时左键单击元素来导航到其声明。在MainActivity.java中,在方法setContentView(...)中的任意位置单击您的光标,然后按Ctrl + B | CMD + B。您将被立即带到这个方法的声明中,该声明位于MainActivity的超类中名为ActionBarActivity.java的一个。<翻译> 声明操作允许你跳转到原始的定义方法,变量和资源激活这个操作的另一种方式是按住Ctrl键。| Cmd的然后在文件中的方法,变量或资源文件上滚动鼠标如果这个元素上有下划线,你可以通过单击导航到它的声明上在MainActivity.java中,点击方法的setContentView中的任何地方然后按下Ctrl + B键。| Cmd的+ B你将会立即跳转到该方法的声明,它位于MainActivity的超类ActionBarActivity.java中。
查找和替换文本
查找和替换
查找和替换文本是编程的一个重要部分,Android Studio有一个强大的工具套件来帮助您做到这一点。本节介绍一些最重要的工具。表2-4列出了它们。<翻译> 查找和替换文本是编程的一个重要部分,Android Studio中有一套强大的工具来帮助你做到这一点。本节讨论一些最重要的工具。如表2-4所列。
表2-4 。查找和替换
表2-4查找和替换
找
查找
“查找”操作用于在单个文件中查找文本。在MainActivity.java中,按下Ctrl + F | Cmd + F调出一个搜索栏,出现在编辑器的顶部。在搜索栏的搜索框中键入操作。您会注意到在整个文件中,操作立即以黄色突出显示。您还会注意到标记栏中的小绿色标记,指示找到的文本的位置。将鼠标滚动到查找栏上的双右箭头将显示高级搜索选项。<翻译> 查找操作用于查找在本文件中的文本在MainActivity.java中,按下Ctrl + F键。| Cmd的+ F在编辑器的最上方弹出一个搜索栏在搜索栏中输入动作,你将注意到文件中会立即以黄色高亮显示。你也可以在标记栏上看到一些绿色的标记用来标记查找到的文本的位置。将鼠标移到查找栏的双右箭头上将会显示高级搜索选项。
在路径中查找
路径中查找
“查找路径”操作允许您在比前面所述的“查找”操作更广的范围内进行搜索。您也可以使用正则表达式,并用文件掩码分隔结果。按下Ctrl + Shift + F | Cmd + Shift + F,然后在编辑器顶部的搜索栏的搜索框中输入hello。默认情况下,“查找路径”中的搜索范围设置为“整体项目”,但可以将搜索范围限制为特定的目录或模块。接受整个项目的默认值,然后单击查找按钮。结果显示在查找工具窗口中。单击“查找”工具窗口中的条目立即打开封闭文件作为编辑器的新选项卡并跳转到该事件。<翻译> 查找路径操作比之前讲的查找操作查找的范围更广泛的范围你也可以使用正则表达式和界定文件覆盖的结果按下Ctrl + Shift + F |。为Cmd + Shift + F并且在搜索框中输入招呼。默认情况下,搜索范围被设置为整个项目,但是你可以限制搜索范围到一个特殊的目录或是模块。同意整个项目的默认设置并且点击查找按钮。结果将会显示在查找工具窗口点击。查找窗口中的一个条目将会立即将关闭的文件打开为编辑器中一个新的选项卡并且跳转到搜索的地方上。
更换
替换
替换操作Ctrl + R | Cmd + R用于替换单个文件中的文本,而Replace的功能是Find的超集。替换文本的更安全的方法是使用“重构”?“重命名”命令,我们将在后面介绍。<翻译> 通过按Ctrl + R |。Cmd的+ R打开替换操作,这个操作用于替换当前文件中的文本,并且替换功能是查找的超集替换文本最安全的方法就是使用重构“重命名命令,稍后我们将介绍它。
替换路径
路径中替换
替换路径操作Ctrl + Shift + R | Cmd + Shift + R是“在路径中查找”的超集。但是,使用“重构”?“重命名”几乎总是比使用“在路径中替换”更好,所以请谨慎使用此命令,因为可能会引入错误。<翻译> 通过按Ctrl + Shift + R |。为Cmd + Shift + R打开在路径中替换操作,这个操作是在路径中查找的超集然而,使用Refator?Rename会比在路径中替换更好,因此,当你引入错误的时候你将及其谨慎的使用这个命令。
概要
总结
在本章中,我们讨论了编辑器和编辑器周围的工具窗口。我们已经讨论了如何使用工具按钮并重新定位它们。我们还讨论了用于导航的工具窗口和IDE的主要UI元素,包括主菜单栏,工具栏,状态栏,阴沟和标记栏。我们还讨论了如何使用菜单和键盘快捷键以及使用“查找和替换”进行搜索和导航。最后,我们讨论了如何在Android Studio中使用帮助系统。最重要的是,我们已经在Android Studio中建立了一个UI元素的词汇表,我们将在后面的章节中对其进行介绍。<翻译> 在本章中,我们讨论了编辑器和编辑器周围的工具窗口。我们讨论了如何使用工具按钮和将他们重定位。我们也讨论了包括主菜单栏,工具栏,状态栏,边栏和标记栏的用于导航的工具窗口和主要的UI元素。我们也讨论了如何去搜索和通过使用菜单栏和快捷键来导航,以及使用查找和替换。最后,我们讨论了Android Studio中怎样使用帮助系统。重要的是,我们已经在Android Studio中建立了一个UI元素,这些我们将在后续章节中引用。