Photoshop使用方法和技巧都有哪些?
Posted
tags:
篇首语:本文由小常识网(cha138.com)小编为大家整理,主要介绍了Photoshop使用方法和技巧都有哪些?相关的知识,希望对你有一定的参考价值。
这80款技巧覆盖了PS绝大多数的主要功能,这些功能你很熟悉,但是明白它们的细节,掌控发招的捷径,修图作画的时候说不定能收获奇效呢!
01、旋转样式
Cmd/Ctrl+Shift+Alt+T 是一个神奇的快捷键,可以帮你制作出惊人的万花筒图案,当你使用它的时候,可以复制当前图层,并且同时重复之前的旋转、放大等操作。正如下图所演示,使用这一快捷键可以轻松地将一束炫光化作一个漂亮的万花筒。在操作的时候,你先用Cmd/Ctrl+T和适当的旋转,回车确定,然后使用这组快捷键,直到完成整个样式。
02.让图片覆盖在文字上
其实这就是剪切蒙板的功能,但是有一种更简单的处理方式:将图片图层置于文字图层的正上方,按住Alt键,单击两个图层之间的线,就搞定了!
03.俯瞰图
当你放大图片细节的时候,你只需要按住H键,滑动鼠标就能看到整个俯瞰图,这时候你可以看到光标处变为一个小方框,那就是你正在处理的部分。拖动方框到其他的区域,松开H键,你就会切换到光标所在的区域,超级方便!
04. 快速全图层蒙板
当你按住Alt键然后点击图层蒙板按钮的时候,就能创建一个盖住所有内容的蒙板。
05. 更方便的选取框选择
当你按住Alt按键的时候,选择任意选框工具拉出来的选框都会以你光标最初所在的地方为中心而选择。
06. 调整PS默认背景色
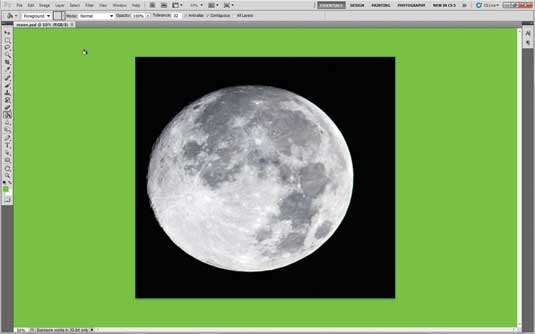
很少有人会主动去调整PS的背景色深灰色,如果你想快速替换背景色的话,选择油漆桶工具,按住Shift点击背景,就可以将其替换成前景色了!想恢复默认,在背景处右键,选择默认就好了!
07.1000条历史记录
历史记录条目不够用?简单!在菜单栏中选择中选择 编辑->首选项->性能 ,然后你就可以将历史记录的数目调整成为1000了!当然,这么设置之后会影响电脑的性能。硬盘小、性能不佳的电脑,请一定要小心处理。
08.图层颜色标识
使用颜色来整理图层是一个不错的选择,在图层面板的眼睛处右键,可以用颜色来标识图层,然后你可以根据颜色来管理图层。
09.关闭所有文档
想一次关闭多个文档,按住Shift按键,点击任何窗口的关闭按钮就可以了。
10.临时切换移动工具
不管你正在使用什么工具,按住Cmd/Ctrl就可以临时切换成移动工具,松开按键又可以恢复之前的工具。
11.交互式缩放
按住Cmd/Ctrl+空格 按键(虽然会切换输入法,但是没有影响),移动鼠标就可以快速缩放,向左滑动缩小,向右滑动放大,缩放以鼠标光标的初始位置和中心。
12.快速制作图层副本
按住Cmd+Alt按键,拖动任何图层就可以轻松复制图层。
13.分散效果
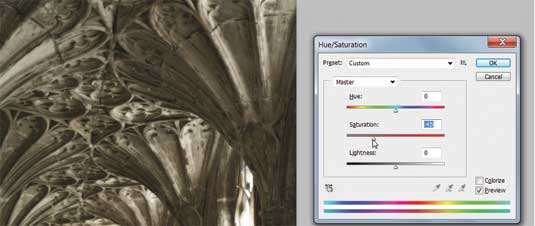
扩散亮光滤镜可以让图像呈现出柔软飘逸的感觉,尤其是当你你调低饱和度之后。单击D让色彩复位之后,在菜单 滤镜->扭曲->扩散亮光 或者在 滤镜->滤镜库 当中找到这个隐藏的滤镜,然后Cmd/Ctrl+U 快速调出调节饱和度的面板,调整饱和度。
14.撤销!撤销!撤销!
你知道Cmd/Ctrl+Z是撤销的快捷键,但是要一直往后撤销,你需要使用 Cmd/Ctrl+Alt+Z。
15. 循环调整混合模式
如果你未曾调整默认快捷键设置的话,使用Shift配合+、-按键可以从头到尾快速调整混合模式,来回循环调整,直到找到图层需要的效果。
常用快捷键合集(16 – 43)
Cmd/Ctrl+Shift+Alt+E 合并所有图层的副本
F 可以快速切换背景显示模式
X 可以快速切换前景色和背景色
D 这个快捷键可以快速恢复前景色和背景色为默认的黑白色
] 和 [ 快速切换笔刷的大小
Cmd/Ctrl+J 快速复制图层
空格键 按住空格键可以快速上下左右拖动整个图像
TAB键 快速隐藏所有的工具和面板
Cmd/Ctrl+T 变换图层,让其可编辑
Cmd/Ctrl+E 合并所选图层
Cmd/Ctrl/Ctrl+Shift+Opt+S 储存为Web格式(经常设计网页的朋友应该常常用这个快捷键吧?)
Cmd/Ctrl+L 调整色阶
Cmd/Ctrl+T 打开自由变换工具
Cmd/Ctrl+M 打开曲线工具
Cmd/Ctrl+B 调整色彩平衡
Cmd/Ctrl+Shift+Opt+C 缩放图片至你预设的状态
Cmd/Ctrl+Opt+G 创建剪切蒙板
Cmd/Ctrl+0 让图像适应屏幕
Cmd/Ctrl+Shift+>/< 这个快捷键可以让你所选的文本以2pt的间隔缩放
Cmd/Ctrl+Option+Shift->/< 可以让你所选的文本以10pt的间隔缩放大小
Shift+F5 填充选区 Fill the selection
/ 增减笔刷硬度
,/. 切换笔刷
切换第一个和最后一个笔刷
Cmd/Ctrl+] 让图层位置上移
Cmd/Ctrl+[ 让图层位置下移
Cmd/Ctrl+Shift+[ 将图层置于底层
Cmd/Ctrl+Shift+] 将图层置于顶层
图层控制技巧
44.转换图层样式
将图层转换成普通的以像素为单位的图层,让你可以更容易地控制内容。你可以为一个图层增加混合效果,然后你在混合效果上右键,选择“创建图层”,然后特效就会成为一个单独图层,更方便管理。45.查看一个图层
这是一个常识性的技巧。当你要查看某个特定图层的时候,点击其他图层前面的眼睛,隐藏它们,然后就可以查看可见的那唯一的图层了。46.翻转图层蒙板
在针对图层进行调整之后,点击Cmd/Ctrl+I 翻转图层蒙板并快速隐藏效果,然后在图片表面涂上白色,这样就可以显示出调整过的部分了。47.取消图层和蒙板之间的链接
其实这个技巧也很简单,你只需要在图层面板中单击图层和蒙板之间的链接图标就可以接触链接关系,用鼠标选中你要移动的部分的缩略图,将其移动到一起的地方就好了。48.快速复制
按住Alt键,拖动你要复制的图层,就搞定了~49. 转换背景
双击背景图层,只需要单击“确定”就可以解除锁定状态,然后你就可以编辑它了。50. 调整图层
多数时候大家会直接编辑某个图层,但是很多时候图片处理毁了而又回不去了。当然,一种笨办法是将原图层复制一份以备不测。但是还有更好的方法:新建调整图层。选中要编辑的图层,点击底部的半黑半白的圆形图标,就可以新建调整图层了。不管你怎么编辑这个图层,原图都不会有影响。当然,你还可以通过菜单 图层->新建调整图层 来完成这一过程。51.移动图层列表
这也是一个小技巧,当你使用移动工具的时候,在图片某一点上点击右键,就能看到这一点上存在的所有图层,然后你可以选中你要选择的图标。52.面板选项
图层面板是PS中最重要的组件之一,你需要将其设置得顺手(或者你已经适应了默认的设置?)。点击右上角的菜单按钮会有弹出菜单,合理设置,让它更加好用。53.上下移动图层
使用上下拖拽图层是大家都习惯的方式,键盘党的选择通常是快捷键:Cmd/Ctrl+]/[ ,鼠标和快捷键的组合会快很多。54.填充快捷键
你可以使用Opt/Alt+ Backspace 按键来为某个图层填充上前景色,使用Cmd/Ctrl+Backspace 填充背景色,如果你想仔细设置的话,使用Shift+Backspace快捷键调出填充控制面板。55.50%灰度的图层
在很多时候,新建一个有50%灰度的图层是很有用的。这个图层可以轻易的减淡或者加深,添加纹理或者光晕,可以以非破坏式的方式优化图像,新建一个图层,然后选择 编辑->填充 ,然后设置混合模式为叠加。56.图层组快捷键
图层组是非常有用的,不过你并不一定非地去点击图层组图标去新建,然后将图层移进去。你只需要选中需要成组的图层,然后拖拽到这个图标上就好了,快捷键也是不错的选择:Cmd/Ctrl+G。57.编辑多个文本图层
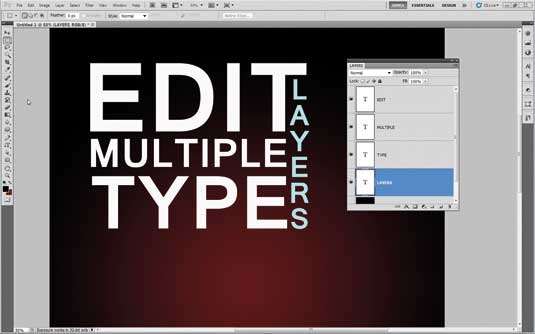
58. 图层蒙板视图
按住Alt/Opt按键,然后点击某个蒙板的缩略图,然后就可以图像视图和蒙板视图之间来回切换,按住Shift按键这么操作则可以启用或者关闭蒙板。59. 选择相似图层
这是用来帮你选择同类型图层的,比如选中全部的形状图层或者文本图层,你需要做的就是进入菜单,选择->选取相似 就可以了!60. 更改透明度
当你不适用画笔工具的时候,你可以使用数字键快速设置图层的透明度,数字1就是10%,数字5是50%,数字0是100%。61. 快速调用笔刷
快速打开笔刷面板的快捷键是F5。
62. 混合火焰效果
A: 复制火焰
打开一个人物肖像图片和一个普通的火焰图片,使用移动工具,使用自动选择图层,并且显示变换控件。将火焰图片拖放到肖像图片上,模式选择混合模式。
B: 位置和扭曲
单击边款,改变火焰的图层,调整大小,旋转,定位。在调整状态下,鼠标右键点击调出菜单,选择“扭曲”,调整火焰姿态。使用快捷键Cmd/Ctrl+J 复制图层,通过叠加图层调整效果。
63. 使用右键选择更多功能
为了保证PS的易用性,绝大多数的PS工具在使用过程中,可以通过右键调用更多的功能。当然,有人喜欢用快捷键,有人喜欢调整顶部菜单或者侧边栏,但是如果你喜欢使用鼠标的话,这是不二选择。
64. 快速导航
虽然很多时候我们知道有快捷键,但是很少会有意识地使用。比如快速缩放可以使用Cmd/Ctrl配合+/-按键,而快速拖放图像按住空格键就可以了。
65.至关重要的选区快捷键
这也是个很实用的小技巧,在使用任何选区工具的时候,按住Shift可以选更多选区,按住Alt/Opt 可以去除部分已经选取的区域,同时按住,Shift和Alt/Opt可以让选区相交。
66. 粘贴到位
当你剪切粘贴的时候,PS默认会将粘贴的新图层置于整个视图的中央位置。可如果你想将一个图层粘贴到之前对应的位置,可以使用Cmd/Ctrl+Shift+V来粘贴。同理,如果你想将一个图层拖到另一个PSD文件的相同位置,按住Shift拖放就好了。
67.隐藏辅助线
使用Cmd/Ctrl+H来隐藏辅助线和可编辑的边缘,让你可以直接看图像效果不受干扰。
68.好用的Cmd/Ctrl+点击
使用这个快捷键点击任何的图片缩略图、蒙板、路径可以让你快速地将它们的形状所在区域变成选区。
69. 切换套索
当你使用套索工具的时候,按住Alt/opt然后释放鼠标按键的时候,可以临时切换成为多边形套索工具。
70.固定比例选区
大家可能没有太注意这个功能,在矩形选区工具的菜单栏里面,你可以设置选区的比例来,这样你拉出来的选区可以按照特定的比例来选取。这在制作特定比例的背景图的时候非常有用。
71.选区变换
其实选区可以如同图层一样变换,你可以使用 选择->变换选区 来调用这一功能,也可以直接用鼠标右键点击选区,然后选择“扭曲”或者“倾斜”等等。
72.钢笔工具橡皮带
即使对于许多经验老到的设计师而言,钢笔工具和贝塞尔曲线也是令人头疼的东西,因为很多时候并不清楚下一个锚点点下之后,曲线会怎么变化!所以这条技巧很重要:切换到钢笔工具,在顶部菜单栏上,自动添加/删除 按钮左侧,有个小齿轮,选中“橡皮带”选框,接着你就可以看清曲线的变化趋势,作出最好的选择了。
73.非破坏性裁剪
裁剪工具有个不为人知的功能,就是隐藏裁剪区域而非删除。在顶部菜单栏中齿轮按键中有更多选项,你可以看到“启用裁剪隐蔽”选项。通过这个,你可以随时控制裁剪框和实际裁剪大小。
钢笔工具使用技巧
74.调整锚点位置
当你使用钢笔工具的过程中,按住Cmd/Ctrl按键,可以临时切换到“白箭头模式”,也就是在这个时候,你可以轻易调整锚点位置。
75.增加锚点
其实这个算不上技巧,当你在使用钢笔工具描点的过程中,可以观察到贝塞尔曲线变化的样子,选择最佳的曲线路径。
76.去掉手柄
通常前一个锚点的位置和曲线会影响后一个锚点于它的曲线弧度,如果你需要去除这样的影响,就需要让那个锚点成为断点,你只需要按住Alt/Opt按键,点击锚点,就好了。
77.转化选区为路径
在路径的控制面板中,点击“转化工作区域为路径”的按钮就可以轻易完成这一点。
78.增加调节手柄
其实这也很简单,按住Alt/opt按键,向外拖动就好了。
79.路径选择
当你使用钢笔工具画出路径之后,可以右键点击路径,有更多选项,其中包括填充路径,创建选区和路径描边。
80.磁性钢笔工具
很多时候钢笔描边不算好用,这个时候你可以选择“自由钢笔工具”,这个时候顶部菜单栏有个选框“磁性的”,选中之后就可以快乐地使用这个工具了!
双击Photoshop的背景空白处(默认为灰色显示区域)即可打开选择文件的浏览窗口。
2. 随意更换画布颜色
选择油漆桶工具并按住Shift点击画布边缘,即可设置画布底色为当前选择的前景色。如果要还原到默认的颜色,设置前景色为25%灰度(R192,G192,B192)再次按住Shift点击画布边缘。
3. 选择工具的快捷键
可以通过按快捷键来快速选择工具箱中的某一工具,各个工具的字母快捷键如下:
选框-M 移动-V 套索-L 魔棒-W
喷枪-J 画笔-B 铅笔-N 橡皮图章-S
历史记录画笔-Y 橡皮擦-E 模糊-R 减淡-O
钢笔-P 文字-T 度量-U 渐变-G
油漆桶-K 吸管-I 抓手-H 缩放-Z
默认前景和背景色-D 切换前景和背景色-X
编辑模式切换-Q 显示模式切换-F
另外,如果我们按住Alt键后再单击显示的工具图标,或者按住Shift键并重复按字母快捷键则可以循环选择隐藏的工具。
4. 获得精确光标
按Caps Lock键可以使画笔和磁性工具的光标显示为精确十字线,再按一次可恢复原状。
5. 显示/隐藏控制板
按Tab键可切换显示或隐藏所有的控制板(包括工具箱),如果按Shift+Tab则工具箱不受影响,只显示或隐藏其他的控制板。
6. 快速恢复默认值
有些不擅长Photoshop的朋友为了调整出满意的效果真是几经周折,结果发现还是原来的默认效果最好,这下傻了眼,后悔不该当初呀!怎么恢复到默认值呀?试着轻轻点按选项栏上的工具图标,然后从上下文菜单中选取“复位工具”或者“复位所有工具”。
7. 自由控制大小
缩放工具的快捷键为“Z”,此外“Ctrl+空格键”为放大工具,“Alt+空格键”为缩小工具,但是要配合鼠标点击才可以缩放;相同按Ctrl+“+”键以及“-”键分别也可为放大和缩小图像;Ctrl+Alt+“+”和Ctrl+Alt+“-”可以自动调整窗口以满屏缩放显示,使用此工具你就可以无论图片以多少百份比来显示的情况下都能全屏浏览!如果想要在使用缩放工具时按图片的大小自动调整窗口,可以在缩放工具的属性条中点击“满画布显示”选项。
8. 使用非HandTool(手形工具)时,按住空格键后可转换成手形工具,即可移动视窗内图像的可见范围。在手形工具上双击鼠标可以使图像以最适合的窗口大小显示,在缩放工具上双击鼠标可使图像以1:1的比例显示。
9. 在使用Erase Tool(橡皮擦工具)时,按住Alt 键即可将橡皮擦功能切换成恢复到指定的步骤记录状态。
10. 使用Smudge Tool(指尖工具)时,按住Alt键可由纯粹涂抹变成用前景色涂抹。
11. 要移动使用Type MaskTool(文字蒙版工具)打出的字形选取范围时,可先切换成快速蒙版模式(用快捷键Q切换),然后再进行移动,完成后只要再切换回标准模式即可。
12. 按住Alt键后,使用Rubber StampTool(橡皮图章工具)在任意打开的图像视窗内单击鼠标,即可在该视窗内设定取样位置,但不会改变 作用视窗。
13. 在使用Move Tool(移动工具)时,可按键盘上的方向键直接以1pixel的距离移动图层上的图像,如果先按住Shift键后再按方向键则以每次10pixel的距离移动图像。而按Alt键拖动选区将会移动选区的拷贝。
14. 使用磁性套索工具或磁性钢笔工具时,按“[”或“]”键可以实时增加或减少采样宽度(选项调板中)。
15.度量工具在测量距离上十分便利(特别是在斜线上),你同样可以用它来量角度(就像一只量角器)。在信息面板可视的前提下,选择度量工具点击并拖出一条直线,按住Alt键从第一条线的节点上再拖出第二条直线,这样两条线间的夹角和线的长度都显示在信息面板上。用测量工具拖动可以移动测量线(也可以只单独移动测量线的一个节点),把测量线拖到画布以外就可以把它删除。
16.使用绘画工具如(如画笔,向笔等),按住Shift键单击鼠标,可将两次单击点以直线连接。
17.按住Alt键用吸管工具选取颜色即可定义当前背景色。通过结合颜色取样器工具(Shift+I)和信息面板监视当前图片的颜色变化。变化前后的颜色值显示在信息面板上其取样点编号的旁边。通过信息面板上的弹出菜单可以定义取样点的色彩模式。要增加新取样点只需在画布上用颜色取样器工具随便什么地方再点一下,按住Alt键点击可以除去取样点。但一张图上最多只能放置四个颜色取样点。当Photoshop中有对话框(例如:色阶命令、曲线命令等等)弹出时,要增加新的取样点必须按住Shift键再点击,按住Alt+Shift点击可以减去一个取样点。
18.裁切工具大家都一定用过,这种情况你也一定遇到过;在你调整裁切握、而裁切框又比较接近图像边界的时候,裁减框会自动地贴到图像的边上,令你无法精确的裁切图像。不过只要在调整裁切边框的时候接下“Ctrl”键,那么裁切框就会服服帖帖,让你精确裁切。
二、复制技巧
19. 按住Ctrl+Alt键拖动鼠标可以复制当前层或选区内容。
20.如果你最近拷贝了一张图片存在剪贴板里,Photoshop在新建文件(Ctrl+N)的时候会以剪贴板中图片的尺寸作为新建图的默认大小。要略过这个特性而使用上一次的设置,在打开的时候按住Alt键(Ctrl+Alt+N)。
21.如果创作一幅新作品,需要与一幅已打开的图片有一样的尺寸、解析度、格式的文件。选取“文件”→“New”,点Photoshop菜单栏的Windows选项,在弹出菜单的最下面一栏点击已开启的图片名称,是的,就是这么简单!
22.在使用自由变换工具(Ctrl+T)时按住Alt键(Ctrl+Alt+T)即可先复制原图层(在当前的选区)后在复制层上进行变换;Ctrl+Shift+T为再次执行上次的变换,Ctrl+Alt+Shift+T为复制原图后再执行变换。
23.使用“通过复制新建层(Ctrl+J)”或“通过剪切新建层(Ctrl+J)”命令可以在一步之间完成拷贝到粘贴和剪切到粘贴的工作;通过复制(剪切)新建层命令粘贴时仍会放在它们原来的地方,然而通过拷贝(剪切)再粘贴,就会贴到图片(或选区)的中心。
24. 若要直接复制图像而不希望出现命名对话框,可先按住Alt键,再执行“图像”→“副本”命令。
25.Photoshop的剪贴板很好用,但你更希望直接使用Windows系统剪贴板,直接处理从屏幕上截取的图像。好的,按下Ctrl+K,在弹出的面板上将“输出到剪贴板”点中吧!
26. 在Photoshop内实现有规律复制
在做版面设计的时候我们会经常把某些元素有规律地摆放以寻求一种形式的美感,在Photoshop内通过四个快捷键的组合就可以轻易得出。
(1)圈选出你要复制的物体;
(2)按Ctrl+J产生一个浮动 Layer;
(3)按旋转并移动到适当位置后确认;
(4)现在可以按住Ctrl+Alt+Shift后连续按“T”就可以有规律地复制出连续的物体。(只按住Ctrl+Shift则只是有规律移动)
27.当我们要复制文件中的选择对象时,要使用编辑菜单中的复制命令。复制一次你也许觉不出麻烦,但要多次复制,一次一次的点击就相当不便了。这时你可以先用选择工具选定对象,而后点击移动工具,再按住“Alt”键不放。当光标变成一黑一白重叠在一起的两个箭头时,
拖动鼠标到所需位置即可。若要多次复制,只要重复的放松鼠标就行了。
28. 可以用选框工具或套索工具,把选区从一个文档拖到另一个上。
29. 要为当前历史状态或快照建立一个复制文档可以:
(1)点击“从当前状态创建新文档”按钮;
(2)从历史面板菜单中选择新文档;
(3)拖动当前状态(或快照)到“从当前状态创建新文档”按钮上;
(4)右键点击所要的状态(或快照)从弹出菜单中选择新文档把历史状态中当前图片的某一历史状态拖到另一个图片的窗口可改变目的图片的内
容。按住Alt键点击任一历史状态(除了当前的、最近的状态)可以复制它。而后被复制的状态就变为当前(最近的)状态。按住Alt拖动动作中的步骤可以把它复制到另一个动作中。
三、选择技巧
30.把选择区域或层从一个文档拖向另一个时,按住Shift键可以使其在目的文档上居中。如果源文档和目的文档的大小(尺寸)相同,被拖动的元素会被放置在与源文档位置相同的地方(而不是放在画布的中心)。如果目的文档包含选区,所拖动的元素会被放置在选区的中心。
31.在动作调板中单击右上角的三角形按钮,从弹出的菜单中选择载入动作,进入Photoshop\Goodies\Actions目录下,其下有按钮、规格、命令、图像效果,文字效果、纹理、帧六个动作集,包含了很多实用的东西哟!另外,在该目录下还有一个ACTIONS.PDF文件,可用Adobe Acrobat软件打开,里面详细介绍了这些动作的使用方法和产生的效果。
32. 单击工具条中的画笔类工具,在随后显示的属性条中单击画笔标签右边的小三角,在弹出的菜单中再点击小箭头选择“载入画笔…”。到Photoshop目录的Brushes文件夹中选择*.abr。原来这里还有这么多可爱的东西。
33.画出一个漂亮的标记,想在作品中重复使用?好办,用套索工具选好它,在Brushes的弹出菜单中选“储存画笔…”,然后用画笔工具选中这个新笔头……朋友,想做居室喷涂吗?
34.如果想选择两个选择区域之间的部分,在已有的任意一个选择区域的旁边同时按住Shift和Alt键进行拖动,画第二个选择区域(鼠标十字形旁出现一个乘号,表示重合的该区域将被保留)。
35.在选择区域中删除正方形或圆形,首先增加任意一个选择区域,然后在该选择区域内,按Alt键拖动矩形或椭圆的面罩工具。然后松开Alt键,按住Shift键,拖动到你满意为止。然后先松开鼠标按钮再松开Shift键。
36.从中心向外删除一个选择区域,在任意一个选择区域内,先按Alt键拖动矩形或椭圆的面罩工具,然后松开Alt键后再一次按住Alt键,最后松开鼠标按钮再松开Alt键。
37. 在快速蒙版模式下要迅速切换蒙版区域或选取区域选项时,先按住Alt键后将光标移到快速遮色片模式图标上单击鼠标就可以了。
38.使用选框工具的时候,按住Shift键可以划出正方形和正圆的选区;按住Alt键将从起始点为中心勾划选
区。
39. 使用“重新选择”命令(Ctrl+Shift+D)来载入/恢复之前的选区。
40. 在使用套索工具勾画选区的时候按Alt键可以在套索工具和多边形套索工具间切换。勾画选区的时候按住空格键可以移动正在勾画的选区。
41.按住Ctrl键点击层的图标(在层面板上)可载入它的透明通道,再按住Ctrl+Alt+Shift键点击另一层为选取两个层的透明通道相交的区域。
42. 在缩放或复制图片之间先切换到快速蒙板模式[Q]可保留原来的选区。
43. “选择框”工具中Shift和Alt键的使用方法:
当用“选择框”选取图片时,想扩大选择区,这时按住Shift键,光标“+”会变成“十+”,拖动光标,这样就可以再原来选取的基础上扩大
你所需的选择区域。或是在同一副图片中同时选取两个或两个 以上的选取框。
当用“选择框”选取图片时,想在“选择框”中减去多余的图片,这时按住“Alt”键,光标“+”会变成“十-”,拖动光标,这样就可以留下你所需要的图片。
当用“选择框”选取图片时,想得到两个选取框叠加的部分,这时按住“Shift+Alt”键,光标“+”会变成“十í”,拖动光标,这样就你想要的部分。
想得到“选取框”中的正圆或正方形时,按住“Shift”键,就可以。
44. “套索”工具中Shift和Alt键的使用方法: 增加选取范围按“Shift”键。(方法和“选择框”中的1相同)
减少选取范围按“Alt”键。(方法和“选择框”中的2相同)
两个选取框叠加的区域按“Shift+Alt”键。(方法和“选择框”中的3相同)
45. “魔杖”工具中Shift和Alt键的使用方法: 增加选取范围按“Shift”键。(方法和“选择框”中的1相同)
减少选取范围按“Alt”键。(方法和“选择框”中的2相同)
两个选取框叠加的区域按“Shift+Alt”键。(方法和“选择框”中的3相同)
四、快捷键技巧
46.你可以用以下的快捷键来快速浏览你的图像:
Home卷动至图像的左上角;End卷动至图像的右下角;Page UP卷动至图像的上方;PageDown卷动至图像的下方;Ctrl+Page Up卷动至图像的左方;Ctrl+Page Down卷动至图像的右方。
47. 按Ctrl键+Alt键+0键即可使图像按1:1比例显示。
48. 当你想“紧排”(调整个别字母之间的空位),首先在两个字母之间单击,然后按下Alt键后用左右方向键调整。
49. 将对话框内的设定恢复为默认,先按住Alt键
后,Cancel键会变成Reset键,再单击Reset键即可。
50.要快速改变在对话框中显示的数值,首先用鼠标点击那个数字,让光标处在对话框中,然后就可以用上下方向键来改变该数植了。如果在用方向键改变数值前先按下Shift键,那么数值的改变速度会加快。
51. Photoshop6.0除了以往熟悉的快捷键Ctrl+Z(可以自由地在历史记录和当前状态中切换)之外,还增加了Shift+Ctrl+Z(用以按照操作次序不断的逐步恢复操作)和Alt+Ctrl+Z(使用户可以按照操作次序不断的逐步取消操作)两个快捷键。按Ctrl+Alt+Z和Ctrl+Shift+Z组合键分别为在历史记录中向后和向前(或者可以使用历史面板中的菜单来使用这些命令)。 参考技术B 一、Ps智能对象
智能对象,是包含栅格或矢量图像(如 Photoshop 或 Illustrator 文件)中的图像数据的图层。智能对象保留了图像的源内容及其所有原始特性,这意味着你可以对图层进行无损编辑。
15年前,Photoshop CS2中首次引入智能对象。但直到现在,即使是每天都在使用Photoshop的设计师,也不一定了解智能对象这个功能。
二、出界效果
这项技术充分贯彻“打破惯性思维”的理念。观看上方视频学习如何使图像看起来像是要从屏幕中“逃出”。我们在各种广告活动和品牌项目中看到了出界效果。这种效果可以为作品赋予个性、深度和层次感,是一种很值得掌握的技法。
设计师:Fedde Souverein
设计团队:Lightfarm Studios
三、颜色调整
这个Ps技巧——颜色调整可以将观众的目光引导到图像主体上,有点类似于浅景深,只不过调节的是图像中的颜色而不是焦距范围。使用图像编辑工具,你可以更改图像中各个部分的颜色,而不改变其余部分!
当你想让一个物体或人“脱颖而出”,并且与图像的背景形成强烈对比,颜色调整是很不错的选择。
设计师:Sebastian Schmitz & Wolfgang Kluyken
四、混合器画笔
混合器画笔是一个非常出色但未得到充分利用的工具,它可以用来创建一些惊喜、好看的排版。
五、同心棱镜
同心棱镜效果,实现起来很简单,感兴趣的话观看一分钟教程。这种效果可以帮助增加神秘感,激发观众的探索欲。当然,它不会使东西看起来很酷或昂贵,只是看起来更神秘。
设计师: Sébastien Del Grosso
小技巧:储备一些Ps创意,等到要实现特定效果(比如这次的神秘感)时,才能做到胸有成竹。
六、样式动画
动画效果非常流行,如果你不想学习后期特效也别担心,Photoshop中有这个技术。
你知道吗,Photoshop中有一个时间轴面板,允许用户设置图层样式的动画?强烈推荐你去尝试一下看自己能实现什么效果!
设计师:Grzegorz Kemona
小技巧:多看一些有趣的样式动画,以激发灵感。并想想自己是否可以做出突破和创新。
七、水面倒影
有效修图的关键是真实感,否则会让观众感觉“有点不对劲”,这时你需要用Ps来完成一些点睛之笔。这就是优秀设计师和合格设计师之间的区别。
观看上方视频你将学会创建“真实的”倒影。从水开始,然后尝试不同的反光面。
设计师:Jim Lind
设计师:Xavier Portela
八、透视修正
修正透视?是的,没错!观看视频学习使用透视点滤镜进行透视修正,而且透视点滤镜有自己的仿制图章工具可以在符合透视的情况下复制任意细节。这是一个智能的滤镜,但你必须学会有效使用它。
怎么做期货可以每天都赚钱?都有哪些技巧和方法?
很多做期货的朋友有时跟银芝麻抱怨,总是亏,赚了一点最终又亏了进去,
总感觉盘的走势跟自己对着干,银芝麻想说的是,千万不要有这种心态,有了这种心态,
一定要抓紧时间调整,总结一下你的交易方法是不是有什么问题,下面总结几点期货基础的交易技巧,
1.正确方法
其实光会止损不行,止损只是亏的少一点,但是不会赚钱,还是不行的,所以一定要有赚钱的方法,看看这个方法能否赚钱,谁通过这个方法赚钱了。
这点其实很重要,做突破的,很多人在这方面做的很好,赚到钱,那说明方法靠谱,那自己就坚定信念,做好突破。
2.一致性执行
每天盘中机会太多了,要清楚属于自己的机会,高抛低吸,来回蹭点,不是属于自己的,就不要去想。做突破,是要放弃大把非突破的机会的,放弃系统外的交易,因为系统外的交易,会搞坏心态,丧失一致性的。
舍弃不属于自己的机会,属于自己的是有限的,做好一致性就是只做属于自己的机会,突破,就把突破做到极致。
3.有正确的方法之后,不要变
我们做交易的目的是赚钱,不是为了搞研究的,没必要天天优化系统,研究个没完没了。不优化,不改进。方法如果是正确的,有人用这种方法赚钱,那就固定下来,不要优化系统,不要以研究者的心态来干扰自己的系统。收盘没必要搞什么研究升级系统啥的,还不如去打游戏。
4.做减法
如果交易要进步,系统要提升,一定是做减法,崇尚简单,不用搞的太复杂。
5.坚持只用一种方法
如果一个方法,定型之后,那就把一种方法做到极致,对于自己来说,突破是唯一的方法。会的太多,学的太杂,很难赚钱。圈内高手很多,但不是说高手都会的很多,技术很多,而是把理念和手法能发挥到极致的人。
6.实现第一次翻倍之后就顺利了
最难的时候是一张单做到两张单,但是做到两张单之后,两张做到三张速度就快一半了,然后三张到四张,会更快。只要坚持正确的方法不绕圈,不动摇,做起来其实很快的。
四、期货交易坚持正确的训练模式
我想羽毛球或者乒乓球对于绝大部分中国人来讲是比较熟悉的运动项目。以羽毛球为例,教练会让你把握拍、挥拍、步伐、后场、前场、扣杀等,一个动作一个动作分开练习,然后才有比赛的综合练习。
期货交易实际上也有类似的专业要求:
交易基本动作二止五仓 “止损,止盈,开仓,平仓,加仓,持仓,空仓”;
技术分析四要素:量、价、时、空;
交易模型:涨、跌、盘。
这些都需要长期训练养成习惯,才能胜任交易工作。在合适的方法上勤加练习,才能走向成功。
期货基础的交易技巧的相关内容就为您讲到这里了,想必大家都有所了解了吧。
本文由君赢投研发布,2021年05月08日。
以上是关于Photoshop使用方法和技巧都有哪些?的主要内容,如果未能解决你的问题,请参考以下文章