如何在Linux中安装redis(图文教程,按照步骤可安装成功)
Posted 码云铁粉
tags:
篇首语:本文由小常识网(cha138.com)小编为大家整理,主要介绍了如何在Linux中安装redis(图文教程,按照步骤可安装成功)相关的知识,希望对你有一定的参考价值。
目录
1、在Redis版本库:https://download.redis.io/releases/ 可根据自己的需求选择下载对应的版本,然后直接下载
2、通过Xftp工具进行上传,选择指定的应用拖到右侧对应的目录即可(可以放在Linux的tmp目录下,之后再进行移动即可)
3、在Linux中, 将redis压缩包解压到指定的目录,这里是将redis解压到/opt文件夹下,可以使用-C指定到解压的文件夹
4、解压后当前的目录出现一个redis-5.0.2的目录,就是我们刚刚解压的目录
5、由于redis是c语言编写的,所以我们需要先安装gcc,安装的命令如下:yum -y install gcc
6、然后进入到redis目录,进入redis-5.0.2,然后输入:make,控制台会输出一编译的信息
7、编译成功后,输入:make install ,自此redis就安装成功了。
8、输入:redis-server 启动redis,启动成功。
10、redis的客户端:用来连接redis服务,向redis服务端发送命令,并且显示redis服务处理结果。
1、在Redis版本库:https://download.redis.io/releases/ 可根据自己的需求选择下载对应的版本,然后直接下载
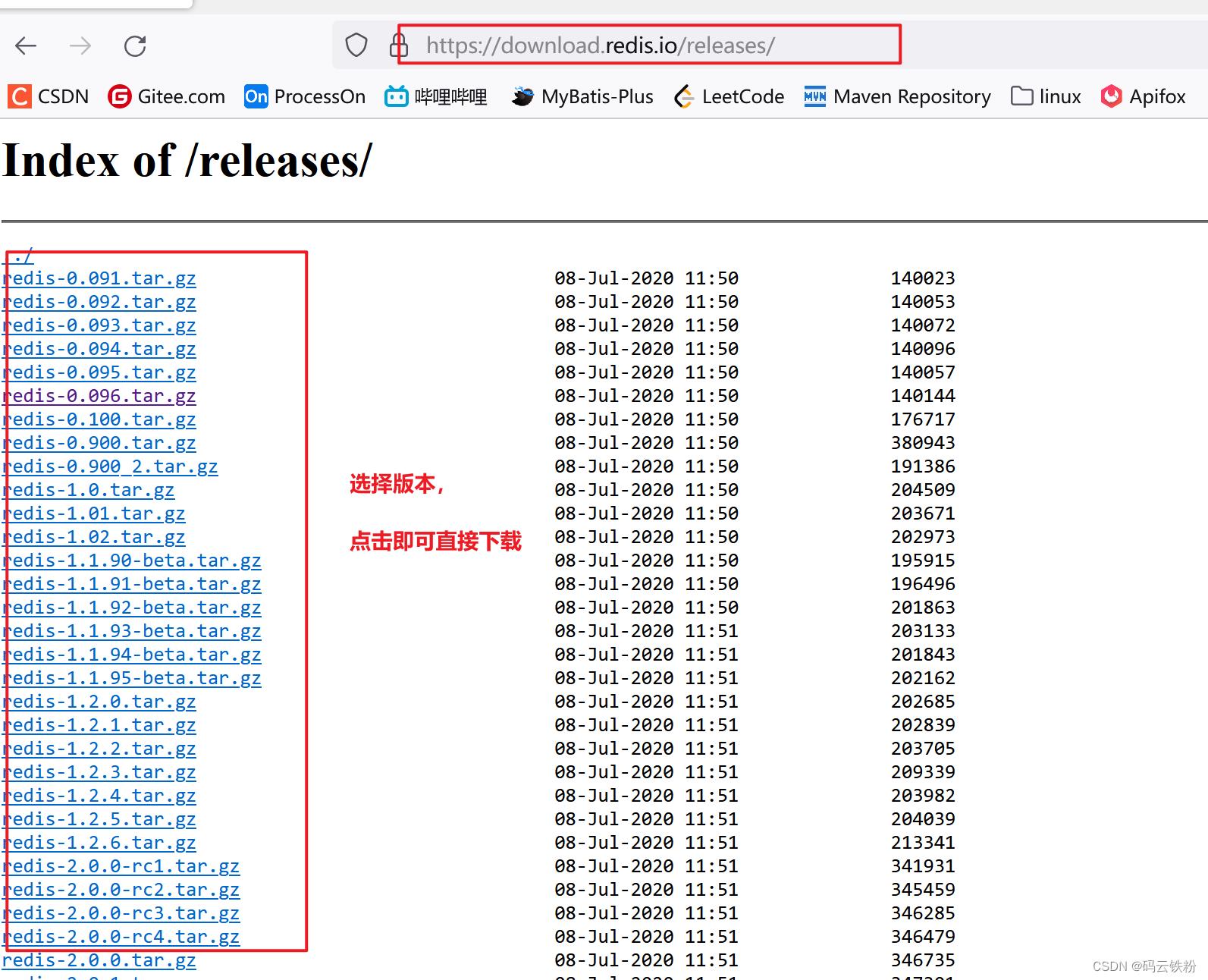
2、通过Xftp工具进行上传,选择指定的应用拖到右侧对应的目录即可(可以放在Linux的tmp目录下,之后再进行移动即可)
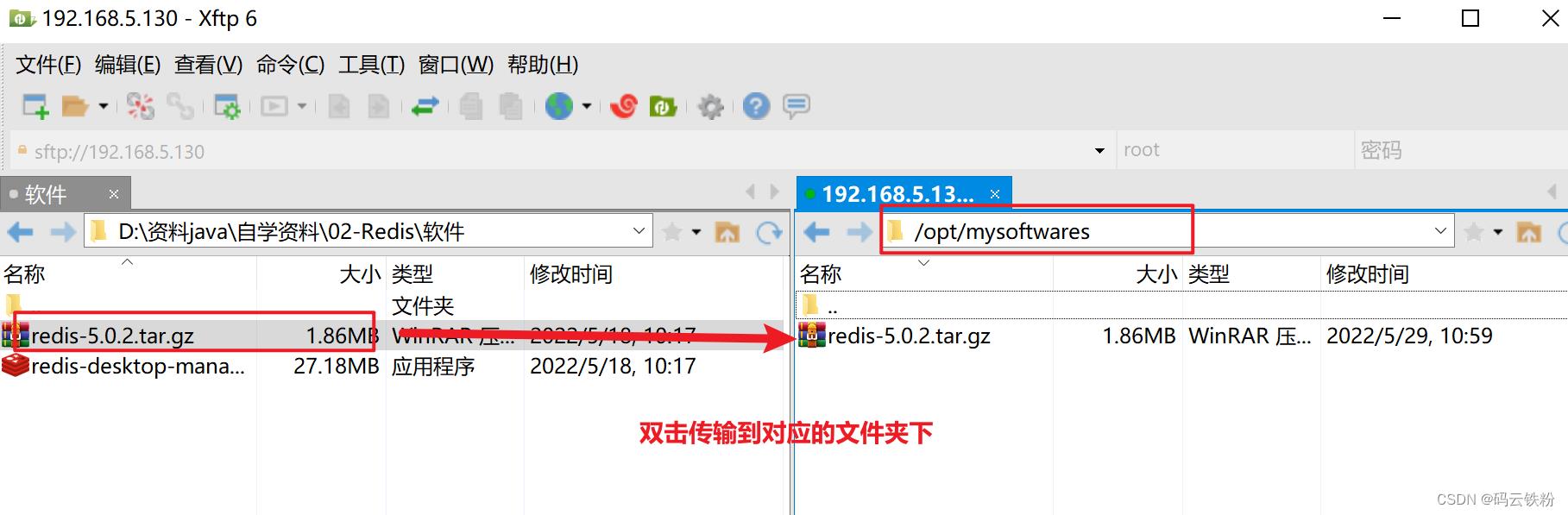
3、在Linux中, 将redis压缩包解压到指定的目录,这里是将redis解压到/opt文件夹下,可以使用-C指定到解压的文件夹
tar -zvxf redis-5.0.2.tar.gz -C /opt4、解压后当前的目录出现一个redis-5.0.2的目录,就是我们刚刚解压的目录
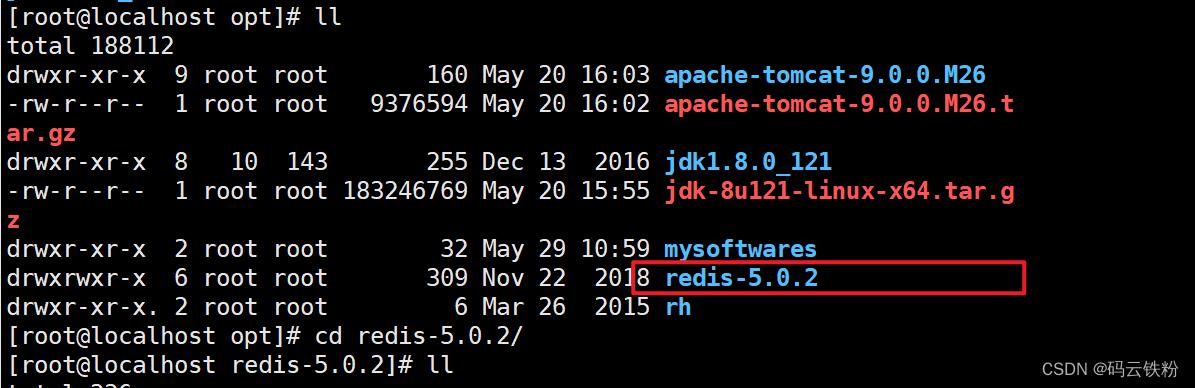
5、由于redis是c语言编写的,所以我们需要先安装gcc,安装的命令如下:yum -y install gcc
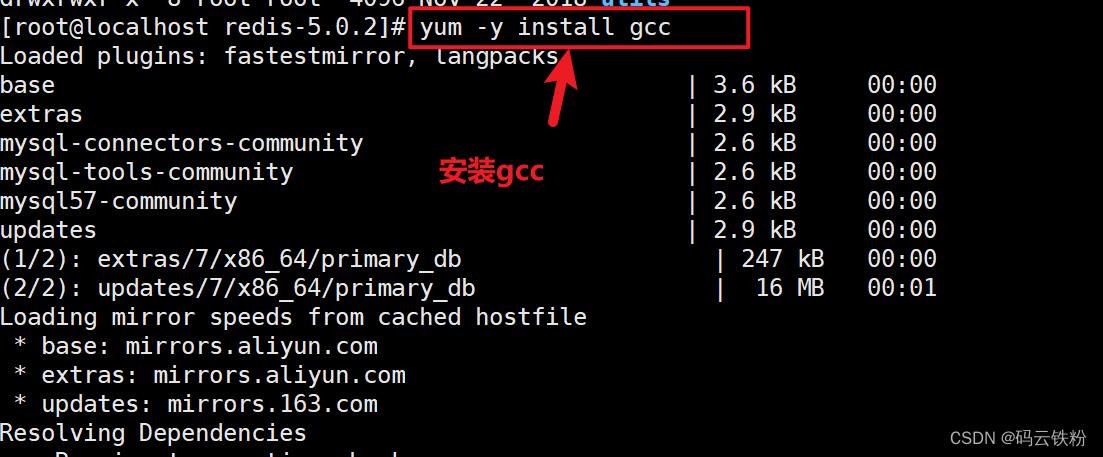
安装成功后输入 : gcc -v 查看版本
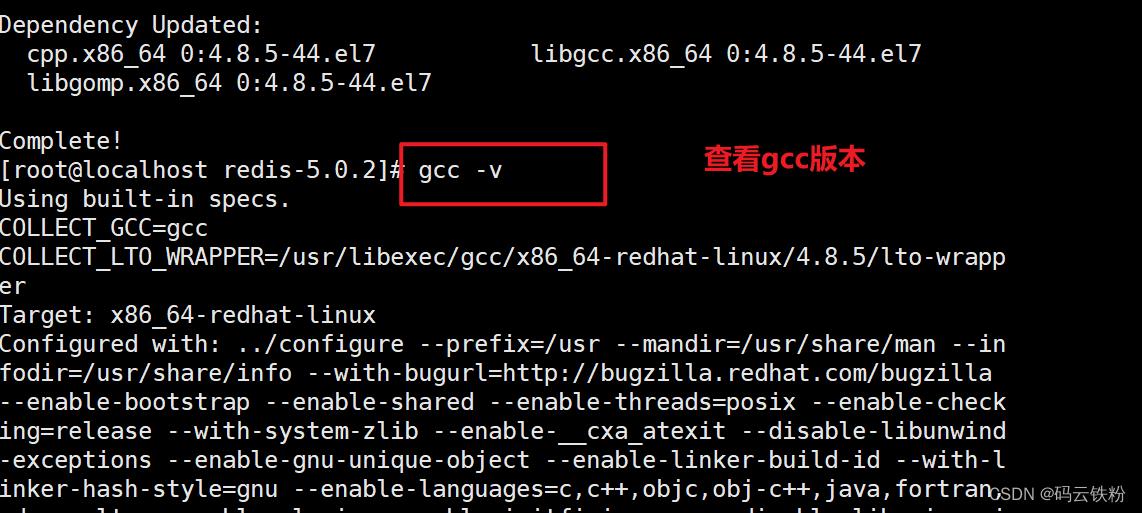
6、然后进入到redis目录,进入redis-5.0.2,然后输入:make,控制台会输出一编译的信息
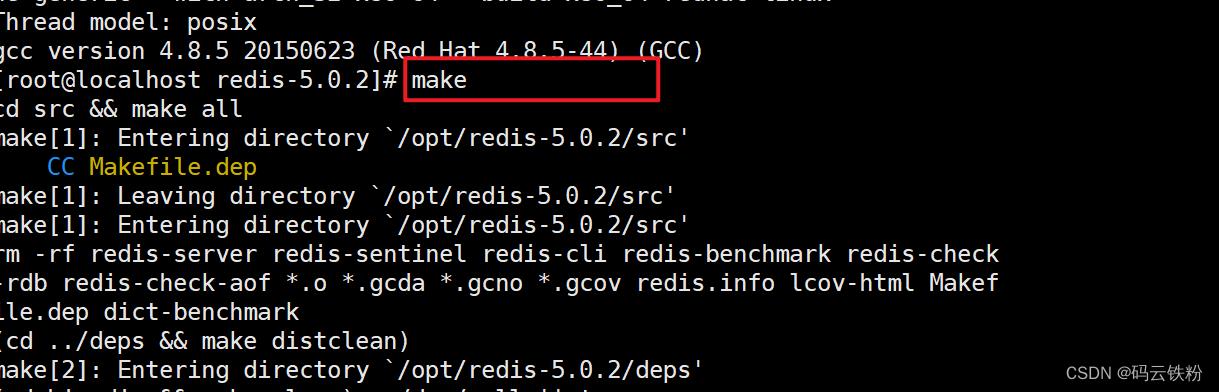
7、编译成功后,输入:make install ,自此redis就安装成功了。
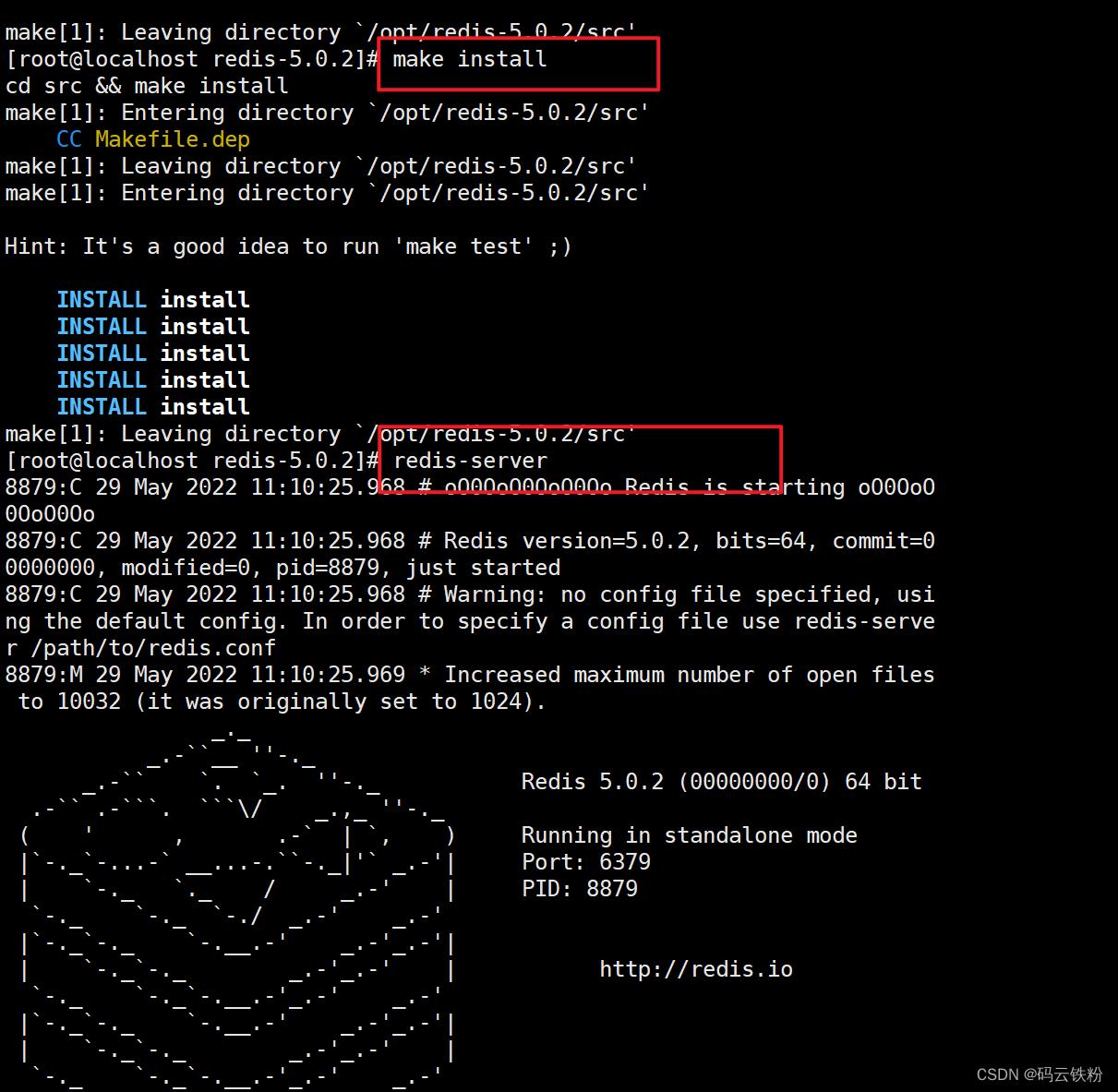
8、输入:redis-server 启动redis,启动成功。
启动redis服务:(三种启动方式)
1)前台启动:在任何目录下执行 redis-server
2)后台启动:在任何目录下执行 redis-server &
3)启动redis服务时,指定配置文件:redis-server redis.conf & ,这种主要用于你改了配置文件的情况,比如你把默认端口号改了,你就用这个,正常也用这个
9、关闭redis服务:
1)、通过kill命令:(暴力关闭,容易丢失数据)
ps -ef|grep redis查看pid
kill -9 pid
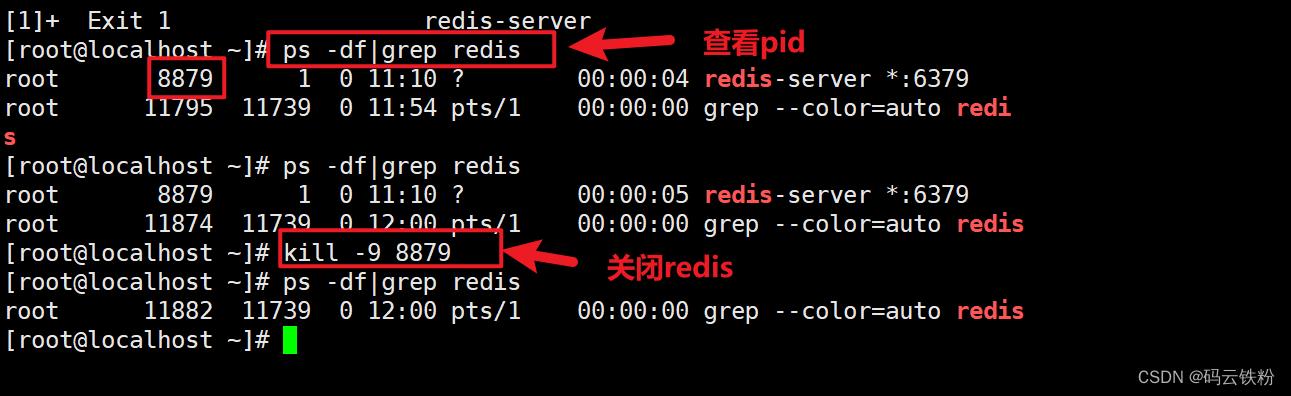
2)、通过redis-cli命令关闭:(正常用这个方式关闭)
redis-cli shutdown
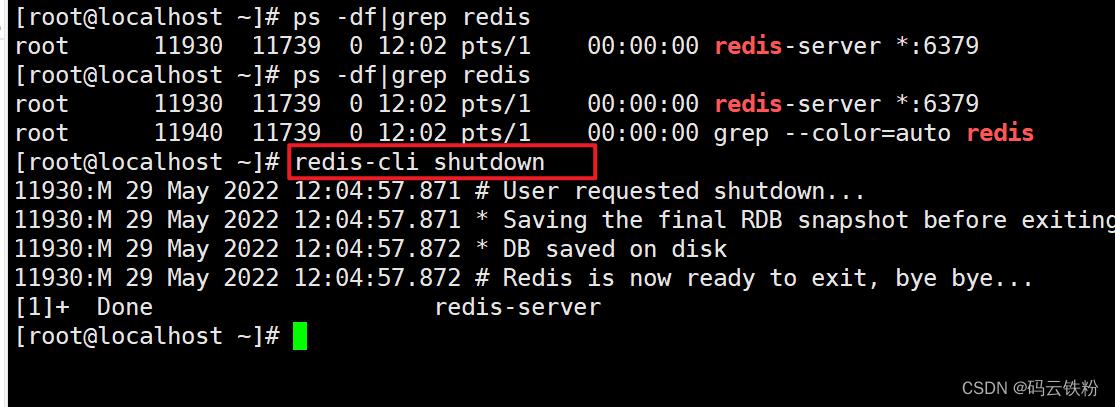
10、redis的客户端:用来连接redis服务,向redis服务端发送命令,并且显示redis服务处理结果。
redis-cli:是redis自带客户端,使用命令redis-cli就可以启动redis的客户端程序。
redis-cli:默认连接127.0.0.1(本机)的6379端口上的redis服务。
redis-cli -p 端口号:连接127.0.0.1(本机)的指定端口上的redis服务。
redis-cli -h ip地址 -p 端口:连接指定ip主机上的指定端口的redis服务。
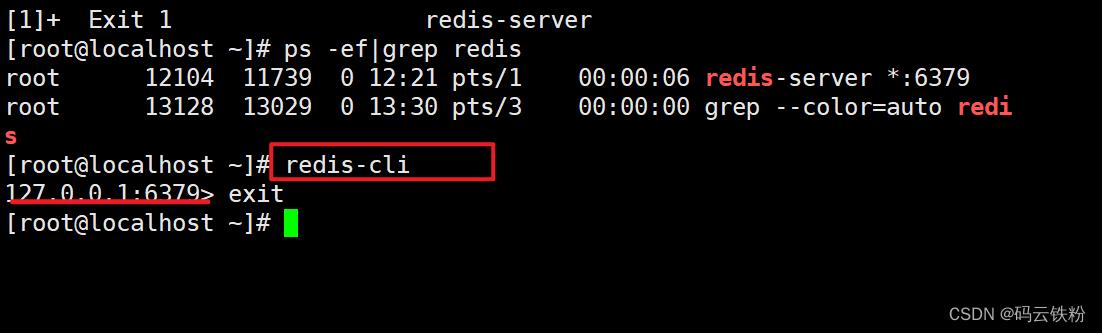
11、退出客户端:在客户端执行命令:exit或者quit
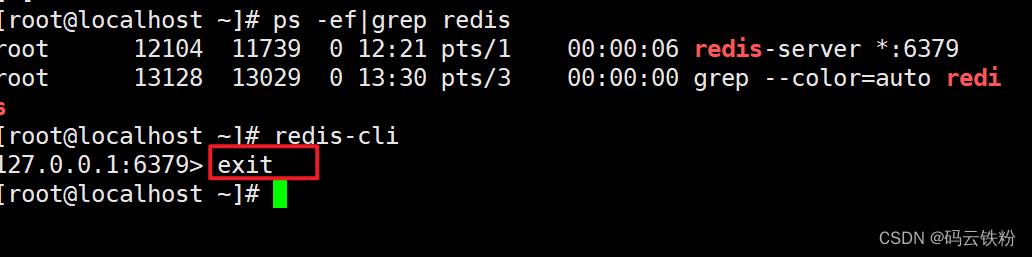
如何在VM软件中安装Linux系统
1.通过软件推荐的安装方法,实现快速的安装Linux系统。
打开 VMware Workstation Pro 软件 ,进入主页,点击新建虚拟机按钮,

进入向导页面后 ,选择典型安装,点击下一步按钮

选择你所要安装的Linux系统版本镜像,点击下一步按钮

填写你的Linux主机名和你的用户账户和密码。点击下一步按钮

为你的虚拟机命名,并选择它的安装位置,点击下一步按钮
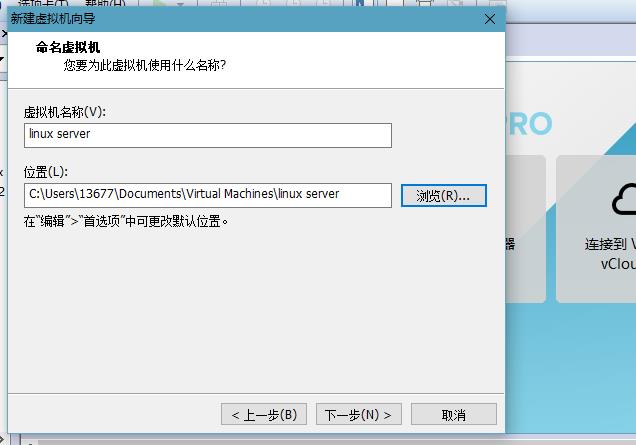
为你的虚拟机指定磁盘容量,Linux系统默认为20G,推荐勾选 ‘将虚拟磁盘储存为单个文件’选项,点击下一步按钮

确认虚拟机信息后,点击完成,虚拟机创建结束。
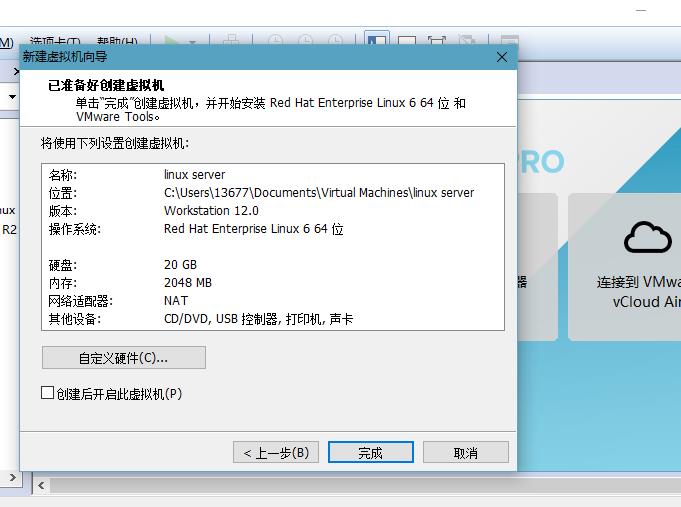
打开创建好的虚拟机,会自动进入安装界面,等待安装结束后,Linux操作系统便安装完成。


2.通过自定义安装来定义自己的Linux主机
在安装向导中选择自定义安装,点击下一步按钮

选择你的虚拟机硬件兼容性,保持默认,点击下一步按钮
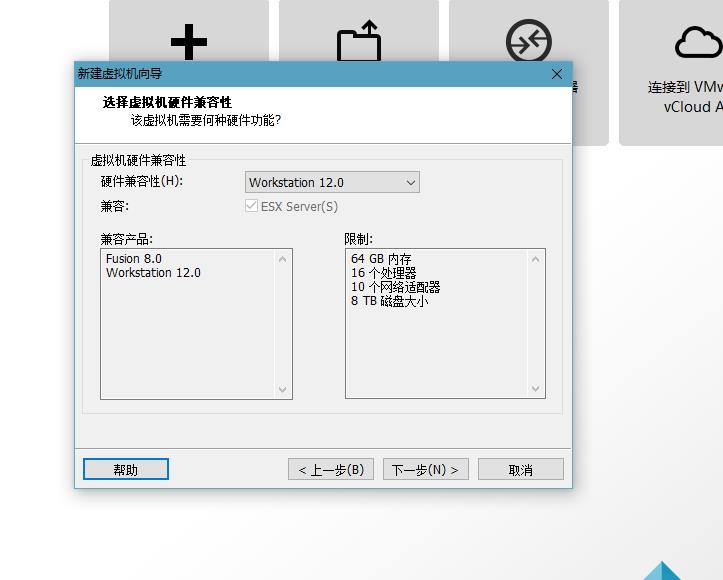
在安装操作系统的界面中,选择稍后安装操作系统,先为虚拟机创建一个空白的硬盘,点击下一步按钮
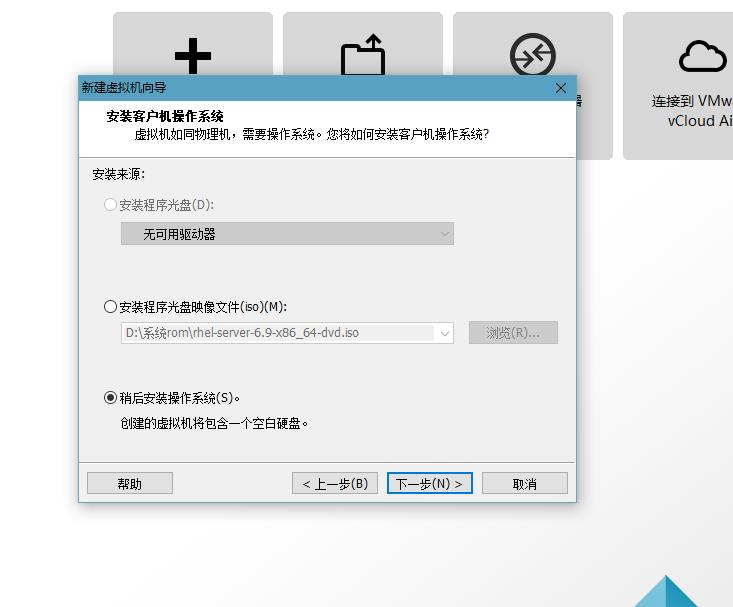
为你的虚拟机选择操作系统以及版本,点击下一步按钮

为你的虚拟机命名,选择安装位置,点击下一步按钮
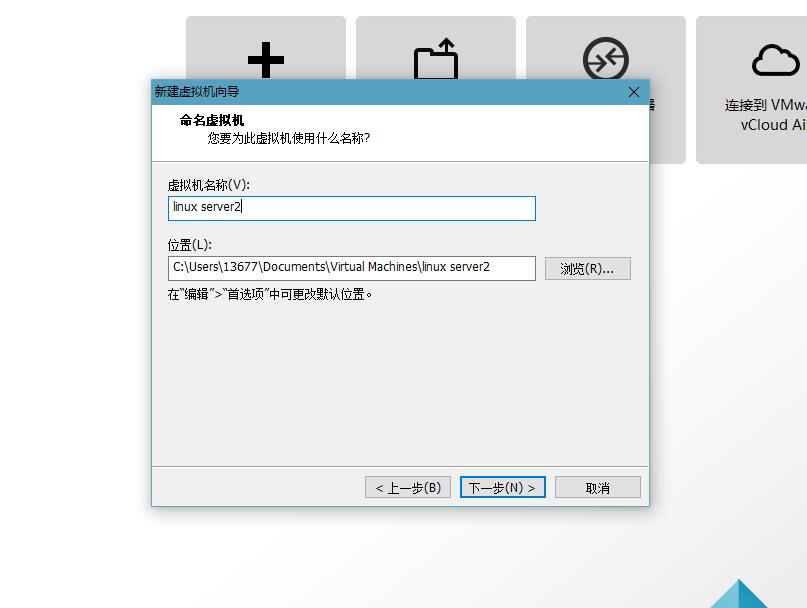
为你的虚拟机进行处理器的配置,按照自己真机的配置来为虚拟机配置处理器,点击下一步按钮

设置虚拟机的内存,保持默认就行,点击下一步按钮
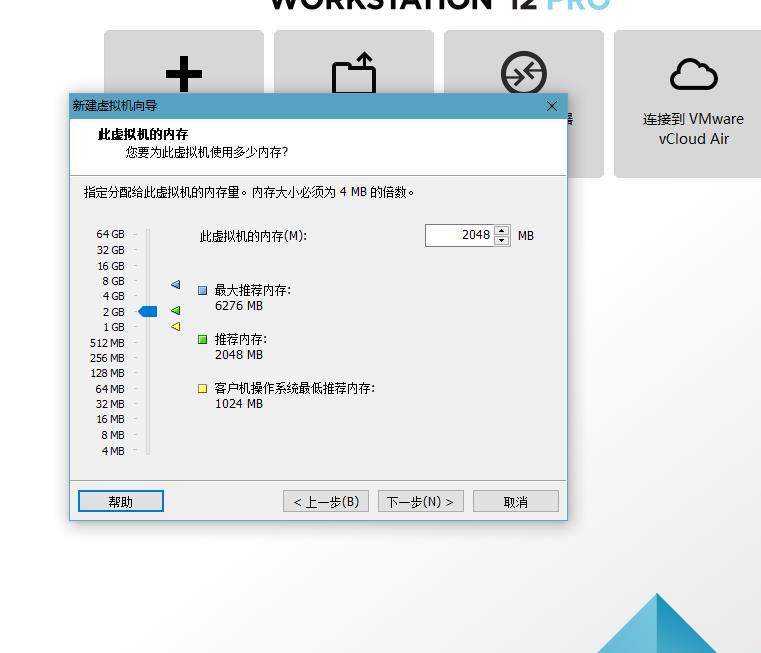
添加虚拟机的网络类型,保持默认就行,点击下一步按钮

选择I/O控制器类型,保持默认,点击下一步按钮

选择磁盘类型,保持默认,点击下一步按钮

选择虚拟机的磁盘,点击新建虚拟磁盘,点击下一步按钮

指定虚拟机的磁盘容量,选择将虚拟机储存为单个文件,点击下一步按钮

选择磁盘文件的保存地点,点击下一步按钮

确认虚拟机的设置,点击完成,完成创建

打开虚拟机设置,在光驱中放入Linux的镜像文件,打开虚拟机
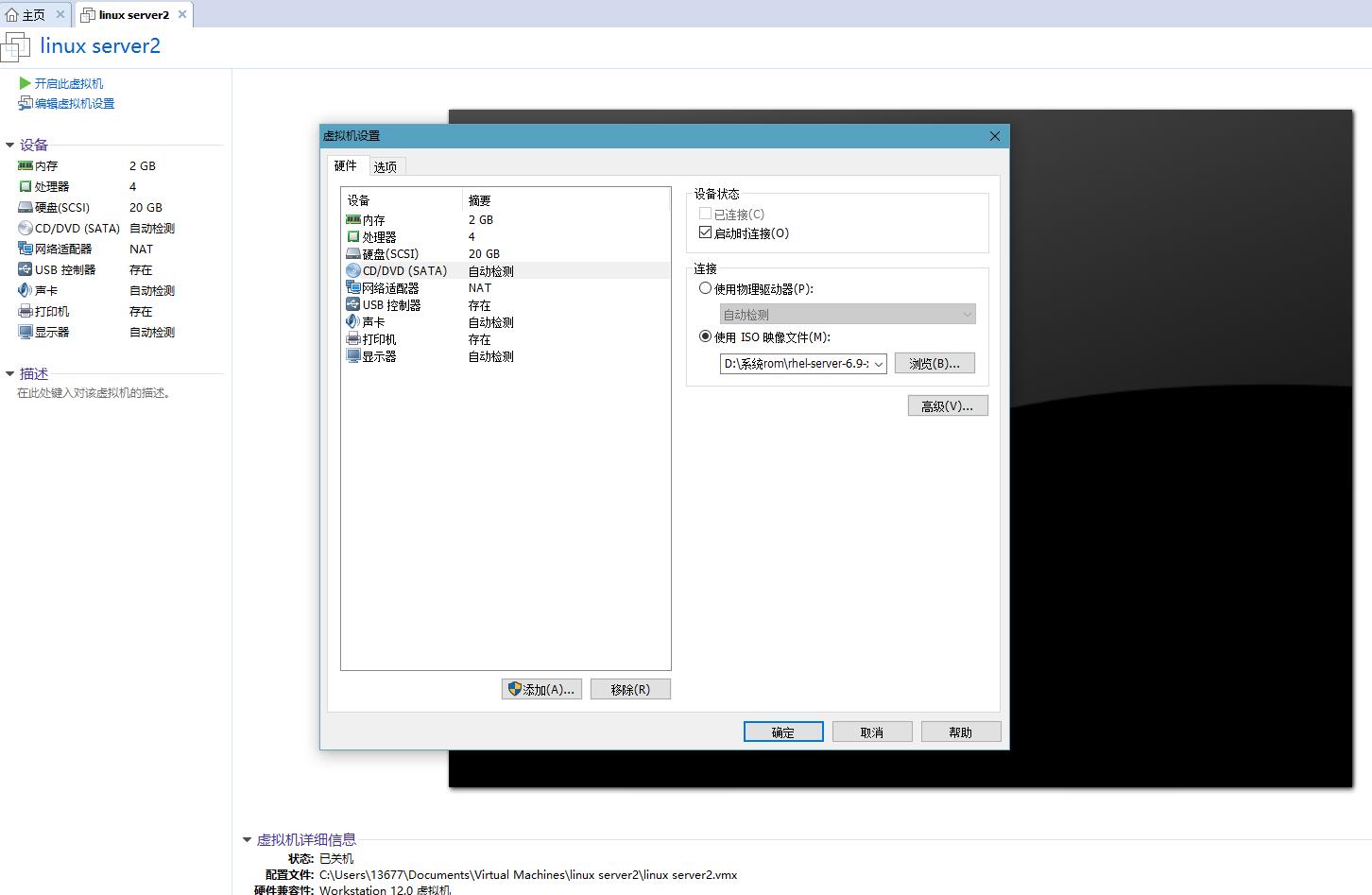
选择安装的系统版本和类型

进入光盘检测界面,可以选择skip跳过

光盘检测完成后或直接跳过后,进入安装向导

选择语言,点击next按钮
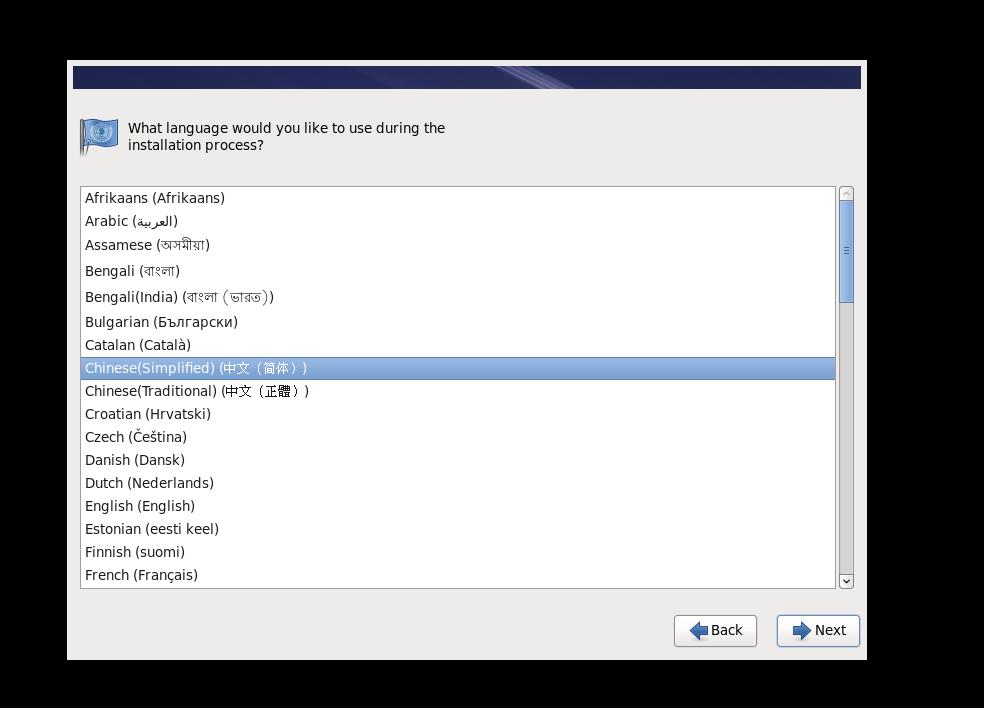
选择键盘类型,点击下一步按钮

选择储存设备,点击下一步按钮

为虚拟机命名,点击下一步按钮

选择虚拟机的时区,点击下一步按钮
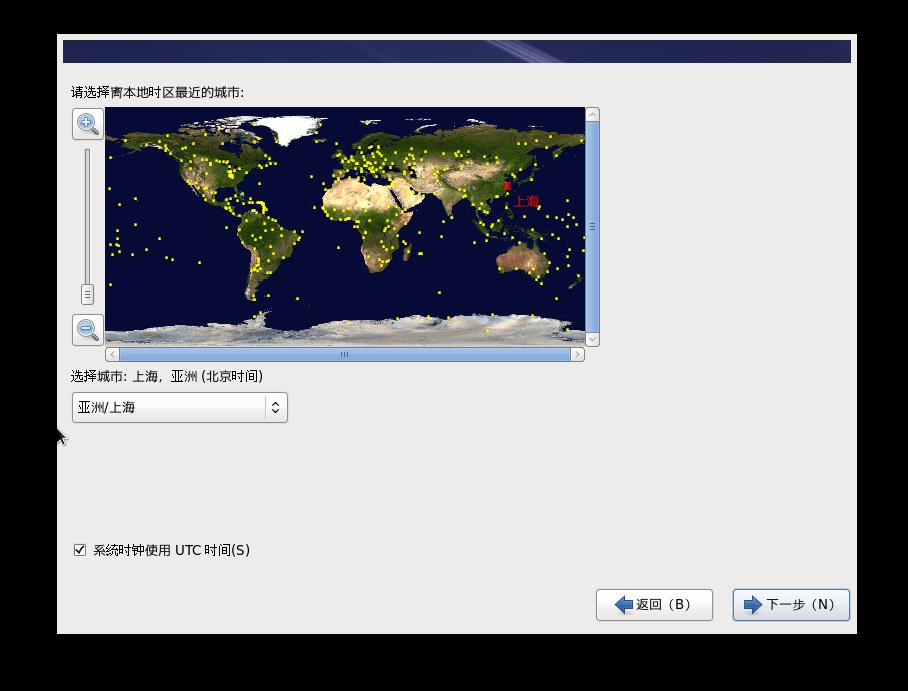
创建根用户的密码,点击下一步按钮
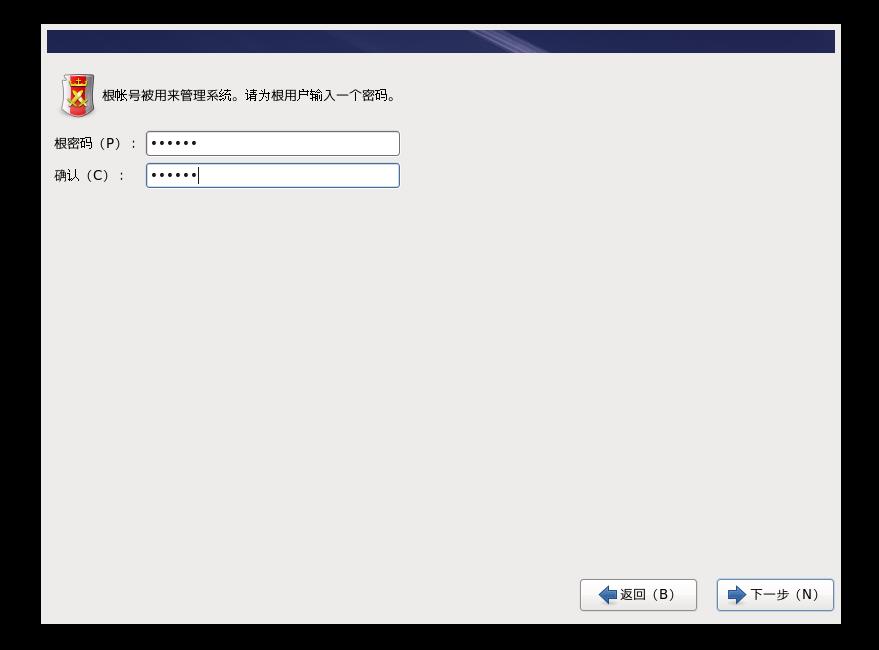
安装类型选择,选择创建自定义布局,点击下一步按钮

进入硬盘初始化界面,可根据实际情况选择是否保留硬盘上的数据,进入到硬盘分区界面
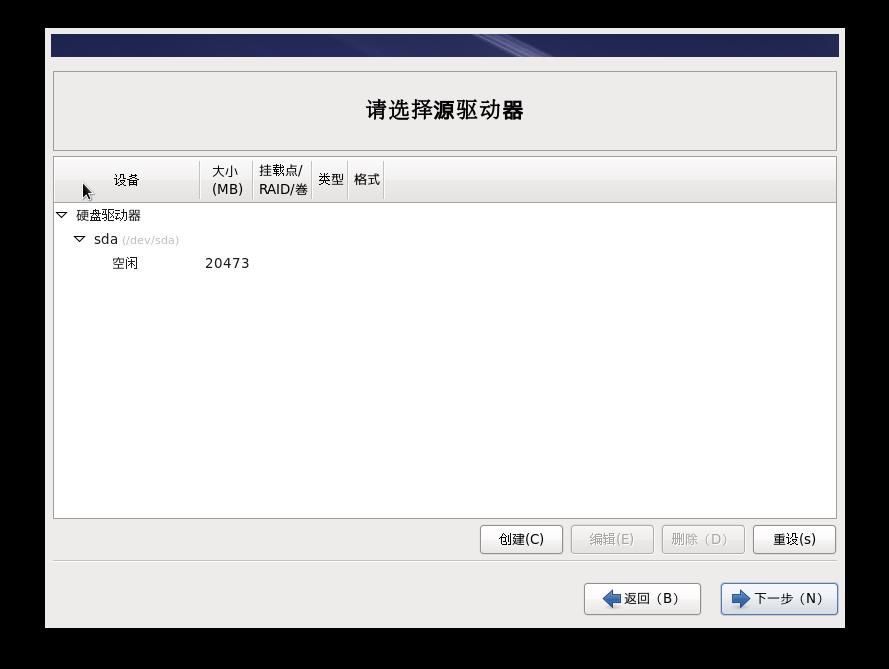
进行硬盘分区,创建以/boot文件为挂载点的分区,200MB

创建以/opt文件为挂载点的分区,可根据需要设置
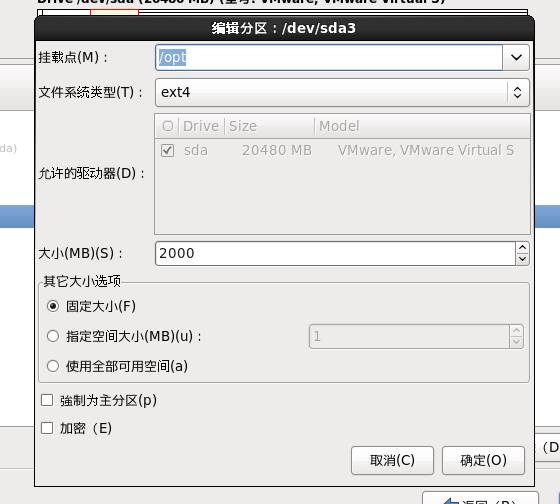
创建swap分区,大小最好为内存的两倍

创建以根目录为挂载点的分区

分区创建完成

格式化,并将修改写入磁盘


选择引导程序的安装地点,点击下一步按钮

选择系统的安装组件,点击下一步按钮
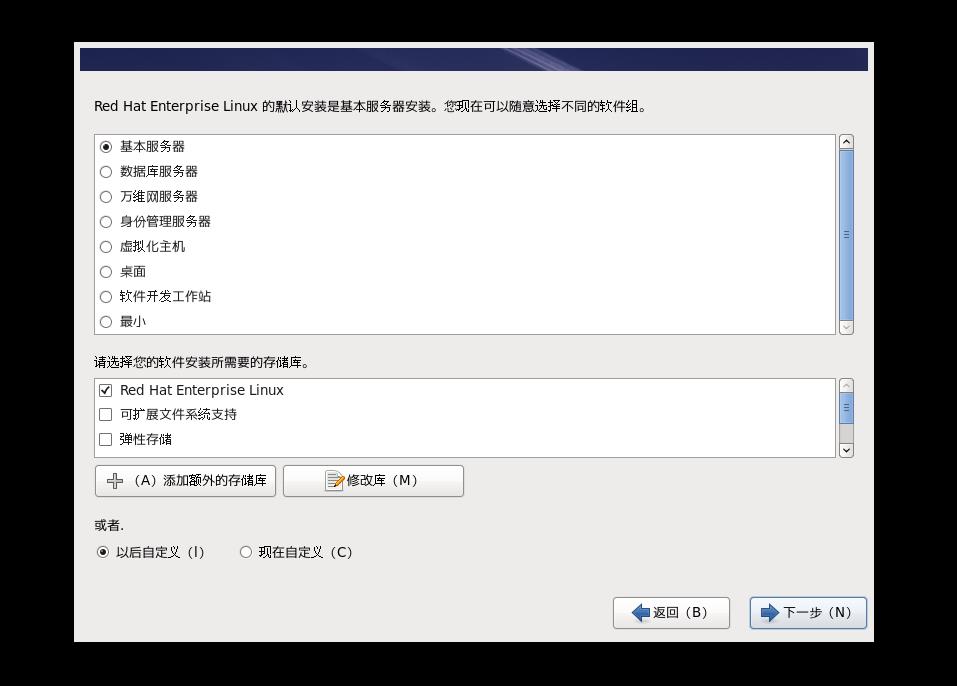
安装开始
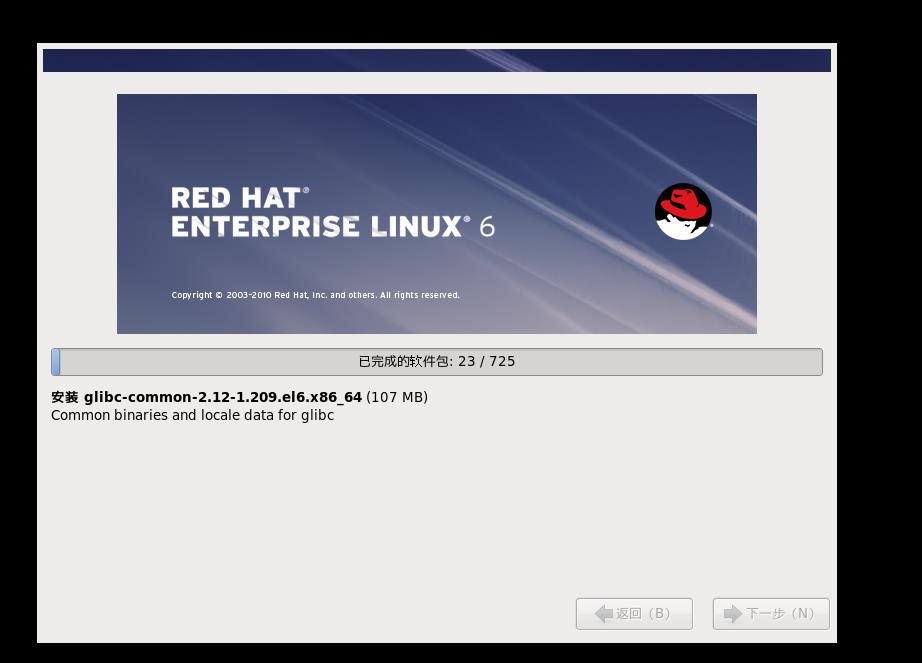
安装完成后,点击重新引导,或重启主机,便可进入系统
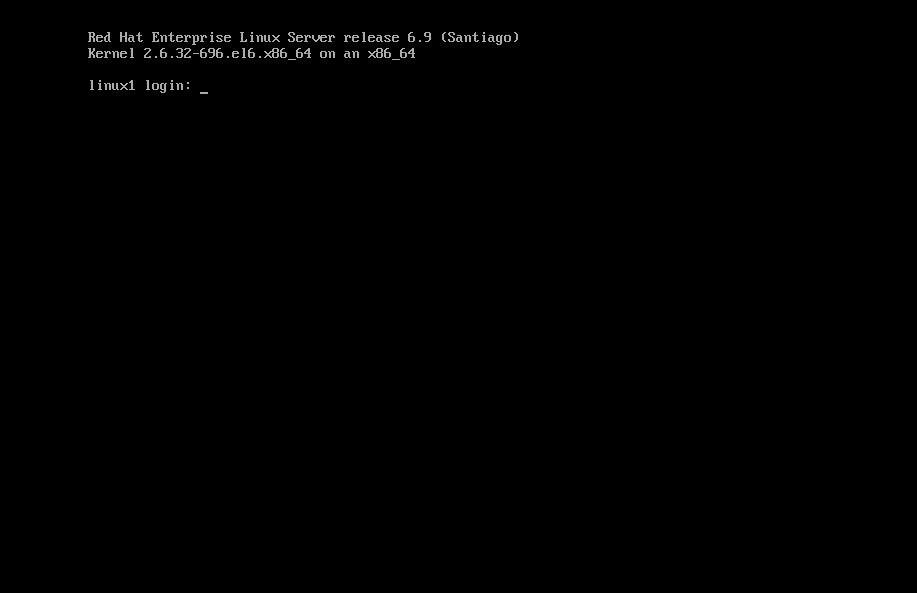
以上是关于如何在Linux中安装redis(图文教程,按照步骤可安装成功)的主要内容,如果未能解决你的问题,请参考以下文章