安装IDEA教程详解,小白们,过来看看吧
Posted 北极的企鹅88
tags:
篇首语:本文由小常识网(cha138.com)小编为大家整理,主要介绍了安装IDEA教程详解,小白们,过来看看吧相关的知识,希望对你有一定的参考价值。
安装IDEA
前提:不知道为啥,csdn审核就是不通过,我哪里侵犯版权了????我自己写的,我侵犯谁的版权了???
安装IDEA,必须先安装JDK,本博主已写好安装JDK文档,请查找安装JDK相关文档。
一、下载idea
说明:由于我一直使用的是2021版本的IDEA,所以,下面将以idea2017版本为范例,仅供参考。如需IDEA2017版本,请下方留言联系方式,看到必免费提供。
二、安装教程
1)此软件集成了32位和64位,双击 ideaIU-2017.3.2.exe 进入安装。

2)选择安装路径(最好不要放在C盘,安装路径不要有中文,空格。我的安装路径为D:\\ware\\idea)
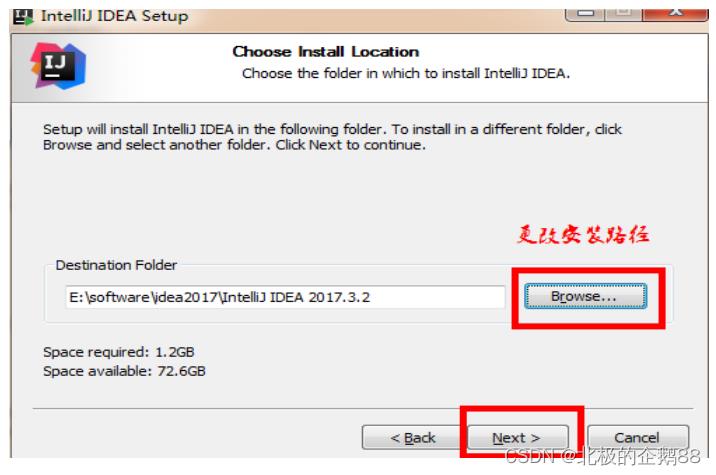
3)配置选择,我的电脑是64位,就选择64位(现在估计没有32位的电脑了吧,有也是很神奇的一件事啊。)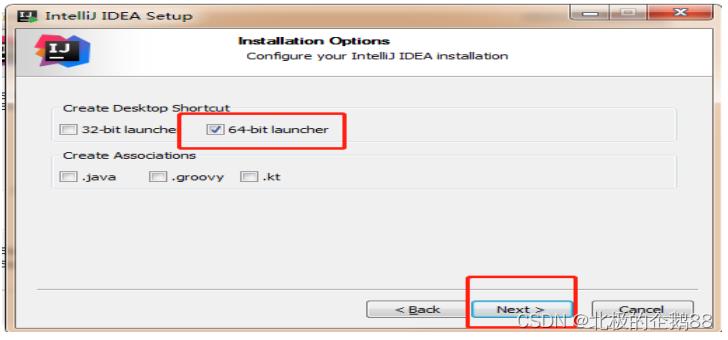
4)啥也不用管,直接点Install就可以了。

5)安装过程中,就等着吧,看电脑配置了,高配置安装时间需要很少,低配置电脑就可能十几分钟了。

6)安装完成,点击Finish

三、使用过程记录
1)找到idea的安装路径

2)将JetbrainsCrack-2.9-release-enc.jar拷贝到idea所在的bin目录下面,假如需要此jar,也可以下方留言联系方式,我免费提供。
3)在安装路径的bin文件夹下。找到图中两个文件

4)分别右键单击idea.exe.vmoptions,idea64.exe.vmoptions,使用notepad++打开,
在文件最下方加入-javaagent:E:\\software\\idea2017\\IntelliJIDEA 2017.3.2\\bin\\JetbrainsCrack-2.9-release-enc.jar
注意:红框内是自己idea的jar的安装路径,千万要填对了,保存关闭文件

四、打开IDEA
1)双击桌面IDEA,打开idea
2)不导入任何配置
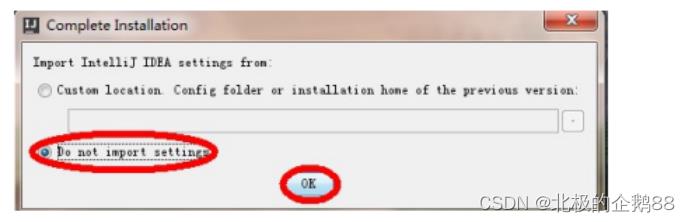
3)在进入出现有active code选择界面的时候 写入下面代码:(到2099年到
期,人没了,但是idea还可以用)码在文末留言,免费赠送
五、使用idea
1) 选择 Create New Project
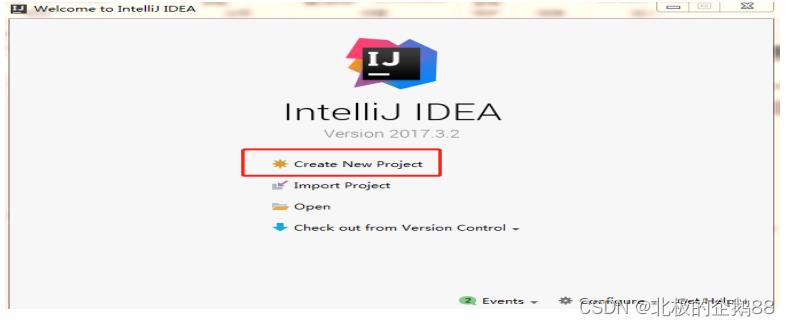
2)点击 new 按钮,选择 JDK8 的安装目录,点击确定

3)下面就是新建工程了,可以百度搜一下 idea新建springboot工程,按照网上操作流程进行操作就可以了。
六、安装完成
小序:IDEA安装就到此结束了,现在idea就可以进行写代码用于开发了。IDEA也可以编写前端代码,由于需要先安装各种插件,才能编写前端代码,所以,此处不多赘余了,自己自行百度即可。
安装IDEA运行Java保姆级教程(java小白入门必备)
本文旨在为Java入门的同学介绍如何在自己电脑上运行Java程序:
一 下载IDEA安装包
https://www.jetbrains.com/idea/download/#section=windows
- 运行Java程序的工具是IDEA编译器。
- 下载编译器:选择社区版本(Community),可免费试用。点击Download后等待三秒后即自动下载。
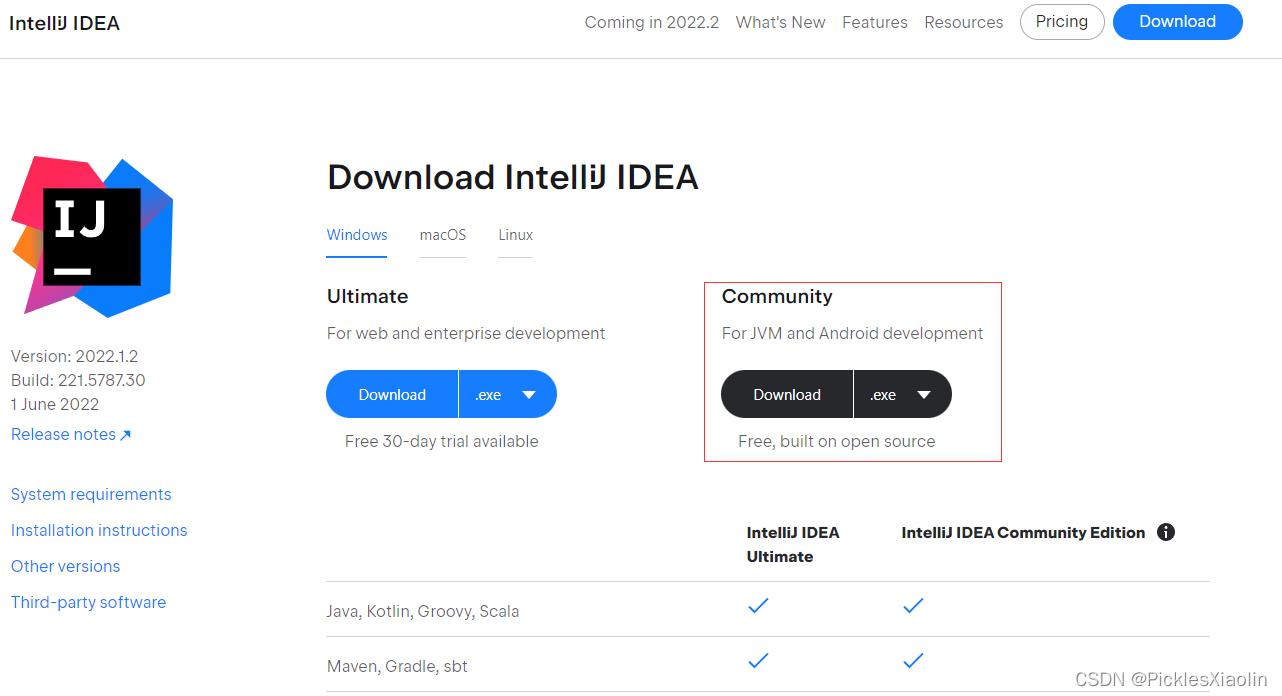
二 安装IDEA
- 将IDEA安装包移至特定安装包,例如我的是 D:\\IDEA
- 双击idea-2022.1.2.exe文件,开始安装。
- 按照以下提示进行安装即可。
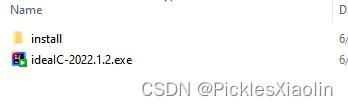

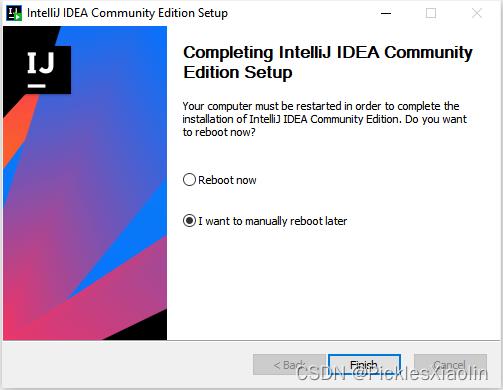
三 安装JDK
- JDK是java development kit的缩写,意思是java开发工具。简单来说,没有JDK,java程序无法在你的电脑上运行起来。
- 回到我的IDEA安装目录D:\\IDEA,选择JDK14版本,双击jdk-14_windows-x64_bin.exe(JDK14的文件可以在我个人博客中下载)文件即可开始安装JDK到你的电脑。
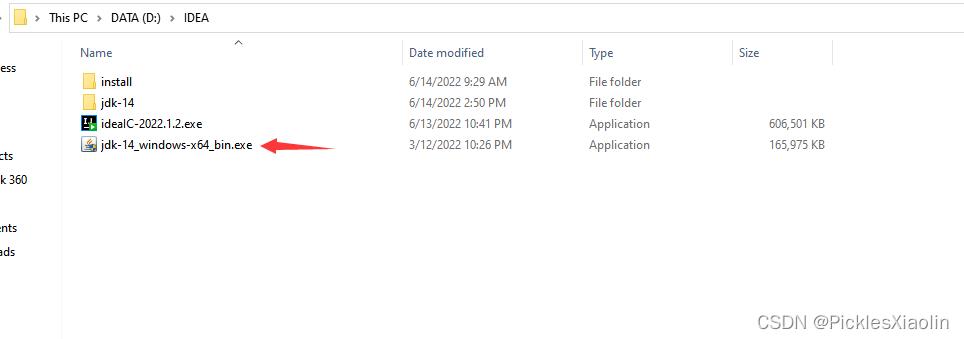
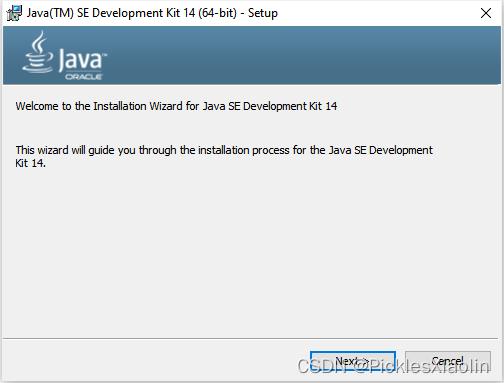


- 安装好之后,JDK的路径就是D:\\IDEA\\jdk-14(路径按照自己选择可能会不一样)。
此时,你只是安装了JDK,还没有把路径告诉你的操作系统,因此需要进行环境变量配置。
四 配置JDK系统环境变量
以下以Window10为例:
-
找到系统环境变量
右击桌面上我的电脑,选择属性(Properties)
点击左侧高级系统选项(Advanced system settings)
选择下方的环境变量(Environment Variables…)

-
选择下方的系统变量的新建(New),名称:JAVA_HOME,值:D:\\IDEA\\jdk-14

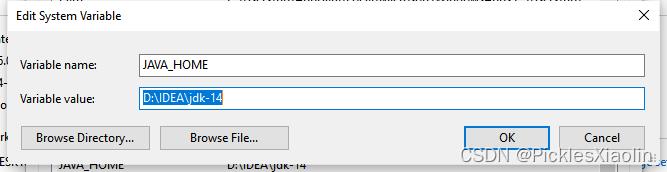
-
点击Path进行编辑,新增 %JAVA_HOME%\\bin 和 %JAVA_HOME%\\jre\\bin ,如下所示
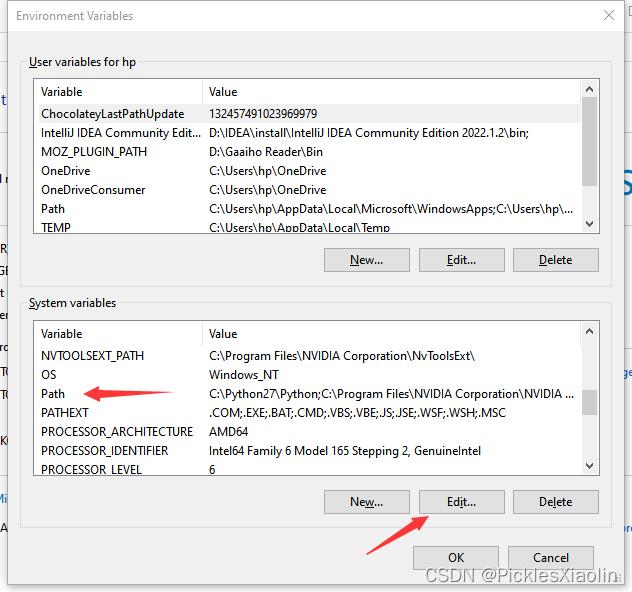
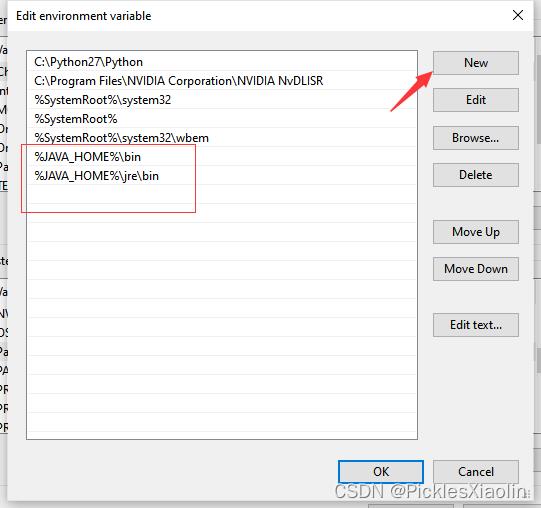
-
系统变量new新增CLASSPATH,值为 .;%JAVA_HOME%\\lib;%JAVA_HOME%\\lib\\tools.jar;%JAVA_HOME%\\lib\\dt.jar 记得前面的一点


-
检验JDK是否安装到你的电脑,以及系统环境是否配置正确。
键盘输入Win+R键,输入cmd,输入java -version,出现以下界面则安装成功。

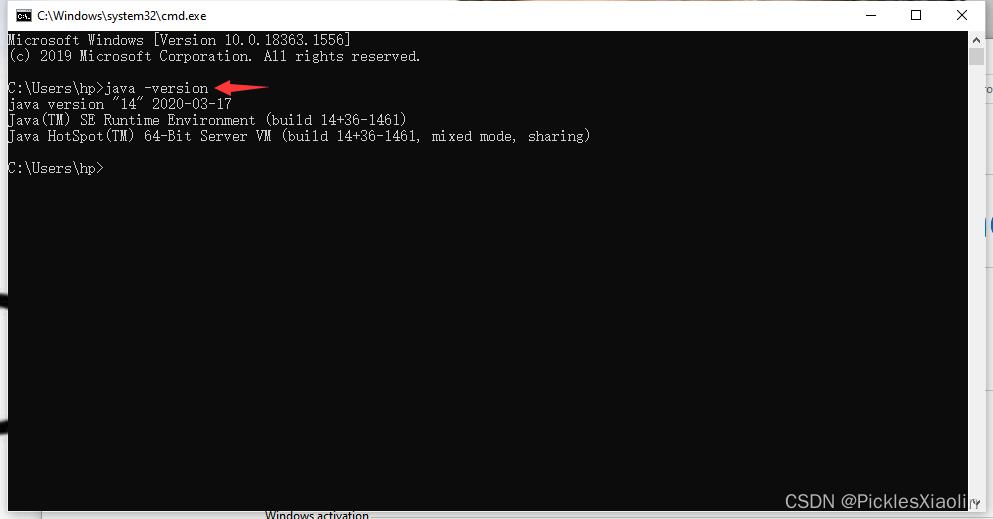
五 编辑Java程序
-
打开IDEA软件,可以选择更改背景主题颜色,选择File > Settings > Apperace > Theme 进行修改。
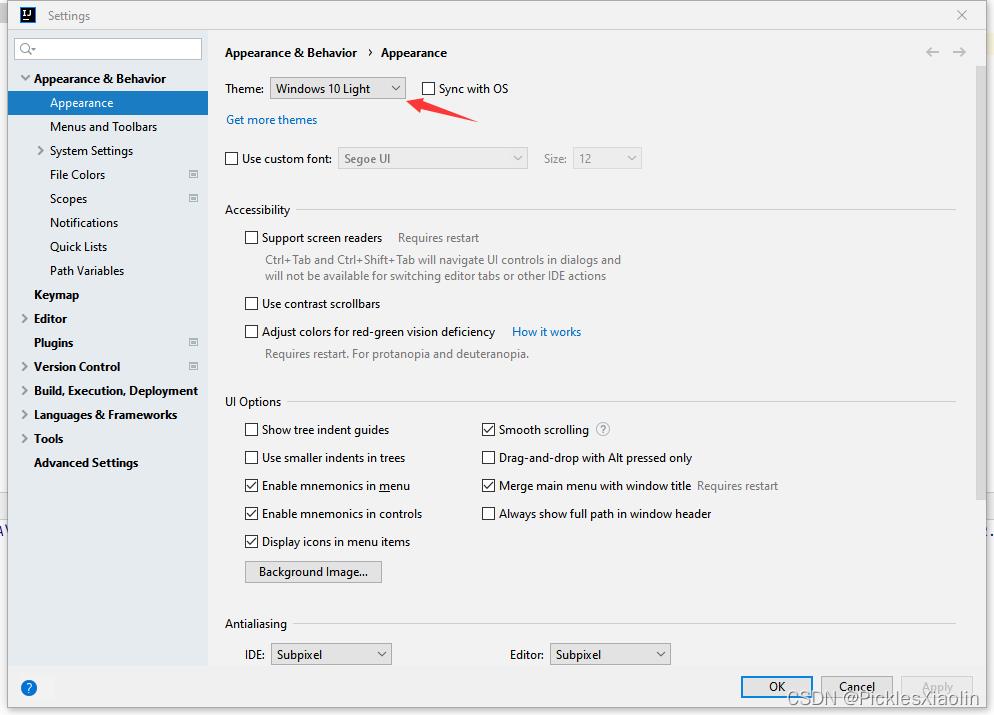
-
新建名称为test01的项目,注意这里JDK的版本应该与你安装的版本一致。

-
右侧这栏是你的项目名称,点击最左边的 >

-
右键src,新建Java Class创建Java程序,输入Java程序的名称 test(可自定义)

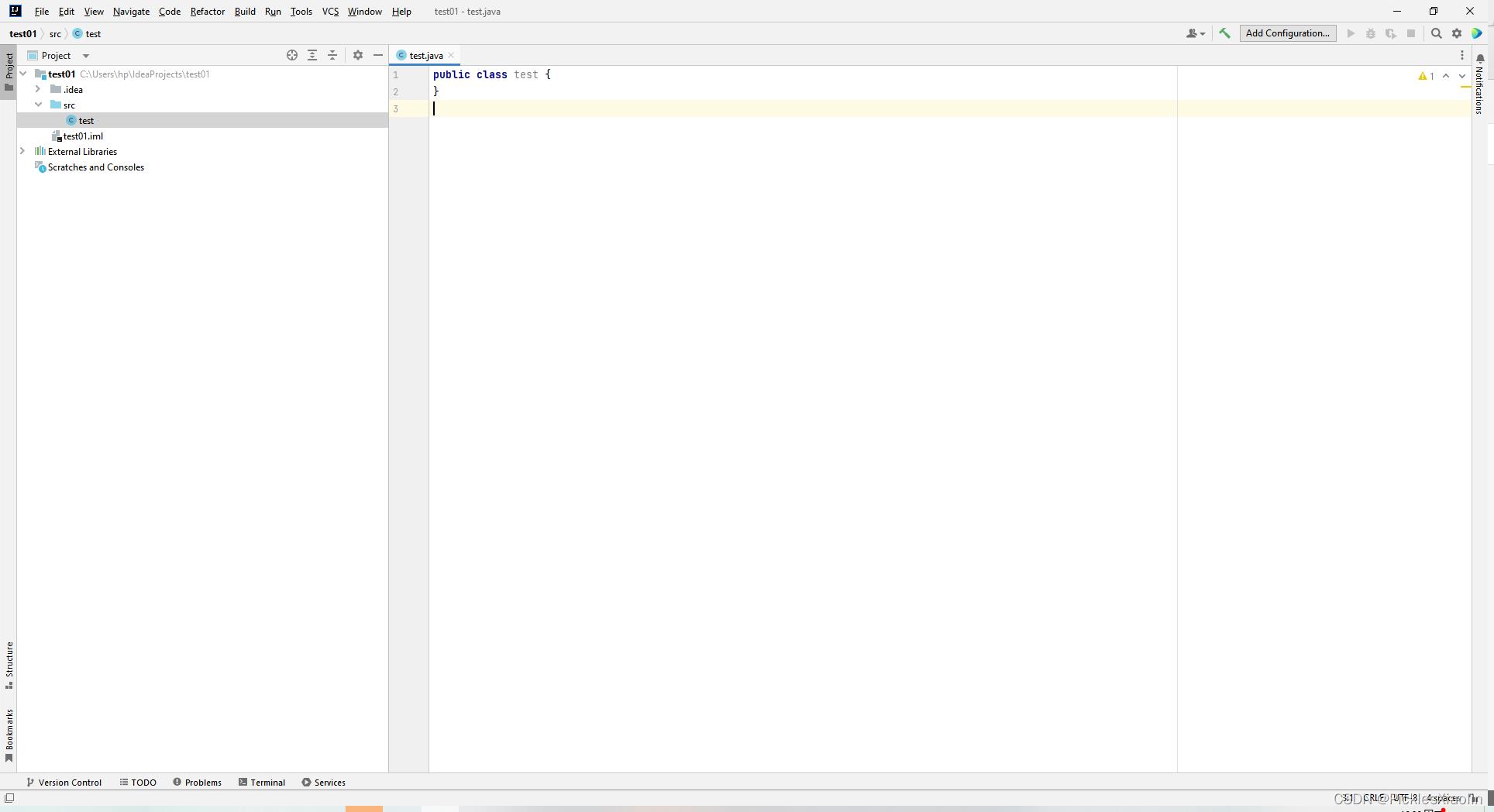
-
创建主函数,输入main,再输入键盘上的Tab自动补全


-
输入sout,输入Tab自动补全
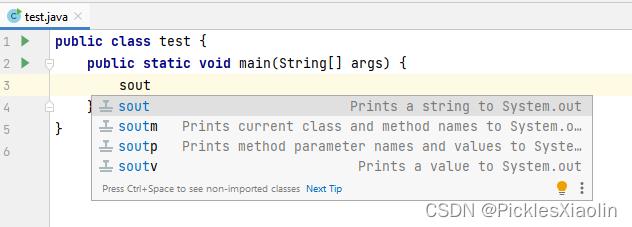
-
输入你想让屏幕输出的内容

-
运行程序,点击IDEA编译器最上面的Run,下拉点击Run,出现以下框框选择test

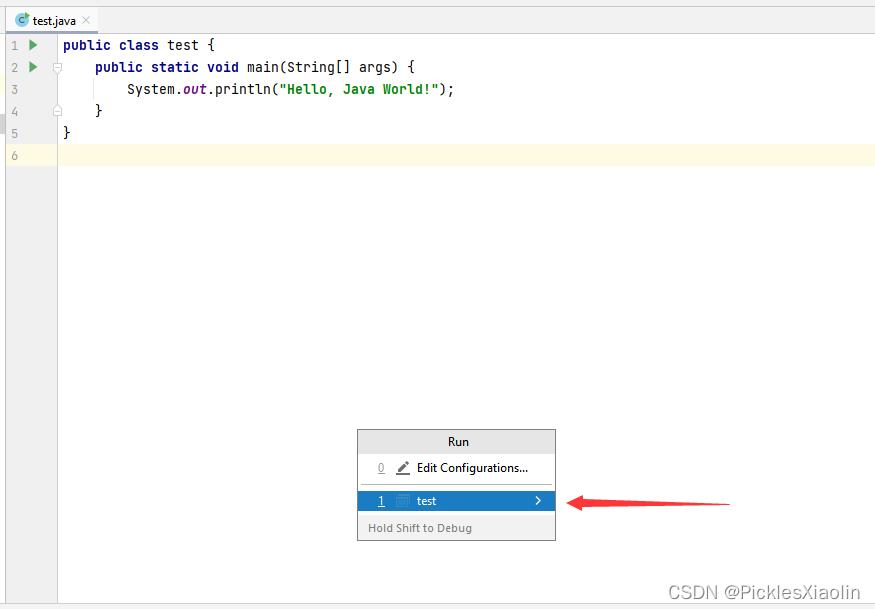
-
程序编译成功并运行!屏幕下方出现对应的输出语句。
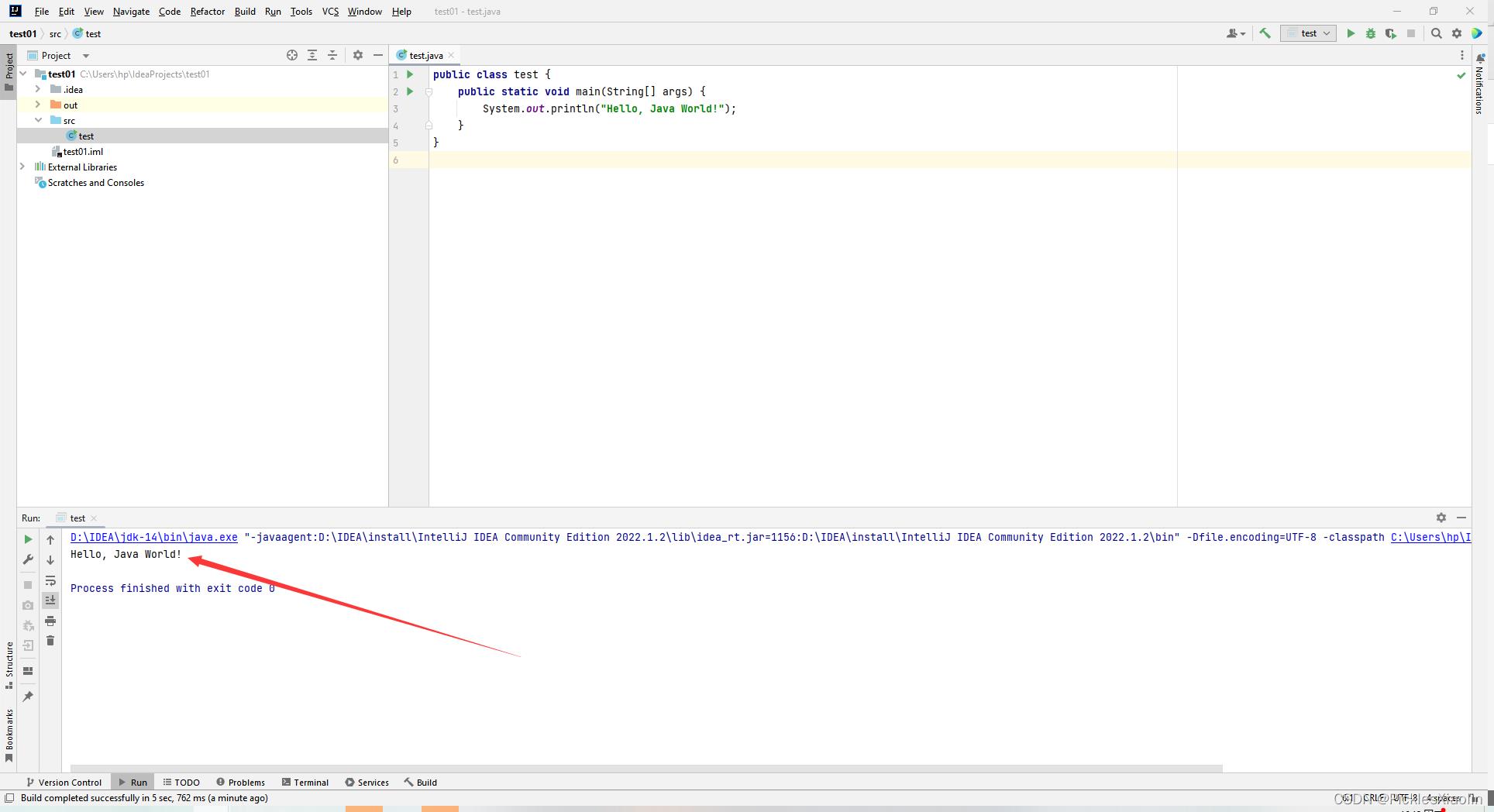
以上是关于安装IDEA教程详解,小白们,过来看看吧的主要内容,如果未能解决你的问题,请参考以下文章