使用ControlNet 控制 Stable Diffusion
Posted deephub
tags:
篇首语:本文由小常识网(cha138.com)小编为大家整理,主要介绍了使用ControlNet 控制 Stable Diffusion相关的知识,希望对你有一定的参考价值。
本文将要介绍整合HuggingFace的diffusers 包和ControlNet调节生成文本到图像,可以更好地控制文本到图像的生成
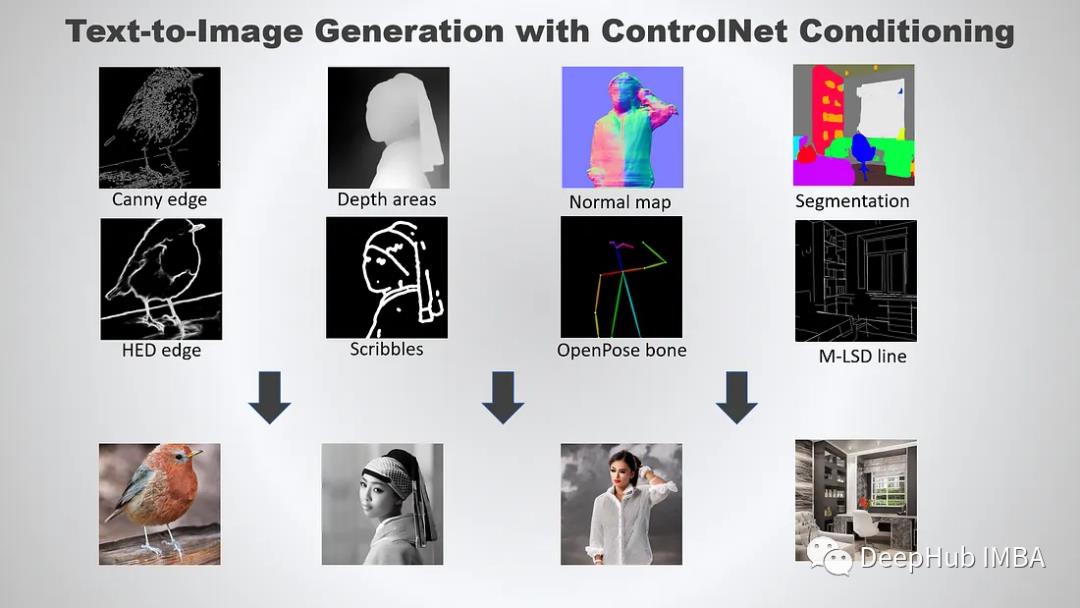
ControlNet是一种通过添加额外条件来控制扩散模型的神经网络结构。它提供了一种增强稳定扩散的方法,在文本到图像生成过程中使用条件输入,如涂鸦、边缘映射、分割映射、pose关键点等。可以让生成的图像将更接近输入图像,这比传统的图像到图像生成方法有了很大的改进。
ControlNet 模型可以在使用小数据集进行训练。然后整合任何预训练的稳定扩散模型来增强模型,来达到微调的目的。
- ControNet 的初始版本带有以下预训练权重:
- Canny edge — 黑色背景上带有白色边缘的单色图像。
- Depth/Shallow areas — 灰度图像,黑色代表深区域,白色代表浅区域。
- Normal map — 法线贴图图像。
- Semantic segmentation map——ADE20K 的分割图像。
- HED edge — 黑色背景上带有白色软边缘的单色图像。
- Scribbles — 黑色背景上带有白色轮廓的手绘单色涂鸦图像。
- OpenPose (姿势关键点)— OpenPose 骨骼图像。
- M-LSD — 仅由黑色背景上的白色直线组成的单色图像。
下面我们开始进行整合:
设置
建议在安装包之前创建一个新的虚拟环境。
diffusers
激活虚拟环境,执行以下命令:
pip install diffusers
ControlNet要求diffusers>=0.14.0
accelerate
pip install accelerate
本教程包含一些依赖于accelerate>=0.17.0,需要使用下面命令安装最新版本:
pip install git+https://github.com/huggingface/accelerate
opencv-python
为了简单起见,我们使用canny边缘处理器,所以它需要opencv-python包。
Opencv-python有4个不同的包。官方文档推荐使用opencv-contrib-python包,但也可以使用以下任何包进行:
- opencv-python主包
- opencv-contrib-python -完整包(附带contrib/额外模块)
- opencv-python-headless -没有GUI的主包
- opencv-contrib-python-headless -没有GUI的完整包
所以我们这里使用完整包:
pip install opencv-contrib-python
controlnet-aux
OpenPose处理器需要controlnet-aux包。执行如下命令安装:
pip install controlnet-aux
xformers(可选)
xformers包可以提高了推理速度。最新版本为PyTorch 1.13.1提供了pip wheels支持。
pip install -U xformers
conda可以安装支持torch1.12.1或torch1.13.1
conda install xformers
好了,这里的环境就设置完毕了
canny edge图像生成
下面就是利用canny edge ControlNet进行图像生成。它需要一个精细的边缘图像作为输入。
创建一个名为canny_inference.py的新文件,并添加以下导入语句:
import cv2
import numpy as np
from PIL import Image
然后,继续添加以下代码片段,从现有图像创建一个canny edge图像
import cv2
import numpy as np
from PIL import Image
image = Image.open('input.png')
image = np.array(image)
low_threshold = 100
high_threshold = 200
image = cv2.Canny(image, low_threshold, high_threshold)
image = image[:, :, None]
image = np.concatenate([image, image, image], axis=2)
canny_image = Image.fromarray(image)
canny_image.save('canny.png')
保存文件后执行如下命令将图像转换为canny edge图像。
python canny_inference.py
看看下面的例子:
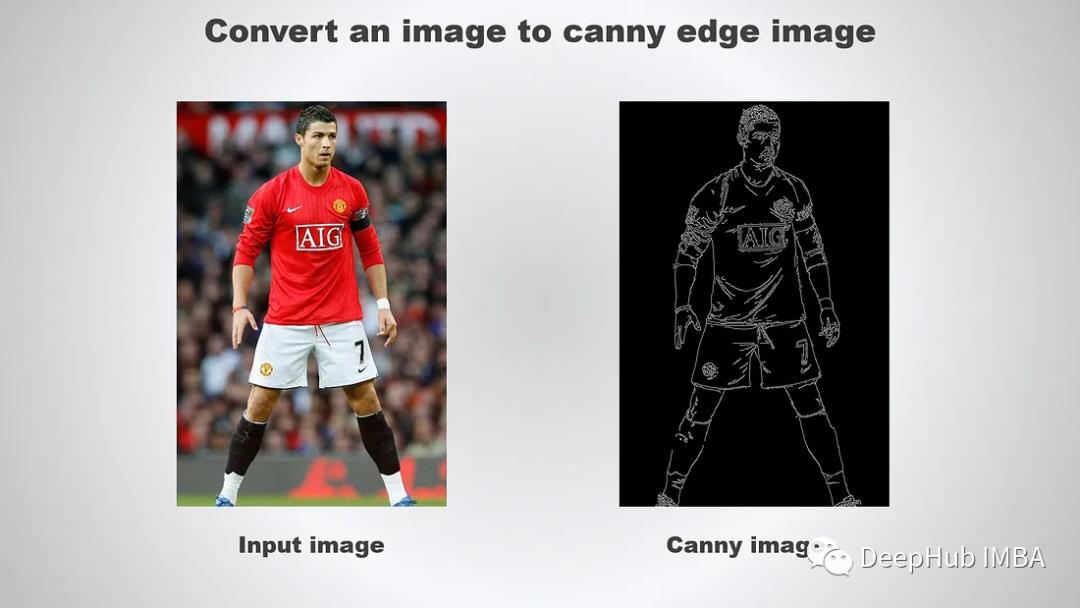
下一步是使用刚才生成的canny图像作为条件输入执行推理。
import cv2
import torch
import numpy as np
from PIL import Image
from diffusers import StableDiffusionControlNetPipeline, ControlNetModel, DPMSolverMultistepScheduler
初始化ControlNet和Stable Diffusion管道
canny_image = Image.fromarray(image)
# canny_image.save('canny.png')
# for deterministic generation
generator = torch.Generator(device='cuda').manual_seed(12345)
controlnet = ControlNetModel.from_pretrained(
"lllyasviel/sd-controlnet-canny",
torch_dtype=torch.float16
)
pipe = StableDiffusionControlNetPipeline.from_pretrained(
"runwayml/stable-diffusion-v1-5",
controlnet=controlnet,
torch_dtype=torch.float16
)
# change the scheduler
pipe.scheduler = DPMSolverMultistepScheduler.from_config(pipe.scheduler.config)
# enable xformers (optional), requires xformers installation
pipe.enable_xformers_memory_efficient_attention()
# cpu offload for memory saving, requires accelerate>=0.17.0
pipe.enable_model_cpu_offload()
运行推理并保存生成的图像:
# cpu offload for memory saving, requires accelerate>=0.17.0
pipe.enable_model_cpu_offload()
image = pipe(
"a beautiful lady, celebrity, red dress, dslr, colour photo, realistic, high quality",
negative_prompt="cropped, out of frame, worst quality, low quality, jpeg artifacts, ugly, blurry, bad anatomy, bad proportions",
num_inference_steps=20,
generator=generator,
image=canny_image,
controlnet_conditioning_scale=0.5
).images[0]
image.save('output.png')
StableDiffusionControlNetPipeline接受以下参数:
controlnet_conditioning_scale -在将controlnet的输出添加到原始unet的剩余部分之前,将它们乘以controlnet_conditioning_scale。默认为1.0,接受0.0-1.0之间的任何值。
运行脚本,可以得到类似下面输出:
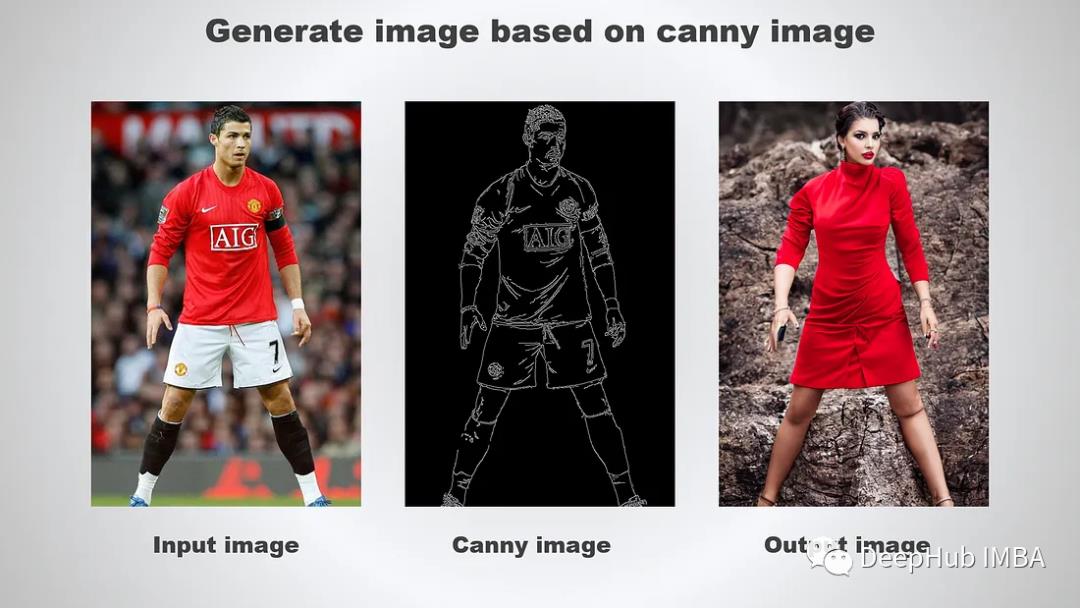
让我们用不同的输入图像和设置重新运行脚本:
image = pipe(
"a beautiful lady wearing blue yoga pants working out on beach, realistic, high quality",
negative_prompt="cropped, out of frame, worst quality, low quality, jpeg artifacts, ugly, blurry, bad anatomy, bad proportions",
num_inference_steps=20,
generator=generator,
image=canny_image,
controlnet_conditioning_scale=1.0
).images[0]
image.save('tmp/output.png')
结果如下:
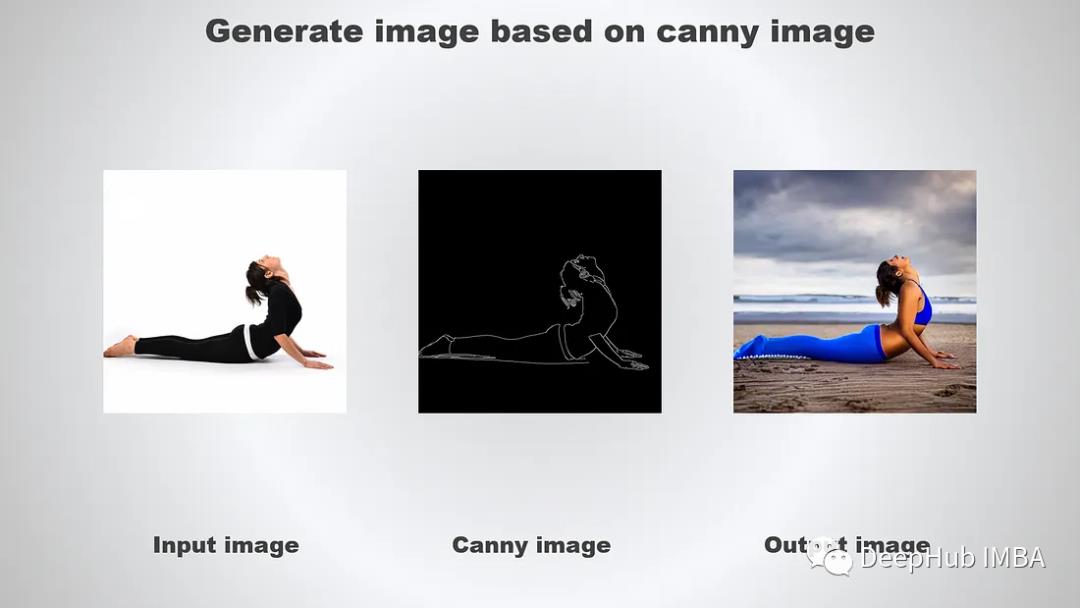
OpenPose
下面可以尝试使用OpenPose图像作为条件输入:

controlnet-aux 模块支持将图像转换为 OpenPose 骨骼图像。我们创建一个名为 pose_inference.py 的新 Python 文件并添加以下导入:
import torch
from PIL import Image
from controlnet_aux import OpenposeDetector
from diffusers import StableDiffusionControlNetPipeline, ControlNetModel, DPMSolverMultistepScheduler
继续添加以下代码
image = Image.open('input.png')
openpose = OpenposeDetector.from_pretrained('lllyasviel/ControlNet')
pose_image = openpose(image)
pose_image.save('pose.png')
执行以下图像转换为OpenPose图像:
python pose_inference.py
结果如下
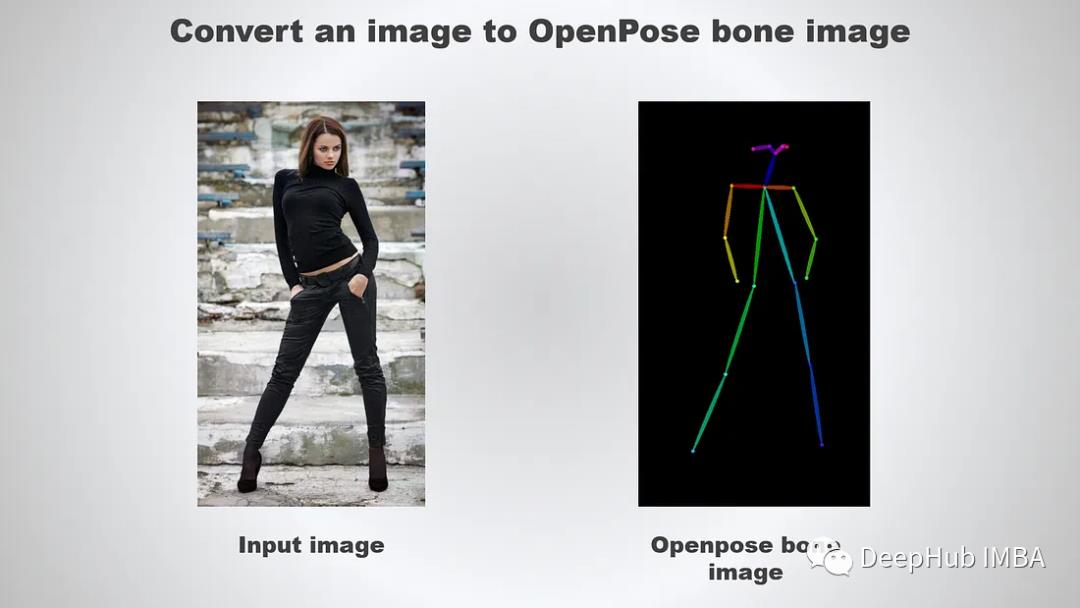
下面我们开始根据OpenPose生成图像
# for deterministic generation
generator = torch.Generator(device='cuda').manual_seed(12345)
controlnet = ControlNetModel.from_pretrained(
"lllyasviel/sd-controlnet-openpose",
torch_dtype=torch.float16
)
pipe = StableDiffusionControlNetPipeline.from_pretrained(
"runwayml/stable-diffusion-v1-5",
controlnet=controlnet,
torch_dtype=torch.float16
)
# change the scheduler
pipe.scheduler = DPMSolverMultistepScheduler.from_config(pipe.scheduler.config)
# enable xformers (optional), requires xformers installation
pipe.enable_xformers_memory_efficient_attention()
# cpu offload for memory saving, requires accelerate>=0.17.0
pipe.enable_model_cpu_offload()
# cpu offload for memory saving, requires accelerate>=0.17.0
pipe.enable_model_cpu_offload()
image = pipe(
"a beautiful hollywood actress wearing black dress attending award winning event, red carpet stairs at background",
negative_prompt="cropped, out of frame, worst quality, low quality, jpeg artifacts, ugly, blurry, bad anatomy, bad proportions",
num_inference_steps=20,
generator=generator,
image=pose_image,
controlnet_conditioning_scale=1.0
).images[0]
image.save('output.png')
结果如下:
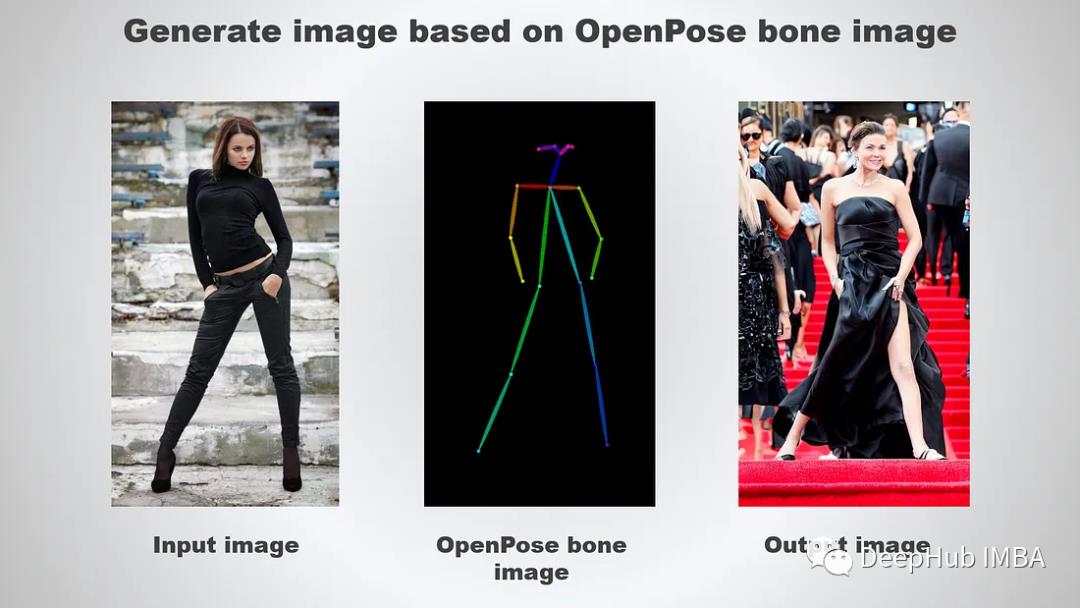
总结
可以看到ControlNet是一个非常强大的神经网络结构,通过添加额外的条件来控制扩散模型。目前还不支持Multi-ControlNet,开源社区有消息说正在积极开发中。这个新功能提供了可以使用多个控制网络,并将他们的输出一起用于图像生成,允许更好地控制整个图像。
https://avoid.overfit.cn/post/0663779d52484d0da5cc946b8f429f36
作者:Ng Wai Foong
ControlNet引导生成图像的详细教程
文章目录
前言
Stable Diffusion是目前图像生成领域的大杀器,ControlNet的目标就是添加额外的条件来控制最后的生成图像,包括边缘检测、深度估计、分割、姿势估计、涂鸦等功能。
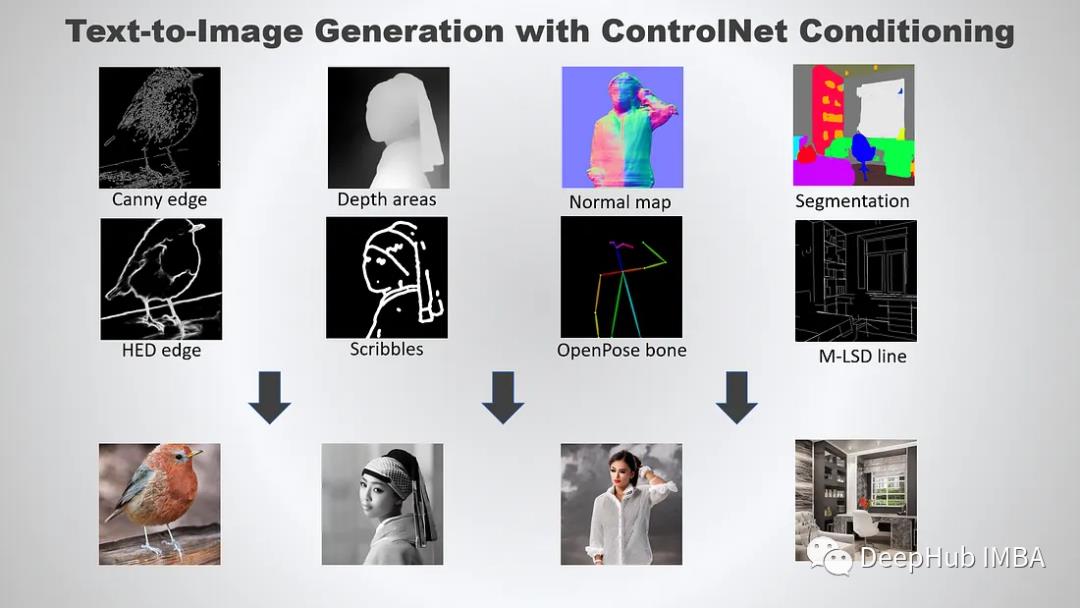
Stable diffusion WebUI
配置环境
首先需要安装 Anacomda或者Miniconda软件,方便管理我们的虚拟环境,这里默认大家都已经装好这个软件。
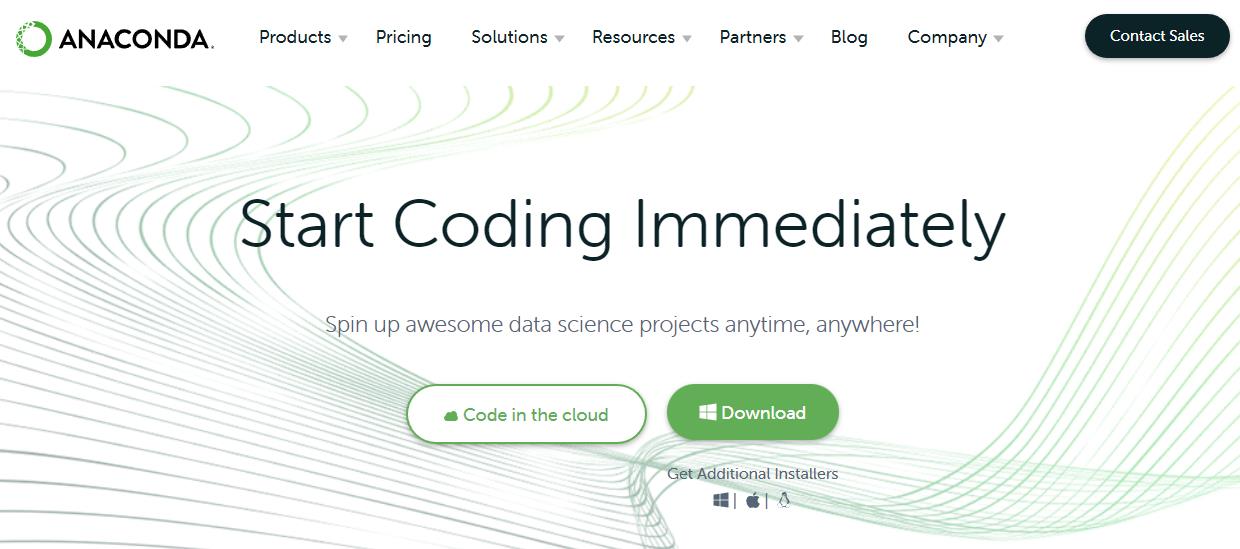
打开Anaconda Prompt或者Miniconda,新建一个名为sd_webui的虚拟环境,这里python版本必须是3.10.6,否则有可能失败。这里需要配置镜像源,给大家看一下我的C://user/***/.condarc文件里的内容。
channels:
- https://mirrors.ustc.edu.cn/anaconda/cloud/msys2/
- https://mirrors.ustc.edu.cn/anaconda/cloud/conda-forge/
- https://mirrors.ustc.edu.cn/anaconda/pkgs/free/
- https://mirrors.ustc.edu.cn/anaconda/pkgs/main/
- defaults
show_channel_urls: true
没有配置镜像源的可以直接替换原来的内容即可,接下来创新虚拟环境。
conda create -n sd_webui python=3.10.6
中途会提示y/n,这里输入y后回车即可。
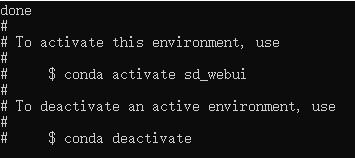
等待虚拟环境创建成功后进入环境。
activate sd_webui
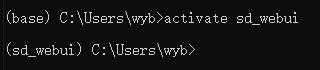
升级pip
python.exe -m pip install --upgrade pip
更改pip的默认下载路径为清华源镜像,这里镜像源很多,可以根据实际情况更改。
pip config set global.index-url https://pypi.tuna.tsinghua.edu.cn/simple
此外,需要安装CUDA,这里我没有安装,因为我这个电脑之前跑深度学习本身就有CUDA。相信配置过深度学习的同学应该很快就能装好。需要注意的是,我的CUDA版本是11.1,虽然安装的过程中下载的是与CUDA11.7对应的pytorch,却依旧可以运行成功。
下载stable diffusion webui
安装Git,默认大家已经安装好这个软件,官网:https://git-scm.com/download/win
利用Git从官网克隆stable diffusion webui仓库,这个代码不需要在Git中运行,直接在Anaconda Prompt或者Miniconda里使用Git命令也可以。此时会默认克隆仓库到当前路径下,比如下边的情况下会克隆到H盘根目录下。
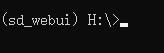
克隆stable diffusion webui仓库,当然一般克隆的时候得科学上网。
git clone https://github.com/AUTOMATIC1111/stable-diffusion-webui.git
等待下载到本地即可,过程中可能会出现以下几种错误:
OpenSSL SSL_read: Connection was reset, errno 10054
fatal: unable to access ‘https://github.com/AUTOMATIC1111/stable-diffusion-webui.git’: Failed to connect to github.com port 443: Connection refused
Failed to connect to github.com port 443 after 21100 ms: Timed out
或者就是克隆过程很慢
此时可以尝试的方法包括但不限于以下几种:
# 关闭证书校验
git config --global http.sslverify "false"
# 取消全局代理
git config --global --unset http.proxy
git config --global --unset https.proxy
# 换服务器的节点
# 配置Git的端口号
解释一下最后一个方法,这个方法可以解决就算科学上网了依旧克隆非常缓慢的问题。首先这里由于我们使用了代理服务器,打开网络设置到代理,可以发现这里有地址和端口两个信息。
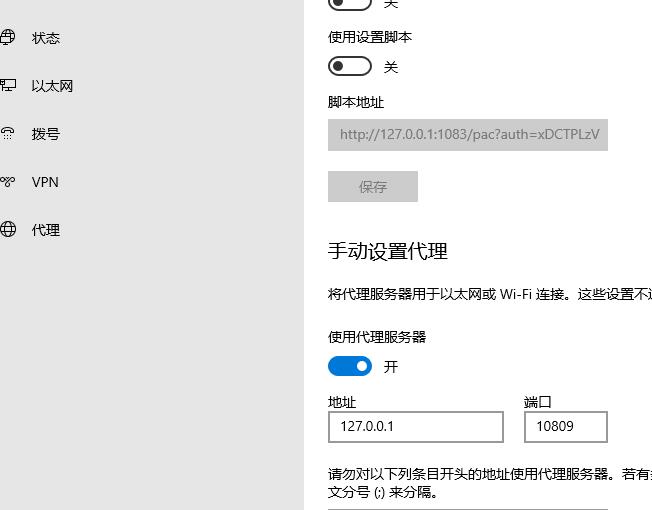
记住地址和端口,利用下边的代码配置Git。
git config --global http.proxy 127.0.0.1:10809
随后可以发现Git克隆的速度直接拉满,相比之前的几十kb属实令人赏心悦目不少。

显示done则表示克隆成功。当然以上的方法也未必能够解决所有问题,大家在实际过程中遇到不能解决的问题或解决方案欢迎告知我。
现在打开自己刚开克隆的H盘根目录就会发现已经出现文件夹stable-diffusion-webui,具体的盘符或者路径根据实际情况修改。
接下来下载stable diffusion的预训练模型,官网:https://huggingface.co/runwayml/stable-diffusion-v1-5/tree/main,点击Files and versions,下载红线画出来的文件,任意一个应该都可以。这里我下载的是蓝色标出的文件。
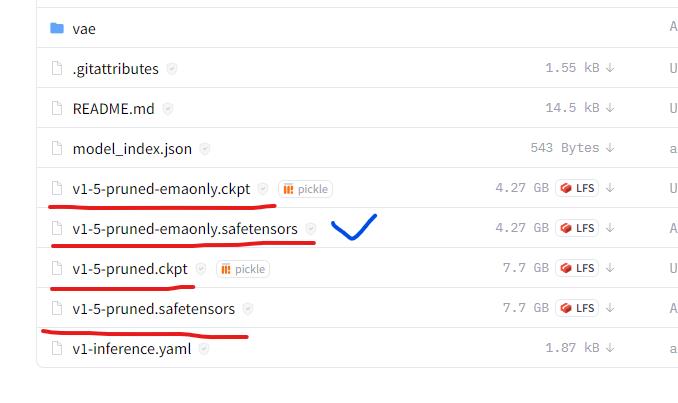
下载完成后,放在D:\\stable-diffusion-webui\\models\\Stable-diffusion路径下。
安装torch和torchvision
在Anaconda Prompt或者Miniconda中进入到stable diffusion webui的路径下
D:
cd stable-diffusion-webui
运行webui-user.bat文件

此时会首先执行stable diffusion webui下的launch.py文件,就是安装torch,torchvision,其他的一些包以及克隆一些github仓库。因为这个过程肯定不会一次成功,因此先说明一下,在windows的命令行运行过程中,可以使用两下CTRL+C来退出进程。
打开launch.py到prepare_envitonment函数可以发现要求的torch和torchvision版本是
pip install torch==1.13.1+cu117 torchvision==0.14.1+cu117
由于torch这个包比较大,如果在线安装不能成功的话,也可以离线安装,即先下载对应的 .whl 文件,官网:https://download.pytorch.org/whl/torch_stable.html,找到cu117开头的路径,下载对应的python3.10的torch和torchvision。
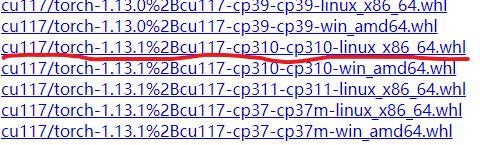
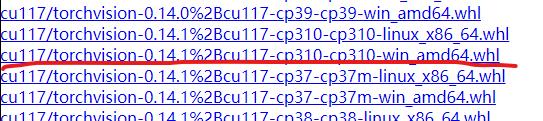
下载完成后就放在stable diffusion webui路径下,使用pip安装即可,注意要先装torch再装torchvision。
pip install torch-1.13.1+cu117-cp310-cp310-win_amd64.whl
pip install torchvision-0.14.1+cu117-cp310-cp10-win_amd64.whl
在线安装还是离线安装可以根据实际情况来定,安装完成后再次运行webui-user.bat如果还是会进入安装torch和itorchvision的步骤,就前往launch.py文件注释掉这一行即可。
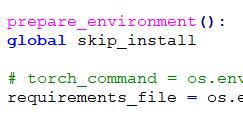
如果以上做完后,运行webui-user.bat后会先安装一些别的包,随后出现Installing gfpgan则表明上述的安装已经成功。
克隆GFPGAN、CLIP、open_clip、stable_diffusion、taming-transformers、k-diffussion、CodeFormer、BLIP等仓库
一般在运行到安装这些仓库的时候大概率不成功,但如果前边已经将Git克隆的诸多问题都解决了的话应该可以一次成功。
这里说明一下不成功的时候该如何解决,不成功的报错就是:
RuntimeError: Couldn't install ***
这里我之前尝试之前的设置Git端口的形式解决了。如果不能解决,这里有两种解决办法,建议先看完再尝试。
1. 我们可以先采用Git克隆下来的方式一将这些包克隆下来再复制到D:\\stable-diffusion-webui\\repositories路径下,这里必须按照launch.py文件里的安装顺序来,如下
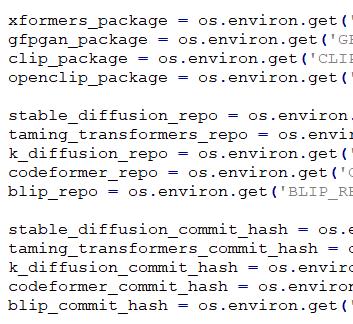
Xformer是一个选装的包,可装可不装,应该是显卡显存不大的话装一下比较好。这里只说后边的包。这些语句的后边都跟着对应的github链接,如果对应的链接后边有一个@**************,就把@连同后边的字符串全部删掉,记得保存一下。

全部使用Git克隆下来,如下
git clone https://github.com/TencentARC/GFPGAN.git
git clone https://github.com/openai/CLIP.git
git clone https://github.com/mlfoundations/open_clip.git
git clone https://github.com/Stability-AI/stablediffusion.git
git clone https://github.com/CompVis/taming-transformers.git
git clone https://github.com/crowsonkb/k-diffusion.git'
git clone https://github.com/sczhou/CodeFormer.git'
git clone https://github.com/salesforce/BLIP.git'
如果在Git里没有修改当前路径的话会默认全部克隆到C:\\Users\\***路径下。
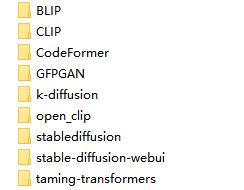
由于直接克隆下来的文件夹名字与launch.py文件里的不一致,因此,这里还需要改一下文件夹名字,如图
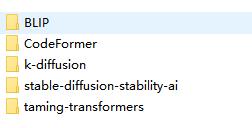
修改完名字后复制将图片中的几个包复制到D:\\stable-diffusion-webui\\repositories路径下即可。需要注意的是,这里没有复制GFPGAN、CLIP和open_clip三个包,因为这三个包的安装方式不太一样。
首先将着三个包复制到D:\\stable-diffusion-webui\\venv\\Scripts路径下:
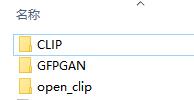
在Anaconda Prompt或者Miniconda里cd到三个包的路径下,比如GFPGAN的路径就是:D:\\stable-diffusion-webui\\venv\\Scripts\\GFPGAN,分别输入
cd D:\\stable-diffusion-webui\\venv\\Scripts\\GFPGAN
D:\\\\stable-diffusion-webui\\venv\\Scripts\\python.exe setup.py build install
cd D:\\stable-diffusion-webui\\venv\\Scripts\\CLIP
D:\\\\stable-diffusion-webui\\venv\\Scripts\\python.exe setup.py build install
cd D:\\stable-diffusion-webui\\venv\\Scripts\\open_clip
D:\\\\stable-diffusion-webui\\venv\\Scripts\\python.exe setup.py build install
这样就安装好了所有的包。
2. 以上使用Git克隆的包实际上都不需要采用clone的方式,也可以直接下载.zip解压即可。使用Git的原因是为了方便后续更新。
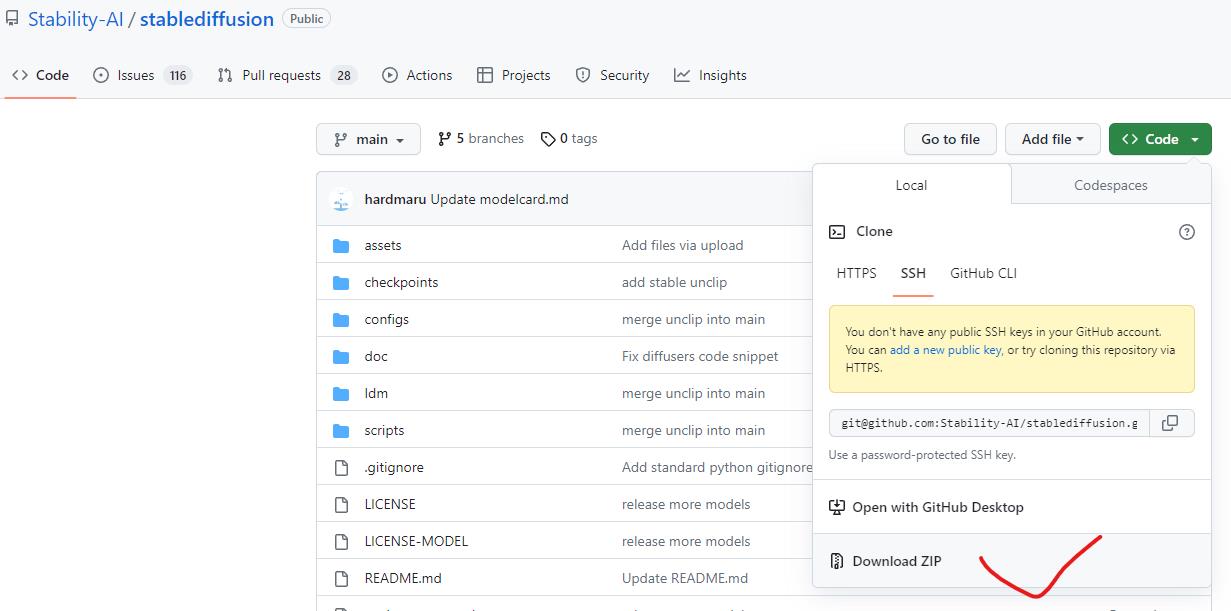
但是需要注意的是直接下载的.zip文件解压后包的名字会多出来一个-main或者-master,比如
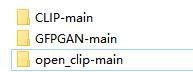
在进入路径的时候与之前的名字就存在区别。
此时再次运行webui-user.bat就会完成安装这些大包的环节,而是去安装一些其他的依赖。等待安装完成后就会输出当前权重加载的路径、配置文件等信息。
如果出现一个本地端口号则表示整个安装过程已经成功,此时最麻烦的部分就结束了。
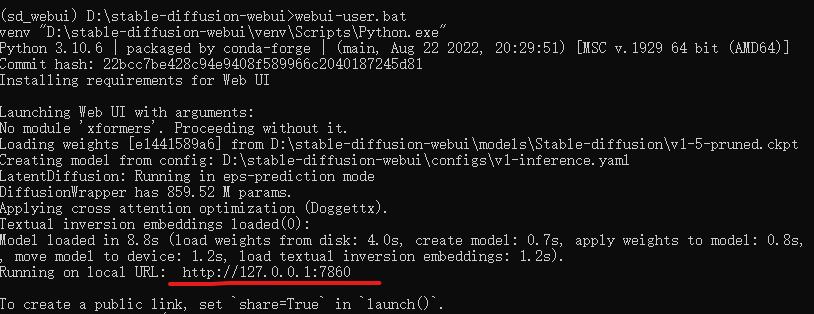
复制这个本地连接到浏览器打开,就会进入webui的界面。
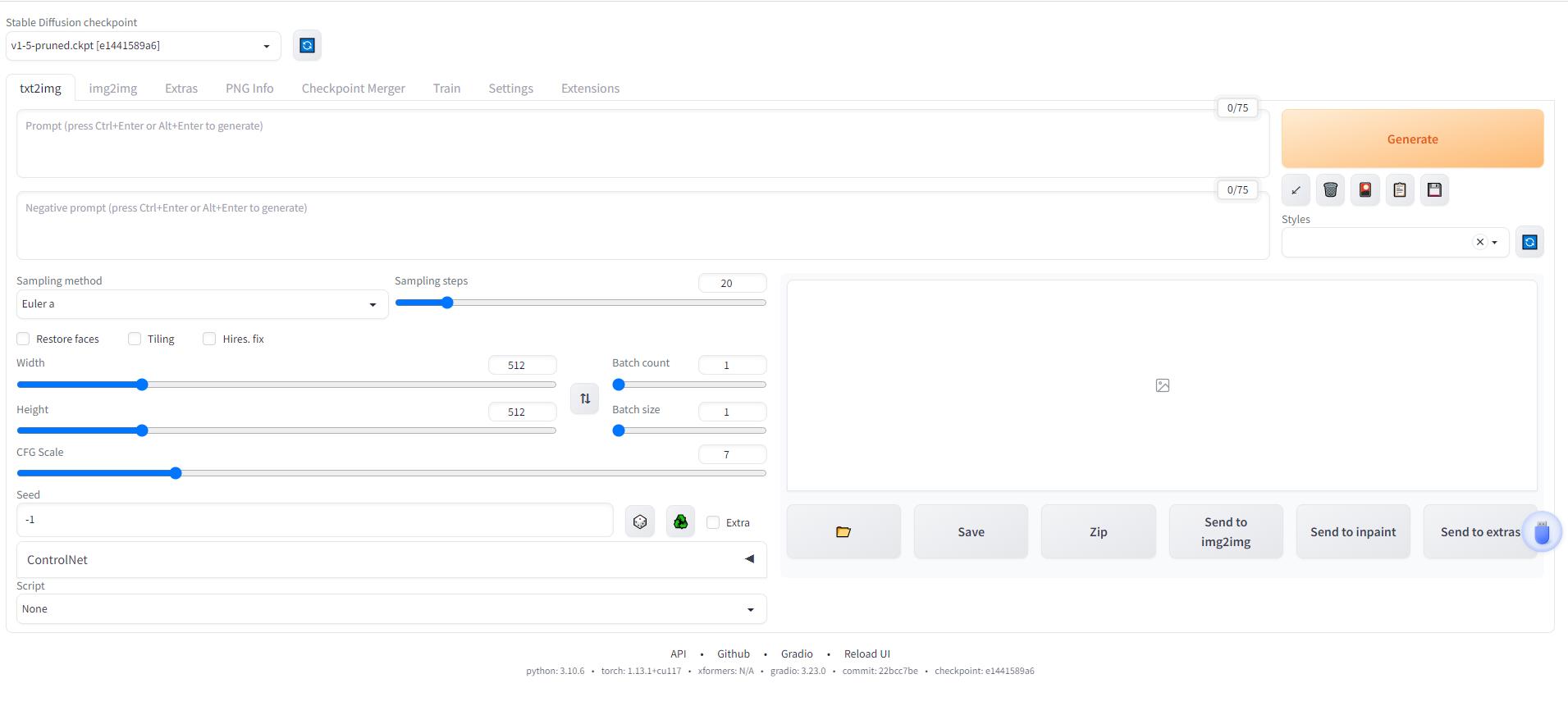 最左上角的stable diffusion checkpoint会出现我们之前下载的模型,如果没有出现就需要去检查一下是不是位置没放对。注意是放到路径
最左上角的stable diffusion checkpoint会出现我们之前下载的模型,如果没有出现就需要去检查一下是不是位置没放对。注意是放到路径D:\\stable-diffusion-webui\\models\\Stable-diffusion下。

我们先来小试牛刀一下,看看能否成功生成图片。在txt2img框里输入Sailor Moon ,这个是美少女战士的意思,点击右边的Generate按钮开始生成,看看生成的结果如何。如果显卡的配置较差可能整个过程耗时比较久。

实测发现整个生成过程中需要使用大约6.3g的显存,空间状态下占用5.1g左右的显存。如果想要一次性生成多张图片,可以修改batch count参数的值,比如我这里设置为4。
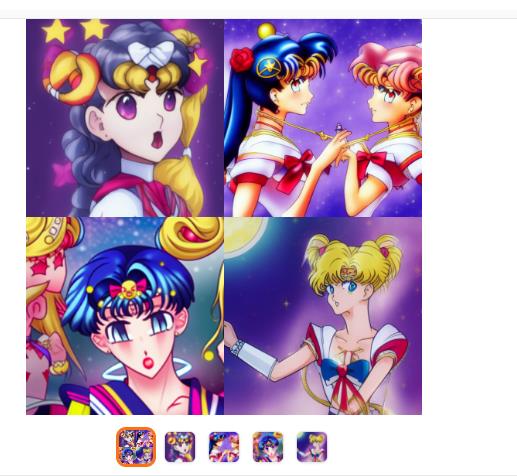
所有的结果会保存在D:\\stable-diffusion-webui\\outputs路径下,比如我这里是2023年4月1日利用txt2img生成图片,那么结果就会保存在D:\\stable-diffusion-webui\\outputs\\txt2img-images\\2023-04-01路径下。因此,可以直接去这里复制图片,同时如果生成次数太多要注意清理这些输出。
安装ControlNet插件
在webui界面点击extensions,再点击Available,在下边的搜索框输入controlnet回车。
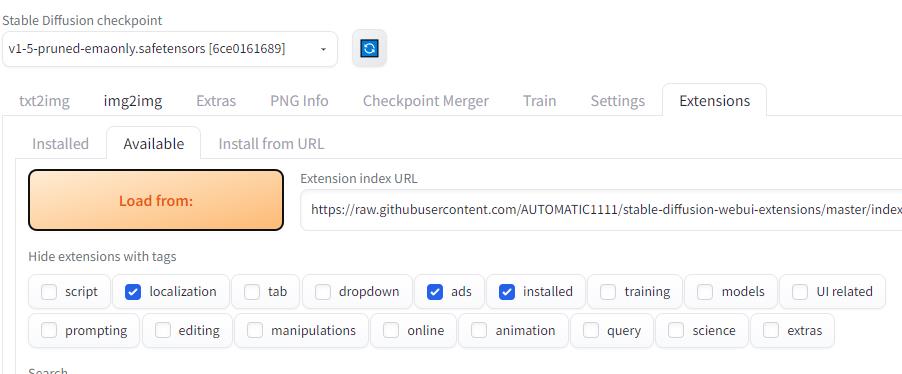
找到sd-webui-controlnet manipulations,点击右边的install安装插件。
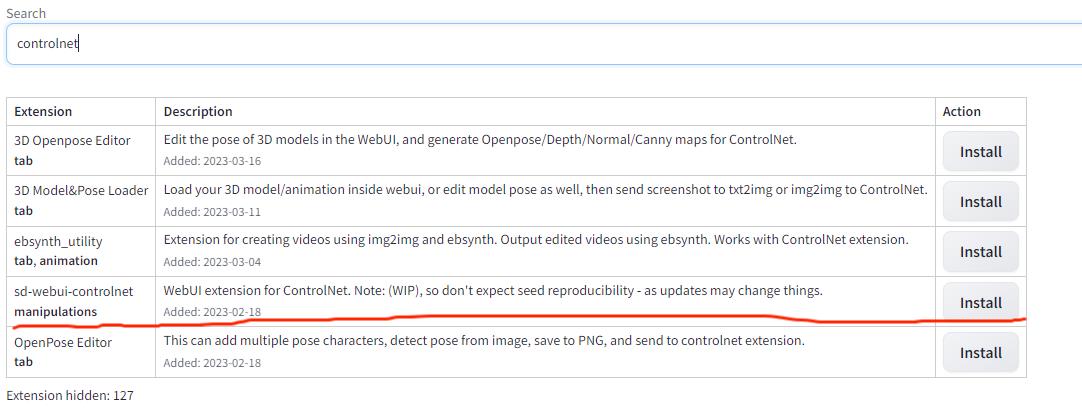
安装完成后点击最下边的 Reload UI重新加载页面
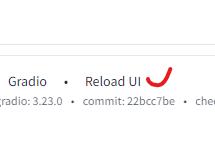
重新打开页面后可以发现在原来的seed参数下多了一行ControlNet,点击右边的小箭头就可以使用ControlNet了。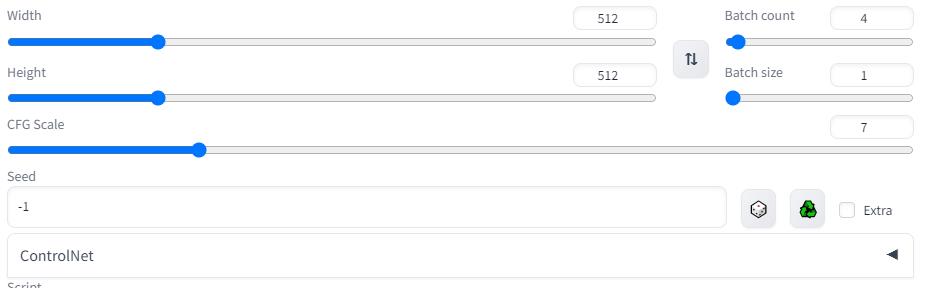
但是这时还没办法直接使用,可以发现Model这个参数为空。
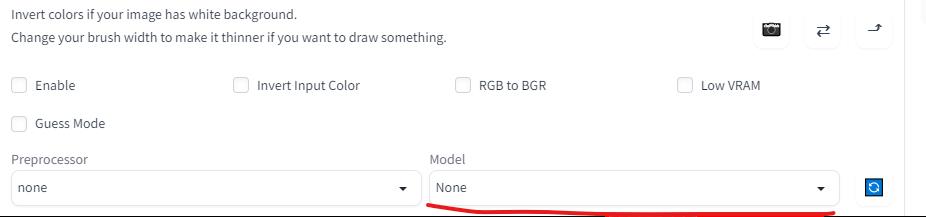
因为ControlNet还需要下载专门的模型,否则就没办法来引导专门的这些绘画功能。这里我们先以Scribbles为例,即利用一幅黑色背景的白色轮廓图来涂鸦。
进入模型下载官网:https://huggingface.co/lllyasviel/ControlNet/tree/main/models,选择control_sd15_scribble.pth
文件点击下载。可以选择的模型共8个,每个参数文件大小都是5.71g。
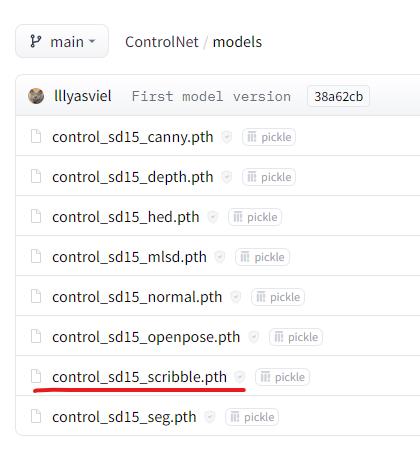
进入下一页面后点击download开始下载。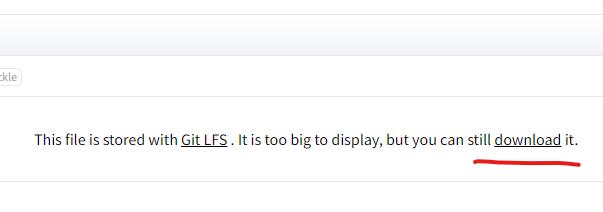
下载完成后,先在D:\\stable-diffusion-webui\\models路径下新建一个ControlNet文件夹,如果这个文件夹已经存在那更好。然后将刚才下载所得的参数文件放到这个文件夹里边。
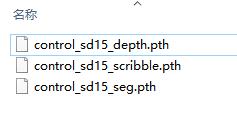
返回到webui的controlnet中,点击右边蓝色的按钮刷新参数文件,在更新的列表里选择我们想用来做涂鸦的参数文件。
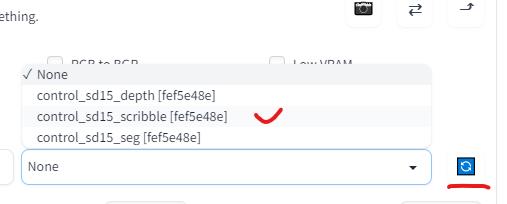
这里我从网上找了一个美少女战士的轮廓图,直接拖动到这里或者点击上传我们的图片。
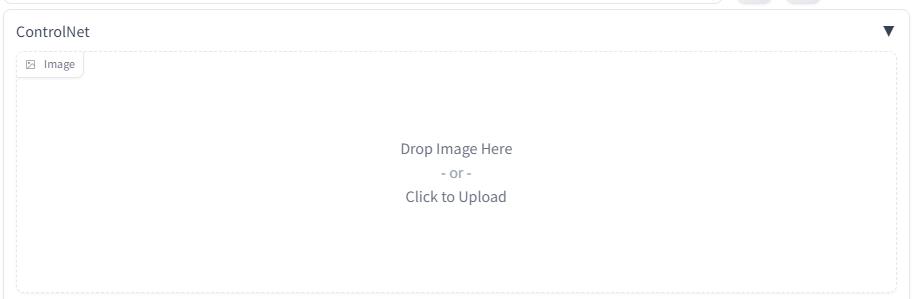
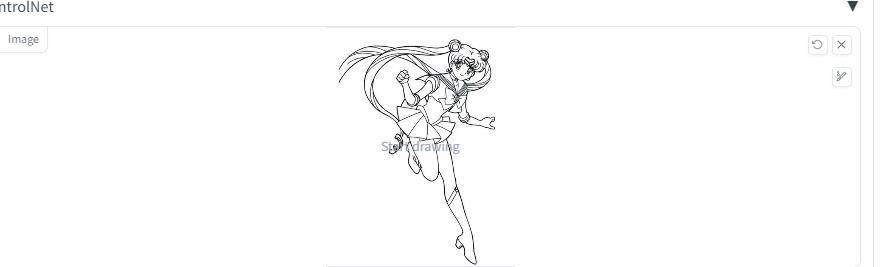 Enable,
Enable,
在生成之前需要设置几个参数,Enable,inver input color必须选中,
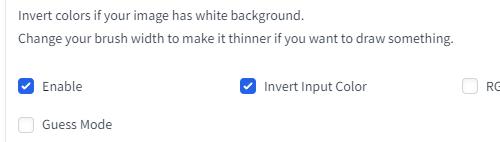
这里我在txt2img框里写的是girl, amine。一般将batch count设置得多一点,因为不是所有的图片都能令人满意。看一看这里输出的结果吧。
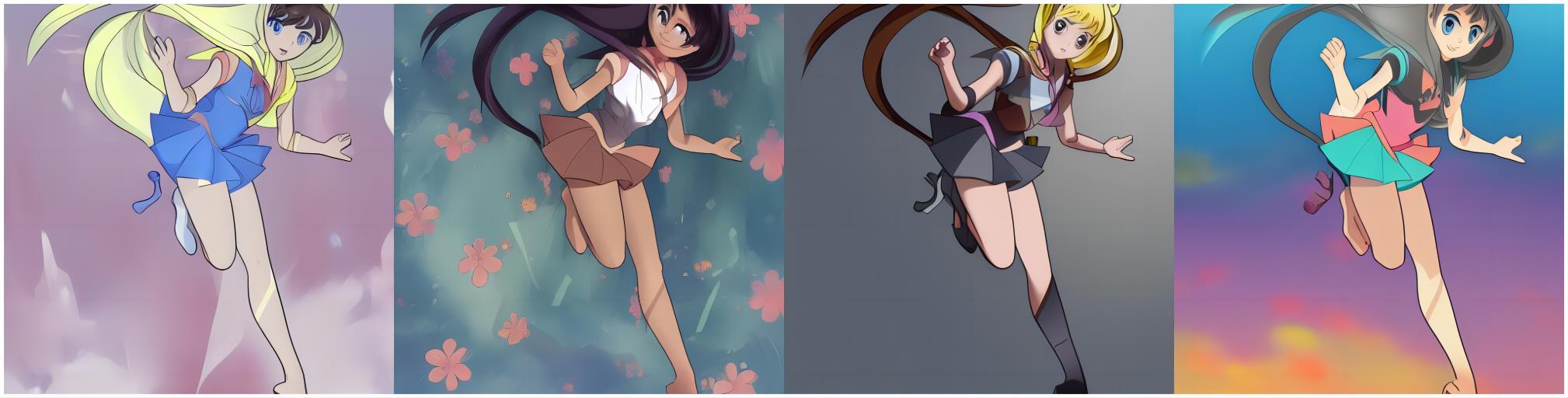
总体上来说还行,我们再利用另一幅线稿生成一下。

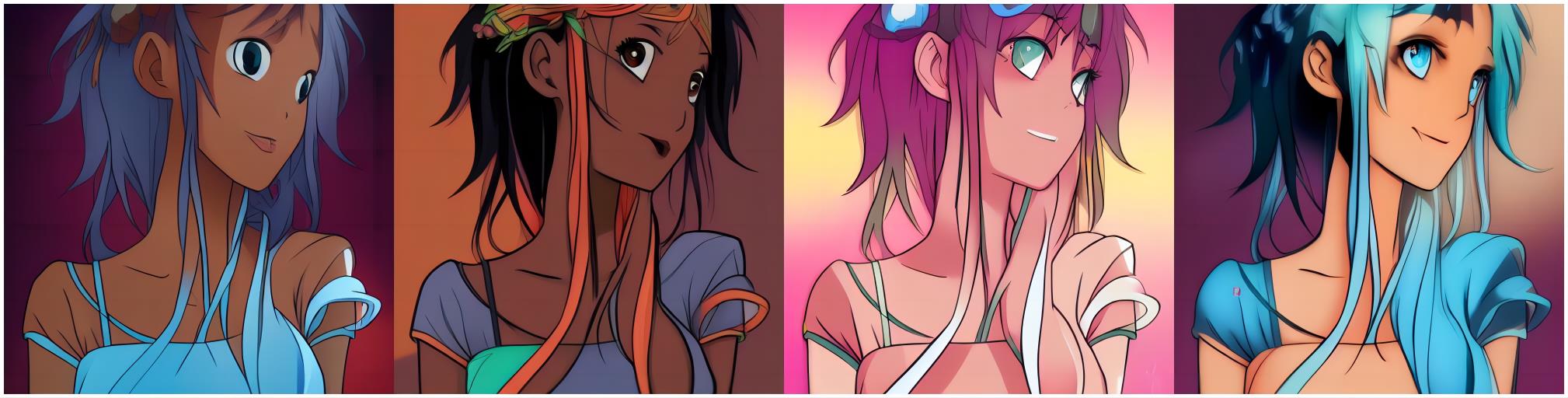
有的图片里会把耳朵也当成一个眼睛,属实有点吓人。实际生成过程中还可以控制画布大小,图像大小等。当然也有汉化包可以汉化使用,但有时候汉化后反倒不太容易理解本来的意思,因此我这里就不汉化了,有需求的可以前往别处找找教程。
好了,到此为止我们的教程已经结束了。
以上是关于使用ControlNet 控制 Stable Diffusion的主要内容,如果未能解决你的问题,请参考以下文章