IDEA的Docker插件实战(Dockerfile篇)
Posted qdwd888
tags:
篇首语:本文由小常识网(cha138.com)小编为大家整理,主要介绍了IDEA的Docker插件实战(Dockerfile篇)相关的知识,希望对你有一定的参考价值。
-
IntelliJ IDEA: 2018.2.4 (Ultimate Edition)
-
JDK:1.8.0_181
-
Maven:3.5.0
-
Docker服务所在环境:CentOS Linux release 7.6.1810
-
Docker:1.13.1, build b2f74b2/1.13.1
[](()免费使用正版IntelliJ IDEA
IntelliJ IDEA (Ultimate Edition)是商业版本,目前其License费用为499美金一年,对于学习和非商业用途开发者来说,其实是有机会免费获取此License的,申请和使用的详情可参考[《免费申请和使用IntelliJ IDEA商业版License指南》](();
[](()开启Docker的远程连接
本次实战中,IDEA作为开发电脑,要远程连接到另一台Linux电脑上部署的Docker服务,这就要求Docker服务开启了远程连接,开启方式请参考:[《Docker远程连接设置》](()
准备工作完成了,开始实战吧。
[](()安装Docker插件
- 在IDEA的开始页面,点击右下角的"Configure"菜单,再点击下图红框中的"Plugins"按钮,进入插件管理页面:
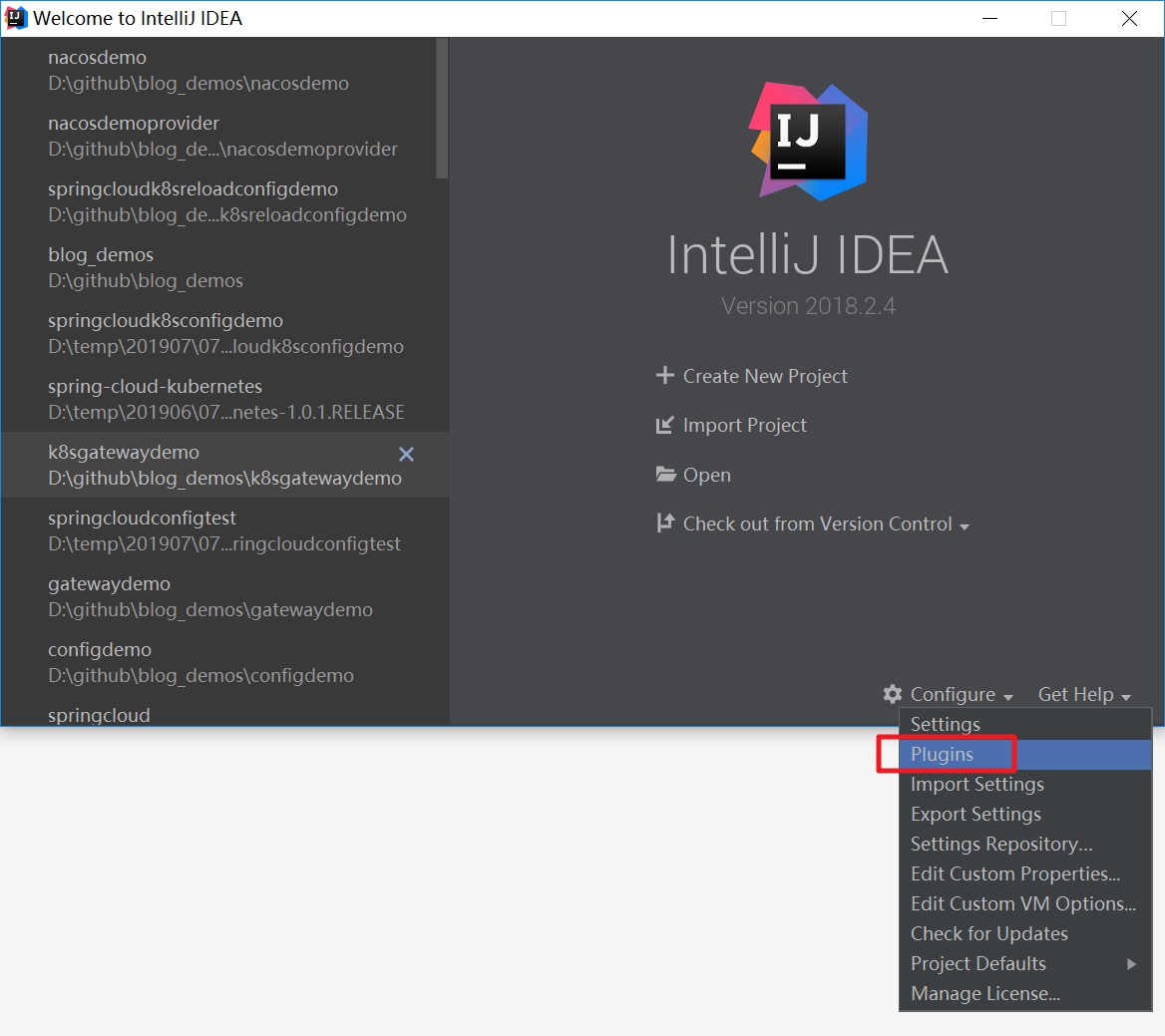
- 点击下图红框中的Browse repositories按钮:
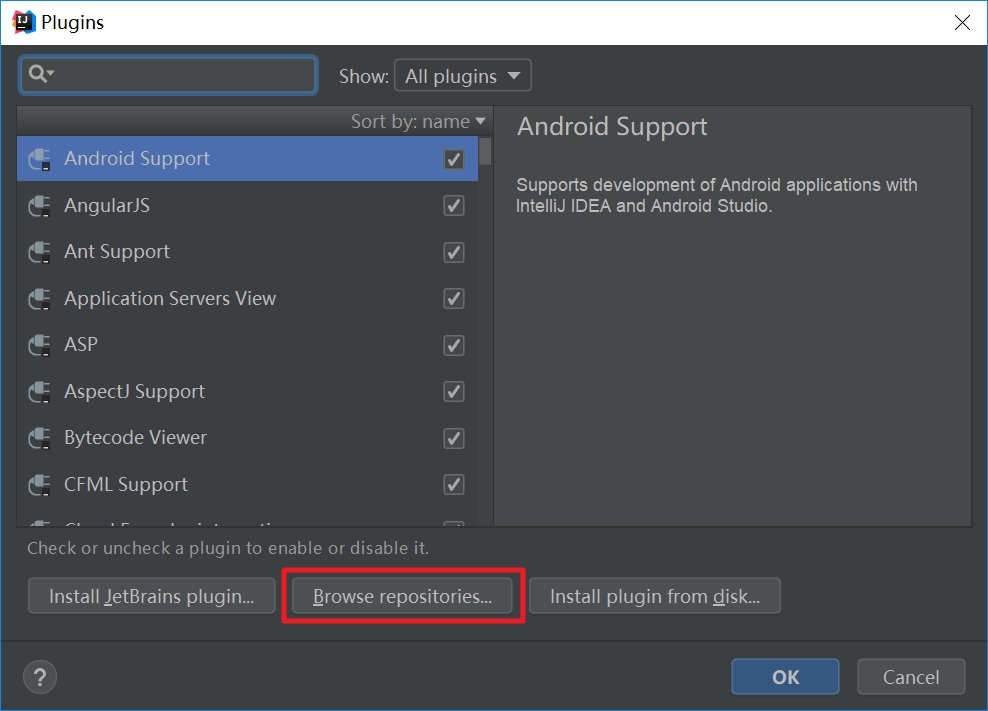
- 如下图,红框1位置输入"Docker"之后就会搜到红框2中的Docker插件,再点击红框3中的"Install"按钮开始安装插件:
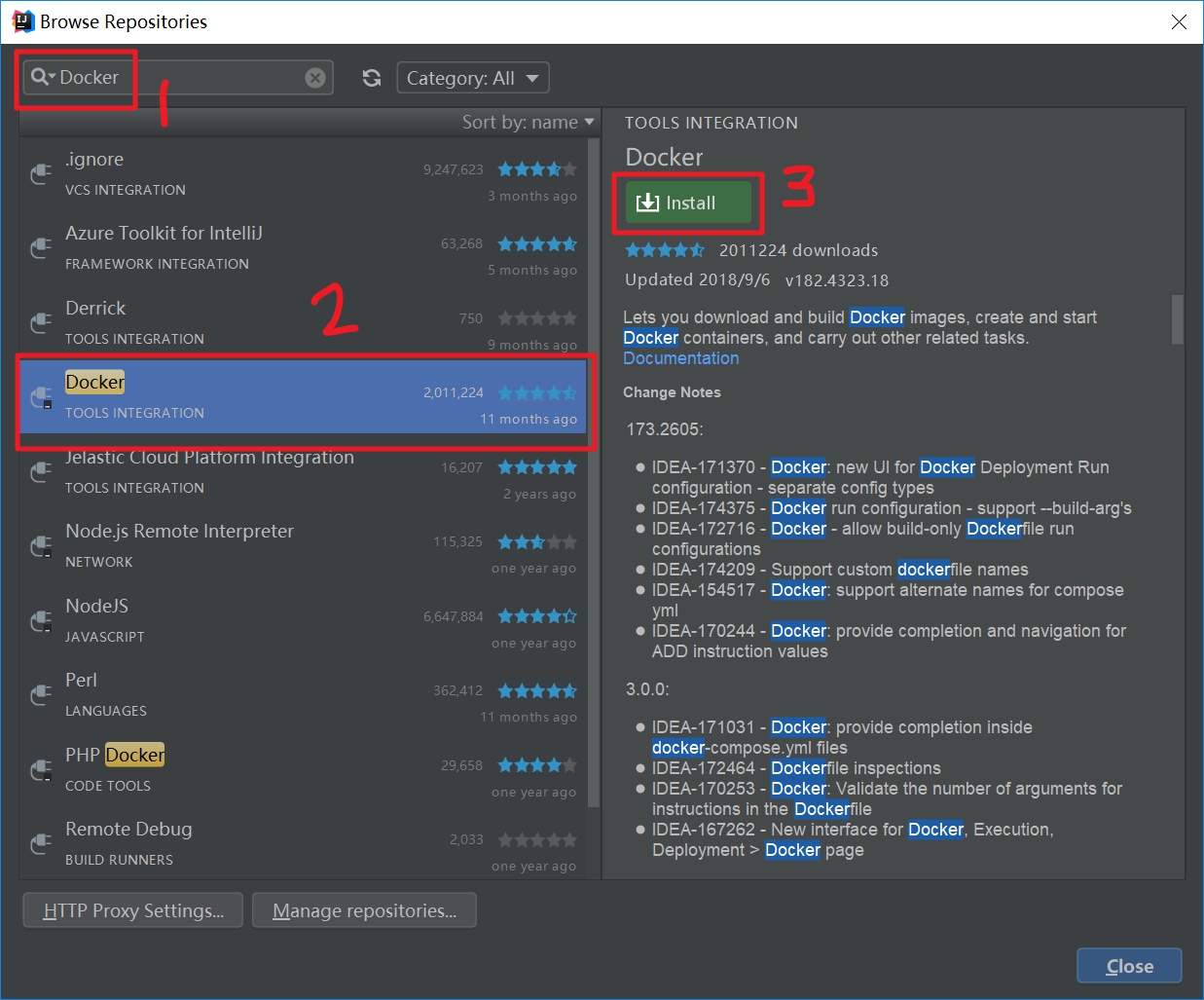
- 安装完成后,原先的"Install"按钮的文案变成了重启,点击该按钮重启IDEA,至此Docker插件安装完成;
[](()连接远程Docker服务
- 在IDEA的开始页面,点击右下角的"Configure"菜单,再点击下图红框中的"Settings"按钮,进入设置页面:
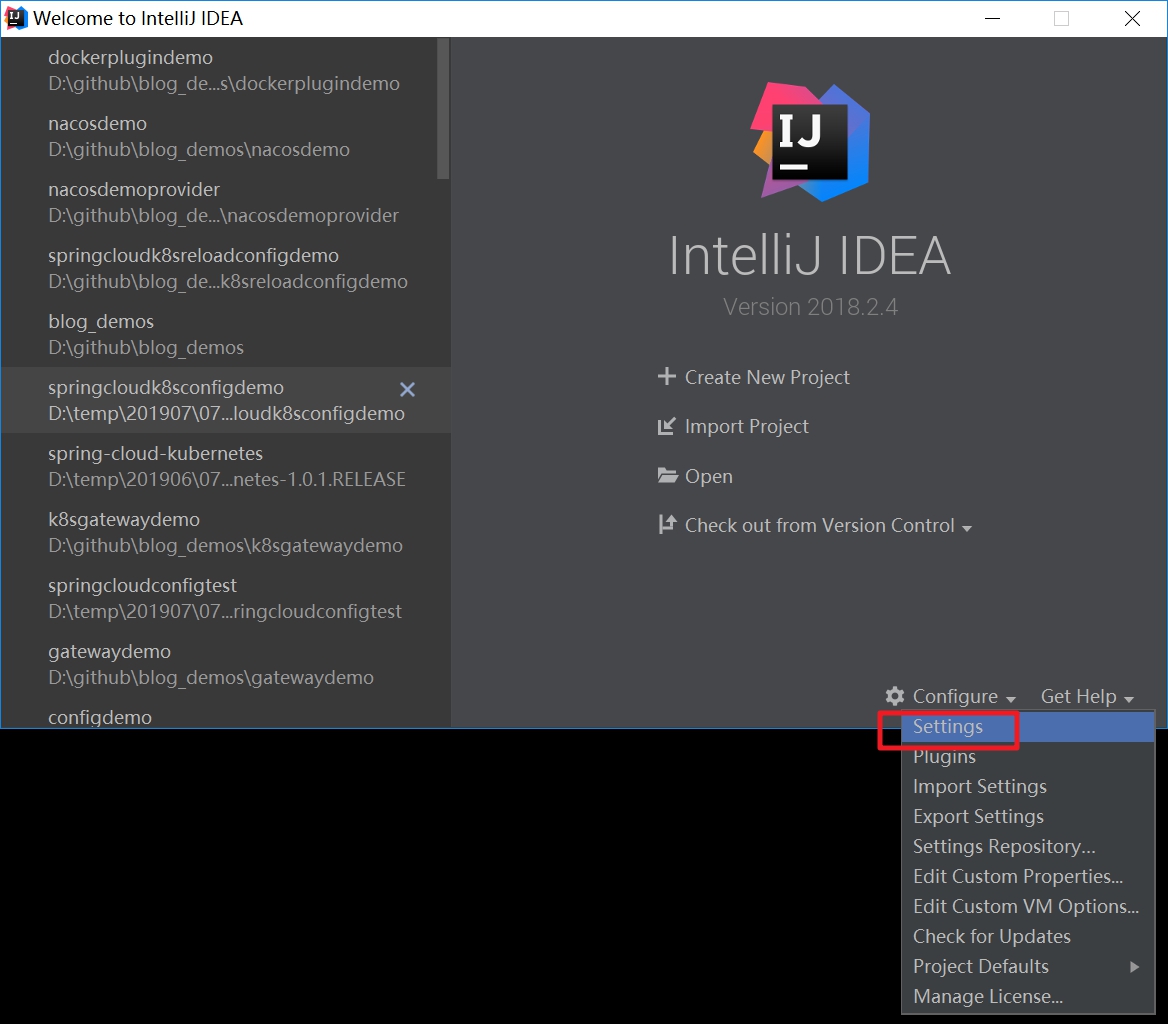
- 在设置页面,按照下图的数字顺序创建一个Docker server并进行设置,其中"192.168.121.131"是Docker服务所在机器的IP地址,如果连接成功页面上会立即提示"Connection successful":
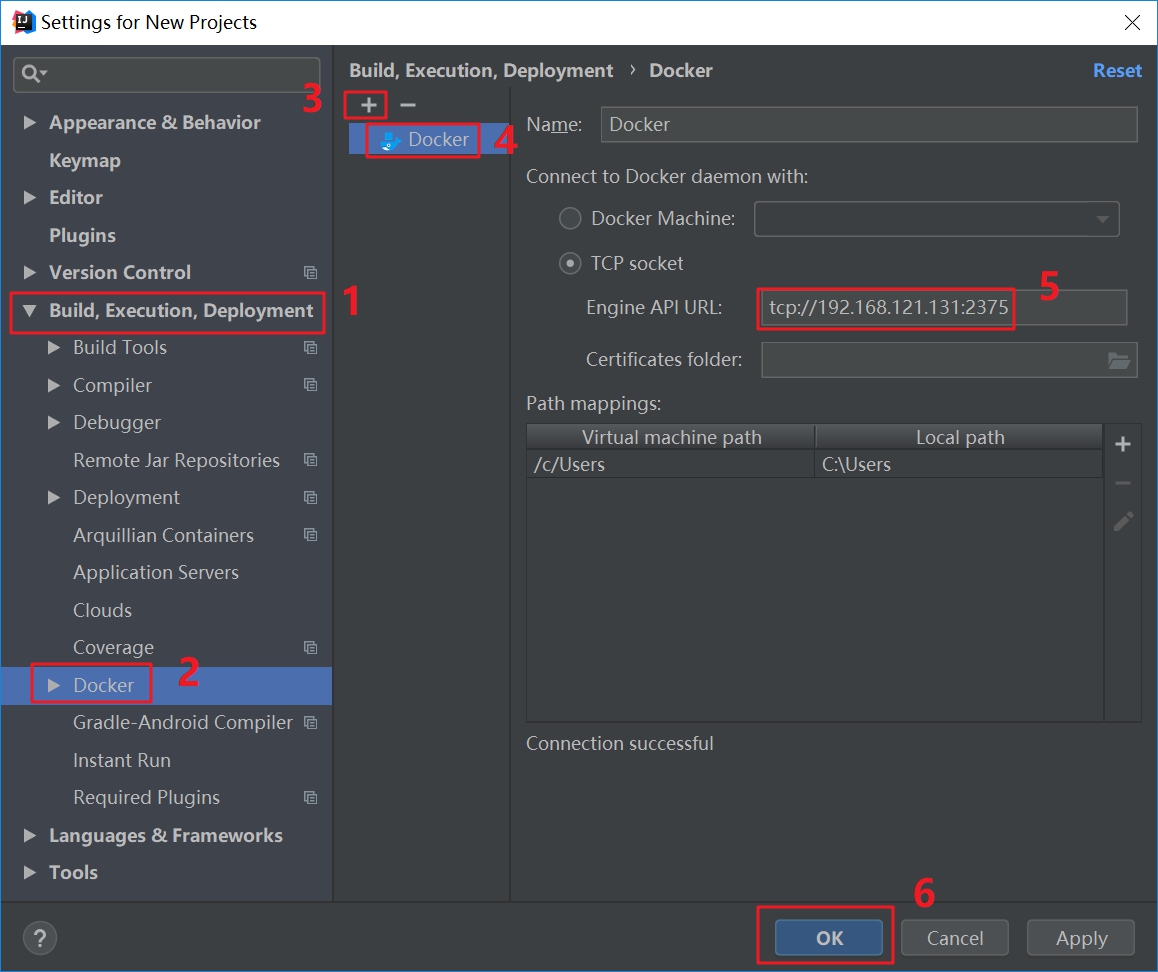
至此,Docker插件准备完毕,远程连接也已经OK,可以尝试使用该插件了。
[](()创建一个springboot应用
为了验证Docker插件的功能,先开发一个简单的sringboot应用:
- 在IEDA上创建一个名为dockerplugindemo的springboot工程,其pom.xml是默认内容:
<project xmlns=“http://maven.apache.org/POM/4.0.0” xmlns:xsi=“http://www.w3.org/2001/XMLSchema-instance”
xsi:schemaLocation=“http://maven.apache.org/POM/4.0.0 https://maven.apache.org/xsd/maven-4.0.0.xsd”>
4.0.0
org.springframework.boot
spring-boot-starter-parent
2.1.7.RELEASE
com.bolingcavalry
dockerplugindemo
0.0.1-SNAPSHOT
dockerplugindemo
Demo project for Spring Boot
<java.version>1.8</java.version>
org.springframework.boot
spring-boot-starter-web
org.springframework.boot
spring-boot-starter-test
test
org.springframework.boot
spring-boot-maven-plugin
- 应用启动类同时作为Controller,增加一个web响应接口:
package com.bolingcavalry.dockerplugindemo;
import org.springframework.boot.SpringApplication;
import org.springframework.boot.autoconfigure.SpringBootApplication;
import org.springframework.web.bind.annotation.RequestMapping;
import org.springframework.web.bind.annotation.RestController;
import java.text.SimpleDateFormat;
import java.util.Date;
@SpringBootApplication
@RestController
public class DockerplugindemoApplication
public static void main(String[] args)
SpringApplication.run(DockerplugindemoApplication.class, args);
@RequestMappi 《一线大厂Java面试题解析+后端开发学习笔记+最新架构讲解视频+实战项目源码讲义》无偿开源 威信搜索公众号【编程进阶路】 ng(“/test”)
public String test()
return “1. Hello world ! " + new SimpleDateFormat(” [yyyy-mm-dd HH:mm:ss]").format(new Date());
可见这是个最普通的springboot应用,对外提供一个http接口,接下来用Docker插件将此应用构建成镜像并在远程Docker上运行;
[](()用Docker插件将应用构建成镜像并在远程Docker上运行
- 在工程dockerplugindemo的pom.xml文件所在目录下,创建名为Dockerfile的文件,内容如下:
Docker image for springboot application
VERSION 0.0.1
Author: bolingcavalry
基础镜像,使用alpine操作系统,openjkd使用8u201
FROM openjdk:8u201-jdk-alpine3.9
Docker-compose实战之搭建LAMP环境
Docker-compose的安装
- 一开始利用命令
pip install docker-compose安装docker-compose会发现在之后的build中一直出错 - 只能先从github上下载完后移到虚拟机中
/usr/local/bin的位置,然后利用docker-compose --version查询当前版本号,返回版本号说明安装成功

Dockerfile编写搭建LAMP(Linux+Apache+MySQL+PHP)环境
- 以下所有文件放置于
/home/ubuntu/docker-compose-lamp目录下
MySql_dockerfile
FROM mysql:5.7
#作者信息
MAINTAINER by Ra9zer
#设置不允许免密登录
ENV MYSQL_ALLOW_EMPTY_PASSWORD no
Apach_dockerfile
FROM httpd
# 作者信息
MAINTAINER Ra9zer
# 最后暴露2422端口
EXPOSE 2422
# Dockerfile中开头为#号的为注释,至此Dockerfile编写完成
php_dockerfile
FROM php:7.4-fpm
# 作者信息
MAINTAINER Ra9zer
RUN apt-get update && apt-get install -y libfreetype6-dev libjpeg62-turbo-dev libpng-dev && docker-php-ext-install pdo_mysql && docker-php-ext-configure gd --with-freetype --with-jpeg && docker-php-ext-install -j$(nproc) gd
phpmyadmin_dockerfile
FROM phpmyadmin/phpmyadmin
# 作者信息
MAINTAINER Ra9zer
EXPOSE 8080
使用Compose实现多容器运行机制
Docker-compose配置文件docker-compose.yml编写
version: ‘3.7‘
services:
#构建mysql服务
mysql:
image: mysql #镜像名
container_name: LAMP_mysql #容器名
build:
context: .
dockerfile: MySql_dockerfile
ports:
- "3306:3306"
#构建php服务
web:
image: php
container_name: LAMP_php
build:
context: .
dockerfile: php_dockerfile
depends_on: #设置依赖的服务
- mysql
volumes:
- ./web/:/home/ubuntu/docker-compose-lamp/web/ #将主机中的目录挂载到容器中的工作目录
ports:
- "8080:80" #映射端口,格式为 "主机端口:容器端口"
#构建phpmyadmin服务
phpmyadmin:
image: phpmyadmin
container_name: LAMP_phpmyadmin
build:
context: .
dockerfile: phpmyadmin_dockerfile
environment:
PMA_HOST: LAMP_mysql #设置所连接的MySQL服务器名称
depends_on:
- mysql
- web
ports:
- "8081:80"
Index.php文件
- 该文件放置于
/home/ubuntu/docker-compose-lamp/web/目录下
<html>
<head>
<title>phpinfo</title>
</head>
<body>
<?php
echo phpinfo(); #显示php信息
?>
</body>
</html>
通过Compose运行多容器
-
所有配置文件编写完后因在同一目录中
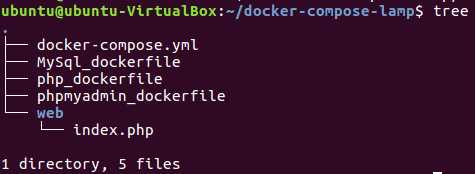
-
在文件目录
/home/ubuntu/docker-compose-lamp/下使用命令sudo docker-compose up --build运行多容器成功

-
sudo docker ps查看当前运行中容器,可以看到多容器都已同时上线

-
访问
http://0.0.0.0:8080/可以查看PHP信息来验证容器是否正确运行达到目标效果
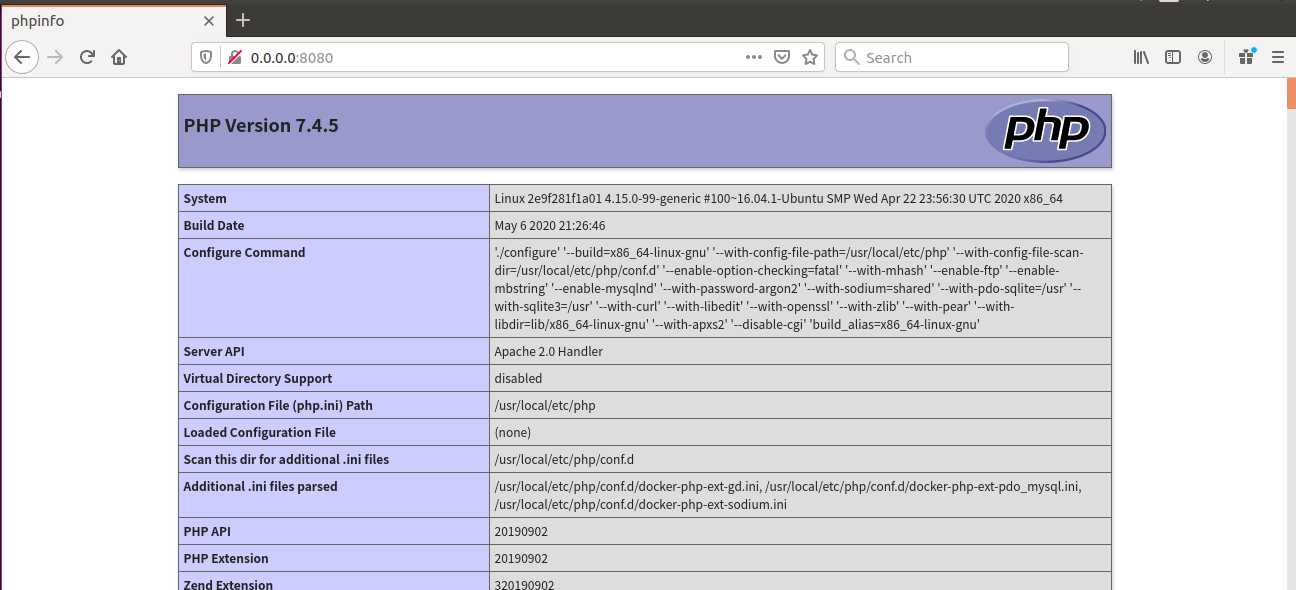
在这里有个坑:就是一开始我的docker-compose.yml里的web的文件目录配置错误./web/:/home/ubuntu/docker-compose-lamp/web/导致访问8080端口的时候会出现404的情况,后面百度查询了一下正确的挂载目录应该是./www/:/var/www/html/
通过PHP访问MySql
- 修改
index.php文件内容
<html>
<head>
<title>phpinfo</title>
</head>
<body>
<?php
$servername = "LAMP_mysql"; #数据库服务器名称为MySQL容器的名称
$username = "root";
$password = "123456";
try {
$conn = new PDO("mysql:host=$servername", $username, $password);
echo "数据库连接成功";
}
catch(PDOException $e)
{
echo $e->getMessage();
}
?>
</body>
</html>
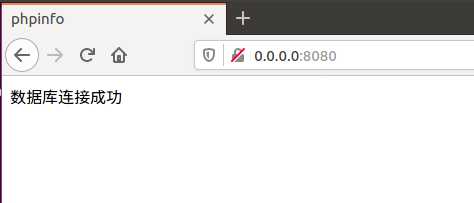
- 又一个坑:一定要在
MySql_dockerfile或者docker-compose.yml中声明ENV MYSQL_ROOT_PASSWORD 123456 #设置root下mysql登录密码不然修改PHP文件也一辈子连不上数据库 (太难了。。。
通过PHP新建数据库
- 修改
index.php文件内容
<html>
<head>
<title>phpinfo</title>
</head>
<body>
<?php
$servername = "LAMP_mysql"; #数据库服务器名称为MySQL容器的名称
$username = "root";
$password = "123456";
try {
$conn = new PDO("mysql:host=$servername", $username, $password);
// 设置 PDO 错误模式为异常
$conn->setAttribute(PDO::ATTR_ERRMODE, PDO::ERRMODE_EXCEPTION);
$sql = "CREATE DATABASE myDBPDO";
// 使用 exec() ,因为没有结果返回
$conn->exec($sql);
echo "数据库创建成功<br>";
}
catch(PDOException $e)
{
echo $sql . "<br>" . $e->getMessage();
}
$conn = null;
?>
</body>
</html>
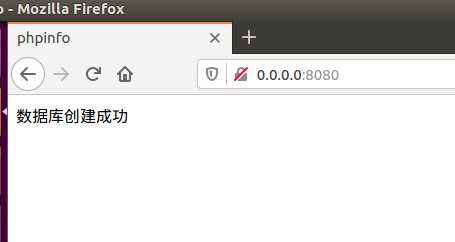
通过PHP新建数据表
- 修改
index.php文件内容
<html>
<head>
<title>phpinfo</title>
</head>
<body>
<?php
$servername = "LAMP_mysql"; #数据库服务器名称为MySQL容器的名称
$username = "root";
$password = "123456";
$dbname = "myDBPDO";
try {
$conn = new PDO("mysql:host=$servername;dbname=$dbname", $username, $password);
// 设置 PDO 错误模式,用于抛出异常
$conn->setAttribute(PDO::ATTR_ERRMODE, PDO::ERRMODE_EXCEPTION);
// 使用 sql 创建数据表
$sql = "CREATE TABLE test (
`id` bigint(20) NOT NULL,
`name` varchar(255),
`score` int
)";
// 使用 exec() ,没有结果返回
$conn->exec($sql);
echo "数据表 test 创建成功";
}
catch(PDOException $e)
{
echo $sql . "<br>" . $e->getMessage();
}
$conn = null;
?>
</body>
</html>
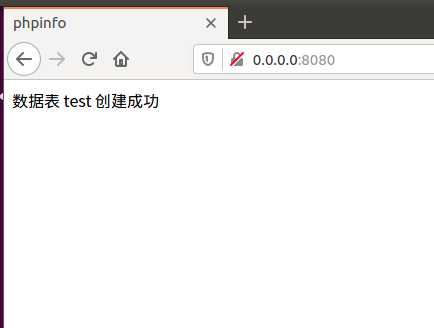
通过PHP对表记录的插入修改和删除
- 修改
index.php文件内容
<html>
<head>
<title>phpinfo</title>
</head>
<body>
<?php
$servername = "LAMP_mysql"; #数据库服务器名称为MySQL容器的名称
$username = "root";
$password = "123456";
$dbname = "myDBPDO";
try {
$conn = new PDO("mysql:host=$servername;dbname=$dbname", $username, $password);
// 设置 PDO 错误模式,用于抛出异常
$conn->setAttribute(PDO::ATTR_ERRMODE, PDO::ERRMODE_EXCEPTION);
$sql = "INSERT INTO test (`id`, `name`, `score`)
VALUES
(2422,‘Ra9zer‘,‘100‘);";
// 使用 exec() ,没有结果返回
$conn->exec($sql);
echo "新记录插入成功";
}
catch(PDOException $e)
{
echo $sql . "<br>" . $e->getMessage();
}
$conn = null;
?>
</body>
</html>
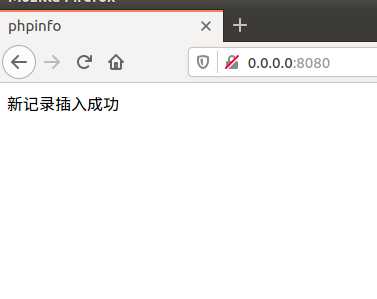
选做
增加一个phpmyadmin容器,实现web端的数据库管理
phpmyadmin容器配置文件在前文已经给出,同时在docker-compose.yml中已完整配置服务。- 直接访问
0.0.0.0:8081就可以登入
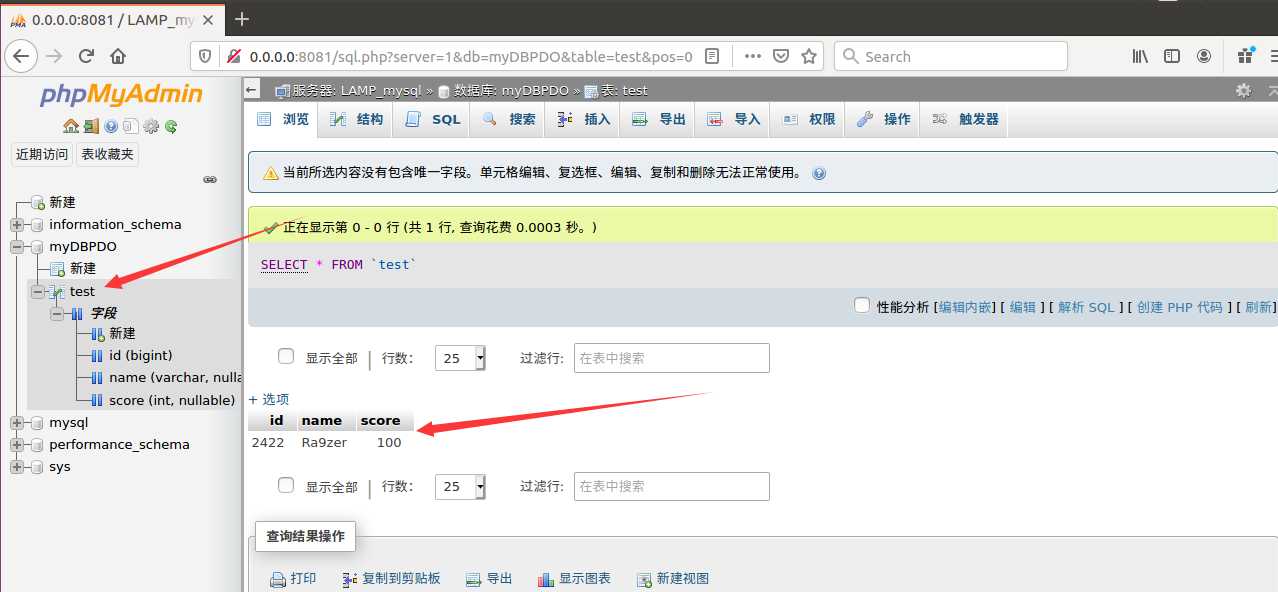
小结
- 实验3花费的时间大概在20个小时左右吧,相对前两个实验的皮毛操作。感觉实验3才算的上真正的入门。一开始看感觉还是挺懵的,不敢下手,到处百度百度的。感觉要编写的文件一大堆,然后
compose.yml配置文件内容又很多的样子。到后面摸索摸索着渐渐就感觉其实也并不难,到最后也能都理解清楚。但是这应该才是锻炼(折磨)的开始趴
以上是关于IDEA的Docker插件实战(Dockerfile篇)的主要内容,如果未能解决你的问题,请参考以下文章