在 java ee ide 中maven dependency scope:provide不想让其deploy
Posted
tags:
篇首语:本文由小常识网(cha138.com)小编为大家整理,主要介绍了在 java ee ide 中maven dependency scope:provide不想让其deploy相关的知识,希望对你有一定的参考价值。
公司用java ee ide eclipse开发web工程,安装maven后通过如下方式将maven dependency发布到web-info/lib中:
然后tomcat中web-info/lib中出现了maven dependency中的jar包,但是scope为provide的jar包也在其中,这不是想要的结果。修改.classpath和.project文件也没奏效。
在myeclipse中就不存在这种问题,哪位大神可以帮帮忙。。。小弟学艺不精(eclipse sucks)
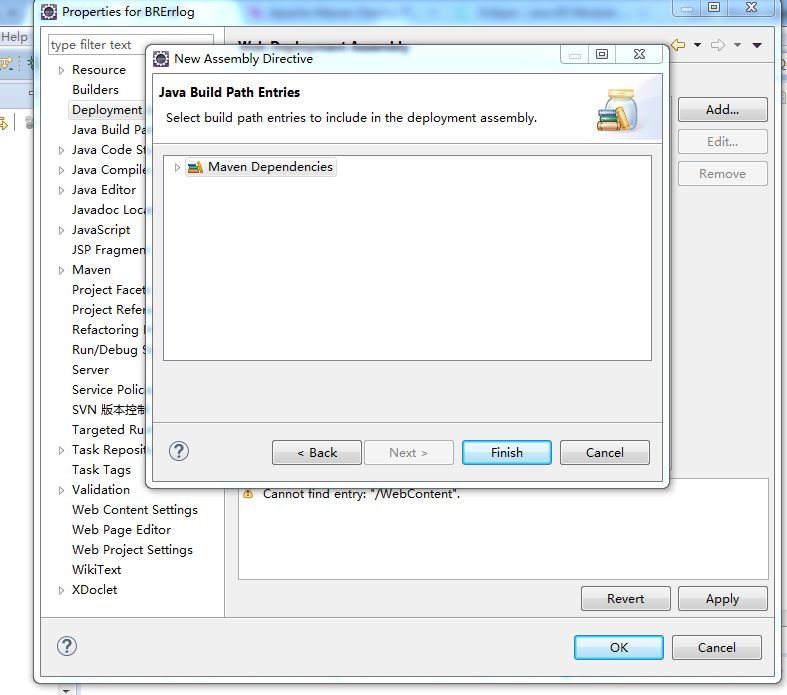
eclipse ide for java ee developers 开发环境搭建详解图文(j2ee)
使用eclipse真的有年头了,相信java程序员没有不知道它的,最近在给团队中新来的应届生做指导,专门讲解了一下Eclipse开发环境的搭建过程,一是帮助他们尽快的熟悉IDE的使用,二也是保证团队开发环境的一致性(顺便说一下,这点在敏捷开发团队中尤为重要,方便知识传播,提升团队快速响应能力)。
培训的过程中想起了自己当年初涉java时的情景,不免感慨万千啊。正所谓“工欲善其事必先利其器”,话不多说,赶紧搭吧。
一。jdk安装与配置
jdk7于3月份刚刚发布,目前eclipse的最新版本中还没有提供对jdk7的编译支持,所以我们只下载jdk6。下载地址:http://download.java.net/jdk6/选择适合平台的安装文件,windows32下目前最新版本为:jdk-6u25-ea-bin-b03-windows-i586-27_feb_2011.exe默认安装即可,安装完成后要配置环境变量。比如,我的安装目录为:C:Program FilesJavajdk1.6。环境变量配置如下:XP系统下,右击“我的电脑”--选择“属性”--选择“高级”--点击“环境变量”在“系统变量(S)”中新建:JAVA_HOME:C:Program FilesJavajdk1.6新建:CLASS_PATH:.;%JAVA_HOME%lib创建环境变量后,打开cmd,输入“java -version”验证是否安装成功。
代码如下:
C:WindowsSystem32>java -version
java version "1.6.0_13"
Java(TM) SE Runtime Environment (build 1.6.0_13-b03)
Java HotSpot(TM) Client VM (build 11.3-b02, mixed mode, sharing) 二。tomcat 安装与配置tomcat的官方网站:http://tomcat.apache.org/目前最新版本为7.0,windows32下目前最新版本下载地址:http://labs.renren.com/apache-mirror/tomcat/tomcat-7/v7.0.11/bin/apache-tomcat-7.0.11-windows-x86.zip 此为解压缩版,下载后解压缩即可,tomcat是需要jdk才能运行的,如果我们配置好了jdk环境变量,那么tomcat会自动从环境变量中读取jdk信息,无需特别的配置。 比如,我们将tomcat解压缩后的目录为:F:apache-tomcat-7.0.11-windows-x86apache-tomcat-7.0.11(以下简称%TOMCAT_HOME%) 进入%TOMCAT_HOME%/bin,双击“startup.bat”启动tomcat,如果tomcat正常启动,我们访问“http://localhost:8080/”即可打开tomcat管理页面。 双击“shutdown.bat”,即可关闭tomcat。 管理账户配置:因为是开发环境,所以这里我们配置一个超级用户
代码如下:
重新启动tomcat,之后就可以使用admin账户对tomcat进行管理了,这里只说明如何配置账户,关于如何使用界面管理tomcat暂不做叙述,具体参考tomcat帮助文档吧,主要原因是在开发环境下几乎用不到这个功能,而且我比较推荐手工配置。
三。eclipse 安装与配置 eclipse的官网地址:http://www.eclipse.org/
我们下载J2EE版本:Eclipse IDE for Java EE Developers
目前最新版本是:Helios Service Release 2
windows32版本的下载地址:http://www.eclipse.org/downloads/download.php?file=/technology/epp/downloads/release/helios/SR2/eclipse-jee-helios-SR2-win32.zip
此版本为解压缩版本。
比如我们解压缩后的eclipse的路径为:F:eclipse-jee-helios-SR2-win32eclipse(以下简称%ECLIPSE_HOME%)
如果我们配置了jdk环境变量,进入%ECLIPSE_HOME%后,双击“eclipse.exe”,即可启动eclipse,启动时会提示你选择一个workspace。
这里建议大家多创建一些workspace,可以根据实际的需要将不同的project创建在不同的workspace中,以免日后workspace中的project越来越多,影响eclipse的启动速度(当然,对于近期不使用的project建议将其关闭--右键单击项目名称选择"Close Project",如果需要开启项目,则右键单击关闭的项目名称选择"Open Project"即可。)。
切换workspace可以在启动是进行选择,也可以等启动后在“File”--"Switch Workapsce"中进行切换。
关于eclipse对workspace的管理也可以参考“http://hanqunfeng.iteye.com/blog/868197 ”。
第一次启动eclipse后,我们需要做一些基本的配置,通常我们需要做如下配置:
1)配置jdk
默认情况下,eclipse会自动关联环境变量中配置的jdk,如果我们安装了多个版本的jdk,也可以手工进行配置,方法如下:
“Window”--"Preferences"--"Java"--"Installed JREs"--“Add”--"Standard VM"--选择jdk安装目录。
2)配置tomcat
“Window”--"Preferences"--"Server"--"Runtime Environments"--“Add”--"Apache"--"Apache Tomcat v7.0"--选择tomcat7的目录,在JRE中选择1)中配置的jdk即可。
配置完成,可以“Servers”视图中进行验证。默认“Servers”视图”在“Java EE”预设视图的下方是开启的,如果没有开启,可以通过“Window”--"Show View"--“Server”--选择Servers即可打开“Servers”视图。
在“Servers”视图中,右键单击--“New”--"Server"--选择“Tomcat v7.0 Server”,如果在“Server runtime environment”中看到"Apache Tomcat v7.0",则说明配置成功。
3)启动提速
eclipse启动时会默认加载一些插件,而加载这些插件会增加eclipse的启动时间,实际上有些东东对我们来说并没有什么用,所以可以关闭,方法如下:
“Window”--"Preferences"--“General”--"Startup and Shutdown"--去掉你不想要的插件即可。
4)关闭验证
默认eclipse会对workspace中的项目进行验证,验证的内容包括jsp内容、xml内容,等等,验证过程很消耗内存,所以建议关闭验证功能。关闭方法如下:
“Window”--"Preferences"--“Validation”--"Disable All"。
5)设置“新建”菜单项
eclipse默认的新建内容并不满足需求,好多内容还需要到other中去找,不过我们可以自定义新建菜单项中的内容,方法如下:
右键单击工具栏--“Customize Prespective...”--"Shortcuts"--选择你需要的新建项即可。
7)注释风格定义
相信大家都知道注释的重要性,在团队中,统一注释风格更为重要。设置注释风格方法如下:
“Window”--"Preferences"--"Java"--"Code Style"--“Code Templates”--根据需要自己设置吧
比如Comments中
Types:
代码如下:
/**
*Title: project_name
*Description: XXXX
*Copyright: Copyright (c) 2011
*Company:www.xxx.com
*Makedate:${date} ${time}
* @author ${user}
* @version %I%, %G%
* @since 1.0
*
*/ Methods:/**
* 描述 : <描述函数实现的功能>.
*
* ${tags}
*/可以通过“Alt+Shift+j”自动添加注释。
四。eclipse常用插件安装之所以eclipse这么受欢迎,原因就是其拥有众多的插件作为支持,这里只介绍几个常用的插件。1)svn插件可能有些人更喜欢“小乌龟”,不过这里还是推荐安装svn的eclipse插件。官方地址:http://subclipse.tigris.org目前最新版本是1.6.17Eclipse update site URL: http://subclipse.tigris.org/update_1.6.x
Zipped downloads: http://subclipse.tigris.org/servlets/ProjectDocumentList?folderID=2240
插件安装方法如下:“help”--“Install new software”--“add”name:svn_subclipseLocation:http://subclipse.tigris.org/update_1.6.x点击“OK”后,如下图所示:这里只选择“Subclipse”,next如下图所示. 点击“next”,accept后点击finish开始安装。安装完成后会提示重启eclipse。重启eclipse后,在“Window”--"Show View"--"Other"--"SVN"中选择“SVN资源库”,即可打开“SVN资源库”视图。在视图中右键单击--“新建”--“资源库位置”--输入地址--Finish即可。2)propedit插件官方地址:http://propedit.sourceforge.jp/index_en.html在开发时,经常会用到多语言支持的问题,常用的解决方案是将各个语言文字放到properties文件中,但中文是需要转为ascii的,虽然有一些工具帮助我们进行转码,但都不如直接在propeities中写中文来的方便,那就安装插件吧,这个插件基本上可以支持各种语言的转换。方法如下:“help”--“Install new software”--“add”name:propeditLocation:http://propedit.sourceforge.jp/eclipse/updates/点击“OK”后,eclipse会自动搜索,根据网络情况时间会有所不同,一般需要2~3分钟吧,会出现如下页面:这里只选择“PropertiesEditor”,八戒影院next后需要大家耐心等待一段时间,大约5~10分钟后会看到如下界面时,点击next后,看到如下界面:选择“accept”后点击“Finish”,eclipse将开始安装插件,安装过程大约10分钟,耐心等待吧。安装完成后会提示重新启动eclipse。 如果觉得url更新的方式下载插件过于漫长的话,也可以先下载zip包进行本地安装。zip包下载地址:http://zh.sourceforge.jp/projects/propedit/downloads/40156/jp.gr.java_conf.ussiy.app.propedit_5.3.3.zip/ 3)反编译插件jad是java的反编译工具,可惜是命令行执行。eclipse下的有个插件,叫jadclipse,安装好之后,在java文件中按ctrl+鼠标左键类名称(包括jar包里的类),就能直接打开源文件。安装jadclipse要先下载一个jad.exe,很遗憾没有找到jad的官方地址,我在附件里提供了一个,可以支持jdk1.5和1.6的反编译。jad.exe要拷贝到%JAVA_HOME%/bin目录下。jadclipse目前最新版本是:3.3.0
jadclipse下载地址:http://sourceforge.net/projects/jadclipse/将下载后的jar拷贝到eclipse的plguin下。
重新启动eclipse,重启后在window>preferences>java>JadClipse中,
设置path to decompiler为jad.exe的全路径,既:%JAVA_HOME%/bin/jad.exe 网上查资料,有说直接双击“.class文件”也可以打开源文件,可惜一直没有成功。 还有N多有用的插件,提供几个下载地址:findbugs - http://findbugs.cs.umd.edu/eclipse/Mylyn for Eclipse 3.4 and 3.5 - http://download.eclipse.org/tools/mylyn/update/e3.4/python - http://pydev.org/updates/jsdt - http://jsdt.googlecode.com/svn/trunk/org.ayound.js.debug.update/一款js的debug插件,www.rcsx.org支持目前主流的浏览器,如果使用JQuery这样的跨浏览器js框架进行开发,这里推荐大家使用firefox的firebug吧。等等,自己去发掘吧。通过url更新或zip包更新的方式有时会比较漫长,可以直接将zip包解压后的features和plugins拷贝到%ECLIPSE_HOME%下,重启eclipse即可完成安装。 ok,经过上述配置,一个相对易用的eclipse开发环境就算搭建完成了。也可以根据自己的需要进行其它的配置。还是那句老话:“工欲善其事必先利其器”,亘古不变的真理! 2011-04-02补充:感谢各位的回复,很多人推荐了“EasyExplorer”插件,这里给出下载地址:http://sourceforge.net/projects/easystruts/配置参考: 另外,可以通过links的方式安装插件,这样不仅安装快捷,而且升级、移植、管理都很方便。关于links方式的配置,可以参考:http://java.chinaitlab.com/Eclipse/37794.html另外,笔者测试发现,将多个插件使用同一个link文件进行配置会出现插件无法加载的情况,所以笔者建议,还是一个插件使用一个link文件吧。
2011-04-03补充:推荐另一个反编译插件--Java decompiler,提供gui和plugin两种方式。gui的方式还是很不错的,可以批量反编译并保存,可以作为插件的补充。
以上是关于在 java ee ide 中maven dependency scope:provide不想让其deploy的主要内容,如果未能解决你的问题,请参考以下文章
eclipse ide for java ee developers 开发环境搭建详解图文(j2ee)
Eclipse Photon IDE 不适合 Java EE 开发吗?