nginx+uwsgi+flask搭建后怎么访问.py文件
Posted
tags:
篇首语:本文由小常识网(cha138.com)小编为大家整理,主要介绍了nginx+uwsgi+flask搭建后怎么访问.py文件相关的知识,希望对你有一定的参考价值。
参考技术A一、介绍
最近开发要用一个测试环境,是这样的nginx+uwsgi+flask 的一个结构。下面是一些记录,在Centos 系统上使用Flask 架构部署一个简单的Python应用。然后使用Nginx作为前端反向代理,设置uWSGI应用网关处理web应用程序。
二、条件
1) 环境要求
Server OS:最小化安装 Centos 6.8
Nginx :反向代理
Python2.6~2.7:开发语言
Flask/uWSGI:框架
Pip:python包管理工具
iptables&selinux:开放用到的端口,关闭selinux。
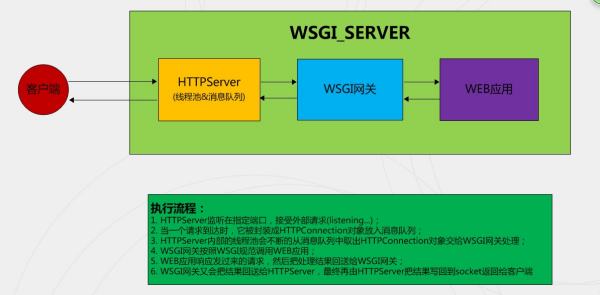
2) 安装必备的开发工具以及环境
更新系统:
[root@hcloud ~]# yum update -y[root@hcloud ~]# yum groupinstall "Development tools" -y
更新完成后,记得重启系统,然后安装工具:
[root@hcloud ~]# yum install wget vim telnet python-devel zlib-devel openssl-devel bzip-devel -y[root@hcloud ~]# yum install zlib-devel bzip2-devel pcre-devel openssl-devel ncurses-devel sqlite-devel readline-devel tk-devel python-devel libxml2 libxml2-devel python-setuptools zlib-devel wget openssl-devel pcre pcre-devel sudo gcc make autoconf automake -y
3) 安装python 包管理工具-pip
[root@hcloud ~]# wget strap.pypa.io/get-pip.py && python get-pip.py或者参考此网站
4) 安装uWSGI与Flask
下载软件
[root@hcloud ~]# mkdir soft[root@hcloud ~]# cd soft
[root@hcloud soft]# wget ackages/0c/1c/44849e293e367a157f1ad863cee02b4b865840543254d8fae3ecdebdbdb9/uwsgi-2.0.12.tar.gz[root@hcloud soft]# wget rg/packages/db/9c/149ba60c47d107f85fe52564133348458f093dd5e6b57a5b60ab9ac517bb/Flask-0.10.1.tar.gz
如果下载该软件比较慢,可以在/etc/reslov.conf dns中添加一个8.8.8.8 ,很快的哦。
安装软件(开发要求固定版本,如果不介意版本的话,可以直接使用pip install packge 即可安装,相当于linux中的yum)
[root@hcloud soft]# tar -xf Flask-0.10.1.tar.gz[root@hcloud ~]# cd Flask-0.10.1[root@hcloud Flask-0.10.1]# python setup.py install[root@hcloud soft]# tar -xf uwsgi-2.0.12.tar.gz
[root@hcloud soft]# cd uwsgi-2.0.12[root@hcloud uwsgi-2.0.12]# python setup.py install

5) 创建一个测试应用
创建一个Web应用程序存放的文件夹
[root@hcloud ~]# mkdir -pv /usr/local/webtest[root@hcloud ~]# cd /usr/local/webtest
创建一个python 脚本,内容如下:

from flask import Flask
application = Flask(__name__)
@application.route("/")
def hello():
return "<h1 style='color:blue'>Hello Flask!</h1>"if __name__ == "__main__":
application.run(host='0.0.0.0')

创建WSGI入口点文件,名字为:wsgi.py,内容如下
[root@hcloud webtest]# cat wsgi.pyfrom myproject import applicationif __name__ == "__main__":
application.run()
6) 配置uWSGI服务器网关服务运行方式,运行端口等。
上述两个python脚本文件创建完成后,uwsgi命令启动,运行在8000端口上,指定协议http,运行时会出现一些警告,暂时可以忽略,是因为当前是root账户运行的uwsgi,后面从配置文件启动时会配置普通用户nginx即可。
[root@hcloud webtest]# uwsgi --socket 0.0.0.0:8000 --protocol=http -w wsgi验证下,看下监听端口
[root@hcloud webtest]# netstat -aultnp | grep 8000tcp 0 0 0.0.0.0:8000 0.0.0.0:* LISTEN 7181/uwsgi
tcp 0 0 192.168.30.58:8000 192.168.30.65:48164 TIME_WAIT -
可以打开浏览器访问测试一下:http://192.168.30.58:8000
7) 创建uWSGI配置文件
以.ini格式为uwsgi启动配置文件(还有xml,json,等多种格式),这样就不用在命令行输入一大堆命令了,用uwsgi命令启动,后面可以创建uwsgi启动脚本,加入到系统服务
在项目的目录中,创建uwsgi.ini:

[uwsgi]
uid = nginx
gid = nginx
socket = 127.0.0.1:8000 master = truevhost = trueworkers = 8reload-mercy = 10vacuum = truemax-requests = 10000limit-as = 1024buffer-sizi = 3000pidfile = /var/run/uwsgi.pid
daemonize = /var/log/uwsgi/uwsgi.log
chdir = /usr/local/webtest
module = wsgichmod-socket = 660enable-threads = true

保存并退出。配置文件参考
大致的解释下:
uid 、gid :以哪个用户、组启动服务
socket:监听的ip及端口
master: 启动主进程
workes:服务器启动的进程数
reload-mercy:平滑的重启
pidfile :启动时的pid 文件。
daemonize :启动日志
module :web应用的入口模块名称
enable-threads : 启用线程模式
8) 创建开机系统启动脚本文件,名字为uwsgid。
 uwsgid
uwsgid
创建完成后,赋予执行权限,加入开机启动
[root@hcloud ~]# chmod +x /etc/init.d/uwsgid[root@hcloud ~]# chkconfig --add uwsgid
[root@hcloud ~]# chkconfig --level 2345 uwsgid on
检查下
[root@hcloud ~]# chkconfig --list uwsgiduwsgid 0:off 1:off 2:on 3:on 4:on 5:on 6:off
启动uwsgid
[root@hcloud ~]# service uwsgid startStarting uwsgi:
[uWSGI] getting INI configuration from /usr/local/webtest/uwsgi.ini
验证下监听端口(注:这里我们使用127.0.0.1 作监听,是为了后期在使用时,对外只有nginx可以访问web应用):
[root@hcloud ~]# netstat -aultnp | grep :8000tcp 0 0 127.0.0.1:8000 0.0.0.0:* LISTEN 8945/uwsgi9) 安装Nginx配置代理
先下载安装6.6的epel源
[root@hcloud ~]# wget oject.org/pub/epel/6/x86_64/epel-release-6-8.noarch.rpm[root@hcloud ~]# rpm -ivh epel-release-6-8.noarch.rpm安装nginx
[root@hcloud ~]# yum install nginx -y安装完成后,修改nginx默认配置文件default.conf,修改之前可以先备份下源文件噢。完整内容如下:

server
listen 80;
server_name 192.168.30.58;
location /
include uwsgi_params;
uwsgi_pass 127.0.0.1:8000;
uwsgi_param UWSGI_SCRIPT wsgi;
uwsgi_param UWSGI_CHDIR /usr/local/webtest;
index index.html index.htm;
client_max_body_size 35m;

以上内容代理了uwsgi的端口,客户端通过访问nginx的80端口,然后nginx在将请求转发到后台flask应用的8000端口上。
启动nginx
[root@hcloud ~]# service nginx startStarting nginx: [ OK ]
在浏览器内测试访问一下nginx:http://192.168.30.58
每个人都应是守望者,守望我们的心智,我们的理想,以防它在生活中不知不觉地坠落、被操控和被自己遗忘。。。
python服务器环境搭建Flask,uwsgi和nginx
python服务器环境搭建Flask,uwsgi和nginx
【部署系统环境Ubuntu】
使用python的Flask框架搭建好网页后台后,便要开始将网站部署到服务器平台了。为了部署python服务器,我选择使用uwsgi和nginx。
使用Nginx和uWSGI来运行Python应用
Nginx
Nginx是高效的Web服务器和反向代理服务器,同时并发高,部署简单,内存消耗小,最重要的是,支持uWSGI的uwsgi协议,可以直接使用,一个简单的uwsgi_pass就可以将动态内容交给uWSGI处理。
uWSGI
至于为什么不直接使用Flask运行程序而是uWSGI,那是因为,Flask都说明了,不要使用它来作为生产环境,那是因为,它说了,不要使用⊙﹏⊙‖∣°

安装uwsgi和nginx
安装uwsgi
安装uwsgi使用简单的pip命令即可安装
pip install uwsgi
查看uwsgi版本
uwsgi --version
安装Nginx
安装Nginx使用apt-get即可
apt-get install nginx
#如果是使用本机安装测试,由于默认不是最高权限使用以下命令即可:
sudo apt-get install nginx
配置文件
配置uwsgi
现在服务器环境也搭建好了,那么就要开始配置运行文件。假如此时我将python文件放在/var/www/myapp文件夹中。
配置uwsgi有很多种方式,例如直接使用命令行运行,不过我觉得将参数写在一个文件中,再运行是最好不过的了。【其他的配置方法可以百度或则google】
首先在myapp文件夹中创建一个配置文件"myapp.ini":
[uwsgi]
socket = 127.0.0.1:6001
;将Flask应用运行在这个端口
master = true
wsgi-file = app.py
;后端文件名称
callable = app
;设置在收到请求时,uWSGI加载的模块中哪个变量将被调用,默认是名字为“application”的变量。即是: app = Flask(__name__)
processes = 4
threads = 2
daemonize = server.log
;日志保存文件名称 【位置默认在app.ini 目录下】
配置nginx
在/etc/nginx目录下新建文件夹app_nginx,进入app_nginx文件,新建myapp_nginx.conf文件
server {
listen 80; #监听服务器的80端口
server_name xxx.xx; #你的域名,前提是你要将你的域名解析到你的服务器的ip地址
charset utf-8;
location / {
include uwsgi_params; #添加uwsgi参数
uwsgi_pass 127.0.0.1:6001; #你的Flask应用运行端口,和上面的对应
}
}
然后配置修改/etc/nginx/nginx.conf文件
在如图所示位置【图片中倒数第4行】添加
include /etc/nginx/app_nginx/*.conf; #将app_nginx所有配置文件导入

ps:如果我们要搭建多个Flask应用,只需要再写一个
conf和ini就行了
启动
启动uwsgi
在/var/www/myapp目录下启动uwsgi:
uwsgi myapp.ini
启动nginx
service nginx start #启动nginx
#或则 service nginx restart 重启nginx
完成
这时候,你在浏览器中输入你的域名,就可以看到一个漂漂亮亮的网页了

以上是关于nginx+uwsgi+flask搭建后怎么访问.py文件的主要内容,如果未能解决你的问题,请参考以下文章