最强的Python可视化神器,你有用过么?
Posted 骨灰级收藏家
tags:
篇首语:本文由小常识网(cha138.com)小编为大家整理,主要介绍了最强的Python可视化神器,你有用过么?相关的知识,希望对你有一定的参考价值。
数据分析离不开数据可视化,我们最常用的就是Pandas,Matplotlib,Pyecharts当然还有Tableau,看到一篇文章介绍Plotly制图后我也跃跃欲试,查看了相关资料开始尝试用它制图。
1、Plotly
Plotly是一款用来做数据分析和可视化的在线平台,功能非常强大,可以在线绘制很多图形比如条形图、散点图、饼图、直方图等等。
而且还是支持在线编辑,以及多种语言Python、javascript、Matlab、R等许多API。
它在Python中使用也很简单,直接用Pip Install Plotly就可以了。
推荐最好在Jupyter notebook中使用,Pycharm操作不是很方便。
使用Plotly可以画出很多媲美Tableau的高质量图:
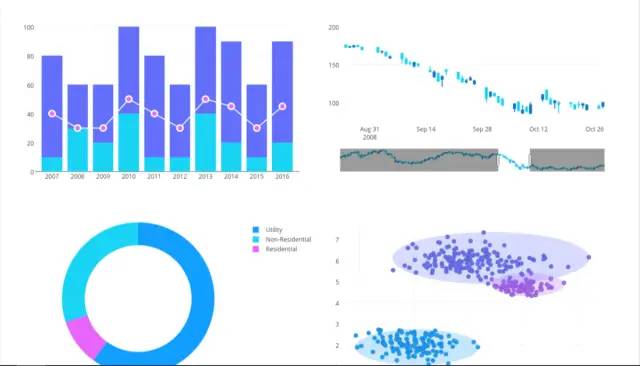
Plotly制图
我尝试做了折线图、散点图和直方图,首先导入库:
from plotly.graph_objs import Scatter,Layout
import plotly
import plotly.offline as py
import numpy as np
import plotly.graph_objs as go
#setting offilne 离线模式
plotly.offline.init_notebook_mode(connected=True)
上面几行代码主要是引用一些库,Plotly有在线和离线两种模式,在线模式需要有账号可以云编辑。
我选用的离线模式,Plotly设置为Offline模式就可以直接在Notebook里面显示了。
2、制作折线图
N = 100
random_x = np.linspace(0,1,N)
random_y0 = np.random.randn(N)+5
random_y1 = np.random.randn(N)
random_y2 = np.random.randn(N)-5
#Create traces
trace0 = go.Scatter(
x = random_x,
y = random_y0,
mode = 'markers',
name = 'markers'
)
trace1 = go.Scatter(
x = random_x,
y = random_y1,
mode = 'lines+markers',
name = 'lines+markers'
)
trace2 = go.Scatter(
x = random_x,
y = random_y2,
mode = 'lines',
name = 'lines'
)
data = [trace0,trace1,trace2]
py.iplot(data)
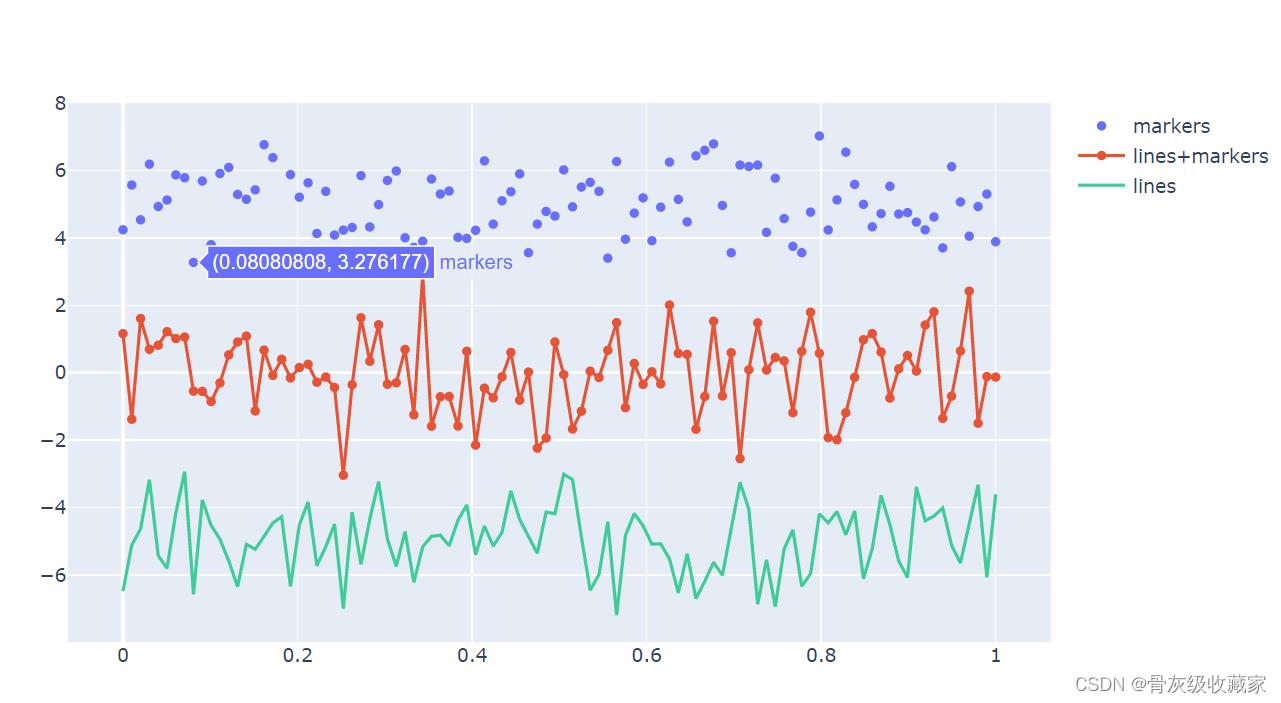 折线图
折线图
随机设置4个参数,一个x轴的数字和三个y轴的随机数据,制作出三种不同类型的图。
Trace0是Markers,Trace1是Lines和Markers,Trace3是Lines。
然后把三种图放在Data这个列表里面,调用py.iplot(data)即可。绘制的图片系统默认配色也挺好看的~/
3、制作散点图
trace1 = go.Scatter(
y = np.random.randn(500),
mode = 'markers',
marker = dict(
size = 16,
color = np.random.randn(500),
colorscale = 'Viridis',
showscale = True
)
)
data = [trace1]
py.iplot(data)
把Mode设置为Markers就是散点图,然后Marker里面设置一组参数,比如颜色的随机范围,散点的大小,还有图例等等。
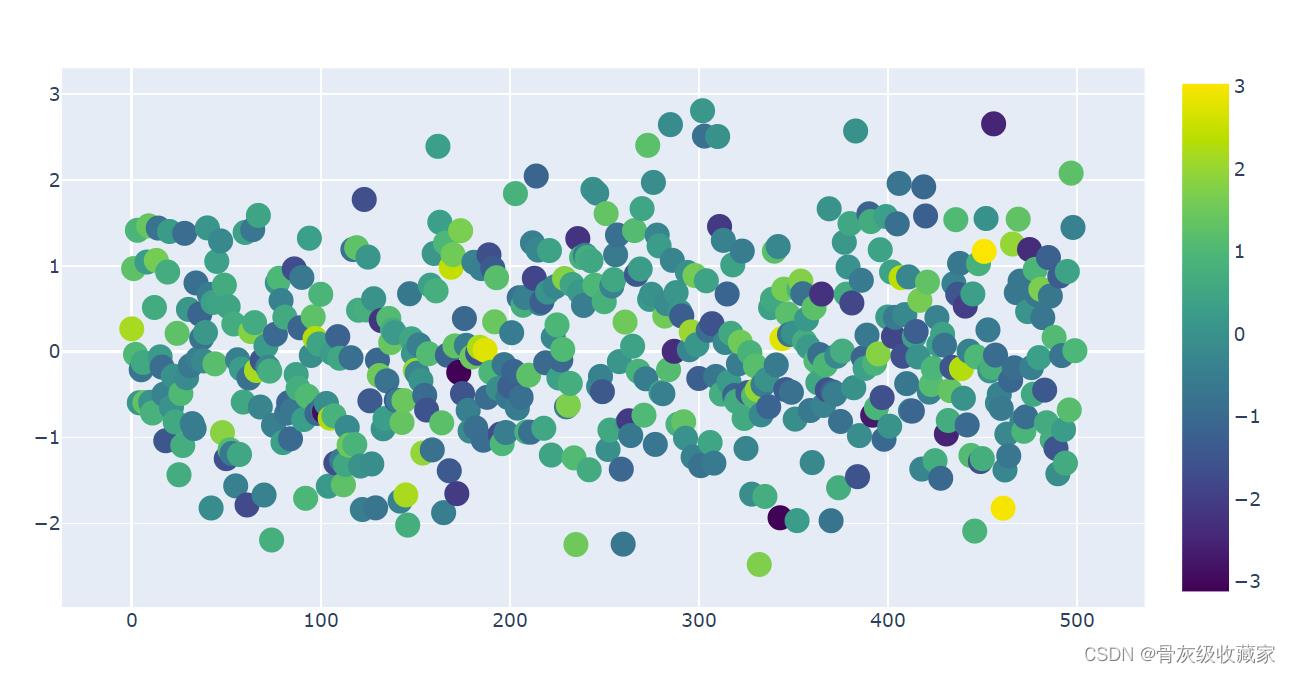
4、直方图
trace0 = go.Bar(
x = ['Jan','Feb','Mar','Apr', 'May','Jun',
'Jul','Aug','Sep','Oct','Nov','Dec'],
y = [20,14,25,16,18,22,19,15,12,16,14,17],
name = 'Primary Product',
marker=dict(
color = 'rgb(49,130,189)'
)
)
trace1 = go.Bar(
x = ['Jan','Feb','Mar','Apr', 'May','Jun',
'Jul','Aug','Sep','Oct','Nov','Dec'],
y = [19,14,22,14,16,19,15,14,10,12,12,16],
name = 'Secondary Product',
marker=dict(
color = 'rgb(204,204,204)'
)
)
data = [trace0,trace1]
py.iplot(data)
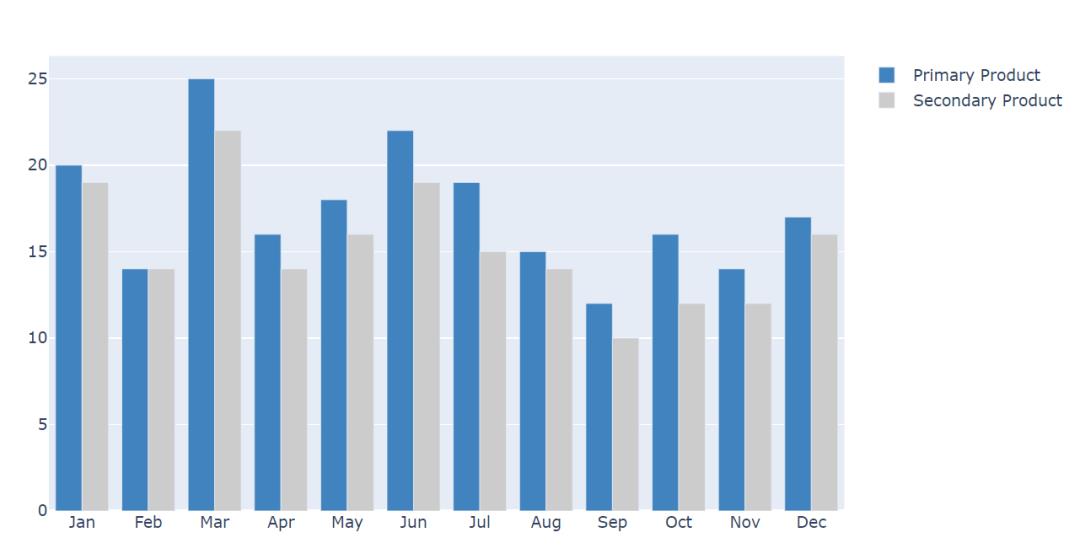
直方图是我们比较常用的一种图形,Plotly绘制直方图的方式跟我们在Pandas里面设置的有点类似,它们非常直观的体现了不同月份两个生产力之间的差异。
上面的制图只是Plotly的冰山一角,都是一些最基本的用法,它还有很多很酷的用法和图形,尤其是跟Pandas结合画的图非常漂亮。
比如一些股票的K线图,大家有兴趣可以研究研究~
数据分析入门:
最强最炫的Python数据可视化神器,没有之一!
作者丨Will Koehrsen
https://towardsdatascience.com/the-next-level-of-data-visualization-in-python-dd6e99039d5e
今天给大家分享一篇可视化干货,介绍的是功能强大的开源 Python 绘图库 Plotly,教你如何用超简单的(甚至只要一行!)代码,绘制出更棒的图表。
“沉没成本谬误”是人们常犯的几种认知偏差之一:由于在某件事上已经投入了(“沉没”)太多的成本,即使这件事已经注定要失败,人们倾向于继续投入更多的时间和金钱。
比如,在不好的职位上待了比正常更长的时间,在一个明显不可能的项目上埋头苦干,以及(你猜的没错)继续用一个陈旧、枯燥的绘图库——matplotlib——即使已经有了更高效、更美观、可互动性更好的替代品了。
我之前一直守着 matplotlib 用的原因,就是为了我学会它复杂的语法,已经“沉没"在里面的几百个小时的时间成本。这也导致我花费了不知多少个深夜,在 StackOverflow 上搜索如何“格式化日期”或“增加第二个Y轴”。
但我们现在有一个更好的选择了 —— 比如易于使用、文档健全、功能强大的开源 Python 绘图库 Plotly。今天就带你深入体验下,了解它如何用超简单的(甚至只要一行!)代码,绘制出更棒的图表。
* 本文中所有代码都已经在 Github 上开源,所有的图表都是可交互的,请使用Jupyter notebook查看 。
(Github 源代码地址:https://github.com/WillKoehrsen/Data-Analysis/blob/master/plotly/Plotly%20Whirlwind%20Introduction.ipynb)
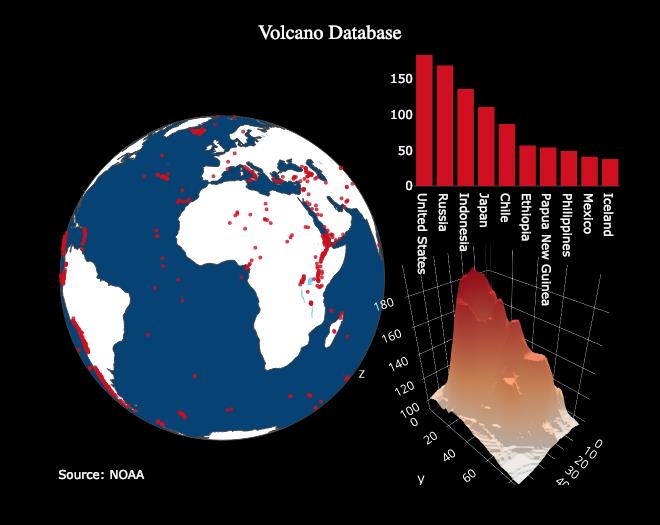
(plotly 绘制的范例图表。图片来源:plot.ly)
Plotly 概述
plotly 的 Python 软件包是一个开源的代码库,它基于 plot.js,而后者基于 d3.js。我们实际使用的则是一个对 plotly 进行封装的库,名叫 cufflinks,它能让你更方便地使用 plotly 和 Pandas 数据表协同工作。
*注:Plotly 本身是一个拥有多个不同产品和开源工具集的可视化技术公司。Plotly 的 Python 库是可以免费使用的,在离线模式可以创建数量不限的图表,在线模式因为用到了 Plotly 的共享服务,只能生成并分享 25 张图表。
本文中的所有可视化图表都是在 Jupyter Notebook 中使用离线模式的 plotly + cufflinks 库完成的。在使用 pip install cufflinks plotly 完成安装后,你可以用下面这样的代码在 Jupyter 里完成导入:
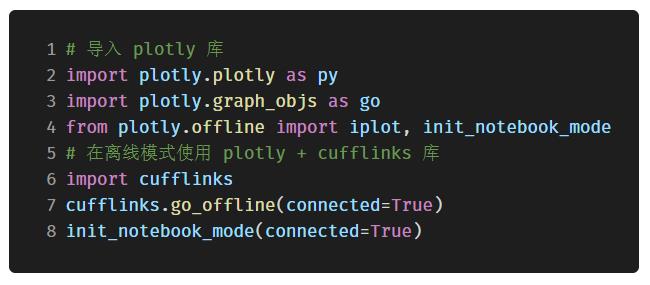
单变量分布:柱状图和箱形图
单变量分析图往往是开始数据分析时的标准做法,而柱状图基本上算是单变量分布分析时必备的图表之一(虽然它还有一些不足)。
就拿博客文章点赞总数为例(原始数据见 Github:https://github.com/WillKoehrsen/Data-Analysis/tree/master/medium ),做一个简单的交互式柱状图:
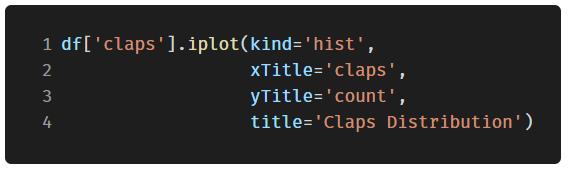
(代码中的 df 是标准的 Pandas dataframe 对象)
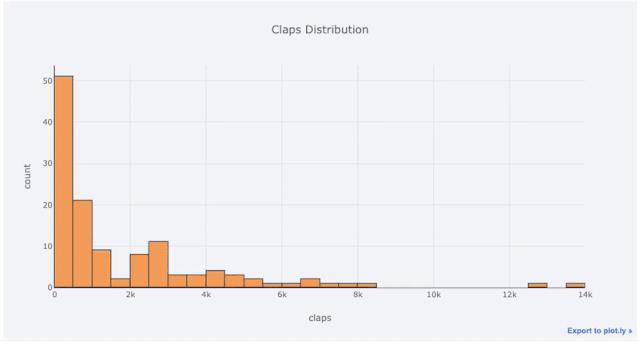
(使用 plotly+cufflinks 创建的交互式柱状图)
对于已经习惯 matplotlib 的同学,你们只需要多打一个字母(把 .plot 改成 .iplot ),就能获得看起来更加美观的交互式图表!点击图片上的元素就能显示出详细信息、随意缩放,还带有(我们接下来会提到的)高亮筛选某些部分等超棒功能。
如果你想绘制堆叠柱状图,也只需要这样:
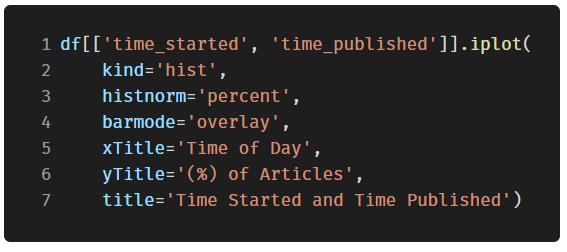
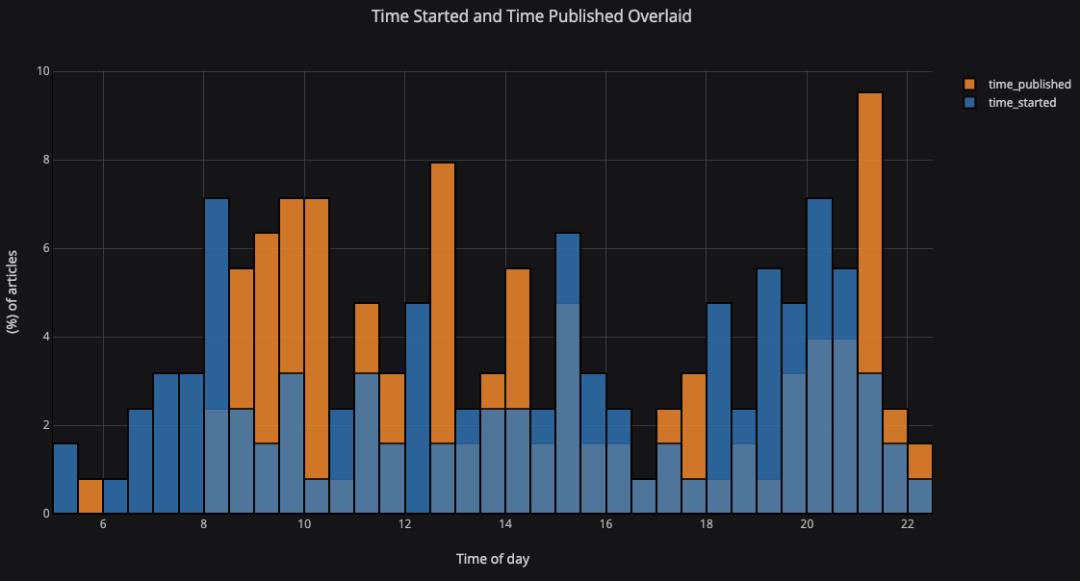
对 pandas 数据表进行简单的处理,并生成条形图:
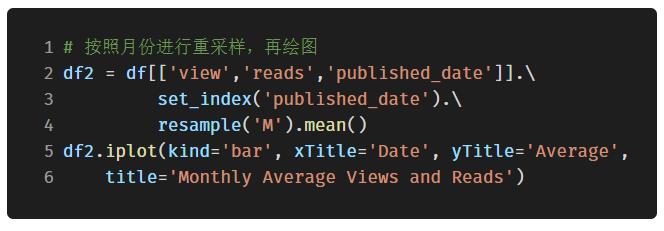
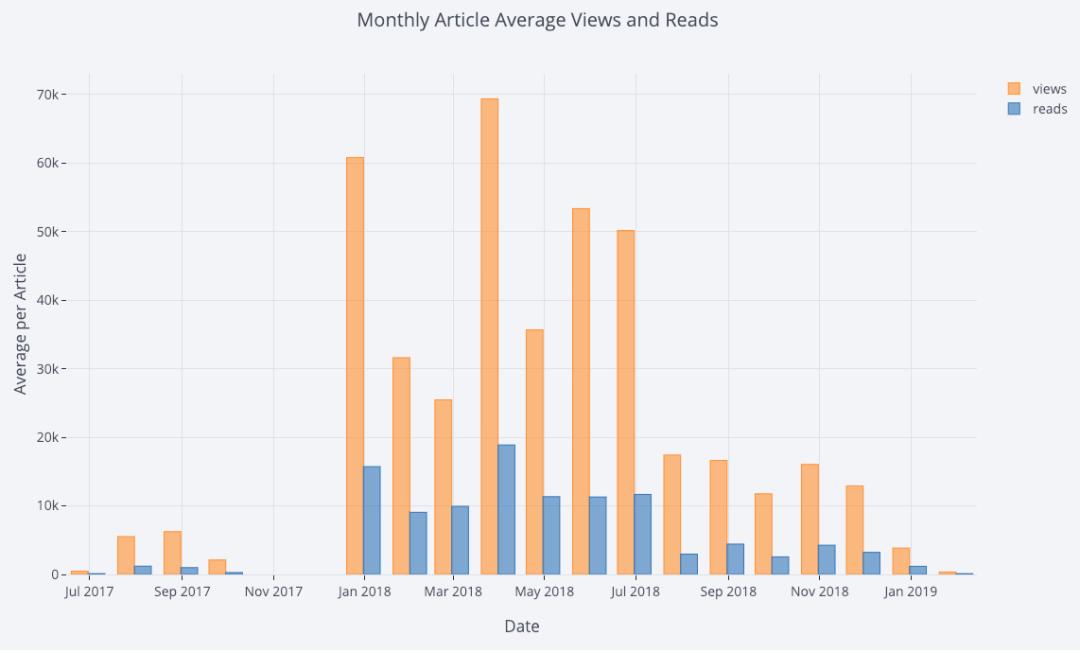
就像上面展示的那样,我们可以将 plotly + cufflinks 和 pandas 的能力整合在一起。比如,我们可以先用 .pivot() 进行数据透视表分析,然后再生成条形图。
比如统计不同发表渠道中,每篇文章带来的新增粉丝数:
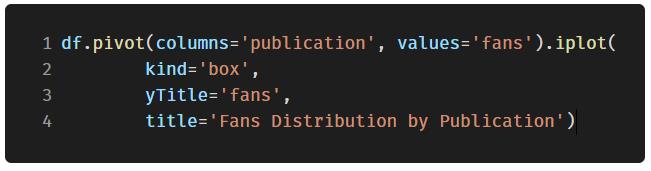
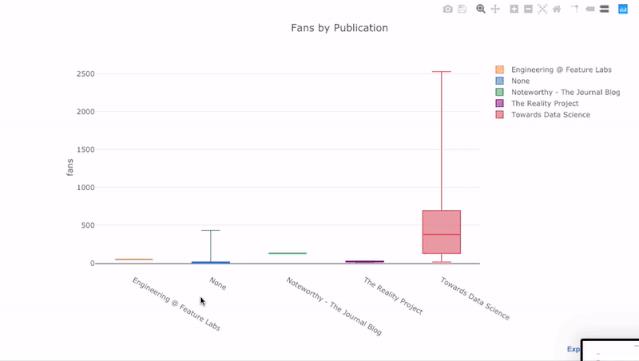
交互式图表带来的好处是,我们可以随意探索数据、拆分子项进行分析。箱型图能提供大量的信息,但如果你看不到具体数值,你很可能会错过其中的一大部分!
散点图
散点图是大多数分析的核心内容,它能让我们看出一个变量随着时间推移的变化情况,或是两个(或多个)变量之间的关系变化情况。
时间序列分析
在现实世界中,相当部分的数据都带有时间元素。幸运的是,plotly + cufflinks 天生就带有支持时间序列可视化分析的功能。
以我在“Towards Data Science”网站上发表的文章数据为例,让我们以发布时间为索引构建一个数据集,看看文章热度的变化情况:
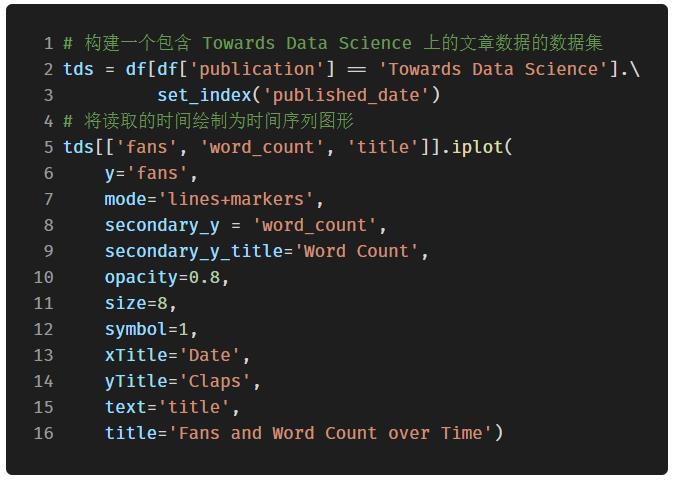
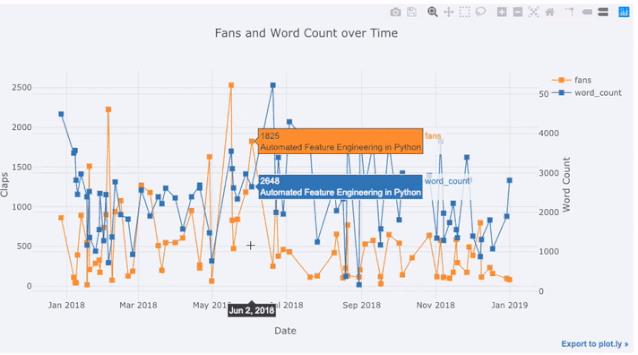
在上图中,我们用一行代码完成了几件事情:
自动生成美观的时间序列 X 轴
增加第二条 Y 轴,因为两个变量的范围并不一致
把文章标题放在鼠标悬停时显示的标签中
为了显示更多数据,我们可以方便地添加文本注释:
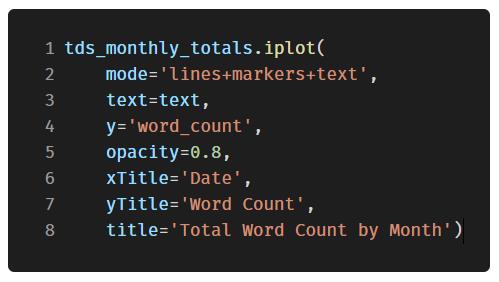
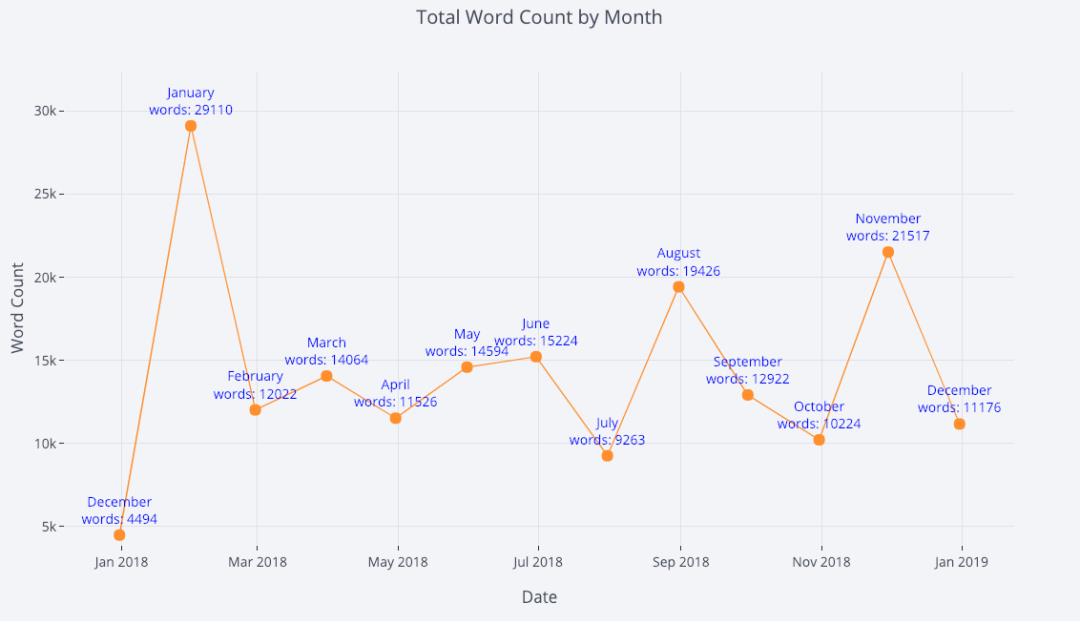
(带有文本注释的散点图)
下面的代码中,我们将一个双变量散点图按第三个分类变量进行着色:
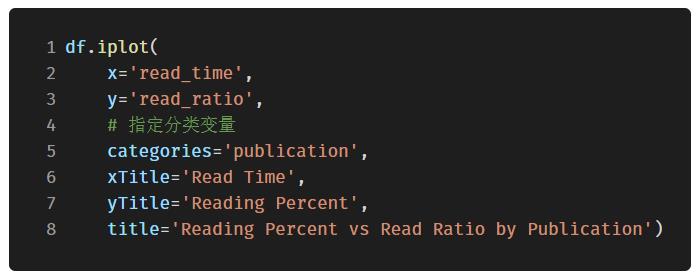
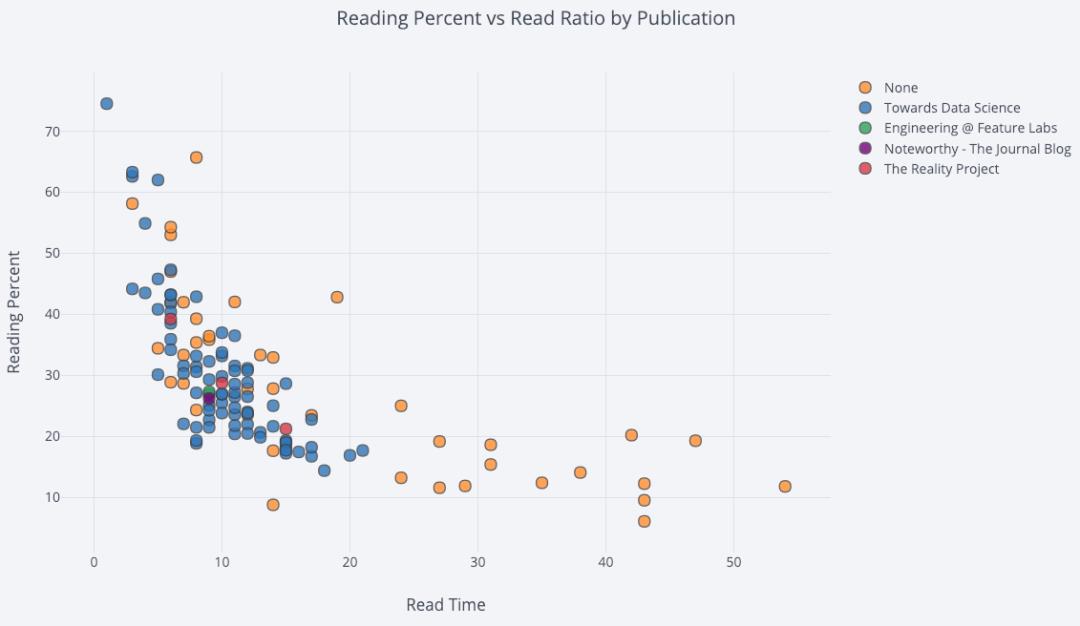
接下来我们要玩点复杂的:对数坐标轴。我们通过指定 plotly 的布局(layout)参数来实现这一点(关于不同的布局,请参考官方文档 https://plot.ly/python/reference/ ),同时我们把点的尺寸(size参数)和一个数值变量 read_ratio (阅读比例)绑定,数字越大,泡泡的尺寸也越大。
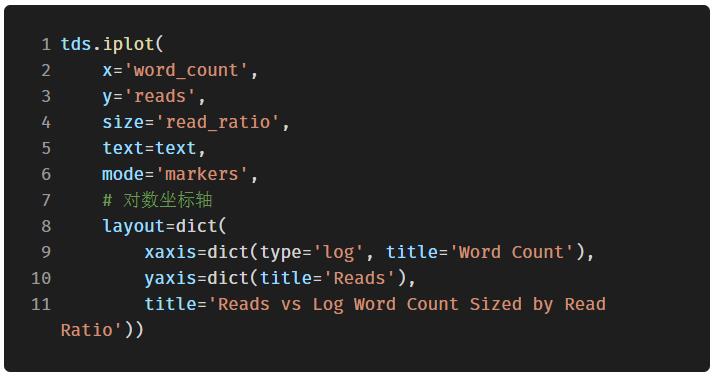
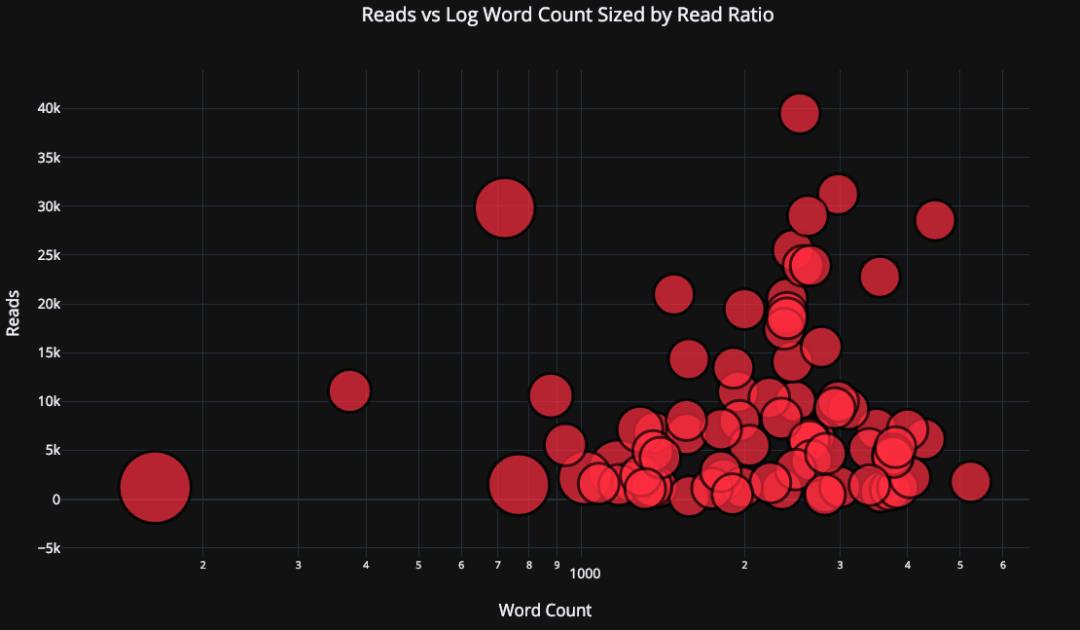
如果想要更复杂一些(详见 Github 的源代码),我们甚至可以在一张图里塞进 4 个变量!(然而并不推荐你们真的这么搞)
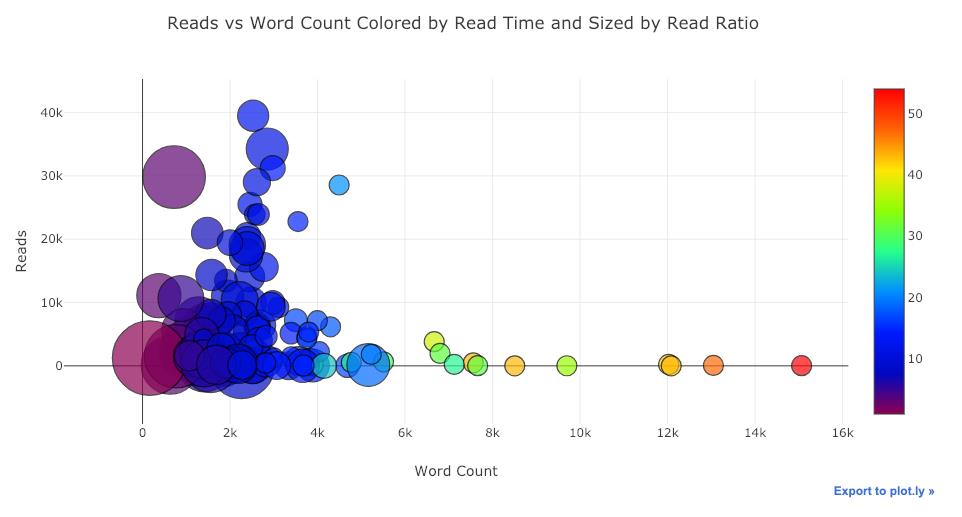
和前面一样,我们可以将 pandas 和 plotly+cufflinks 结合起来,实现许多有用的图表:
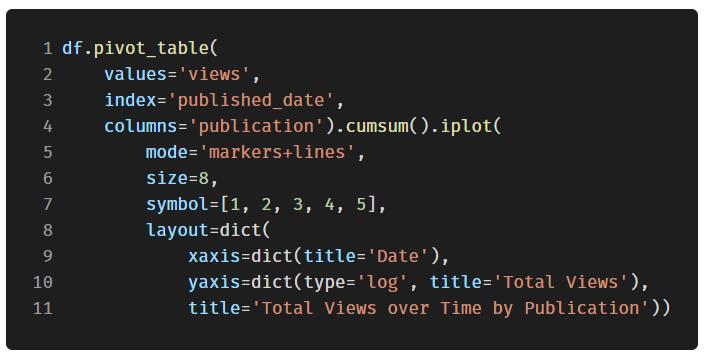
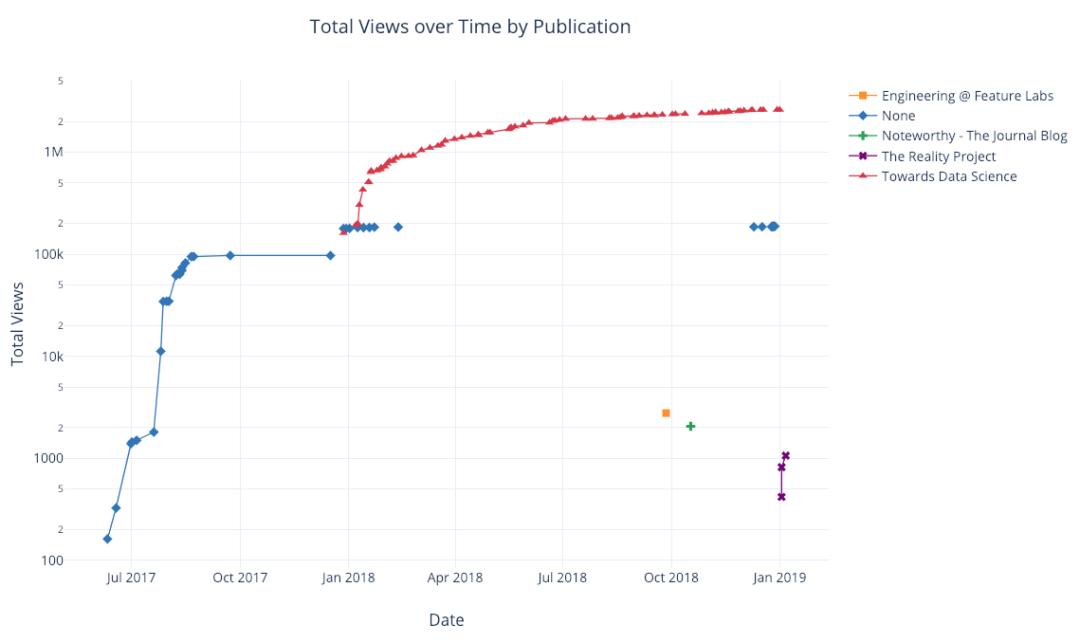
建议你查看官方文档,或者源代码,里面有更多的范例和函数实例。只需要简单的一两行代码,就可以为你的图表加上文字注释,辅助线,最佳拟合线等有用的元素,并且保持原有的各种交互式功能。
高级绘图功能
接下来,我们要详细介绍几种特殊的图表,平时你可能并不会很经常用到它们,但我保证只要你用好了它们,一定能让人刮目相看。我们要用到 plotly 的 figure_factory 模块,只需要一行代码,就能生成超棒的图表!
散点图矩阵
假如我们要探索许多不同变量之间的关系,散点图矩阵(也被称为SPLOM)就是个很棒的选择:
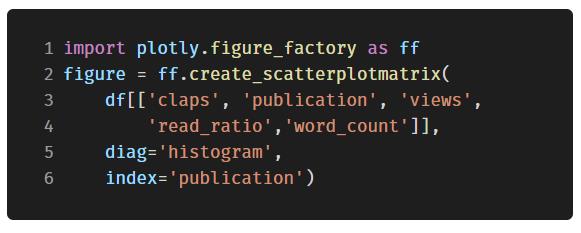
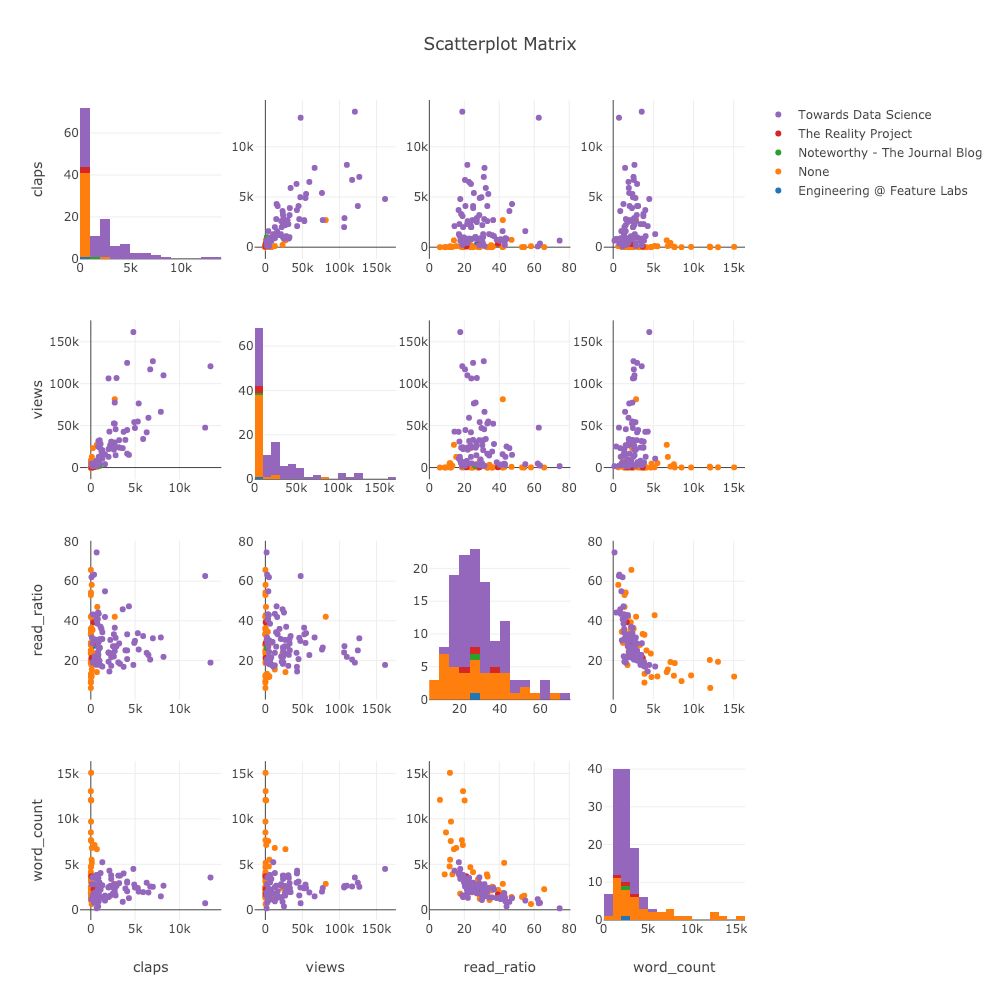
即使是这样复杂的图形,也是完全可交互的,让我们能更详尽地对数据进行探索。
关系热图
为了体现多个数值变量间的关系,我们可以计算它们的相关性,然后用带标注热度图的形式进行可视化:
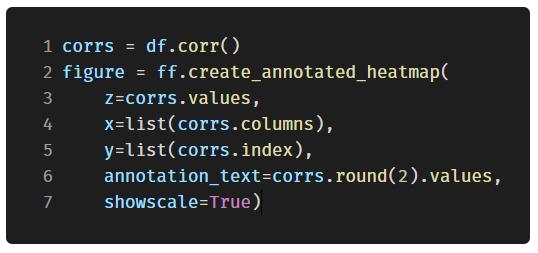
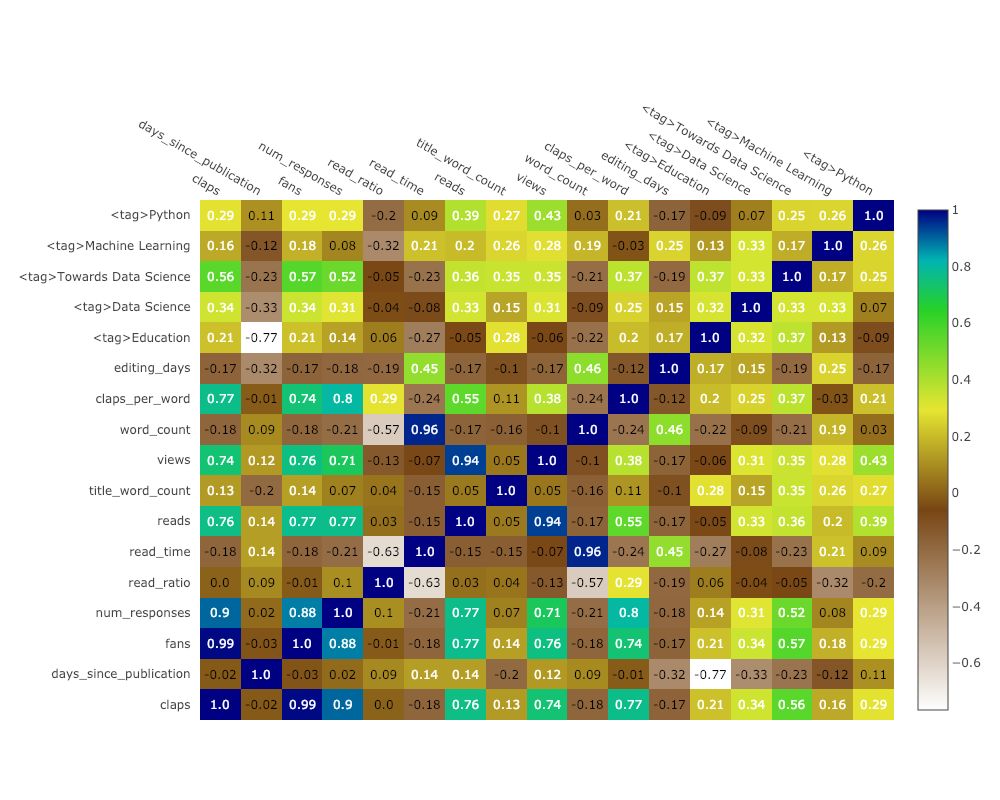
自定义主题
除了层出不穷的各种图表外,Cufflinks 还提供了许多不同的着色主题,方便你轻松切换各种不同的图表风格。下面两张图分别是“太空”主题和“ggplot”主题:
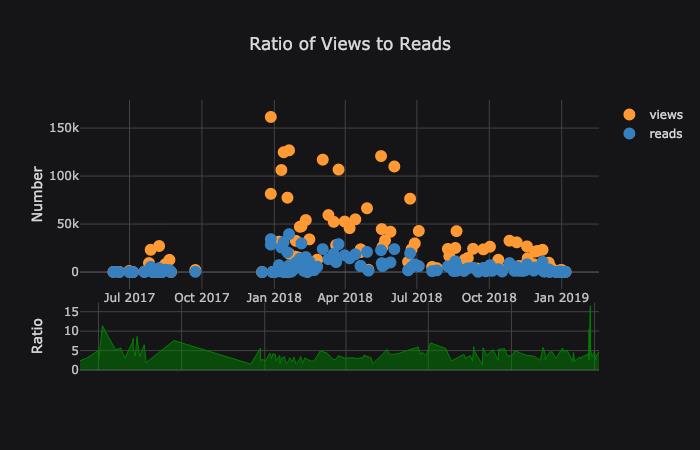
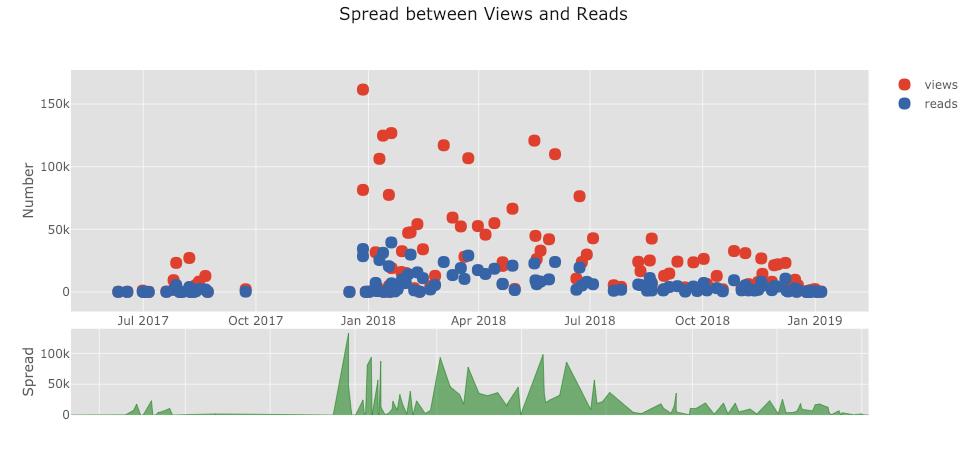
此外,还有 3D 图表(曲面和泡泡):
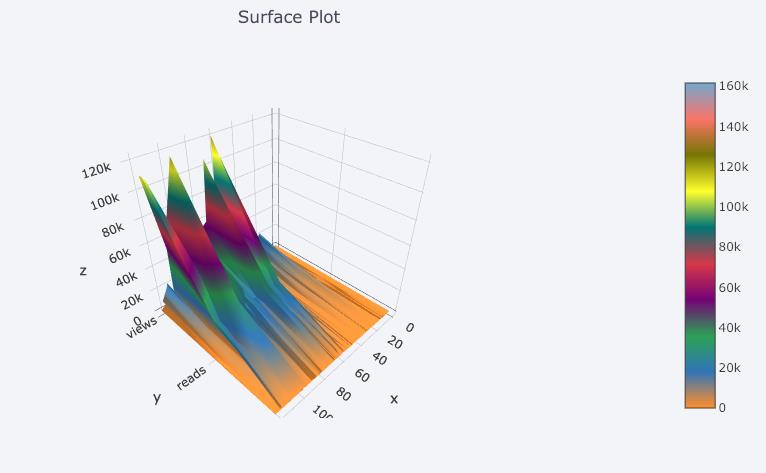
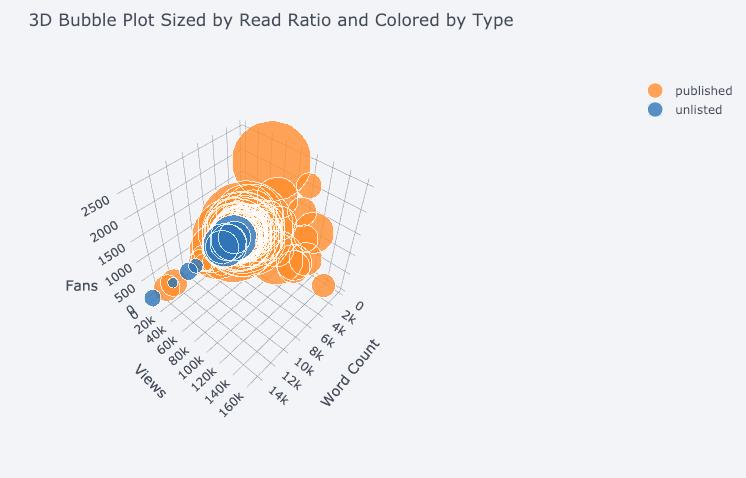
对有兴趣研究的用户来说,做张饼图也不是什么难事:
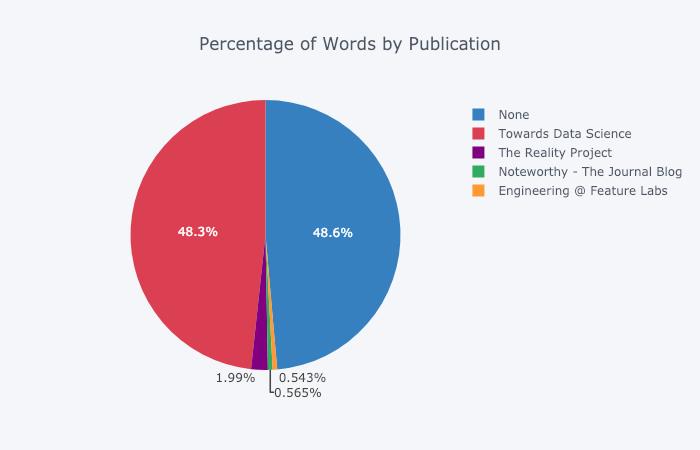
在 Plotly 图表工坊(Plotly Chart Studio)里编辑
当你在 Jupyter Notebook 里生成了这些图表之后,你将会发现图表的右下角出现了一个小小的链接,写着“Export to plot.ly(发布到 plot.ly)”。如果你点击这个链接,你将会跳转到一个“图表工坊”(https://plot.ly/create/)。
在这里,你可以在最终展示之前进一步修改和润色你的图表。可以添加标注,选择某些元素的颜色,把一切都整理清楚,生成一个超棒的图表。之后,你还可以将它发布到网络上,生成一个供其他人查阅的链接。
下面两张图是在图表工坊里制作的:
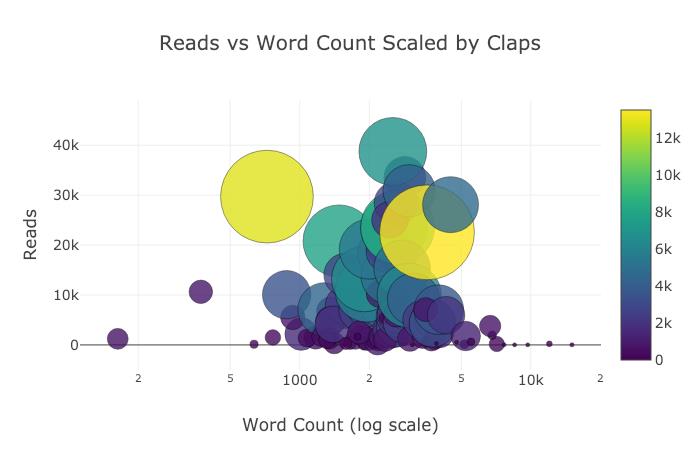
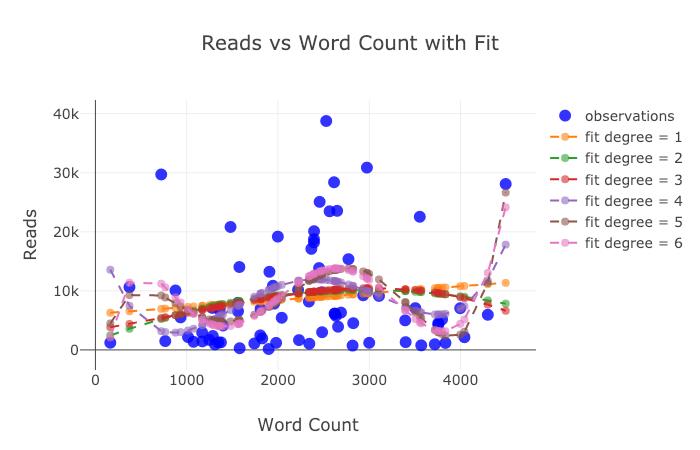
讲了这么多,看都看累了吧?然而我们还并没有穷尽这个库的所有功能。限于篇幅,有些更棒的图表和范例,只好请大家访问 plotly 和 cufflinks 的官方文档去一一查看咯。
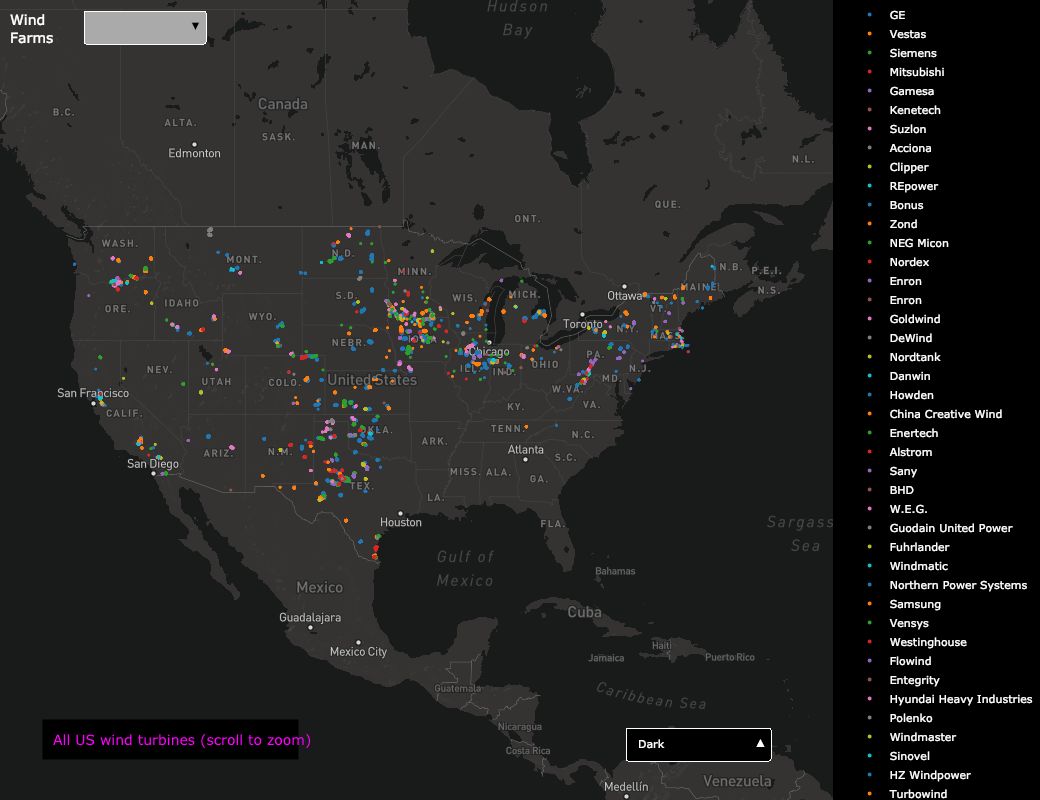
(Plotly 交互式地图,显示了美国国内的风力发电场数据。来源:plot.ly)
最后
关于沉没成本谬误,最糟糕的一点在于,人们往往只能在放弃之前的努力时,才能意识到自己浪费了多少时间。
在选择一款绘图库的时候,你最需要的几个功能有:
快速探索数据所需的一行代码图表
拆分/研究数据所需的交互式元素
当需要时可以深入细节信息的选项
最终展示前能轻易进行定制
从现在看来,要用 Python 语言实现以上功能的最佳选择非 plotly 莫属。它让我们快速生成可视化图表,交互功能使我们更好地理解信息。
我承认,绘图绝对是数据科学工作中最让人享受的部分,而 plotly 能让你更加愉悦地完成这些任务。
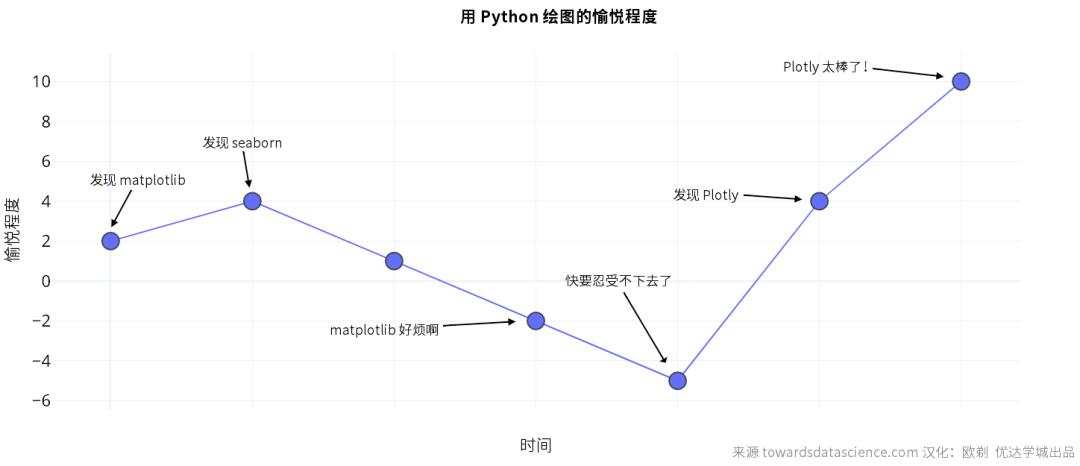
(用一张图表显示一下用 Python 绘图的愉悦程度随着时间变化。来源 towardsdatascience.com)
往期回顾:
以上是关于最强的Python可视化神器,你有用过么?的主要内容,如果未能解决你的问题,请参考以下文章