详细利用VS2019创建Web项目,并发送到IIS,以及IIS与ASP.NET配置
Posted 茄味琪琪
tags:
篇首语:本文由小常识网(cha138.com)小编为大家整理,主要介绍了详细利用VS2019创建Web项目,并发送到IIS,以及IIS与ASP.NET配置相关的知识,希望对你有一定的参考价值。
一、打开VS2019选择创建新项目【最好以管理员身份运行VS2019,后面发布网站时需要以管理员身份,避免后面还要重启,可以一开始就以管理员身份运行】
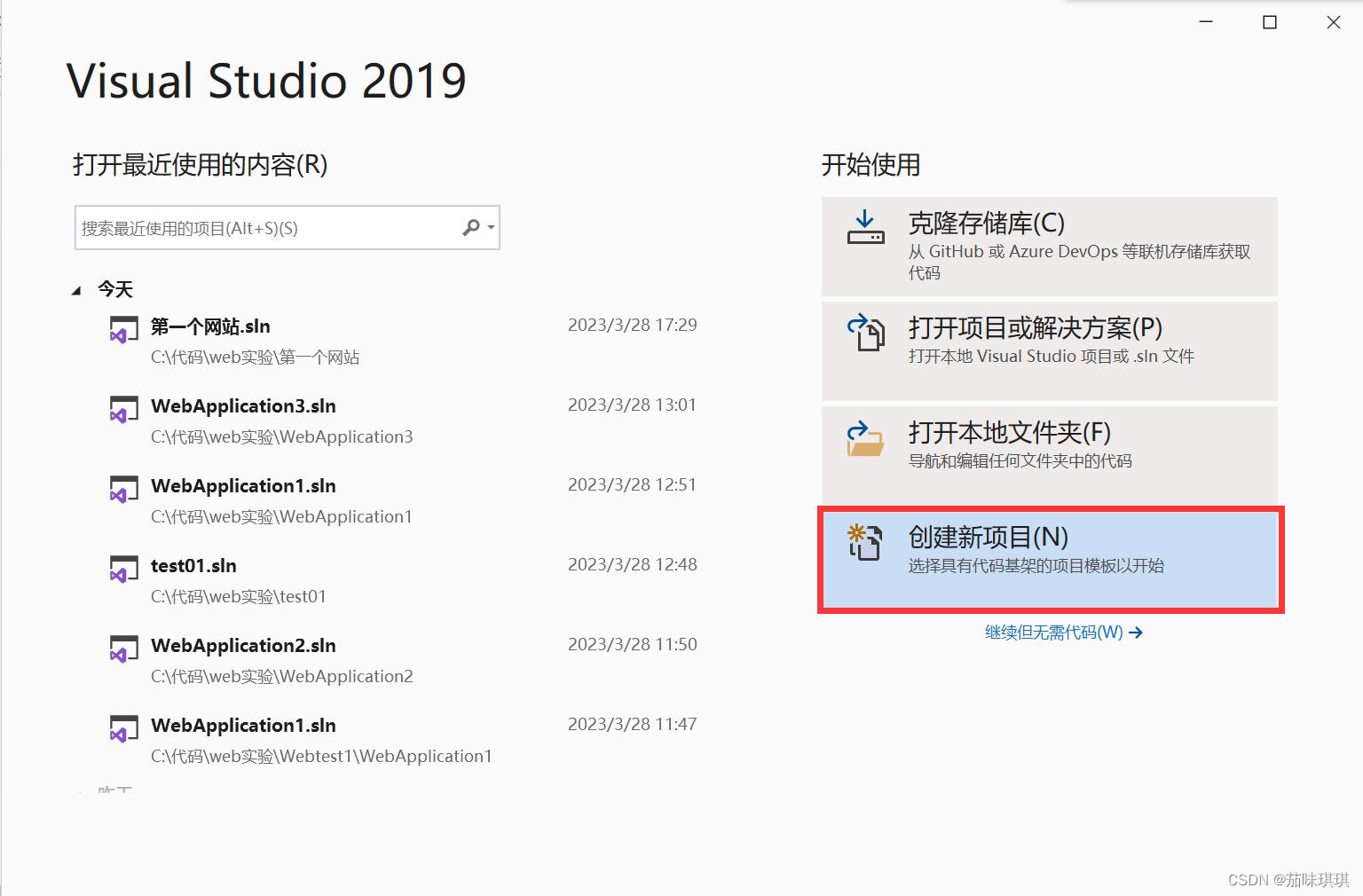
二、选择语言为C#,然后选择“ASP.NET Web应用程序(.NET Framework)”
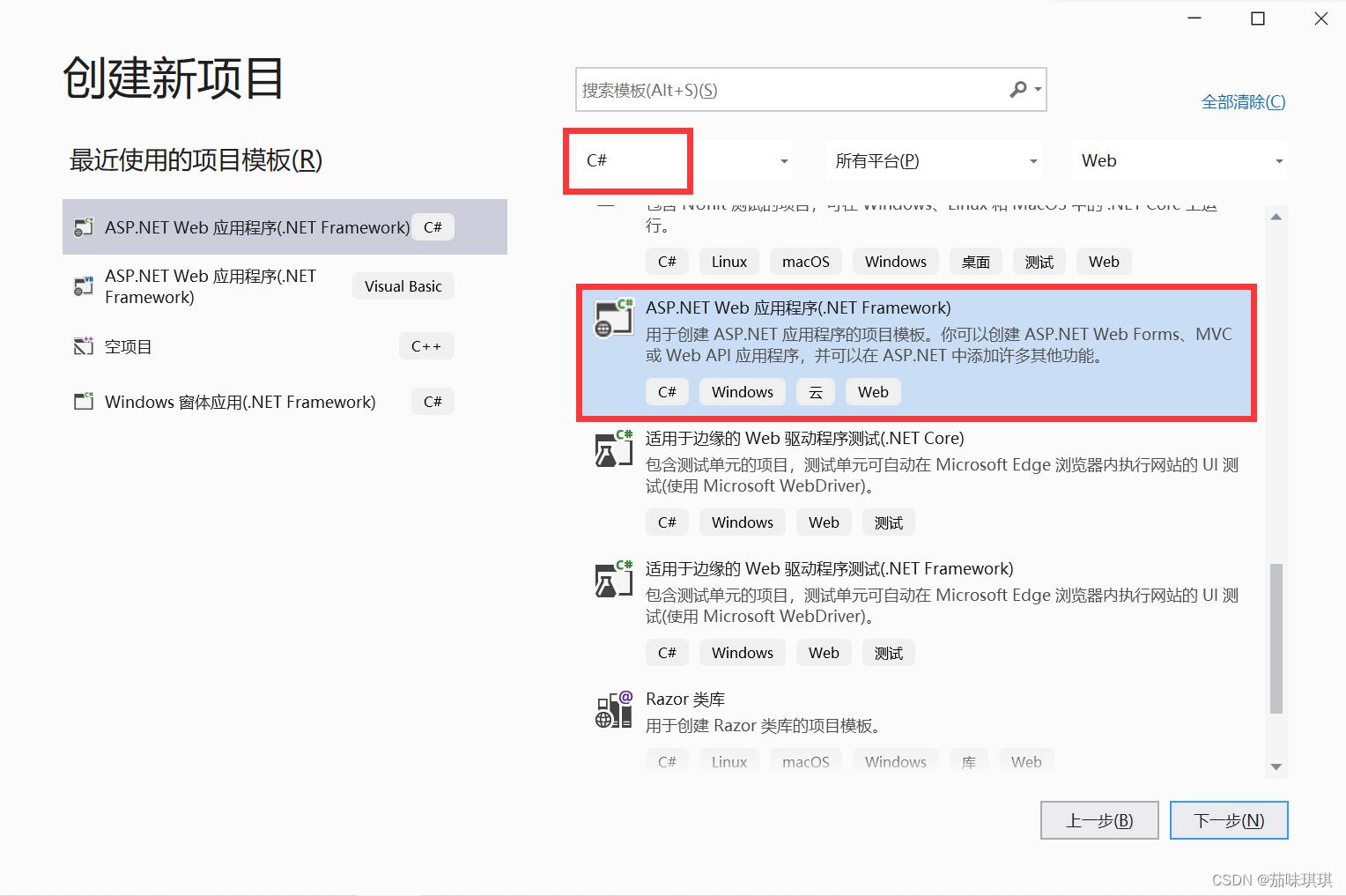
如果选择创建新项目后打开没有以上选项,则需要对VS2019的安装进行修改
1、电脑左下角——开始——找到Visual Studio Installer打开——修改
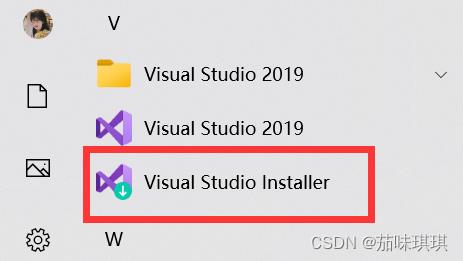

2、选中图中框出的部分,点击安装即可,安装成功后重启VS就会有了

三、填写项目名字与存放位置后点击创建项目
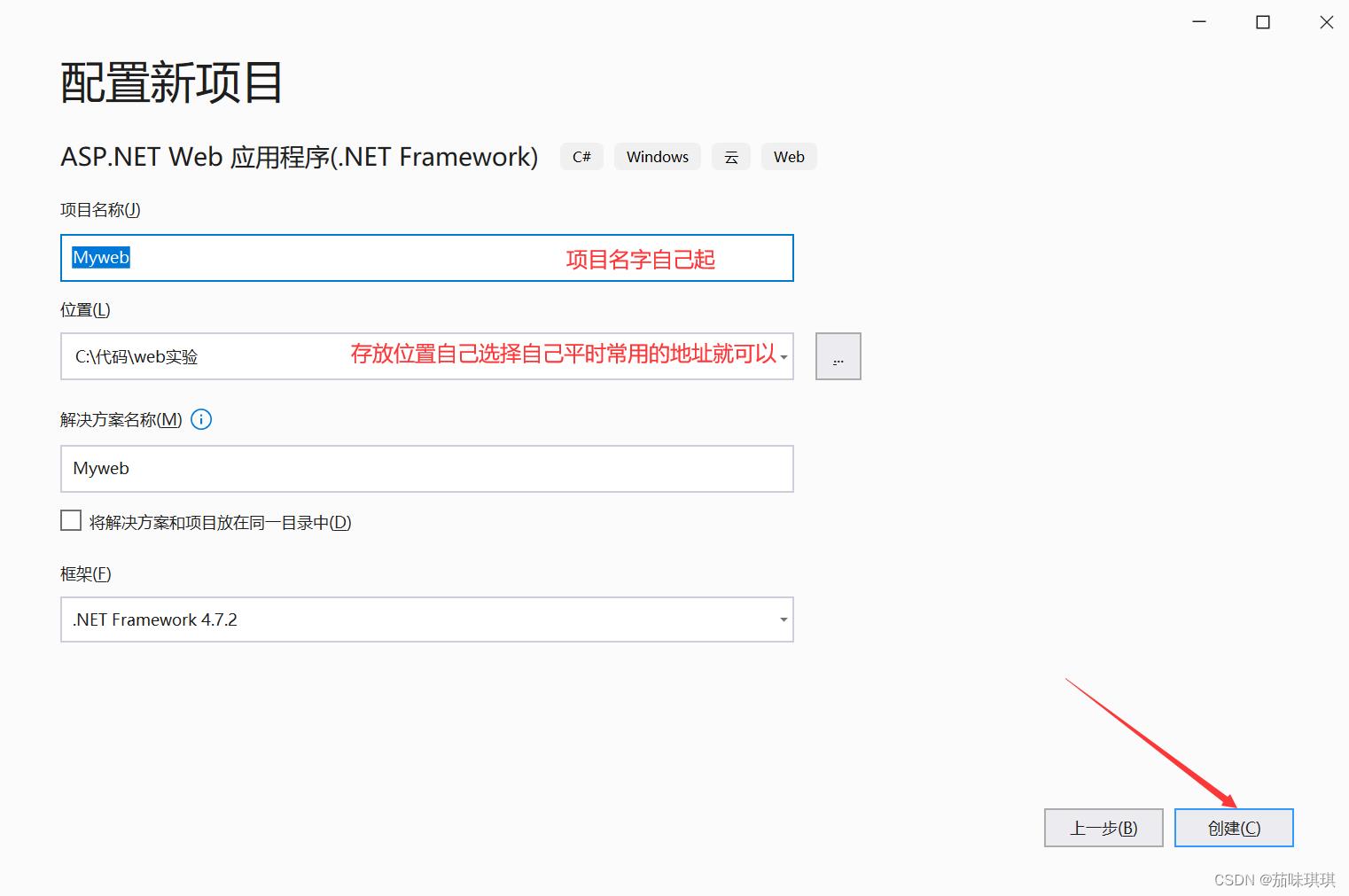
选择空项目,点击创建,等待项目创建成功
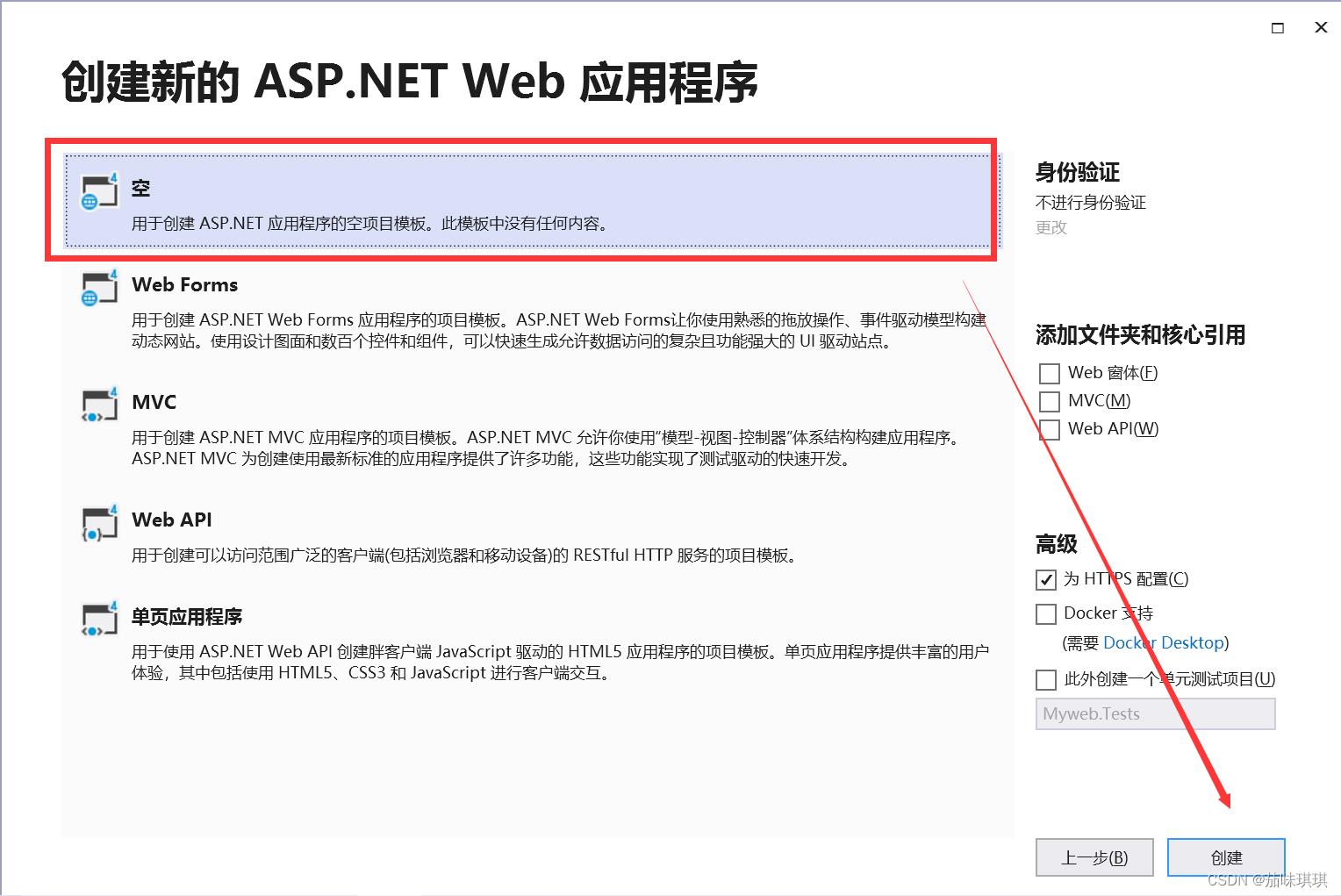
四、右键添加新项——Web窗体
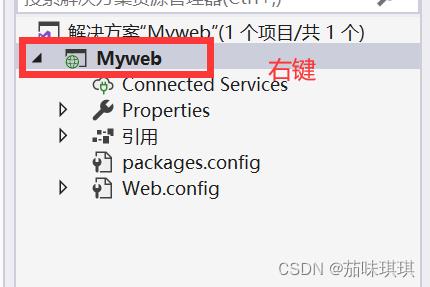
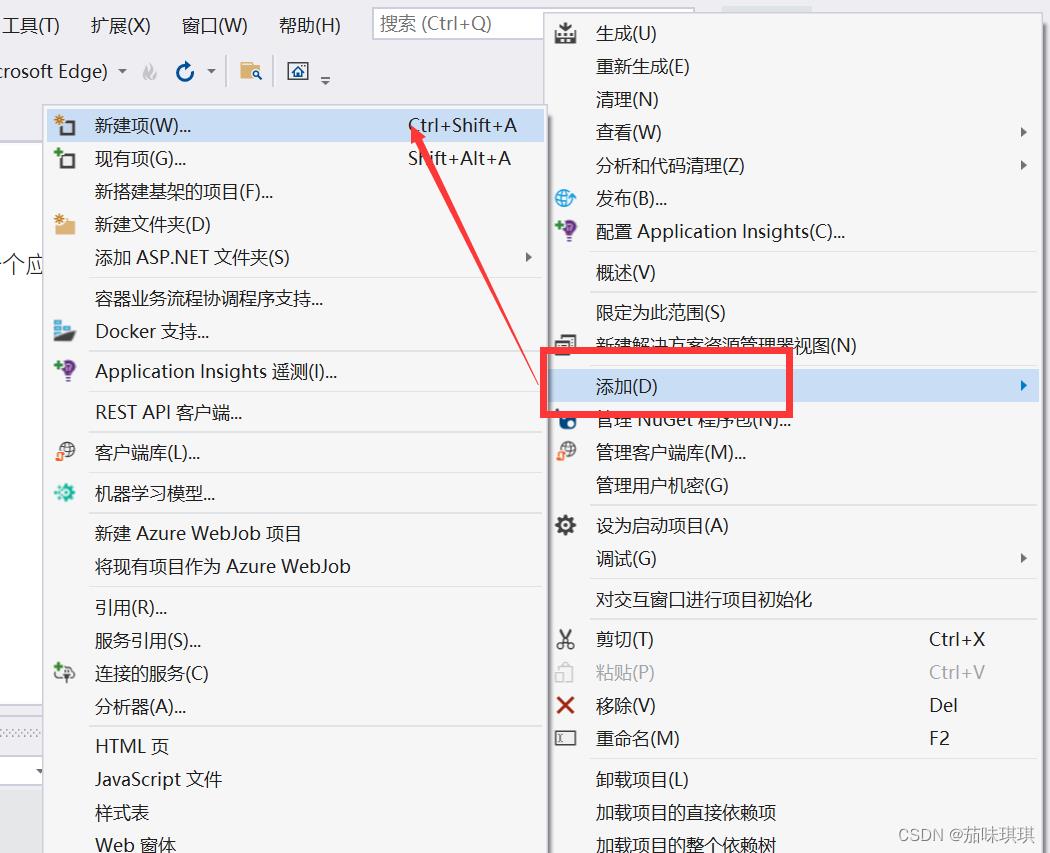
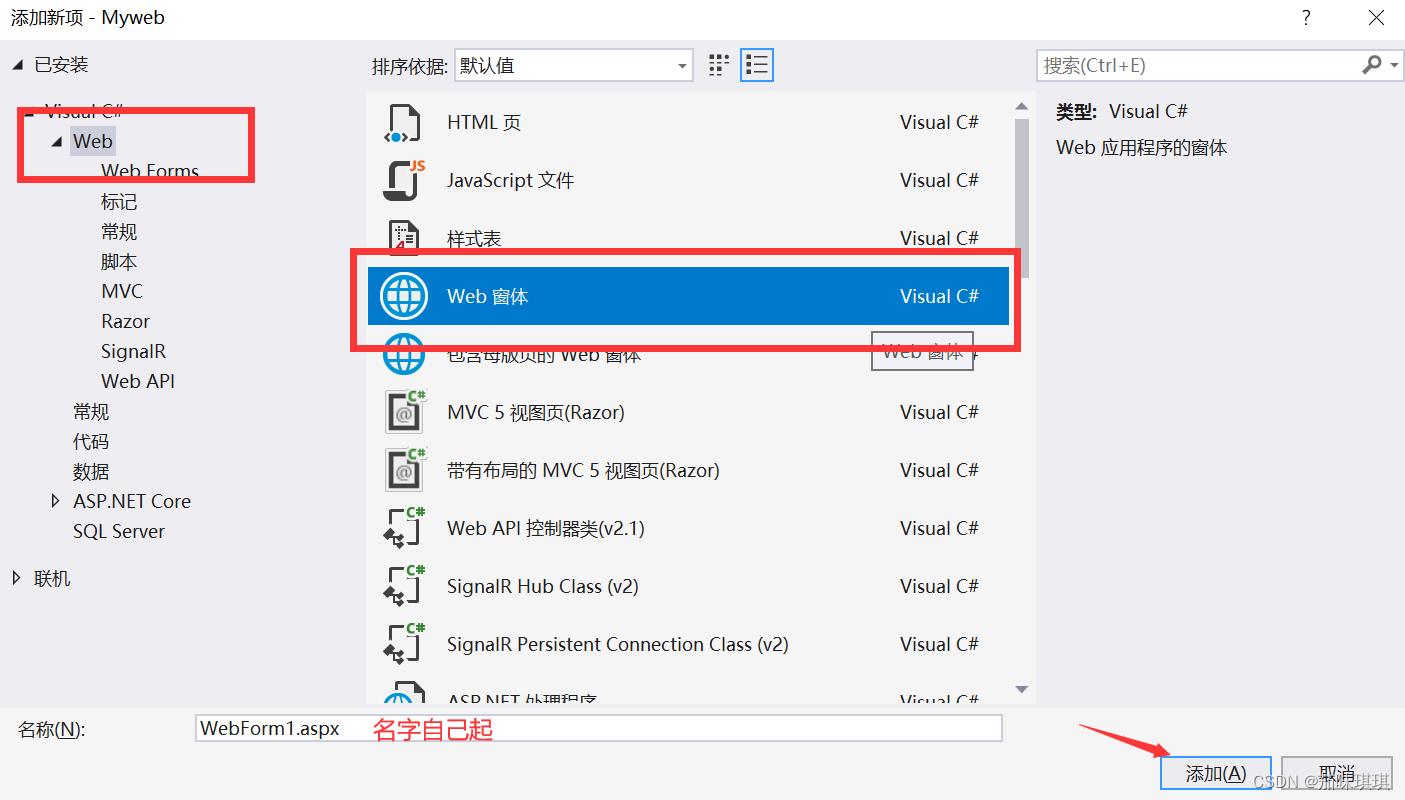
五、添加完Web窗体后界面如下,则可以利用html或者css的标签来设计自己所要展示的网页【注:.aspx是动态网页文件的后缀 具体可以百度】
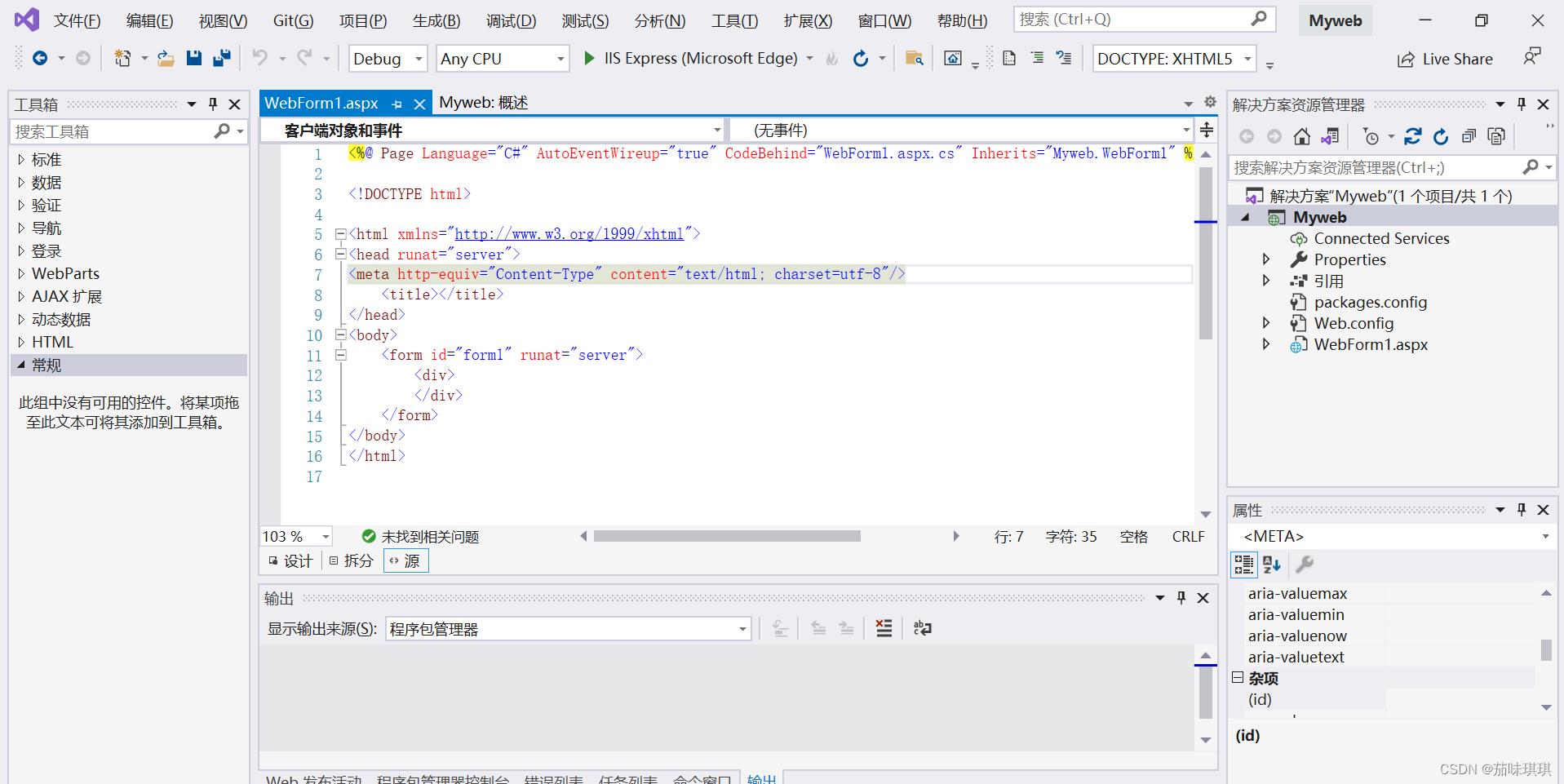
除了通过自己手写代码以外,还可以通过工具箱添加控件来设计网页【主要可以利用button或者table等】

如在页面添加Table控件(在HTML那一栏)还有超链接控件(标准)与图片控件,并且设置对应的文字与链接
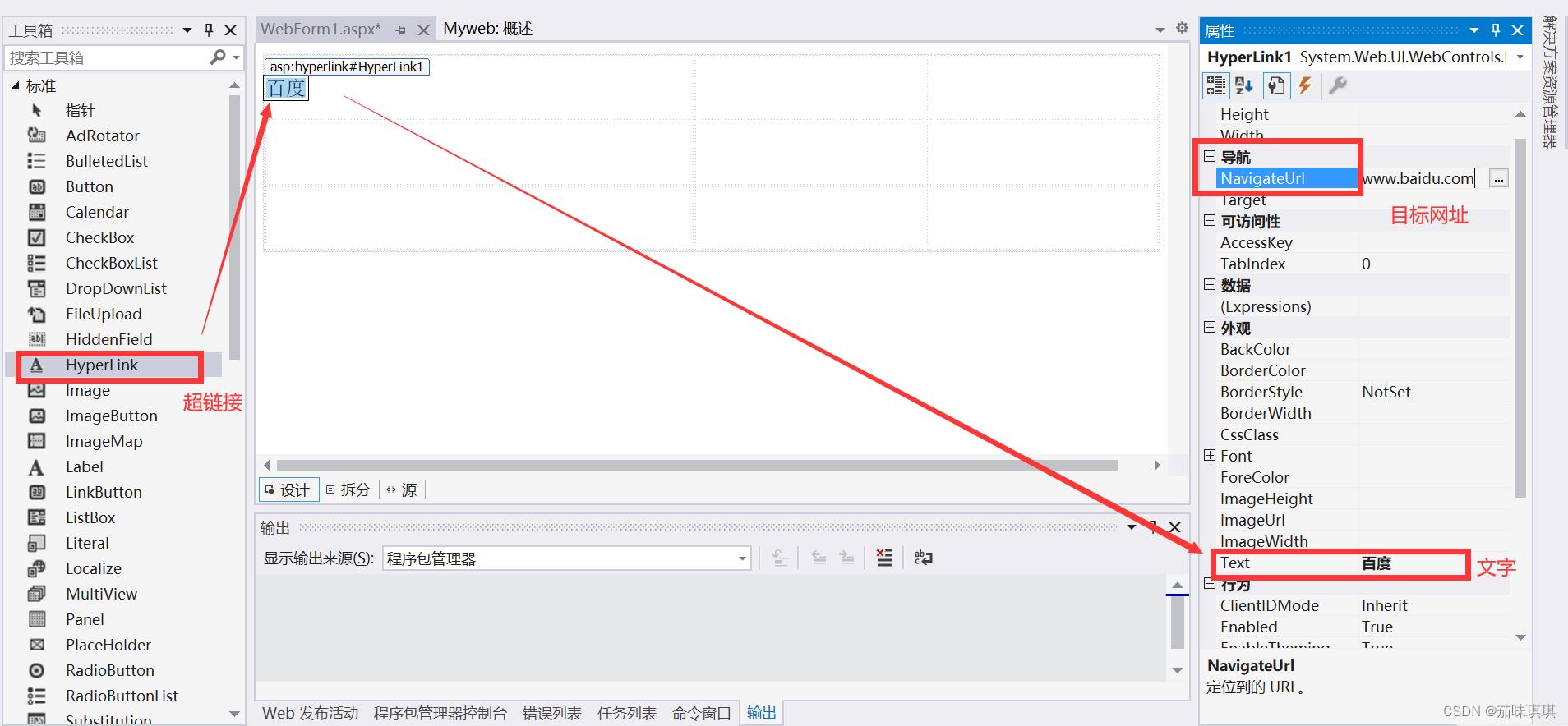
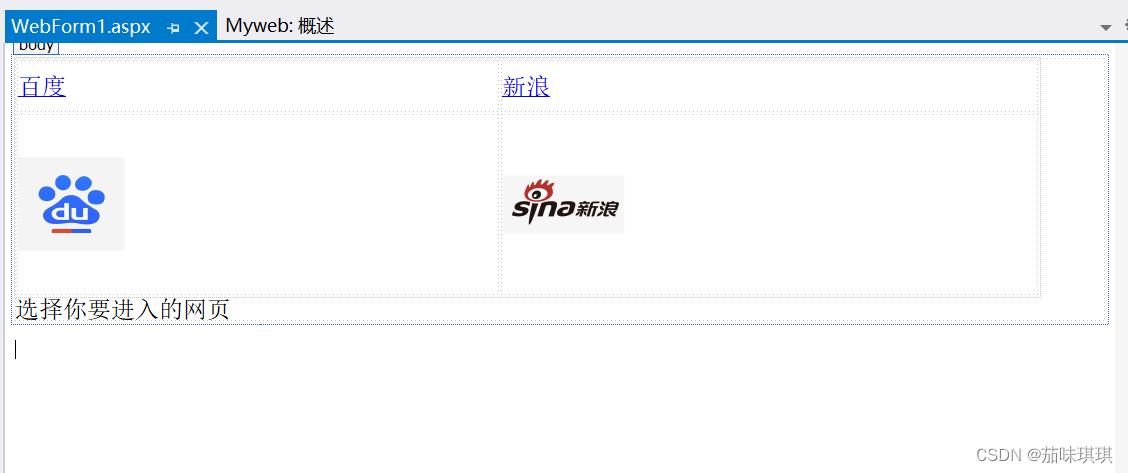
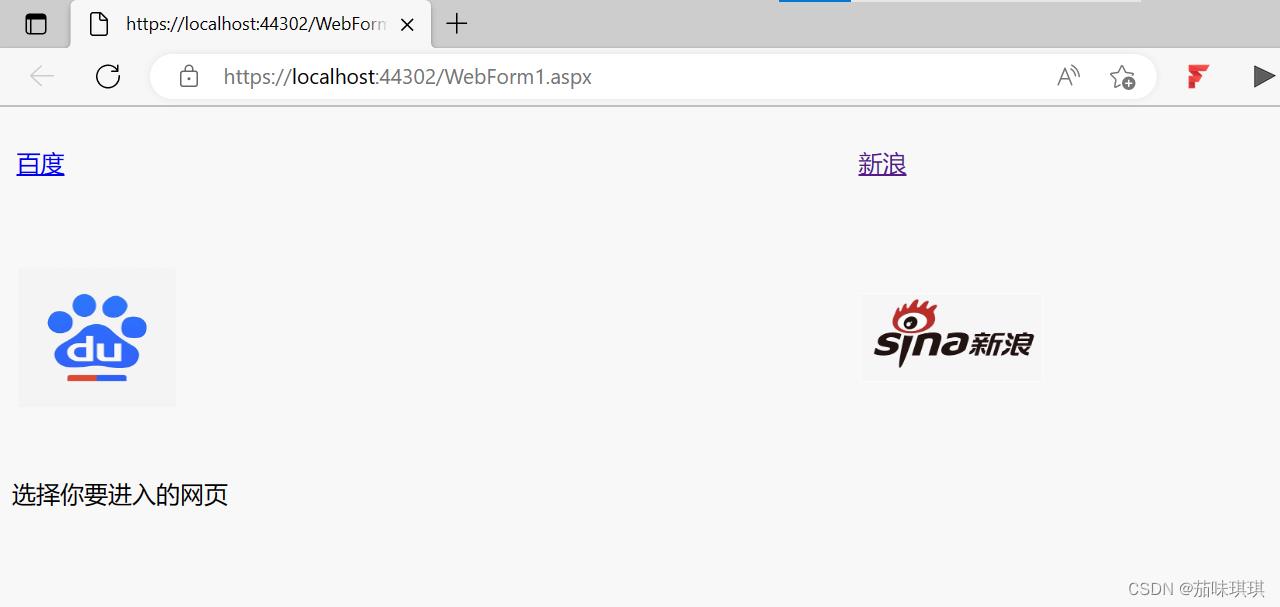
网页可自行设计,选择自己习惯的方式,在设计完网站之后便可以发布Web了
六、发布Web,同样右键点击发布,选择文件夹,然后点击下一步
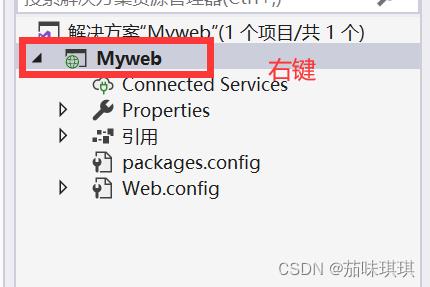
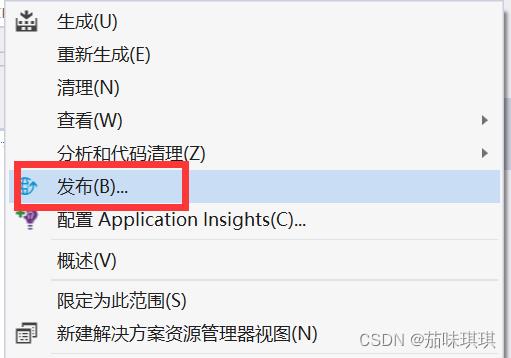
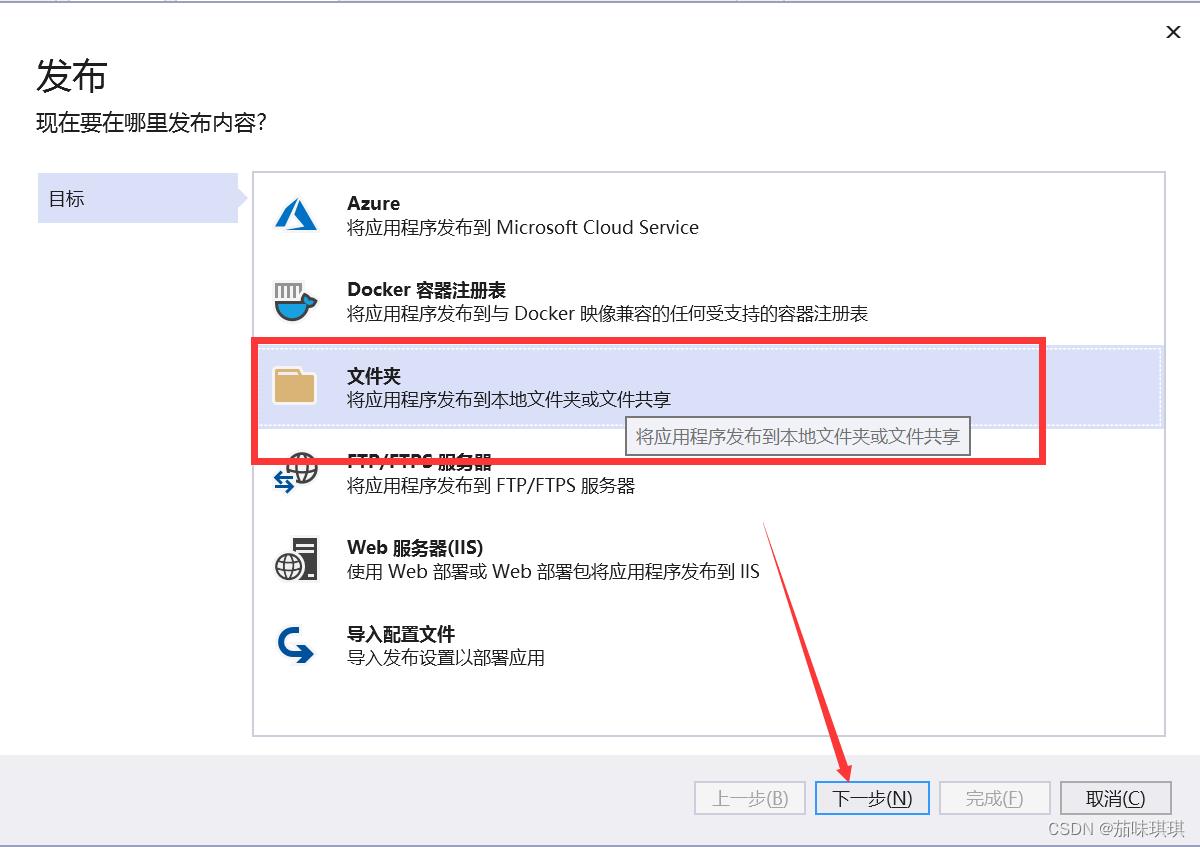
设置存放位置,点击完成,点击发布
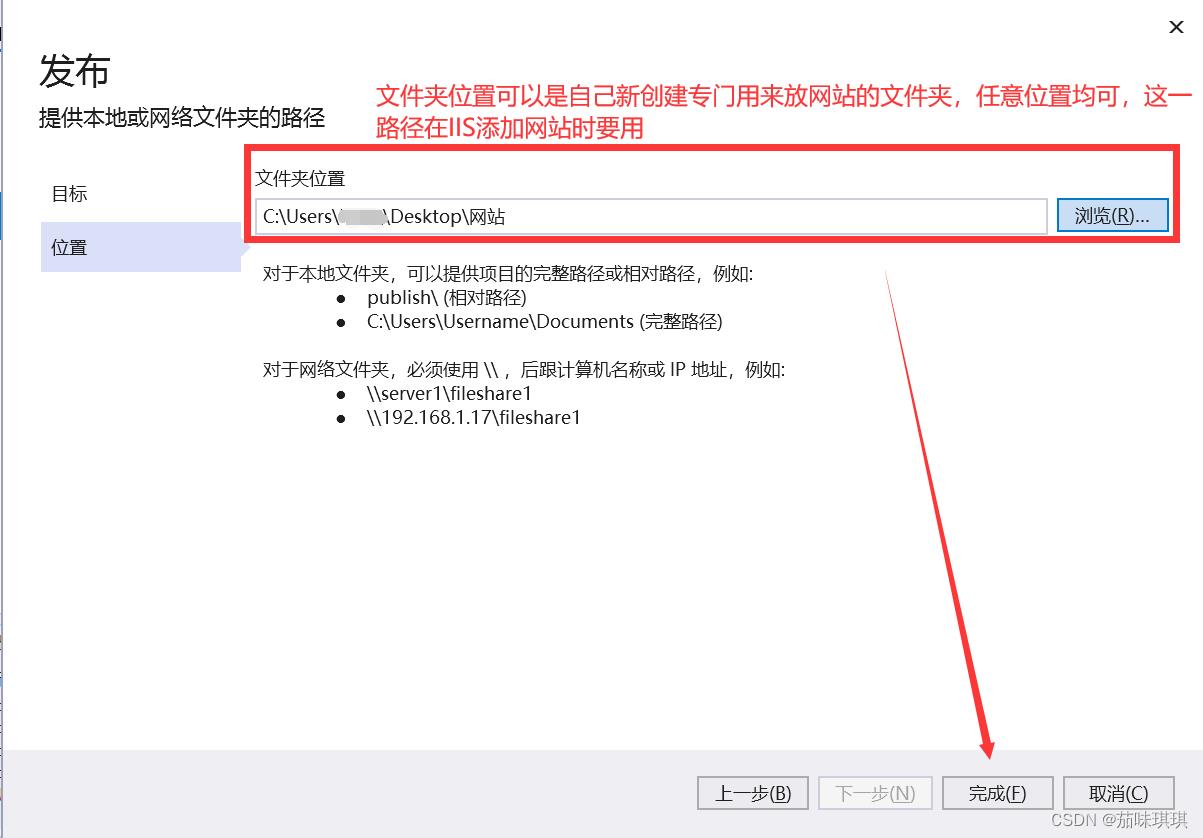

文件夹内所存储的发布网站内容如下:
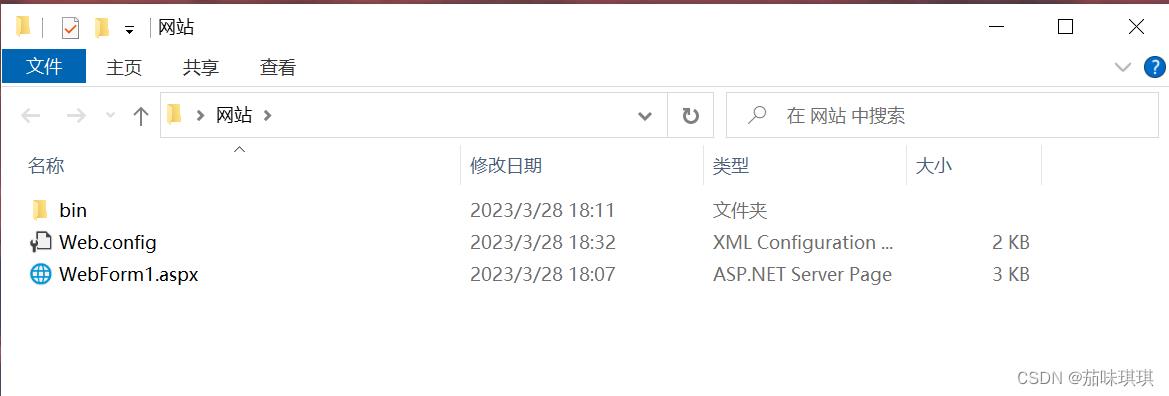
到这一步Web已经发布成功,接下来就是如何将其配置到IIS上
七、IIS与ASP.NET的安装与配置
找到控制面板——程序——启用或关闭Windows功能,把对应的都勾上
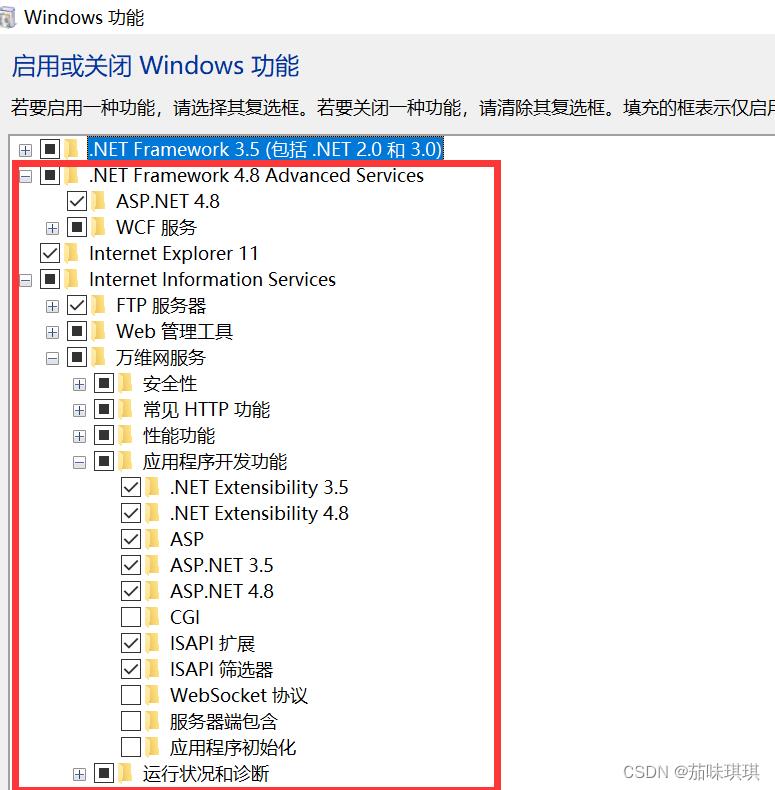 然后打开文件夹找到C:\\Windows\\Microsoft.NET\\Framework\\v4.0.30319这一路径,然后打开cmd
然后打开文件夹找到C:\\Windows\\Microsoft.NET\\Framework\\v4.0.30319这一路径,然后打开cmd
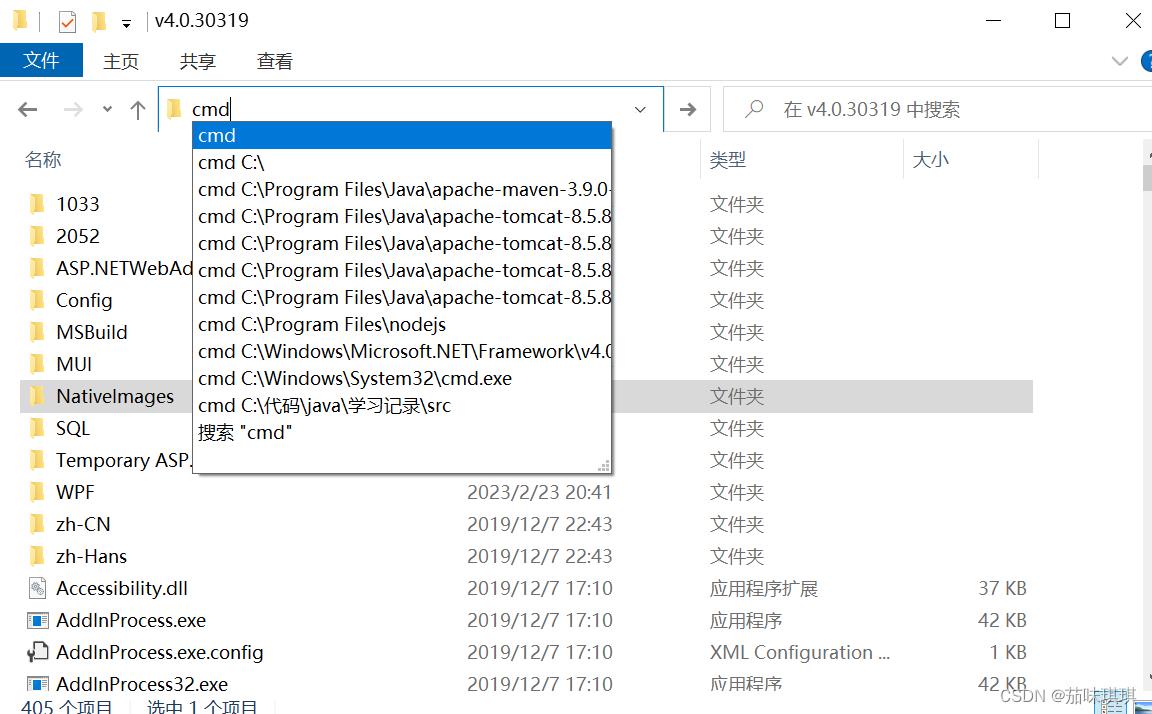
输入aspnet_regiis -i,显示安装成功【安装与配置ASP.NET】
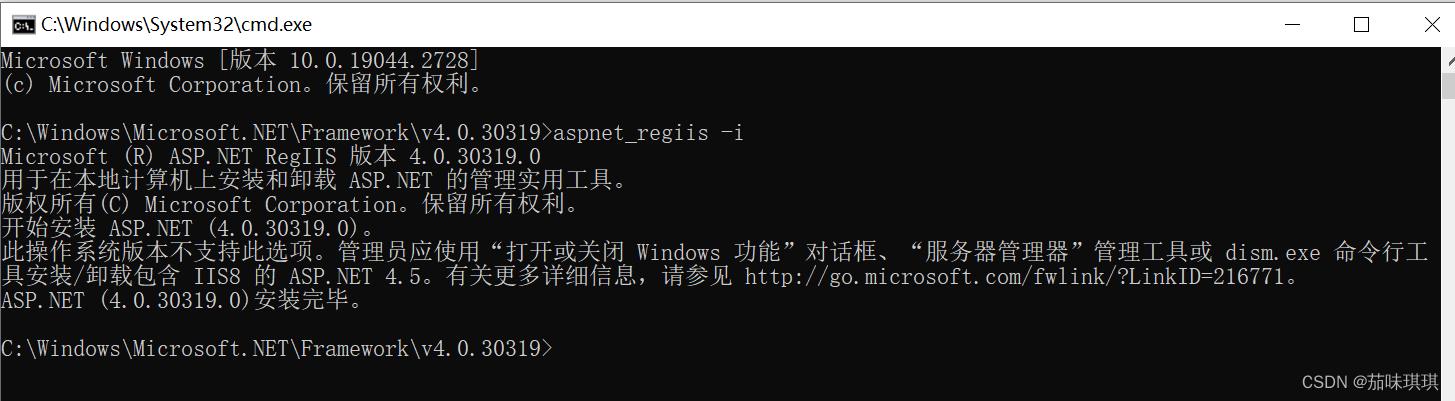
然后打开浏览器输入:localhost 显示网页则代表IIS服务安装成功【不同浏览器/不同操作系统页面可能不同】
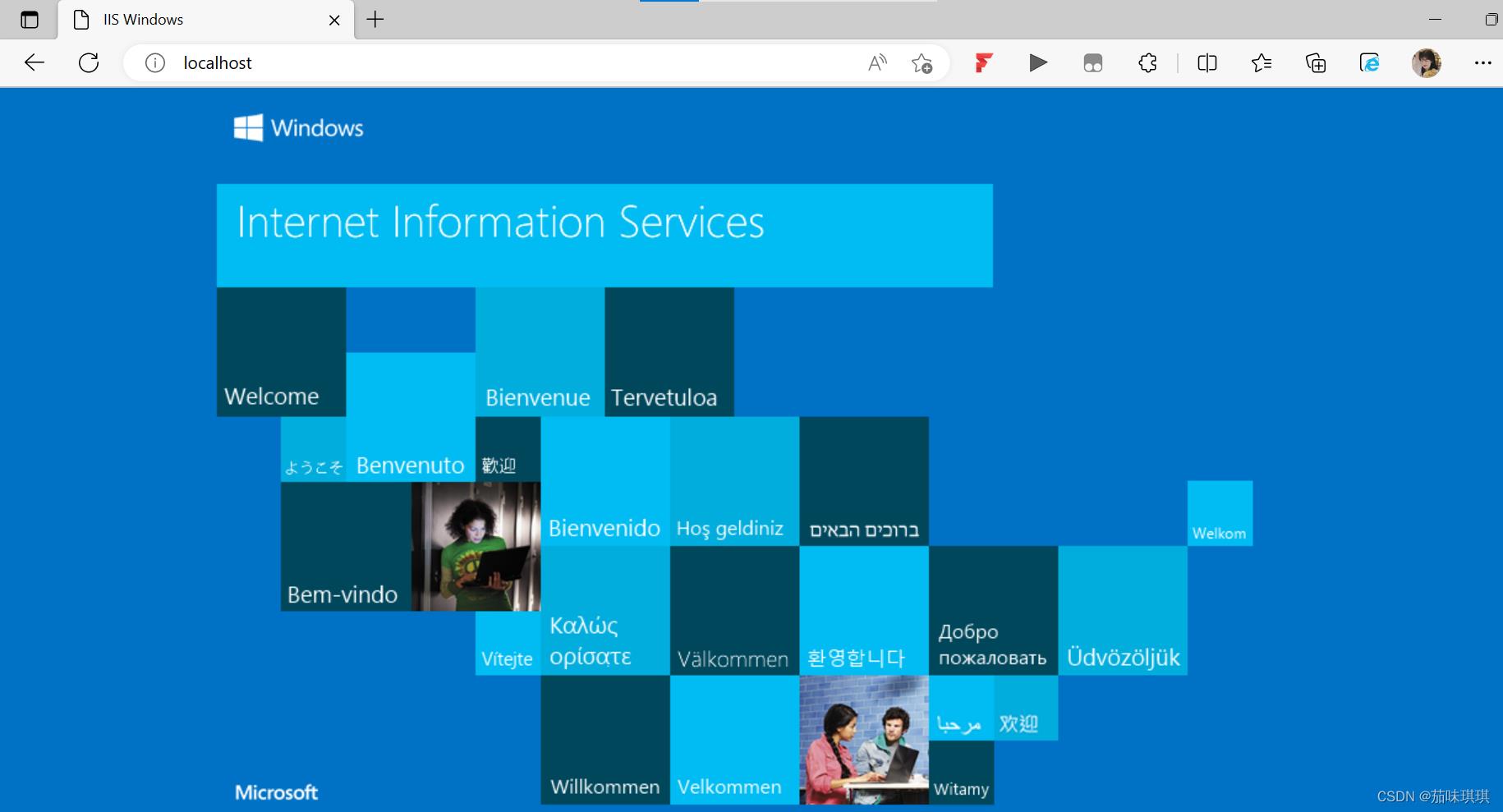
然后打开控制面板——系统与安全——管理工具——IIS
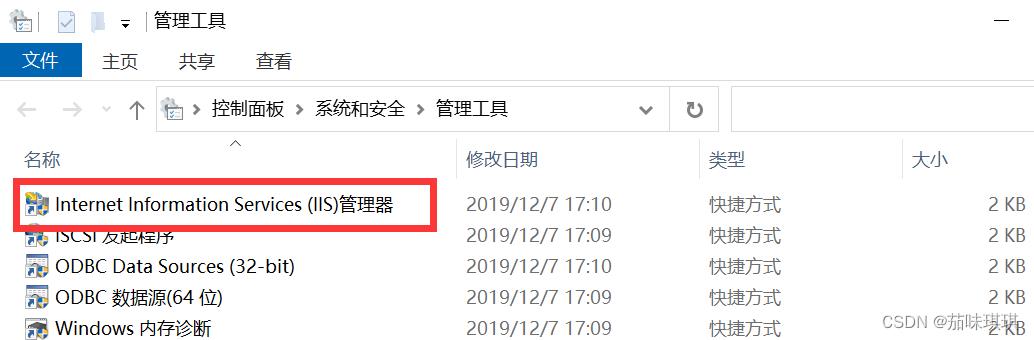
前面ASP.NET配置安装成功则IIS会显示如下
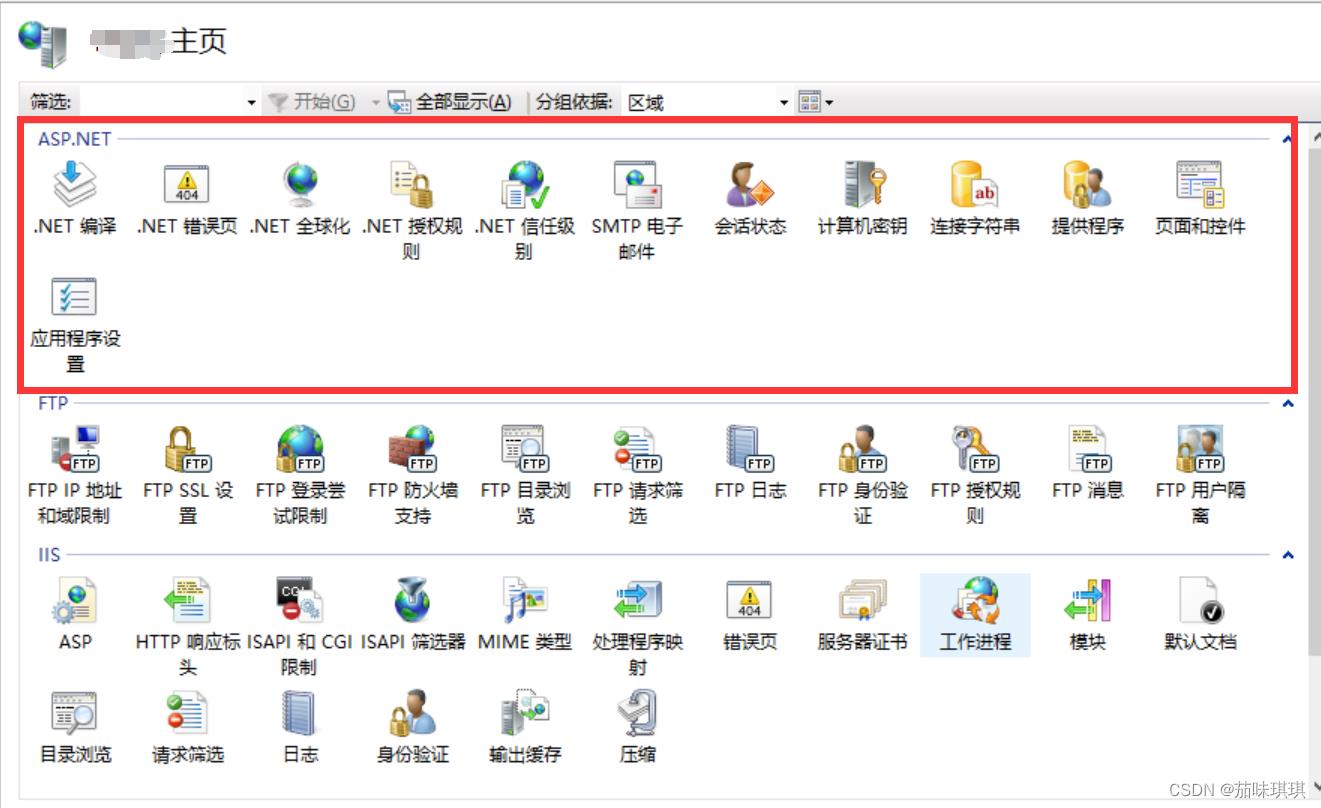
八、添加网站

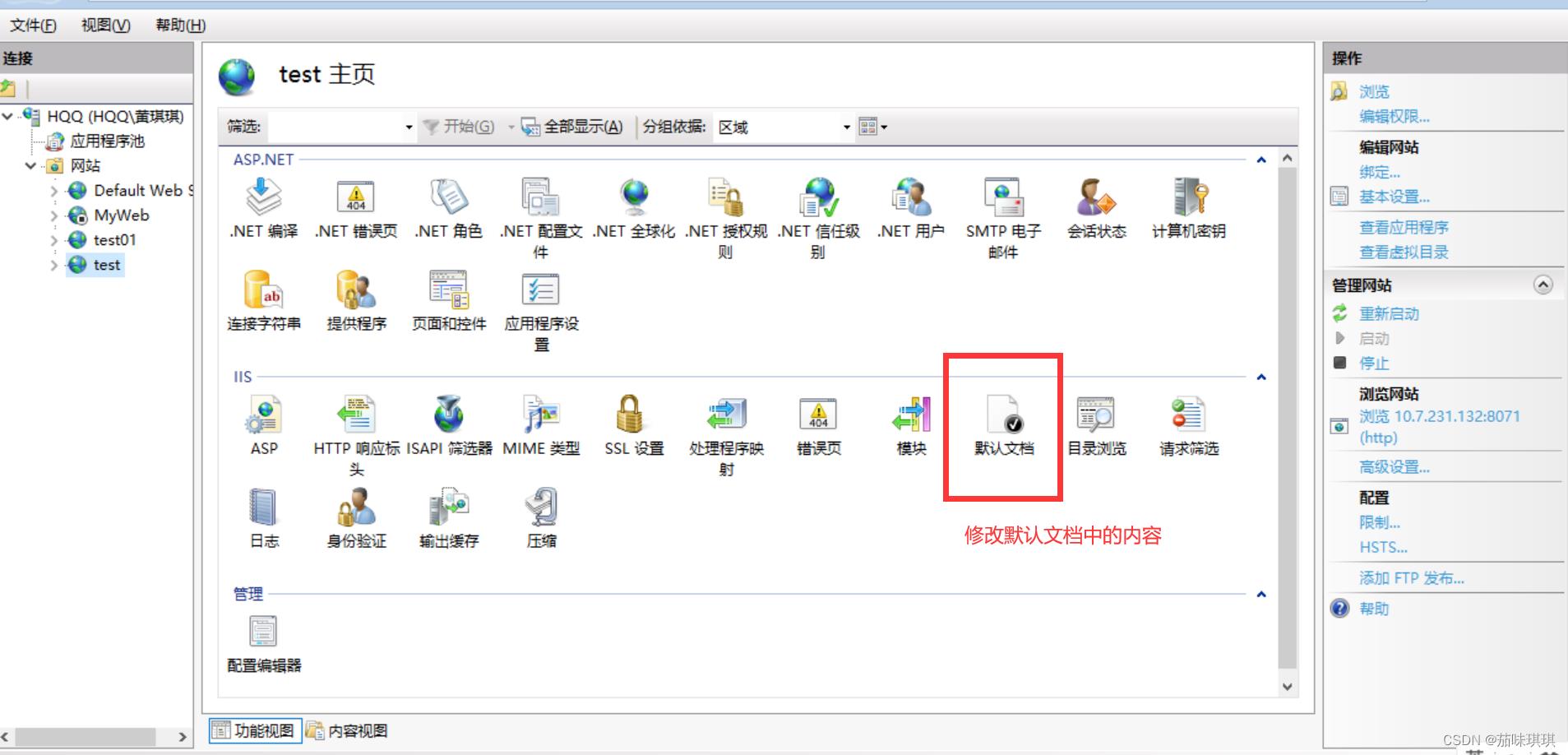
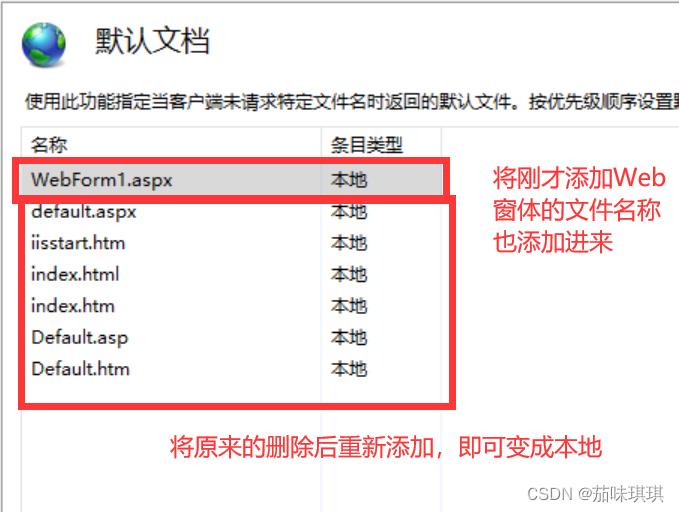
在浏览网站之前,先将存放发布的网站所在文件夹修改权限,添加一个“Everyone”用户,权限为完全控制。防止报错显示无权限访问
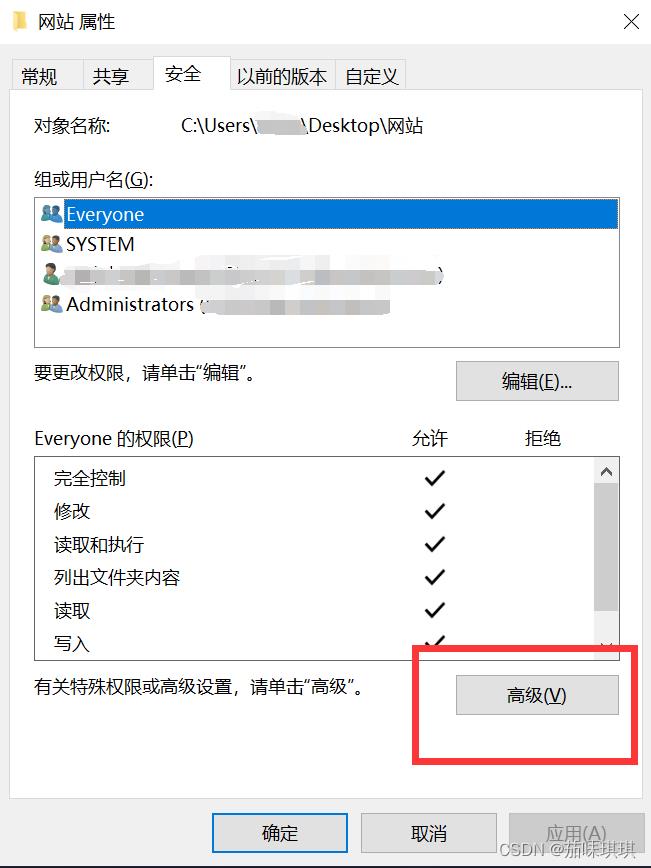
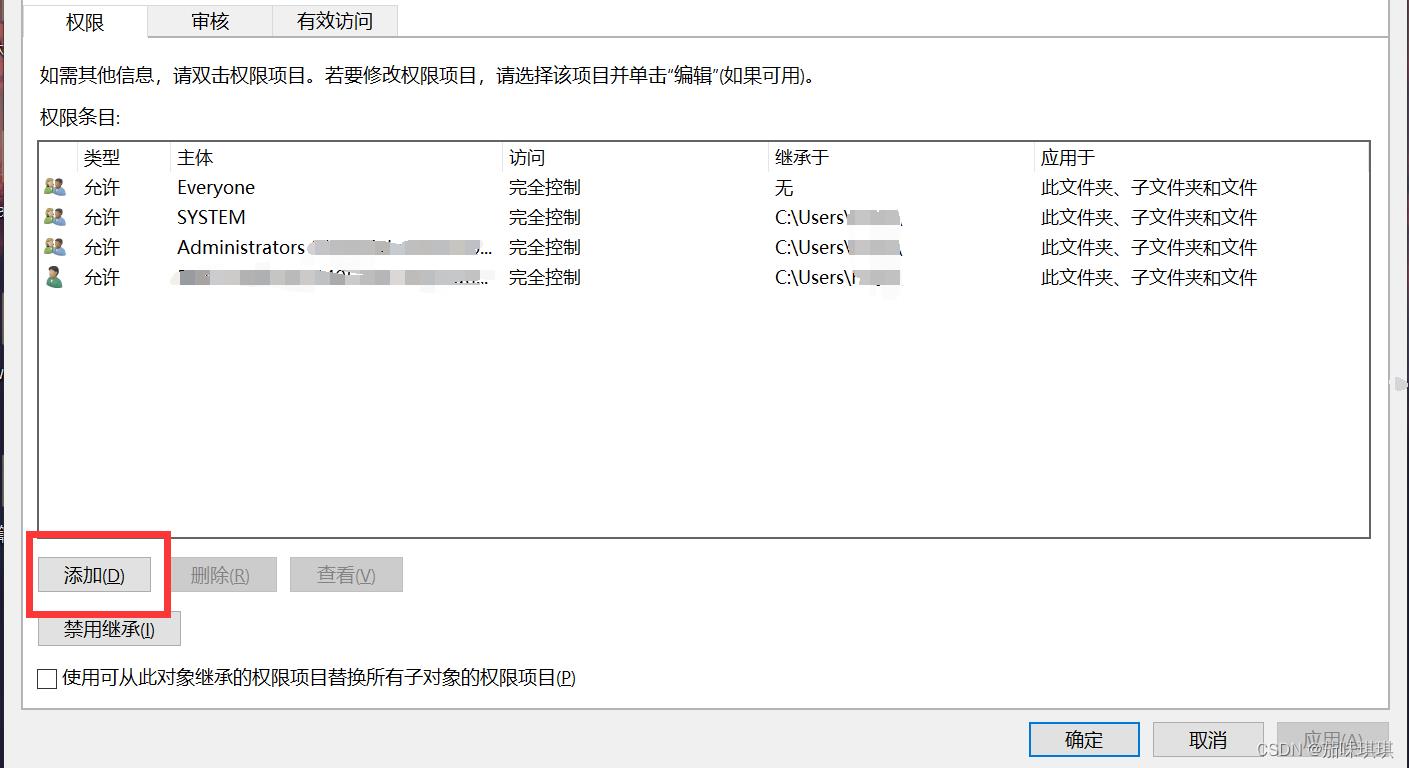
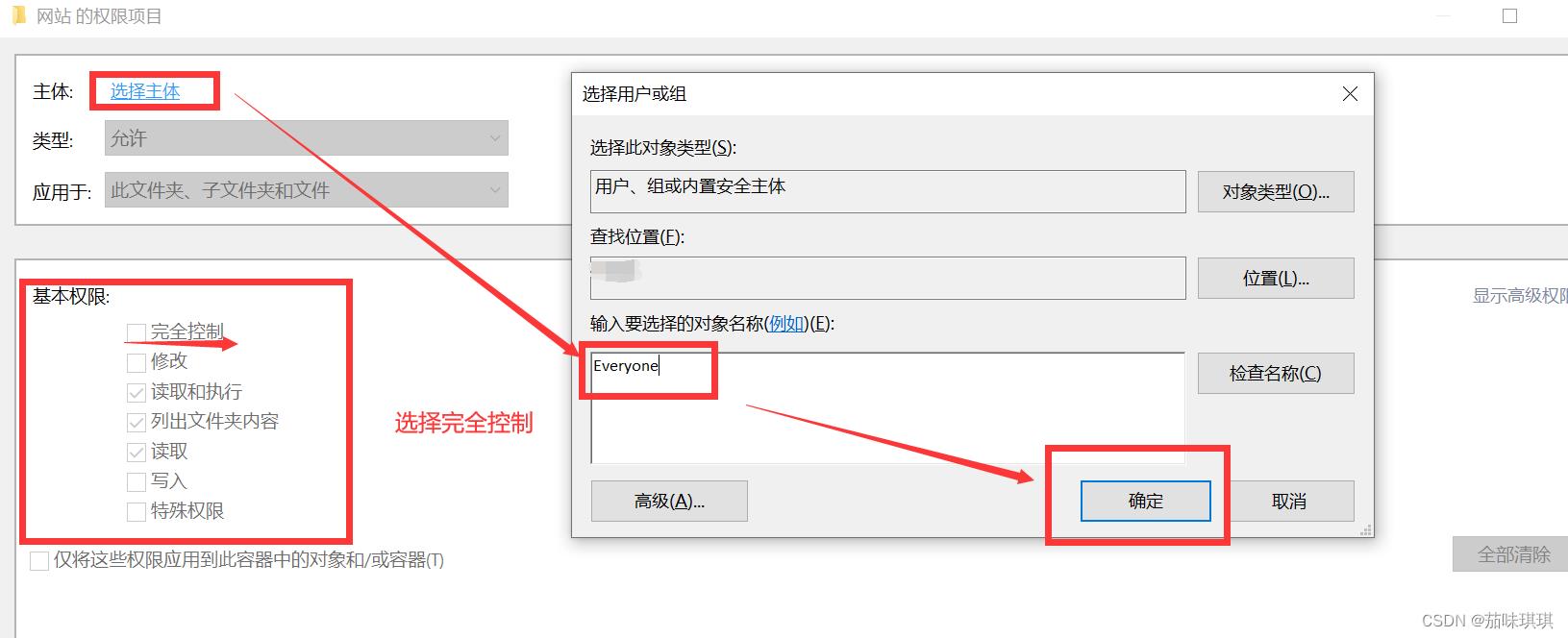
九、重新启动并点击浏览,浏览器自动打开界面设计

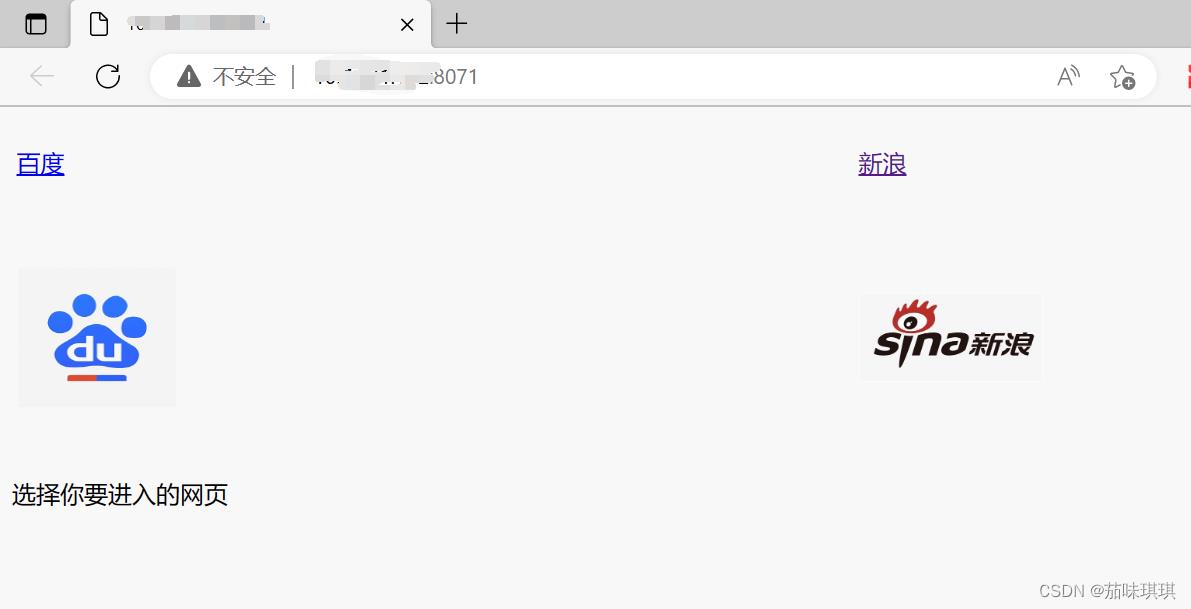
以上是关于详细利用VS2019创建Web项目,并发送到IIS,以及IIS与ASP.NET配置的主要内容,如果未能解决你的问题,请参考以下文章