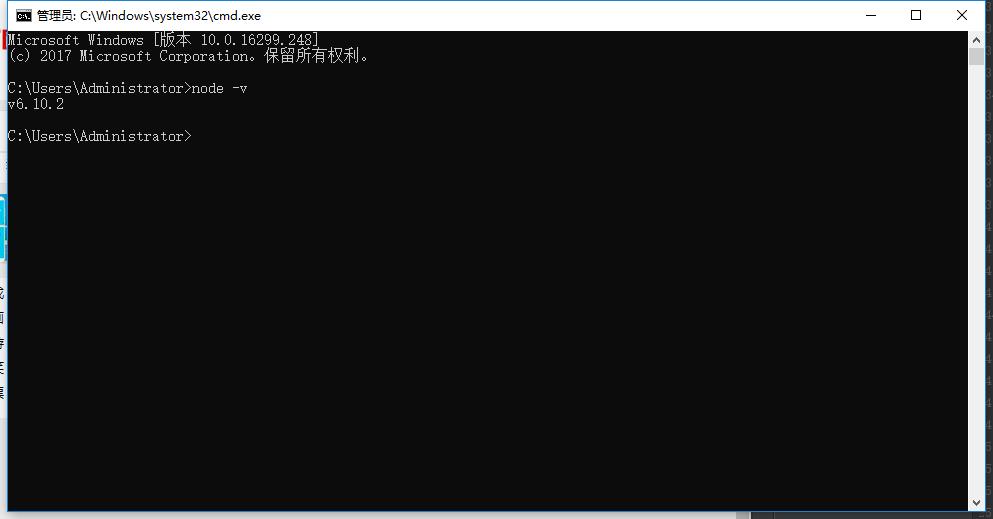WebStorm中配置node.js(Windows)
Posted 慕容冰菡
tags:
篇首语:本文由小常识网(cha138.com)小编为大家整理,主要介绍了WebStorm中配置node.js(Windows)相关的知识,希望对你有一定的参考价值。
WebStorm安装、配置node.js(Windows)
一.node
1、下载安装包
32 位 : https://nodejs.org/dist/v4.4.3/node-v4.4.3-x86.msi
64 位 : https://nodejs.org/dist/v4.4.3/node-v4.4.3-x64.msi
步骤 1 : 双击安装包 ,如下:
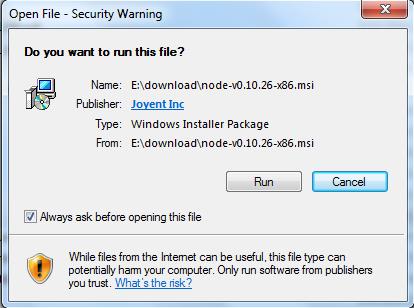
步骤 2 : 点击Run,如下:
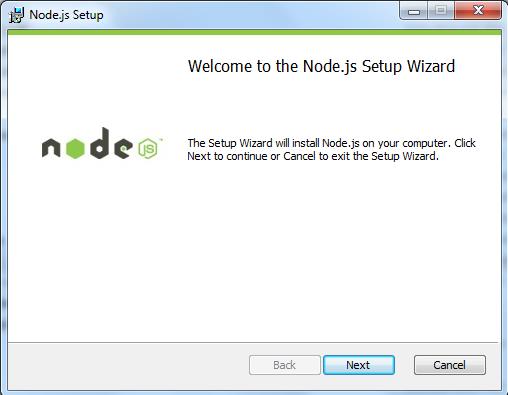
步骤 3 : 勾选I accept,点击 next :
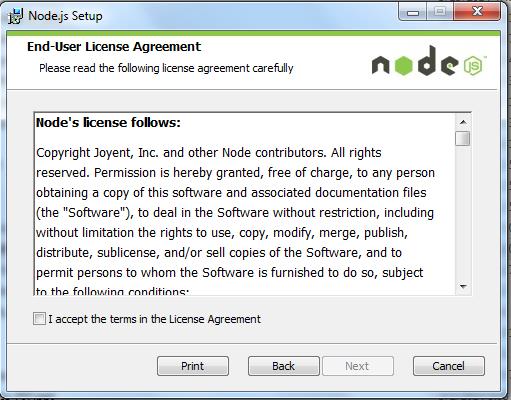
步骤 4 : Node.js,路径可以修改,点击next:
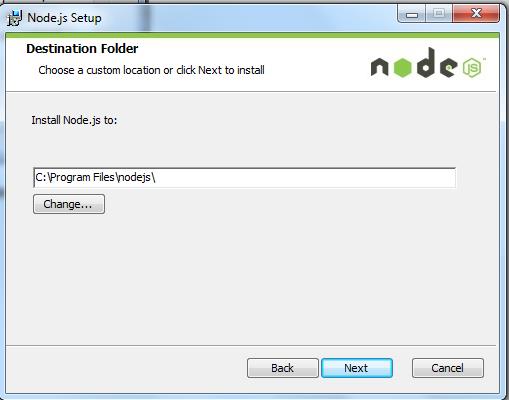
步骤 5 : 选择你需要的安装模式(建议第四个-Add to PATH), 点击next:
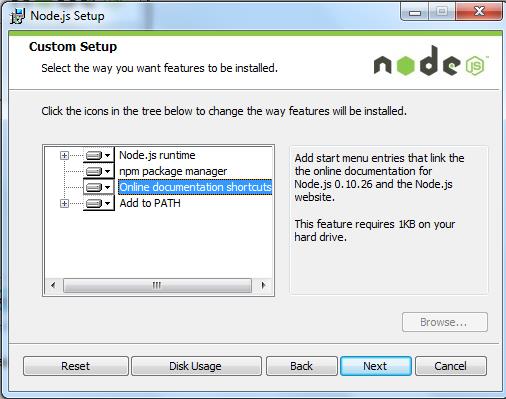
步骤 6 :点击 Install开始安装Node.js。点击 next:
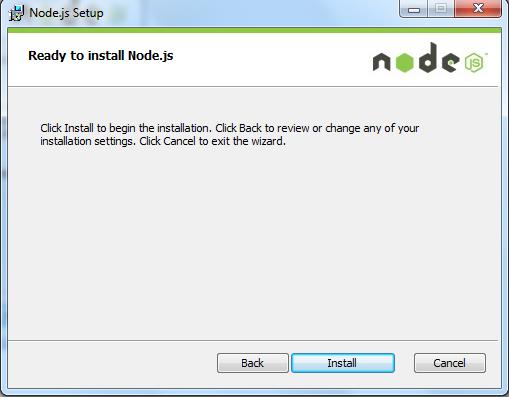
安装过程:
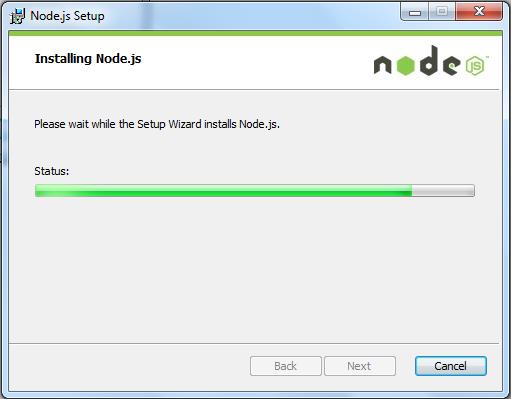
点击 Finish退出安装向导。
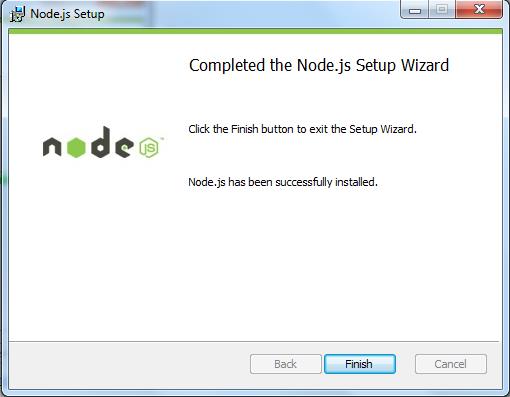
二.WebStrom
1、下载安装包
地址:http://www.jetbrains.com/webstorm/
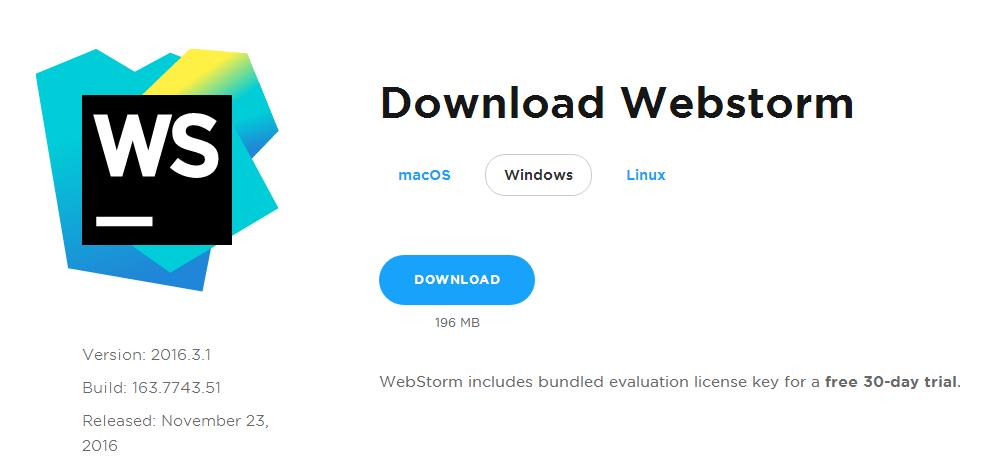
2、安装步骤:
步骤1:点击next:
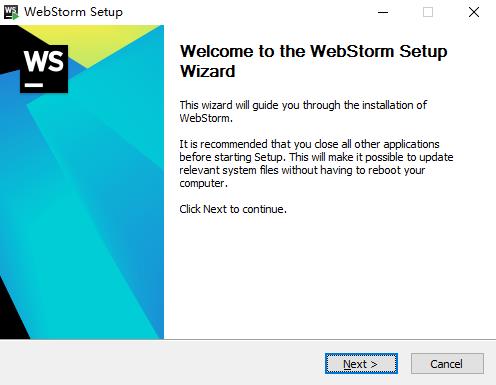
步骤2:选择安装路径,点击next:
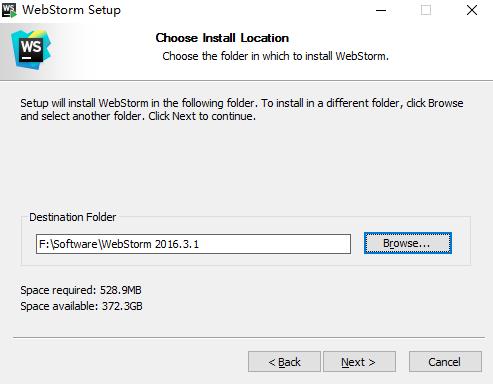
步骤3:根据自己电脑,选择32位还是64位(一般都是64位),勾选.js、.css、.html,并点击next:
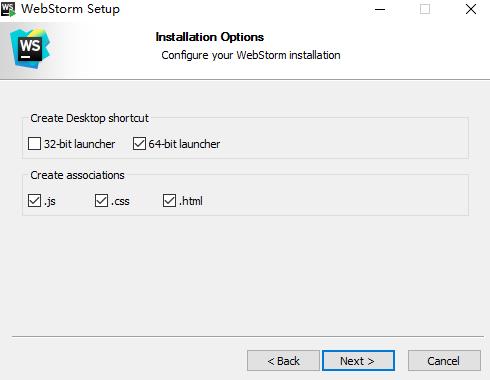
步骤4:安装过程
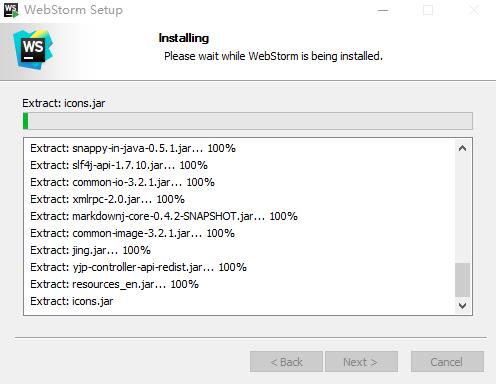
步骤5:点击finish
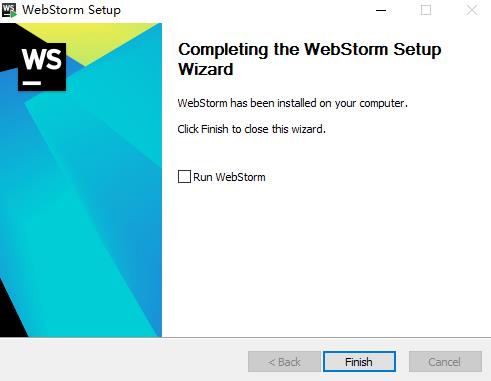
步骤6:点击OK,打开软件(会要求你激活,如果不激活只有30天免费使用,激活码可参考: http://blog.csdn.net/xx1710/article/details/51725012)
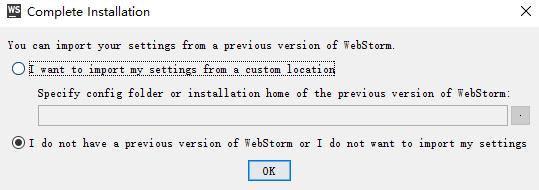
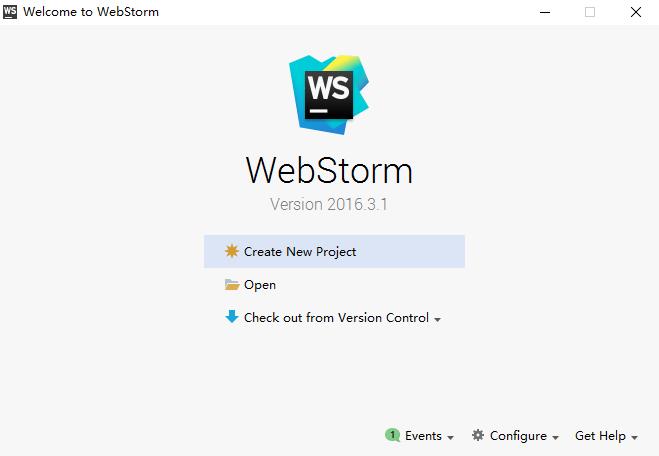
步骤7:创建一个项目(路径自己定)
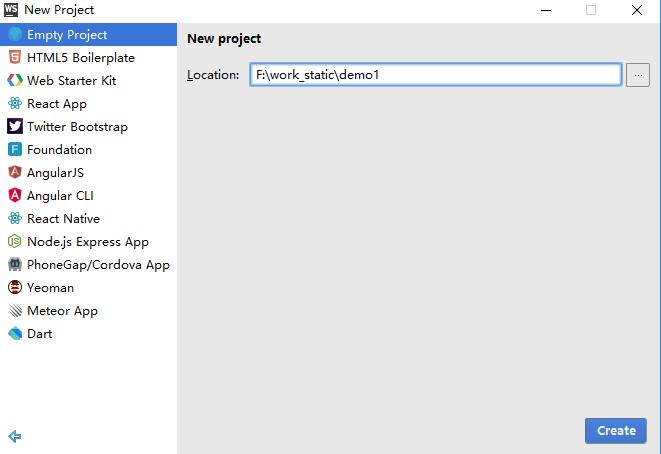
步骤8:配置
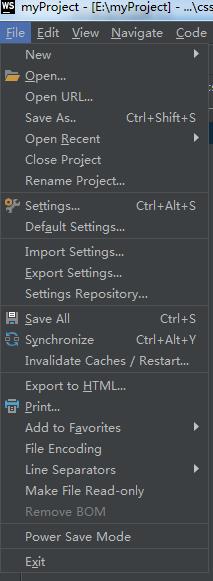
1)字体颜色:点击settings--Editor--Colors&Fonts,在Scheme中选择自己喜欢的背景,我选的Darcula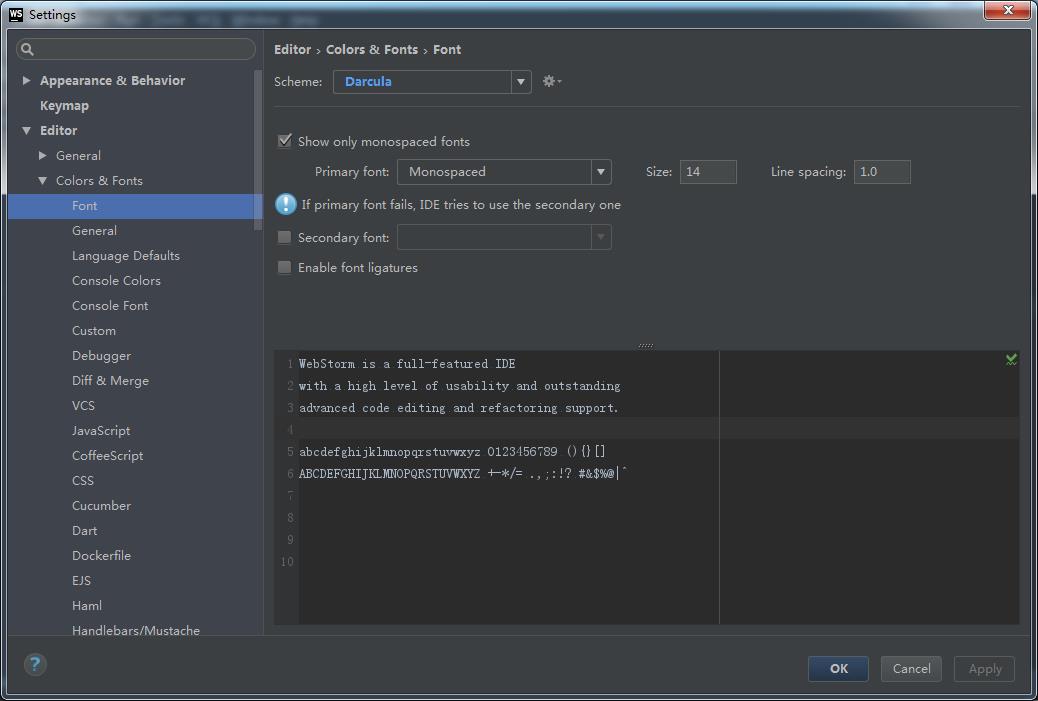
2)字体大小
Settings--Editor--Colors&Fonts--Font中,Size里设置

三.WebStrom中配置node
1.找到node.exe的安装路径
2.Settings--Languages&Frameworks--Node.js and NPM,然后选择node.exe的路径
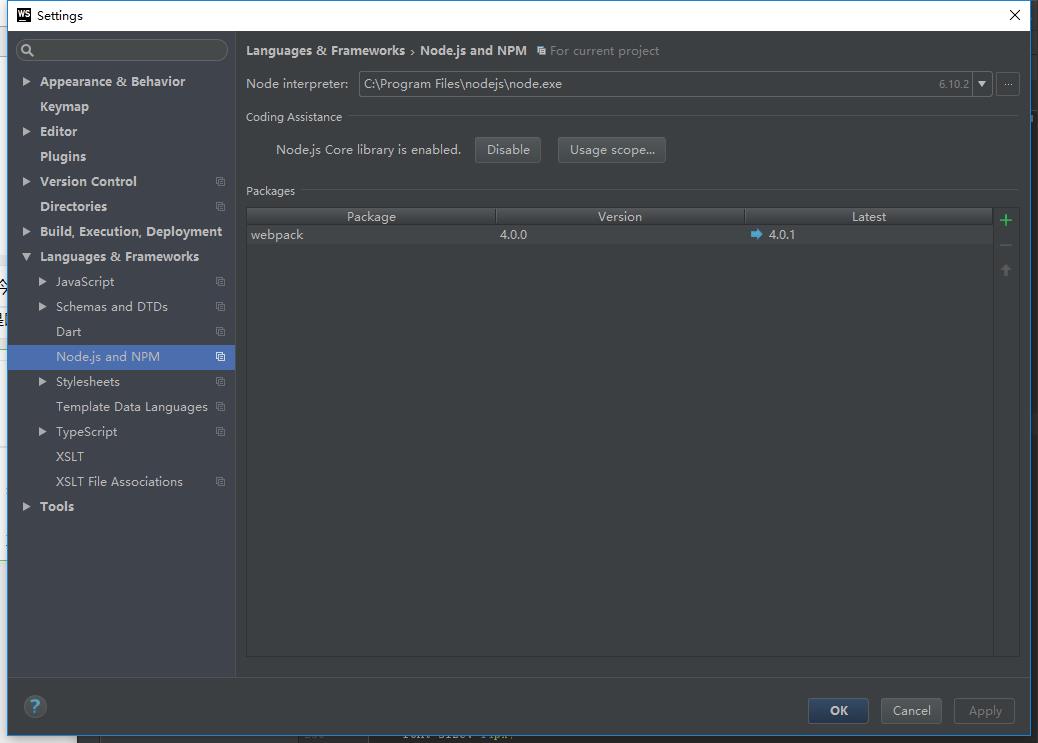
四、检查是否安装成功
1.cmd命令输入node -v,出现版本,则安装成功
五、若用Git管理
1.找到git.exe的安装路径
2.Settings--VerSion Control--Git,然后选择git.exe的路径
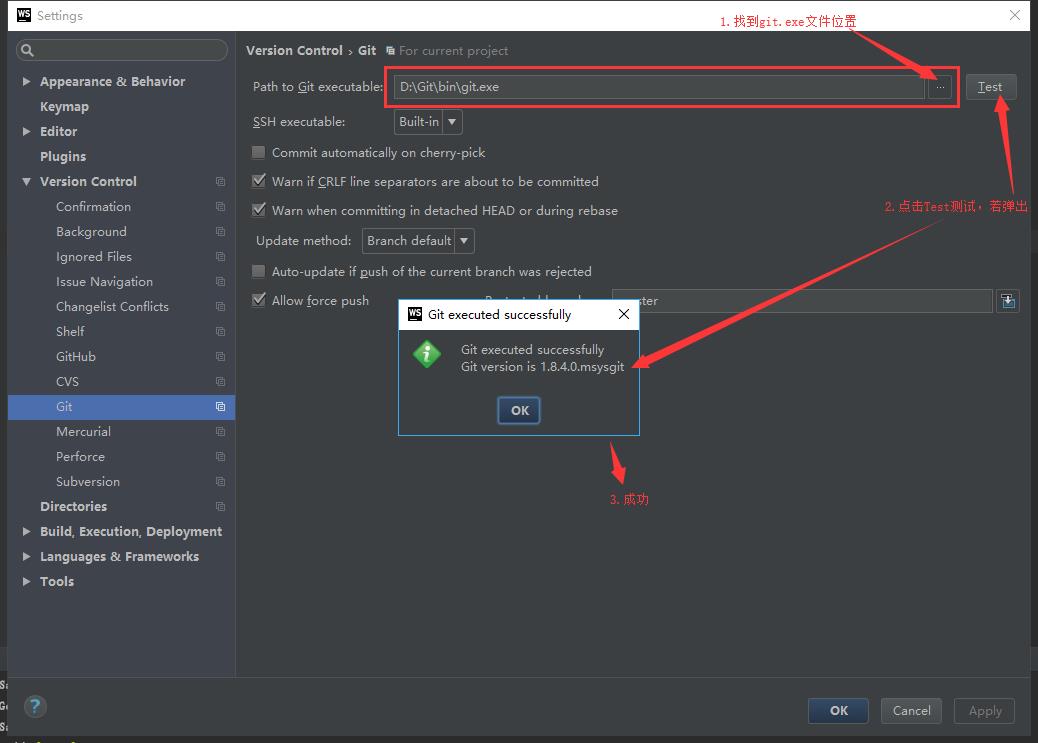
六、若用Webpack打包
1.在WebStrom的控制台Terminal上面输入:npm install webpack@3.7.1 -g
2.输入webpack --w若报错“Error:...env......”,输入:npm install
3.若代码大批量报红色浪线,Settings--Languages&Frameworks--javascript,然后选择React JSX
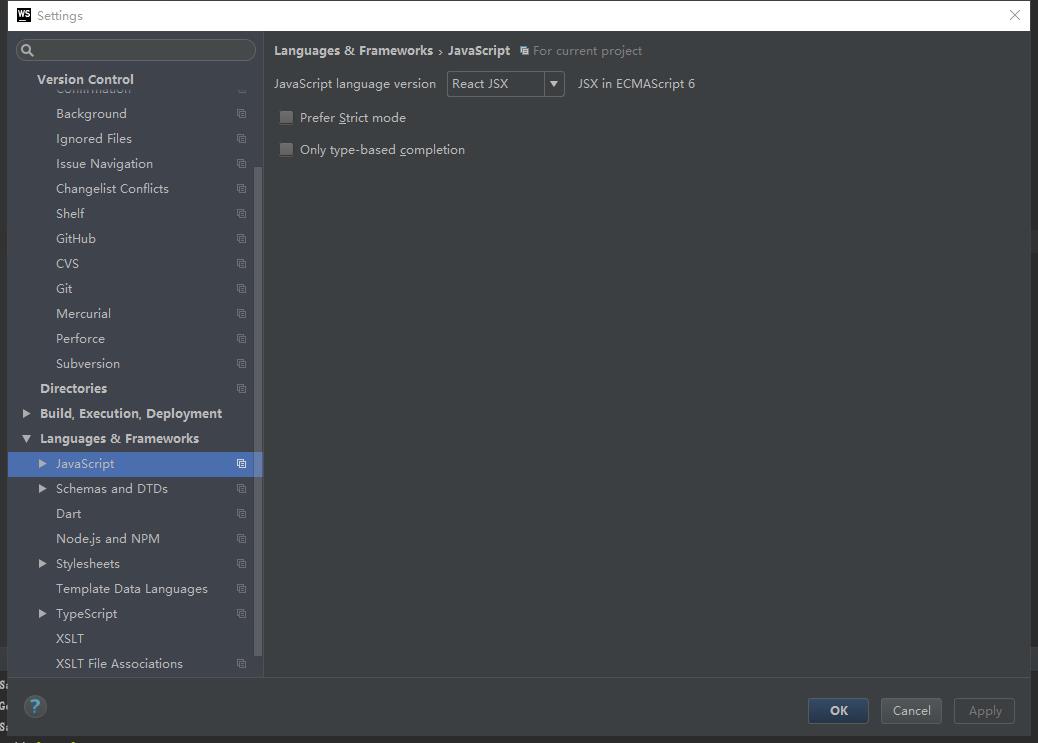
4.再次webpack --w,则成功安装webpack打包
以上是关于WebStorm中配置node.js(Windows)的主要内容,如果未能解决你的问题,请参考以下文章