ps如何剪切固定比例的图片,不用固定大小!
Posted
tags:
篇首语:本文由小常识网(cha138.com)小编为大家整理,主要介绍了ps如何剪切固定比例的图片,不用固定大小!相关的知识,希望对你有一定的参考价值。
ps如何剪切固定比例的图片,只要固定比例,不用固定大小!
还是不行啊,设置之后就会变成固定大小了,如何设置成固定比例就好
可以在裁剪工具中设置裁剪方式为固定比例裁剪。
1、将需要裁剪的图片拖入ps中,点击左侧工具栏上的“裁剪工具”按钮:

2、将顶部工具栏上的裁剪方式选择为“比例”,然后在裁剪方式后面填写宽度和高度的比例:

3、这时裁剪就会按照自己设定的比例来裁剪,拖动矩形的四个顶角将会按照对顶角裁剪,拖动矩形的四边将会按照矩形的中心进行裁剪:

以Photoshop CC(版本14.0)为例,裁剪固定比例图片的方法如下:
(1)用PS软件打开准备裁剪的图片,选择“裁剪工具”。如下图箭头所指:
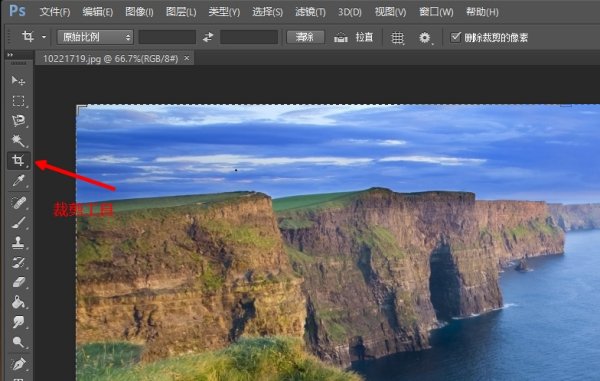
(2)左键单击图片选定,右键单击图片,在弹出的右键菜单里选择比例,如下图,有“原始比例”和其他比例:

(3)按第二步选好比例后,裁剪框就会保持目前的长宽比例不变了,这时你可以拖动裁剪框的边角,来改变裁剪框的大小。然后鼠标左键按着不放、移动,就可以调整裁剪的区域。如下图:
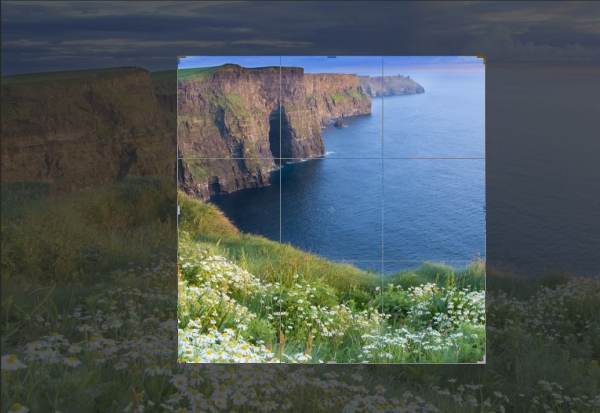
以上是关于ps如何剪切固定比例的图片,不用固定大小!的主要内容,如果未能解决你的问题,请参考以下文章