VirtualBox的虚拟机(Ubuntu)和Windows系统之间实现复制粘贴和共享文件夹
Posted Nempohilist.
tags:
篇首语:本文由小常识网(cha138.com)小编为大家整理,主要介绍了VirtualBox的虚拟机(Ubuntu)和Windows系统之间实现复制粘贴和共享文件夹相关的知识,希望对你有一定的参考价值。
文章目录
共享复制粘贴文本
1.VirtualBox设置-常规-高级,将共享粘贴板和拖放设置为双向。

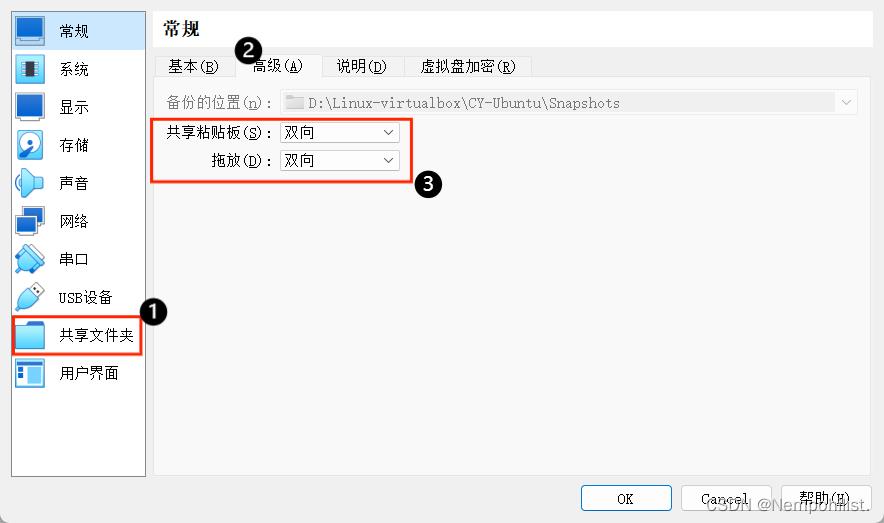
2.启动Ubuntu,设备-安装增强功能,
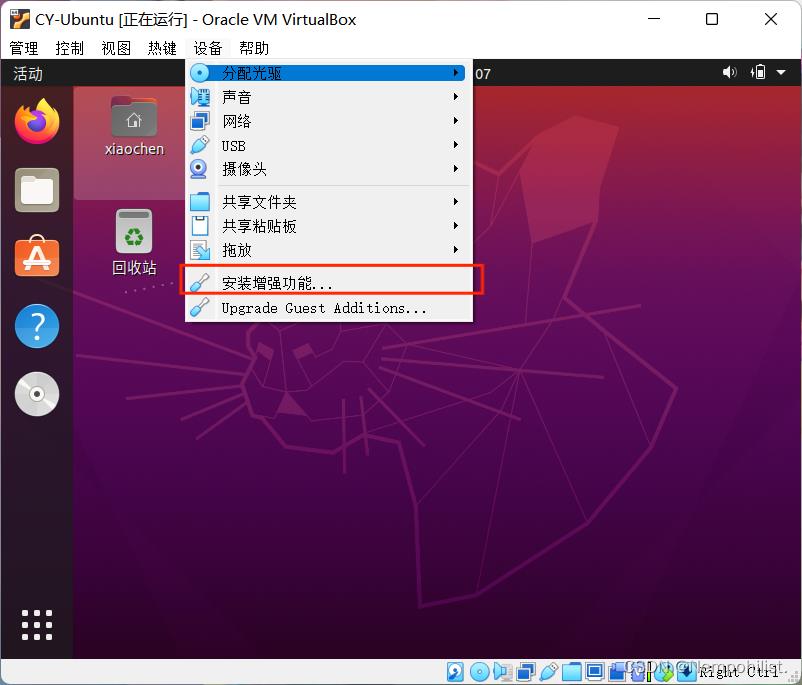
3.重启(reboot)Ubuntu,即可实现windows和ubantu之间共享复制粘贴。
Windows复制粘贴快捷键:Ctrl+C Ctrl+V
Ubuntu复制粘贴快捷键:Ctrl+Shift+C Ctrl+Shift+V
共享复制粘贴文件夹
1.设置共享文件夹
设置-共享文件夹-右边,共享文件夹路径里选择你想共享的位置(比如D盘),选中自动挂载和固定分配,OK。
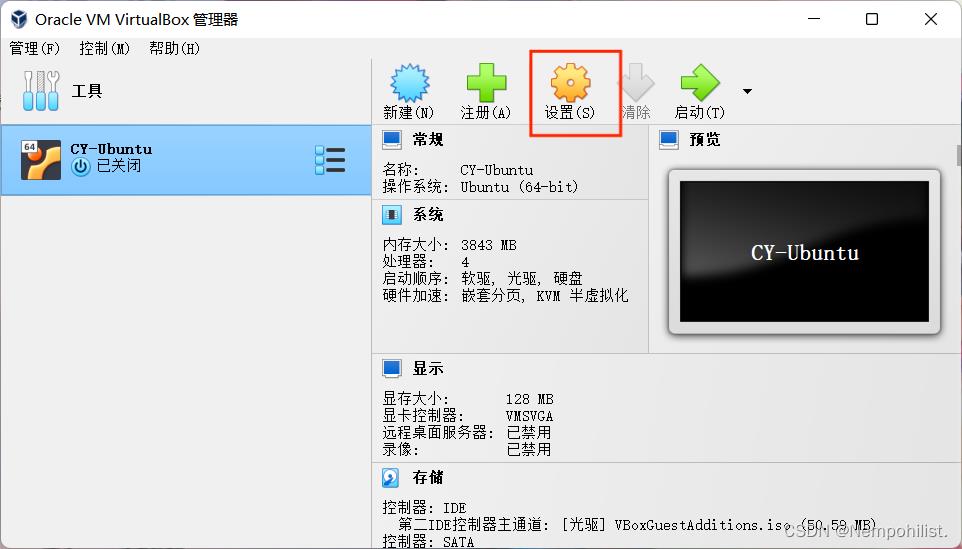

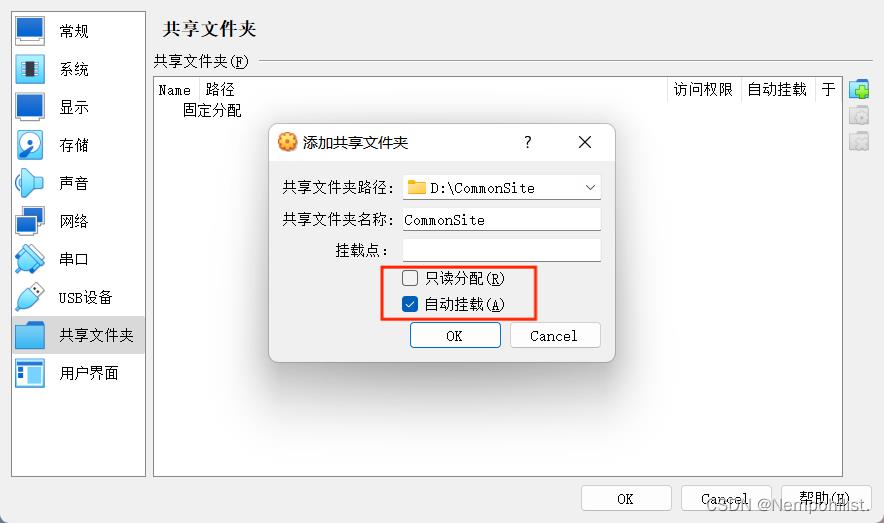
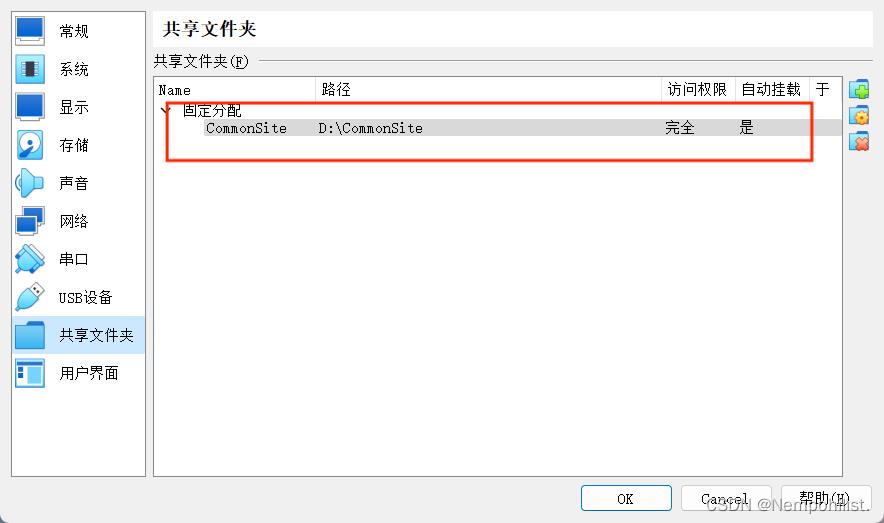
2.虚拟机中,依次点击设备 - 分配光驱 – 选择虚拟盘。在弹出的对话框选择 VirtualBox 安装目录下选择 VBoxGuestAdditions.iso
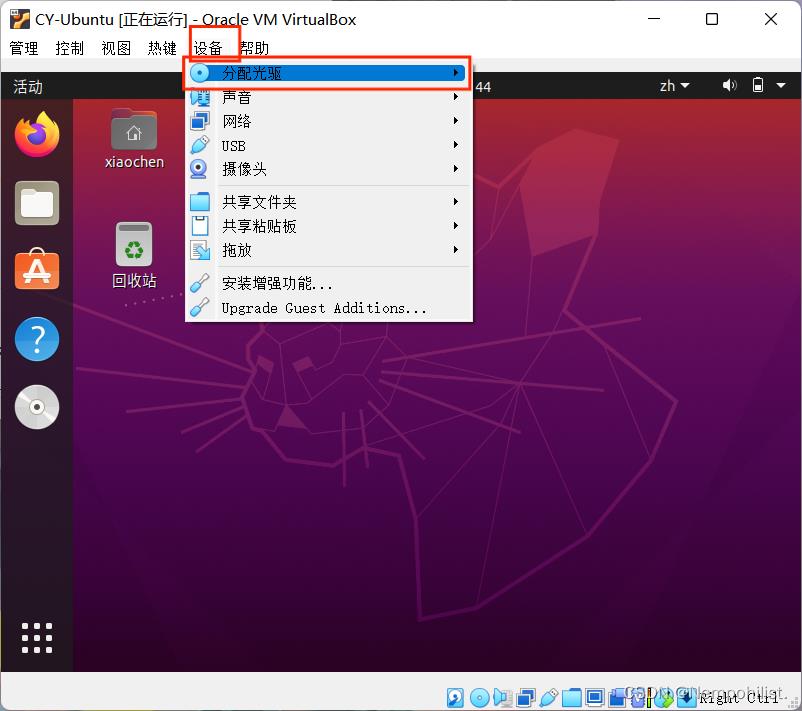
3.虚拟机中的光驱,运行VBoxWindowsAdditions.exe,安装的时候他会在终端运行,运行完成后会自动退出,安装完成后,重启虚拟机中的系统。
4.打开命令行,输入sudo usermod -a -G vboxsf xiaochen ,xiaochen是你自己的用户名。

5.重启(reboot)Ubuntu,即可实现windows和Ubuntu之间共享文件夹。
在windows下新建Linux和win.txt文件,之后启动Ubuntu就可以在Linux系统中看到这个文件,就实现了共享文件夹。
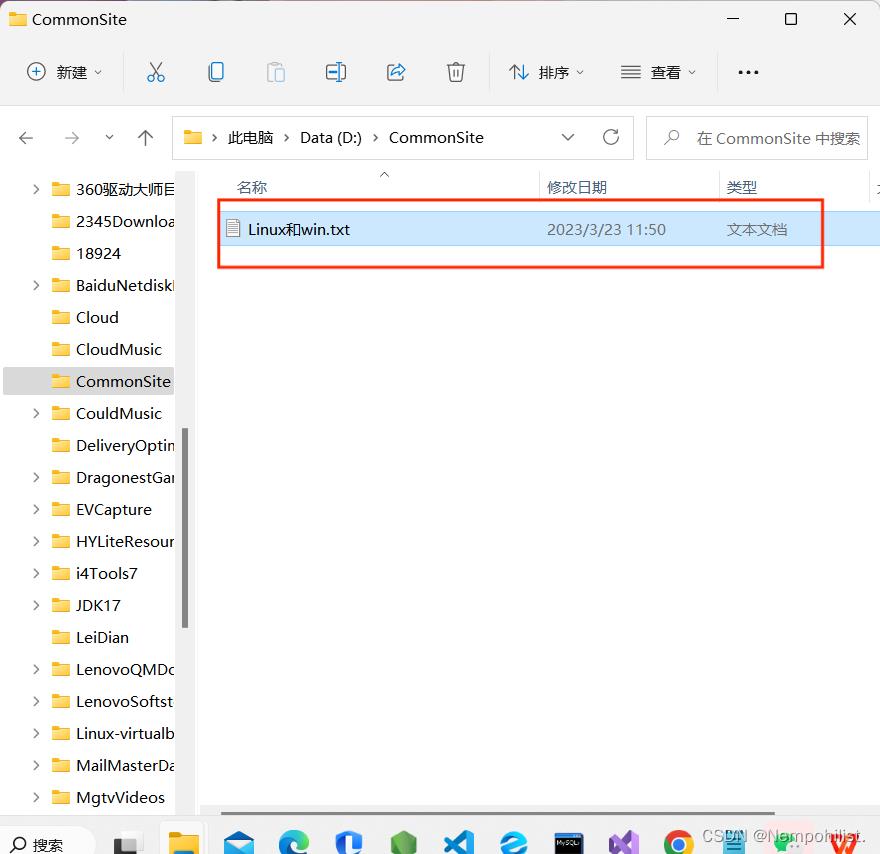
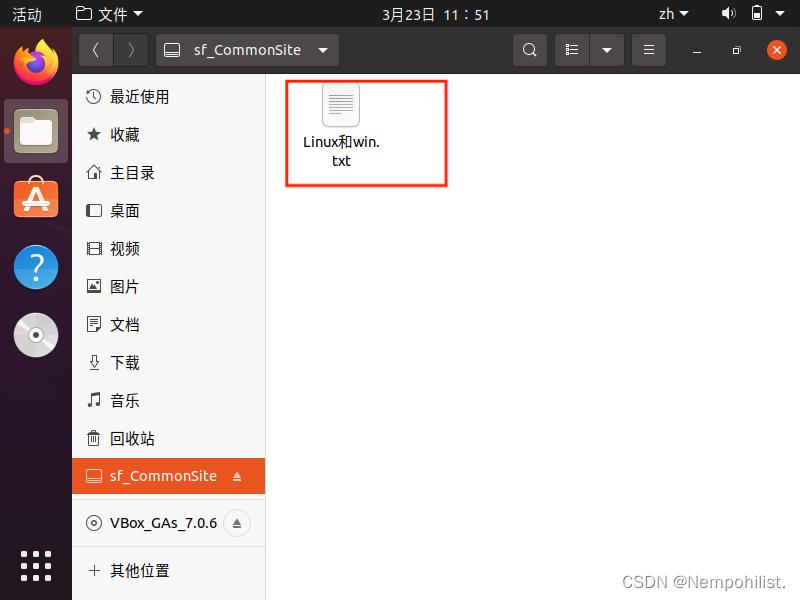
以上是关于VirtualBox的虚拟机(Ubuntu)和Windows系统之间实现复制粘贴和共享文件夹的主要内容,如果未能解决你的问题,请参考以下文章
Windows系统下VirtualBox新建Ubuntu虚拟机并采用WindTerm和XShell远程连接(2022.5.11)
Windows系统下VirtualBox新建Ubuntu虚拟机并采用WindTerm和XShell远程连接(2022.5.11)
基于本地ubuntu18系统和virtualbox和虚拟机centos7系统配置互联互通网络环境