最新最详细SQL Server 2019 安装教程
Posted 哆啦A梦是一只狸猫
tags:
篇首语:本文由小常识网(cha138.com)小编为大家整理,主要介绍了最新最详细SQL Server 2019 安装教程相关的知识,希望对你有一定的参考价值。
【最新最详细】SQL Server 2019 安装教程
引言:今天又双叒搞新电脑的环境,对于我这个.Net程序员,那就肯定离不开安装 SQL Server 了,网上没有找到很详细的教程,所以决定自己再写一份。下面直接进入主题。
-
下载SQL Server引擎,下载地址:https://www.microsoft.com/en-us/sql-server/sql-server-downloads,点击下载
下载Developer版本即可。
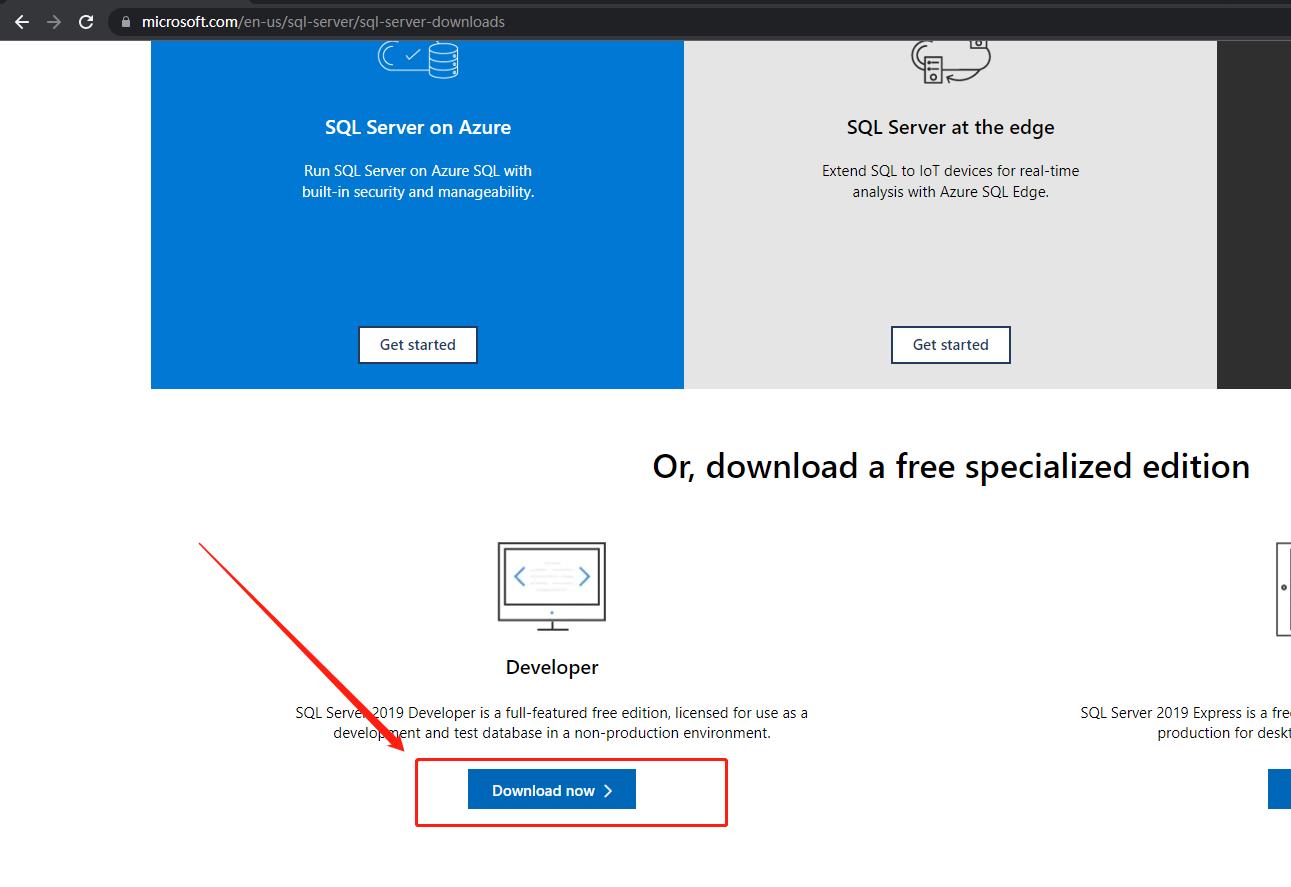
-
下载完成后,双击打开。
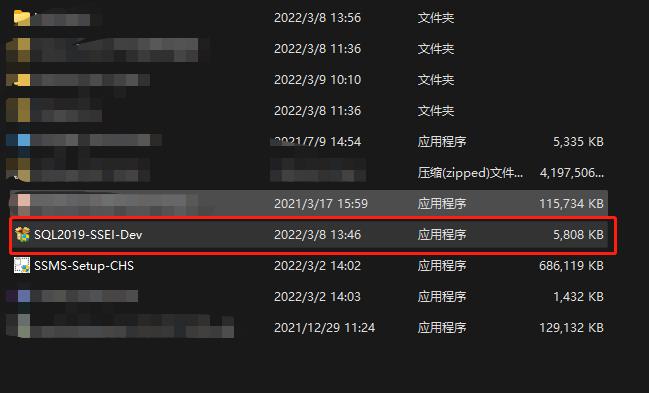
-
选择“基本”进行安装。
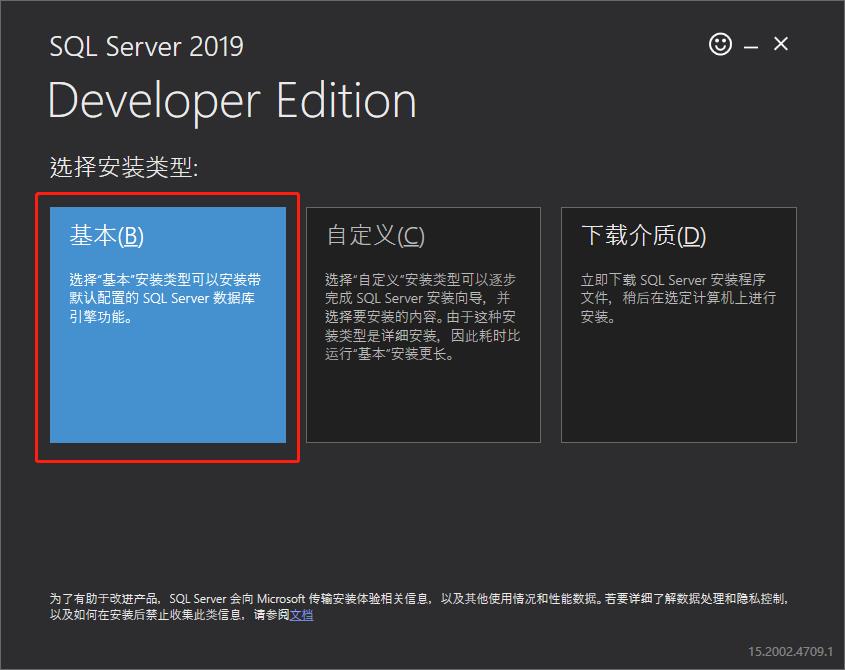
-
点击“接受”。
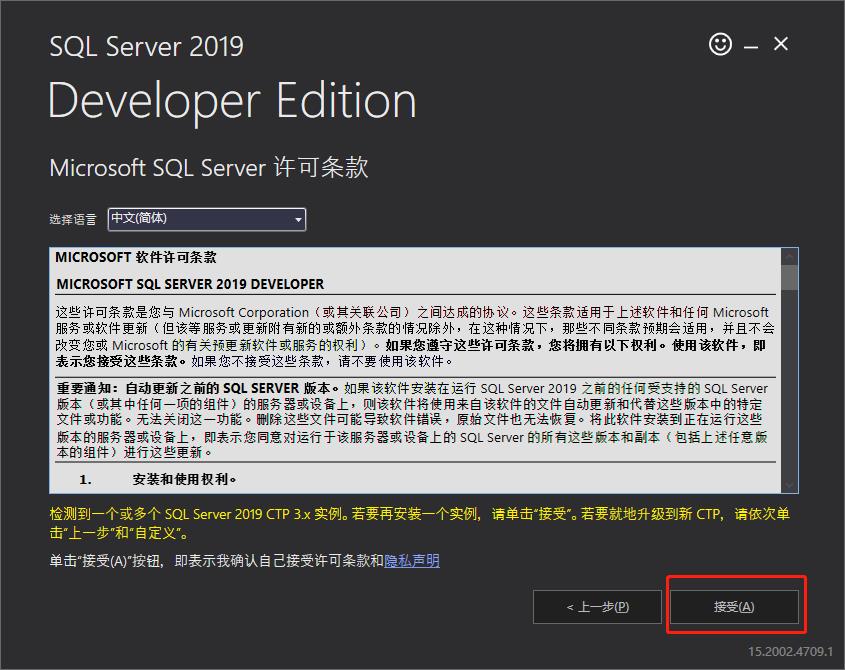
-
可以重新选择“安装位置”,点击“安装”。(我这里以 C:\\Program Files\\Microsoft SQL Server 安装地址为例)
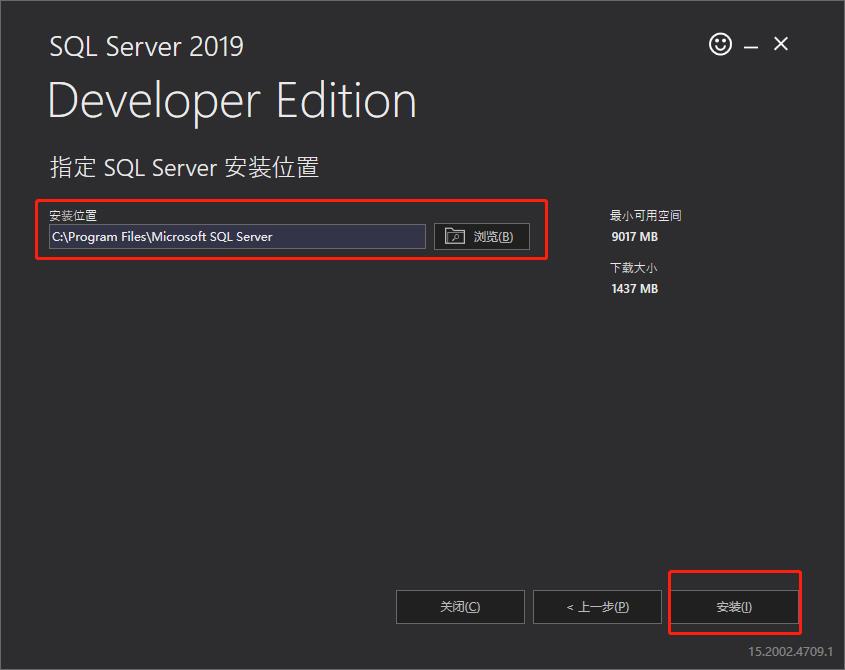
-
SSEI安装完成后,点击“安装SSMS”,先下载好 SQLServer 2019管理工具,安装完SSEI后就需要安装SSMS。
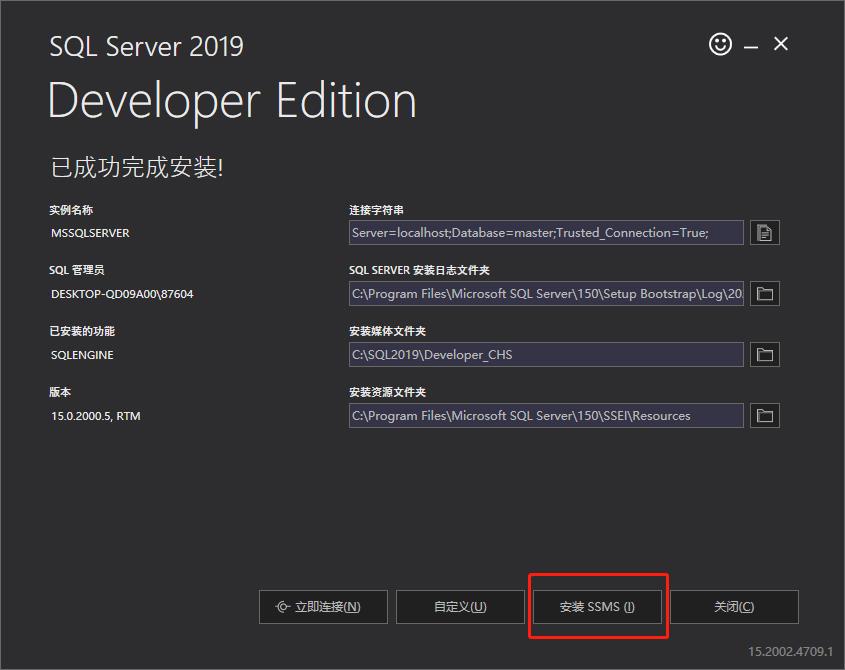
-
下载SSMS。
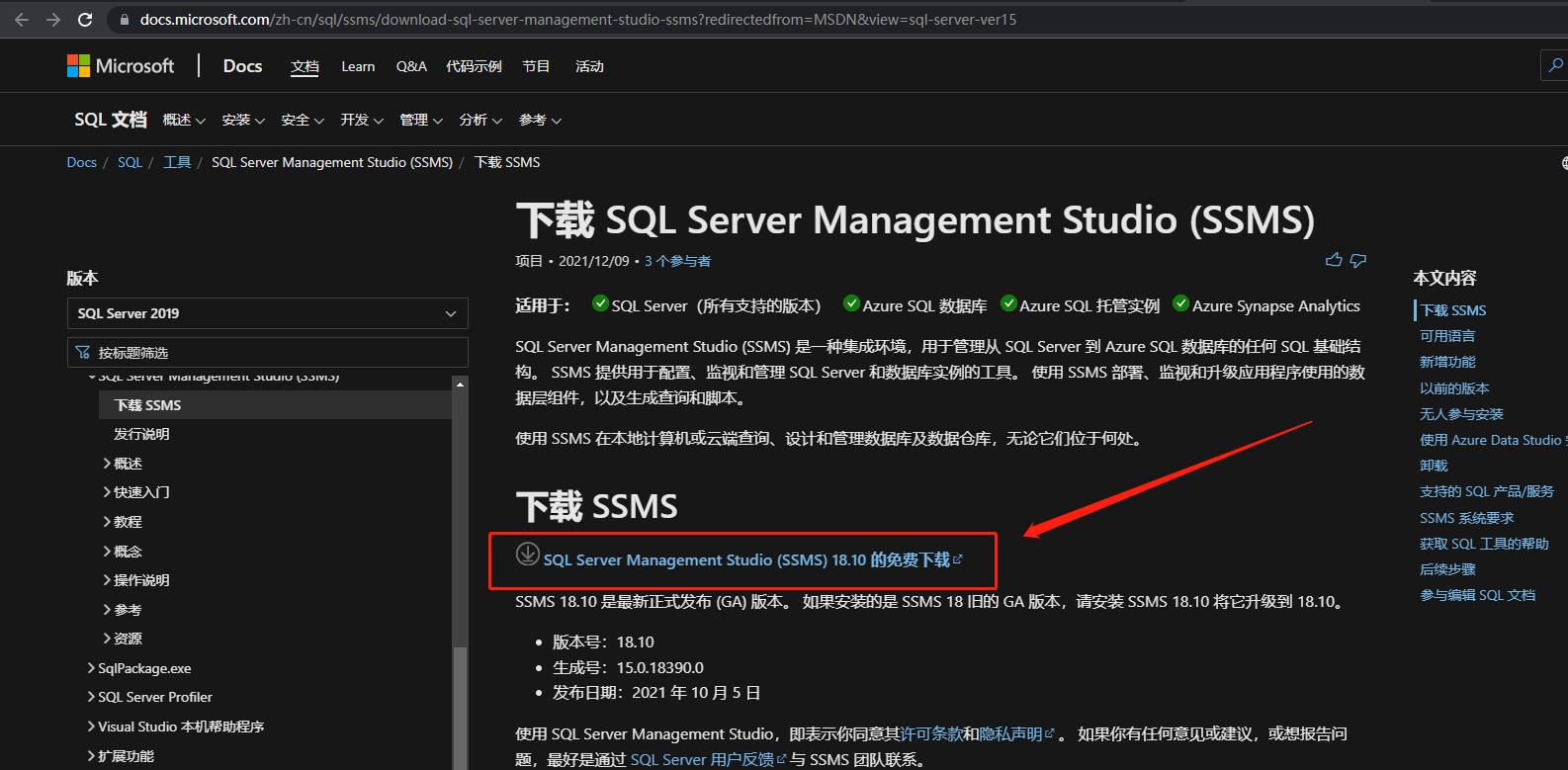
-
找到 C:\\SQL2019\\Developer_CHS 目录下的 SETUP.exe ,双击运行。
(这个路径是SSEI的安装目录,如果有换安装地址的需要根据安装地址打开)
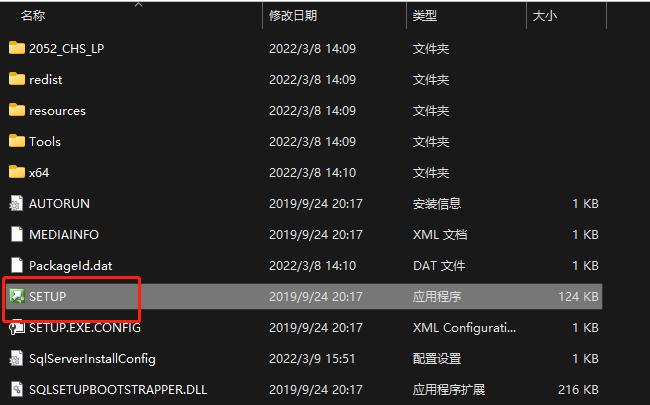
-
打开后选择“安装”,点击“全新SQL Server 独立安装或向现有安装添加功能”。
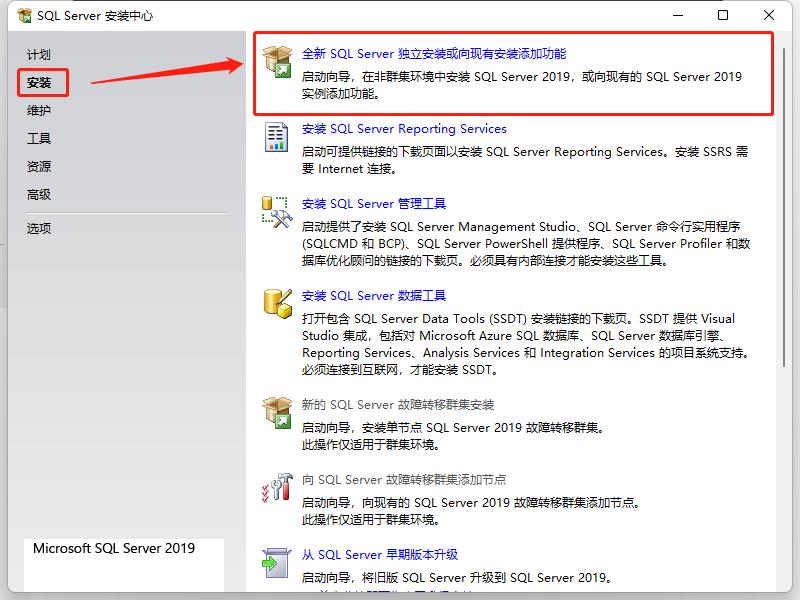
-
点击“下一步”。
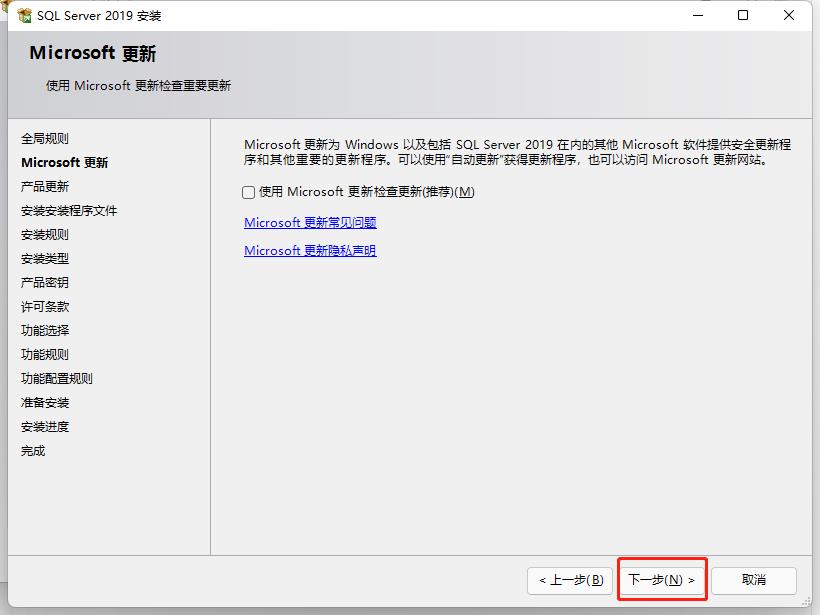
-
点击“下一步”,(这里的 Windows防火墙 警告 是没有影响的)。
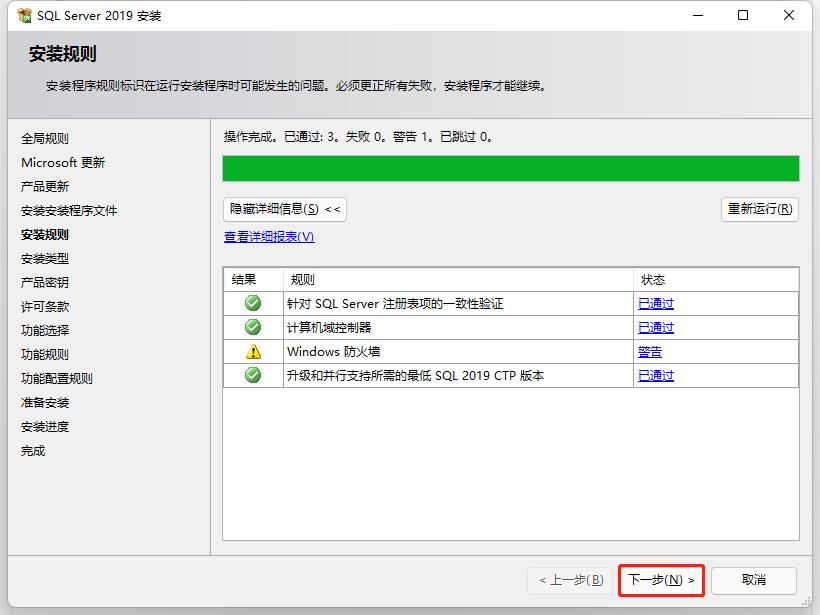
-
选择“执行SQL Server 2019 的全新安装”,点击“下一步”。
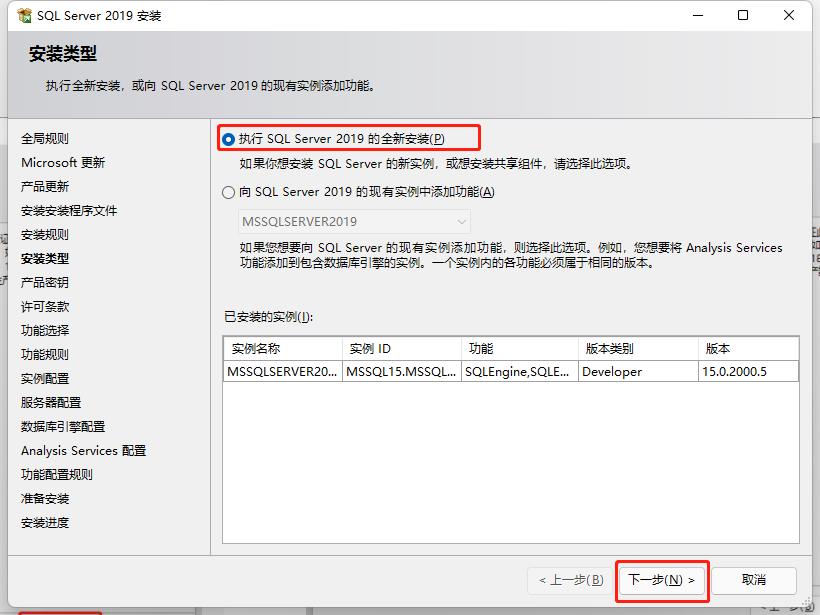
-
点击“下一步”。
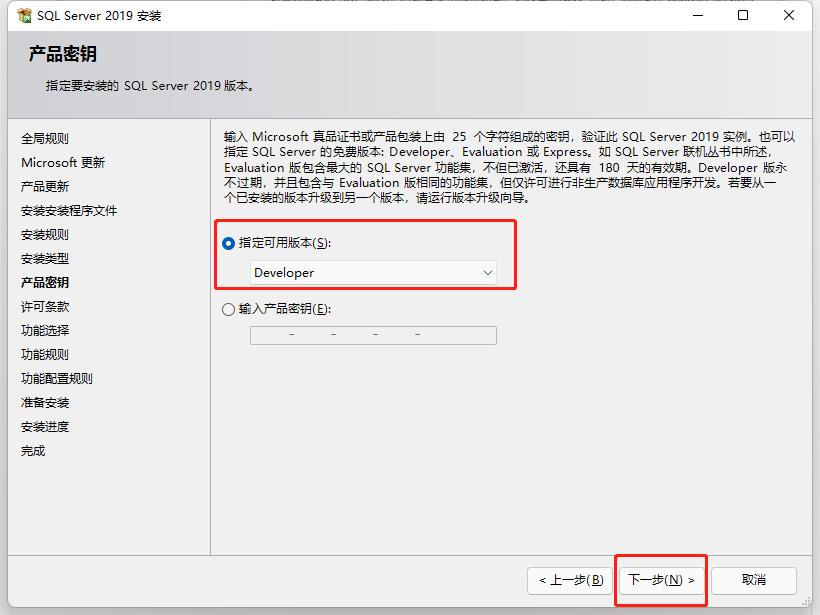
-
勾选“我接受许可条款和(A)”,继续点击“下一步”。
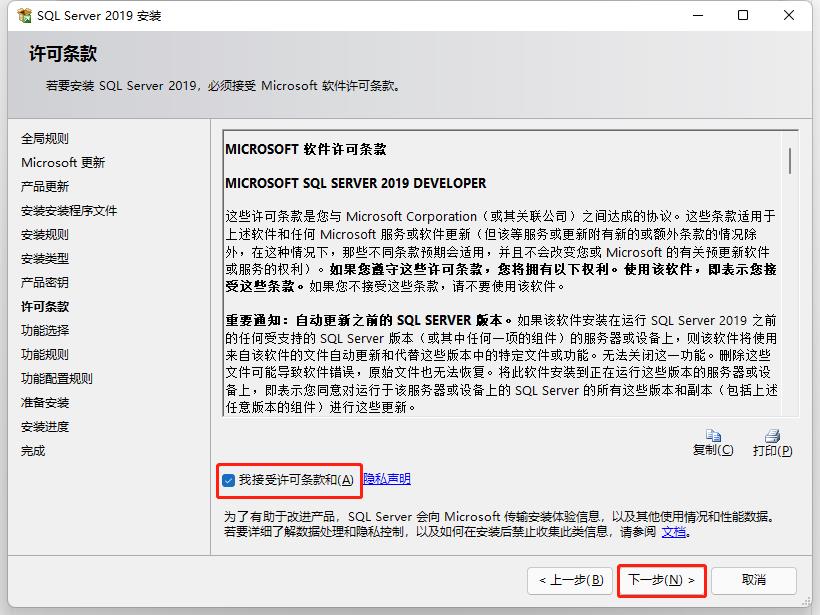
-
勾选以下选项,点击”下一步“。
【数据库引擎服务】
【SQL Server 复制】
【客户端连接工具】
【Integration Services】
【客户端工具 SDK】
【SQL 客户端连接 SDK】
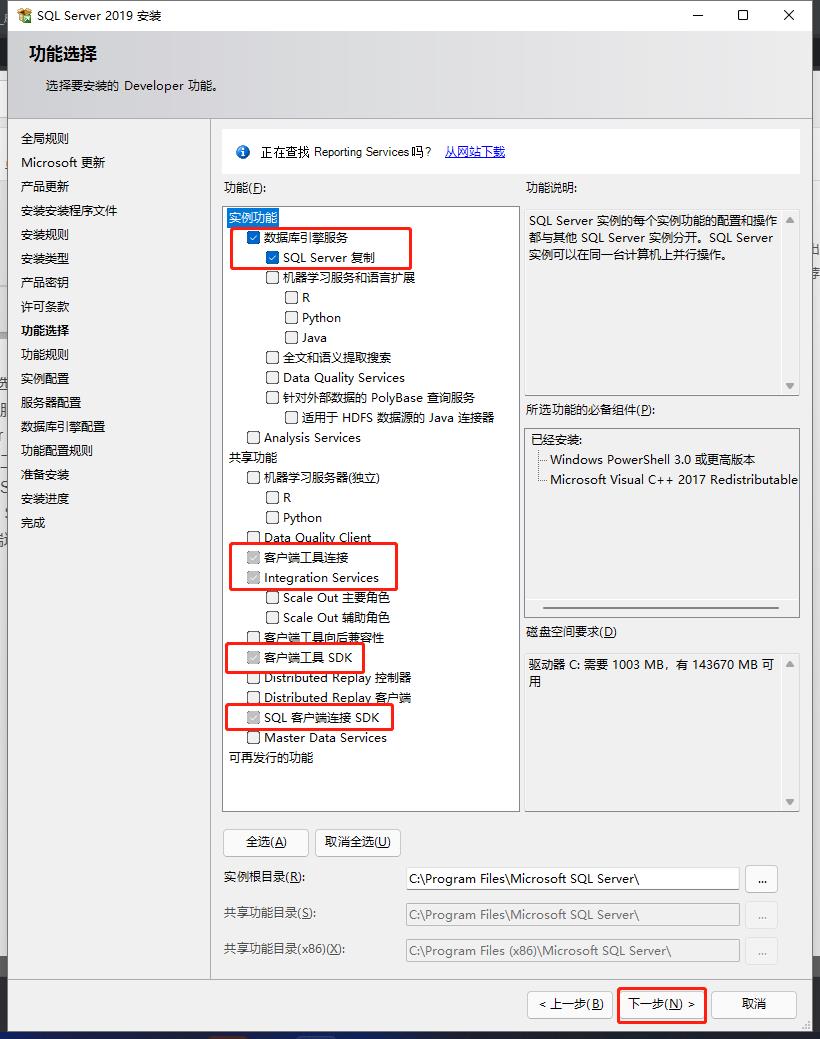
-
可以使用默认实例,也可以自己命名实例,点击“下一步”。
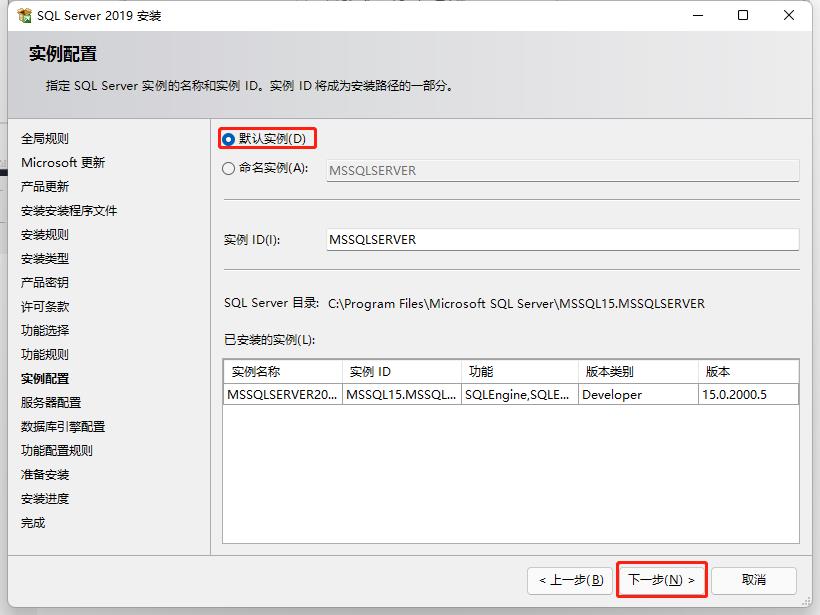
-
直接点击“下一步”。
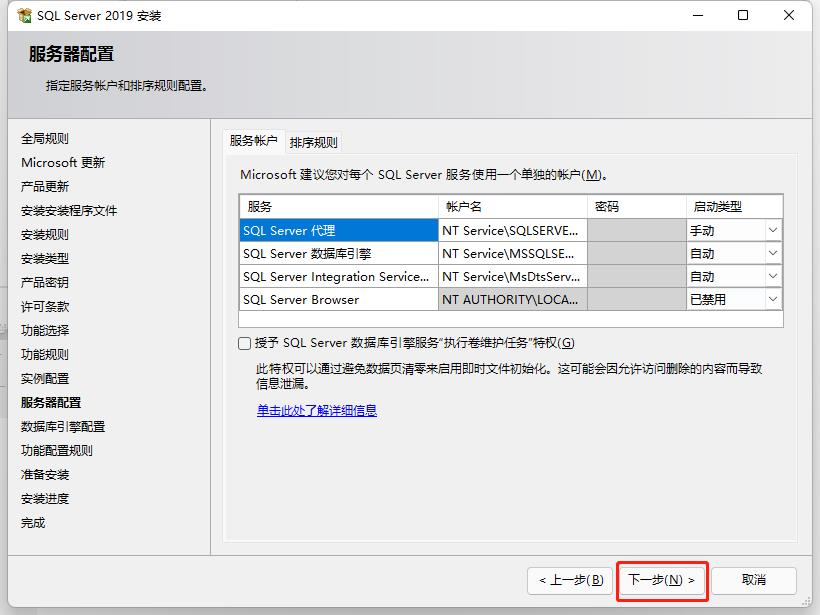
-
按照图片的步骤执行 1 2 3 后,点击“下一步”。
1 使用混合模式。
2 输入密码,密码是用户 sa 的密码。
3 添加当前用户。
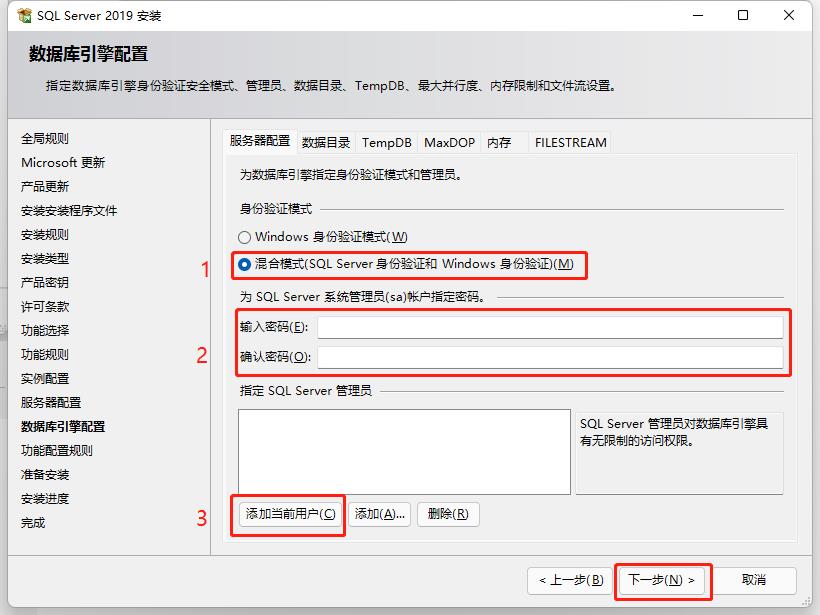
-
最后一步,点击“安装”。
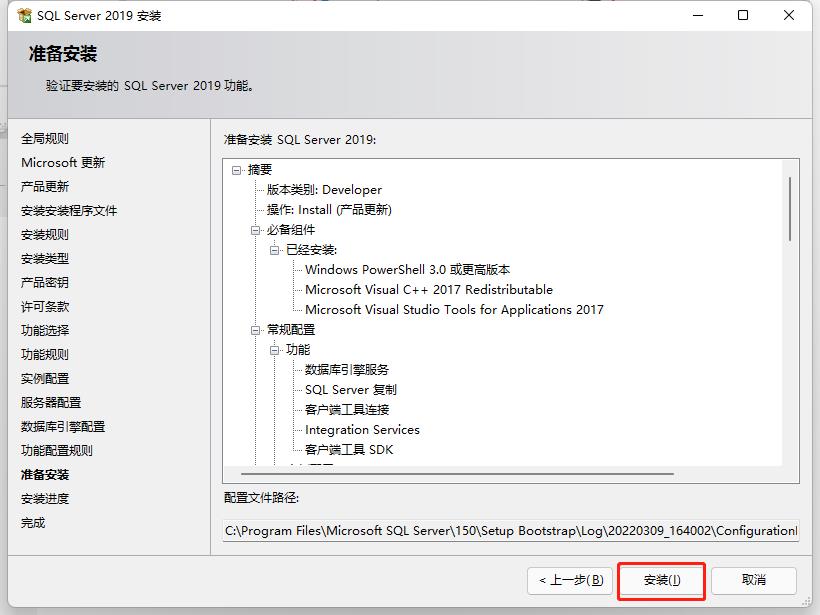
-
显示这些信息的时候,就意味着安装完成了,点击“关闭”。接下来安装SSMS 管理工具。
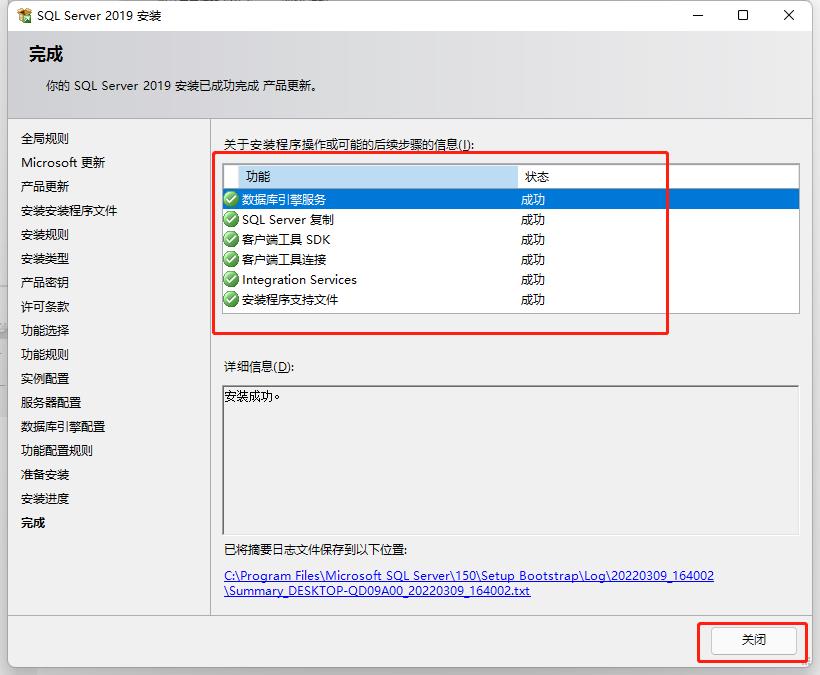
-
打开事先在第 7 步骤下载好的安装包,双击运行。
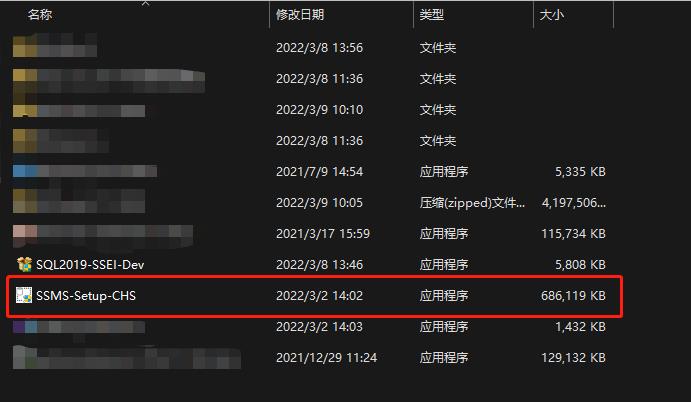
-
点击“安装”。(可以更换安装位置,也可以使用默认安装位置)
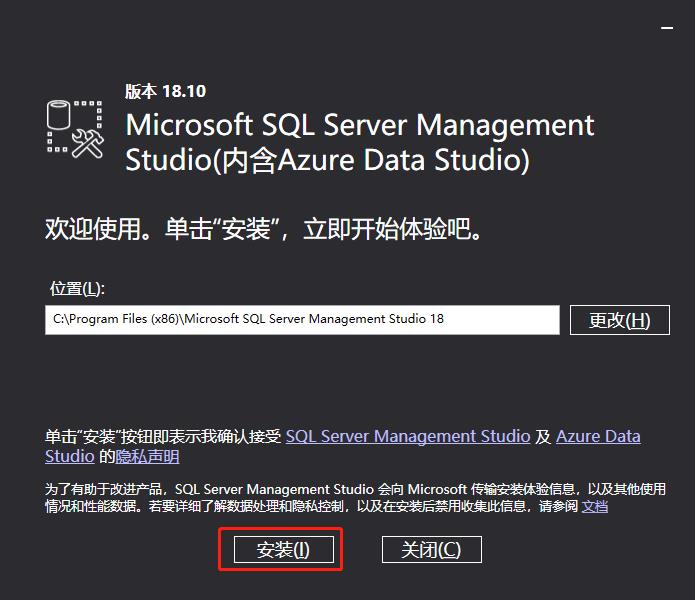
等待安装完成。
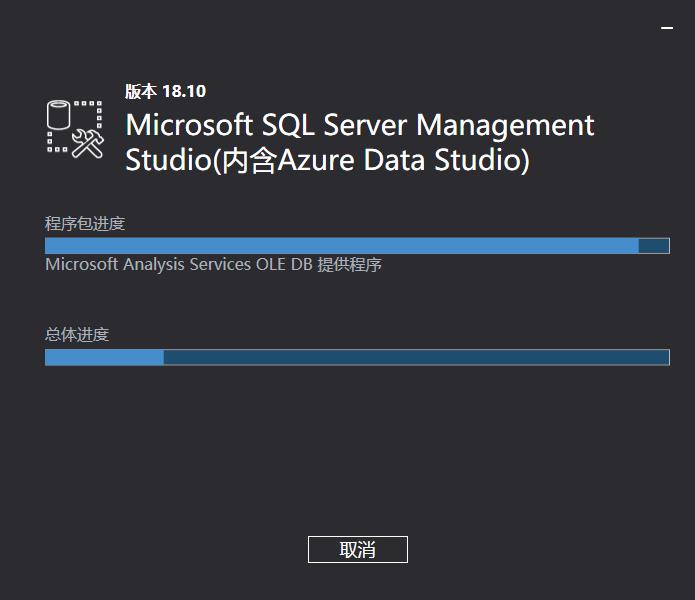
-
安装完成,点击“关闭”即可。
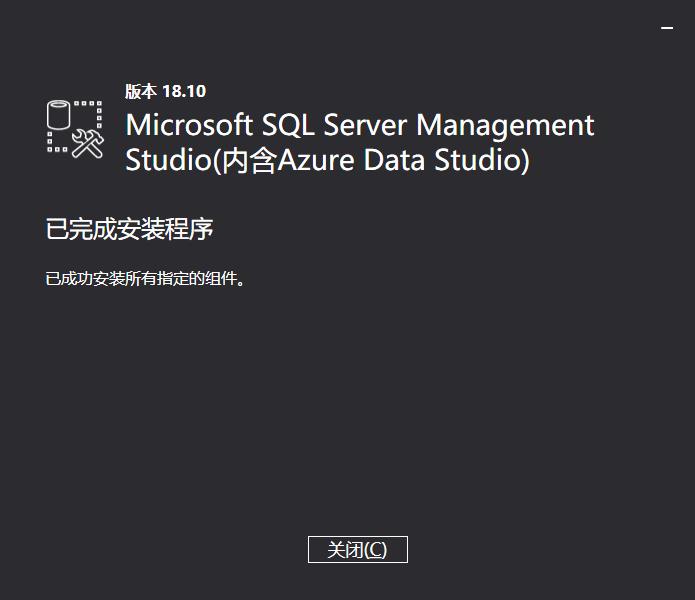
-
双击打开SQL Server管理工具(快捷方式文件位置:C:\\ProgramData\\Microsoft\\Windows\\Start Menu\\Programs\\Microsoft SQL Server Tools 18)。
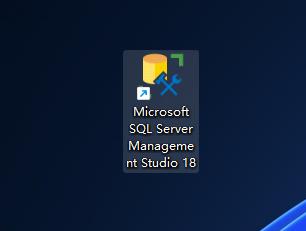
先使用“Windows 身份验证”登录。(登录后可以修改用户 sa 的登录密码)
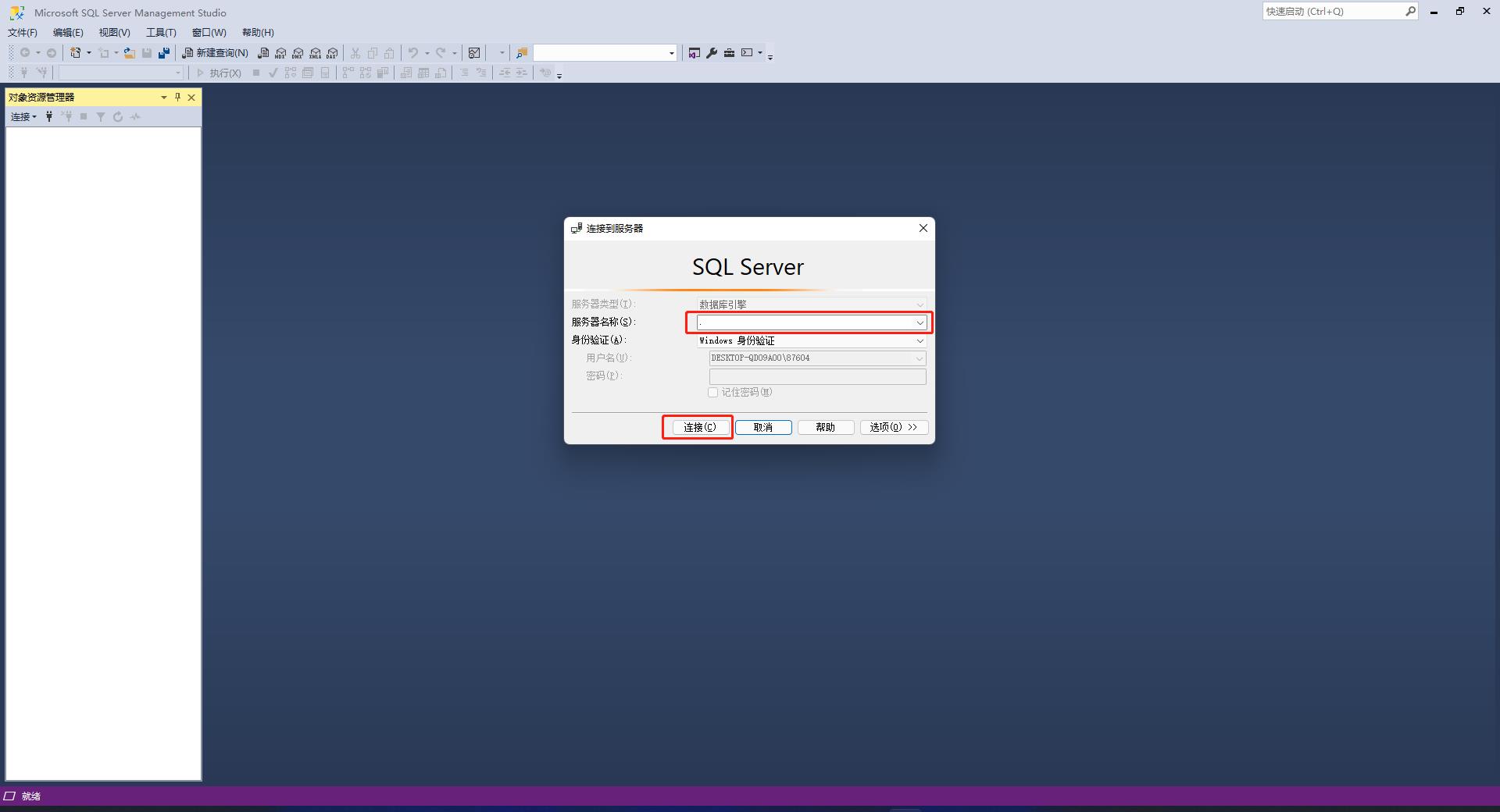
-
扩展问题:登录失败,提示“系统找不到指定文件”。
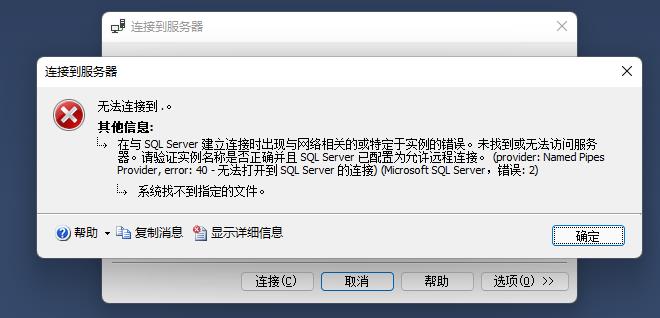
-
打开服务列表,打开 WIN+R ,输入 services.msc 进入服务列表。
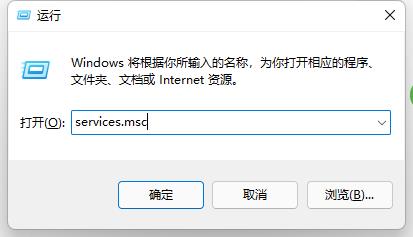
-
找到SQL Server(MSSQLSERVER)。
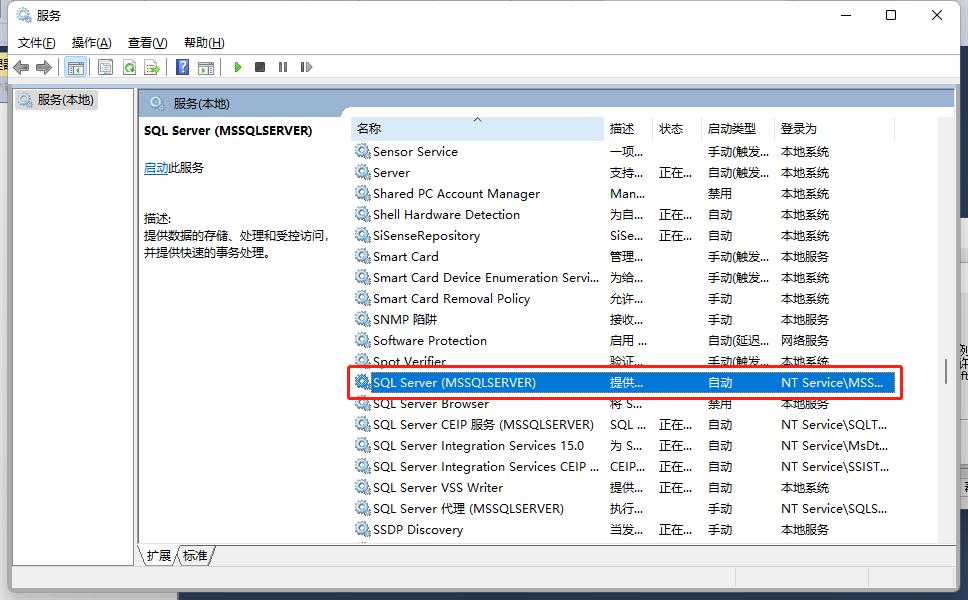
-
右键点击“启动”,等待启动完成后,回到SQL Server 管理工具进行登录。
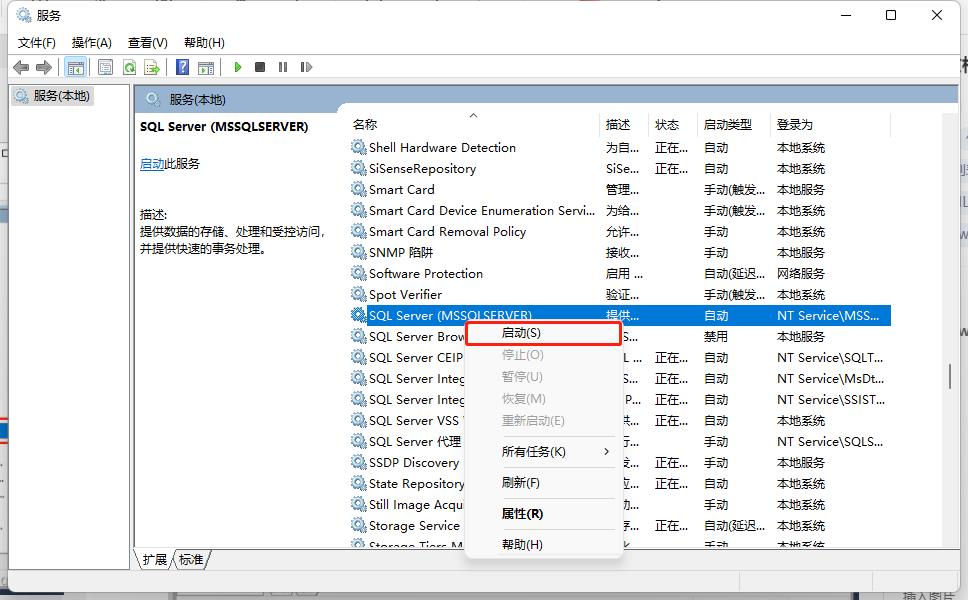
-
完成登录,大功告成。
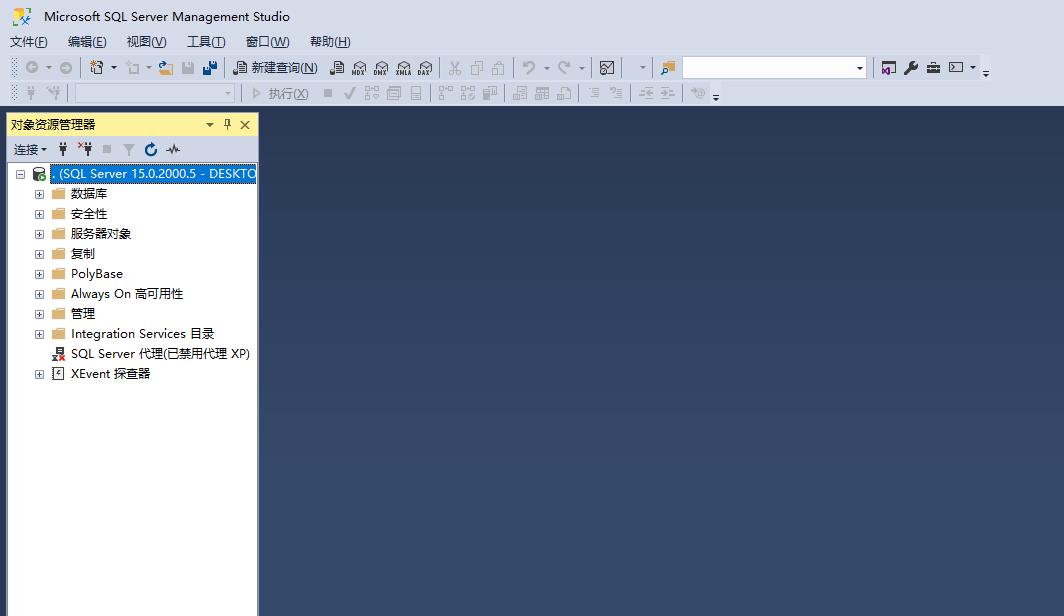
以上是关于最新最详细SQL Server 2019 安装教程的主要内容,如果未能解决你的问题,请参考以下文章