GPU云服务器CentOS环境下的配置教程
Posted 彭祥.
tags:
篇首语:本文由小常识网(cha138.com)小编为大家整理,主要介绍了GPU云服务器CentOS环境下的配置教程相关的知识,希望对你有一定的参考价值。
CnetOS环境部署
CentOS是支持自动安装的cuda以及相关驱动的,我们就直接安装吧
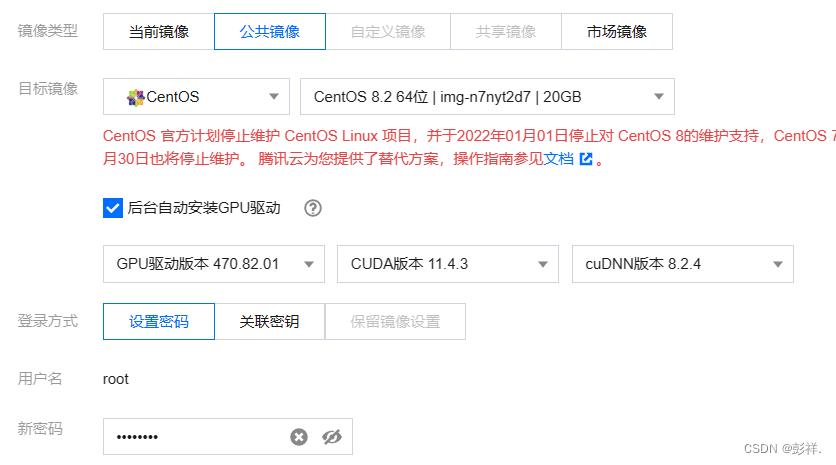
测试环境
登录后首先检查系统是否有支持 CUDA 编程的 GPU,使用如下命令查看当前GPU的型号。可以识别出NVIDIA T4
lspci | grep -i nvidia

输入nvidia-smi,这里博主第一次输入时提示没有这个命令,后来重新登录了一下服务器便正常了。
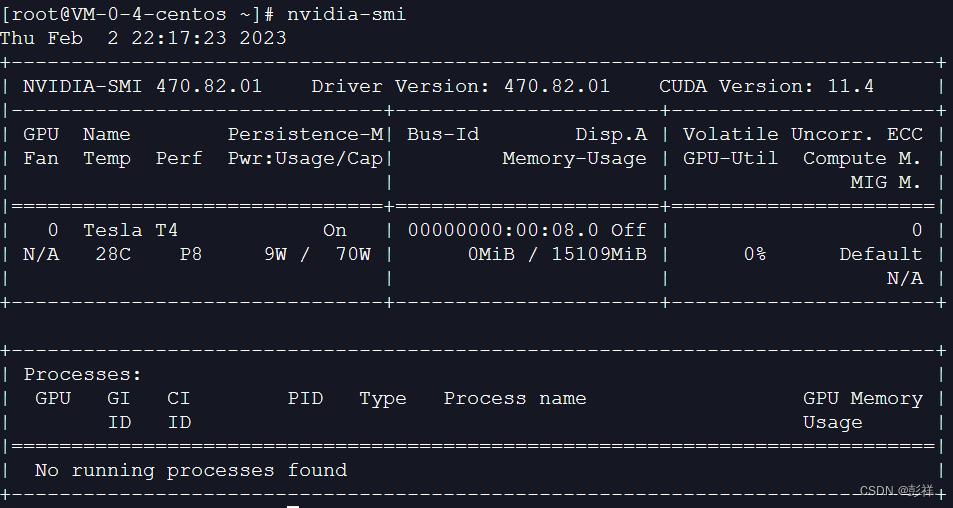
博主很少用CentOS,但其大部分与ubuntu类似,由于系统已经自动安装了CUDA和cuDNN,随后发现里面没有安装Anaconda,我们自己安装一下.
Anaconda安装
首先是下载相关包命令:
wget https://repo.anaconda.com/archive/Anaconda3-2020.02-Linux-x86_64.sh
下载完成后执行
bash Anaconda3-2020.02-Linux-x86_64.sh
进行Anaconda的安装
进入安装程序,提示输入“ENTER”继续(Please, press ENTER to continue):如下图
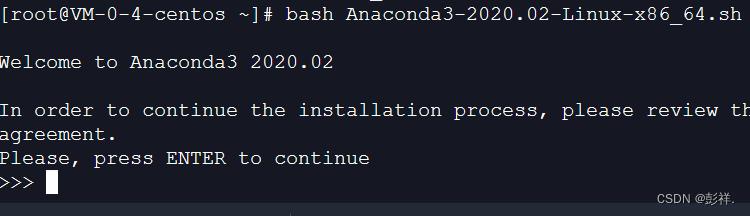
随后一直 enter ,实际上是下划操作,这里出现的都是一下许可条例,直到最后提示是否接受,输入 yes 即可

随后提示Anaconda3 will now be installed into this location:
/root/anaconda3,即默认安装在该位置,我们选择默认即可,直接回车
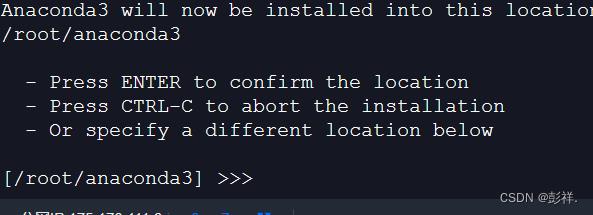
随后便开始安装了,然后提示是否需要初始化,输入yes即可

最终便安装成功了,最后执行
source ~/.bashrc
便可以使用了如下图所示:
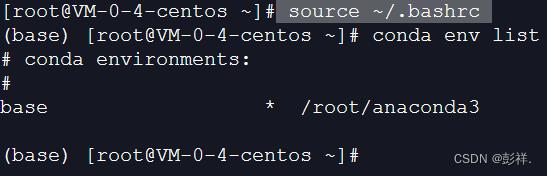
然后我们可以像先前一样创建环境,激活环境,安装相应包。
conda create -n test python=3.8
source activate test
conda install pytorch==1.12.0 torchvision==0.13.0 torchaudio==0.12.0 cudatoolkit=11.3 -c pytorch
完成后退出conda虚拟环境
source deactivate your_env_name(虚拟环境名称)
也可使用conda deactivate退出,如下第一次是退出test虚拟环境,第二次是退出base,回到主目录

完成到这里我们发现即使没有该镜像源,安装环境依旧很快,我们使用conda config --show查看其镜像源,其为:https://repo.anaconda.com/pkgs/main/
连接PyCharm
等待安装完成后我们测试一下其与 pycharm 连接。在此之前创建一个文件夹来存放项目

配置过程与先前一样:首先是setting然后选择SSH
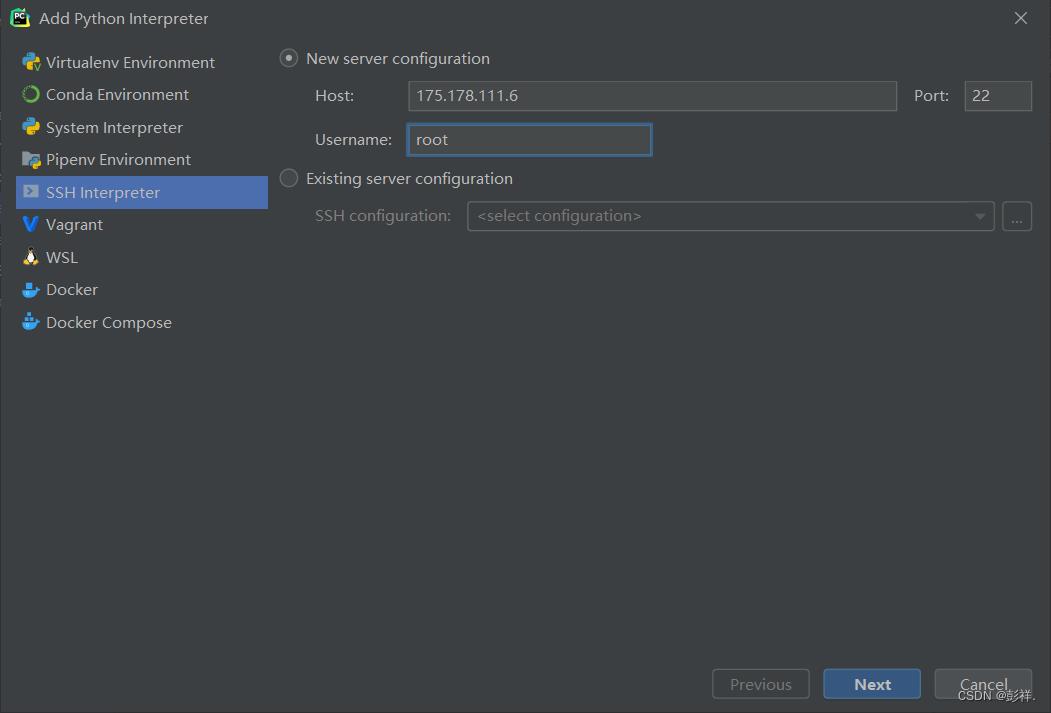
输入密码后选择conda环境:其目录为/root/anaconda3/envs/test/bin/python3.8
然后选择存放程序的文件目录为/root/program
随后我们看到pycharm中加载了相关环境
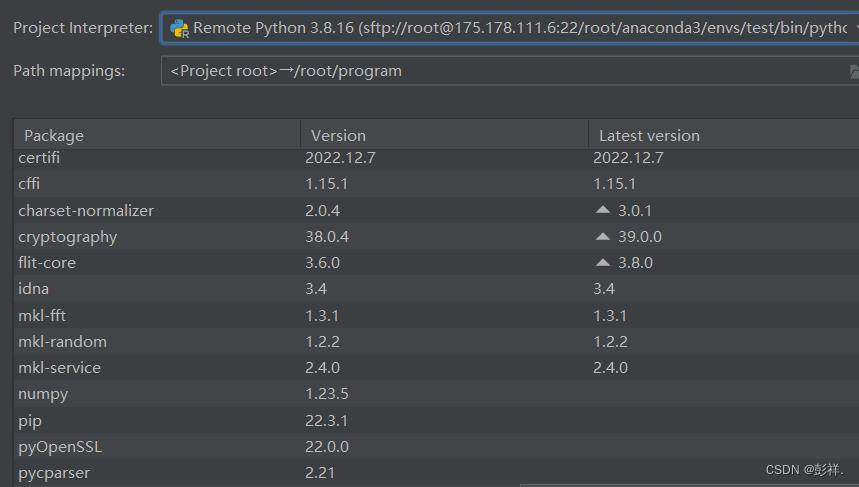
至此关于CentOS环境下的GPU相关配置便完成了。
其他问题
安装conda后命令行前出现的base,取消每次启动自动激活conda的基础环境
方法一
每次在命令行通过conda deactivate退出base环境回到系统自动的环境
conda deactivate
方法二
通过将auto_activate_base参数设置为false实现:
conda config --set auto_activate_base false
如果反悔了还是希望base一直留着的话通过以下语句来恢复
conda config --set auto_activate_base true
书接上回,将服务器实例重装,这次我们装的是window环境。可以看到这里没有自动安装相关驱动的选项了,这时因为其是收费的,哈哈哈,而且windows环境占用磁盘达到了50G,可以说是很大了,毕竟这款服务器自带的硬盘才只有100G而已。
Windows环境部署
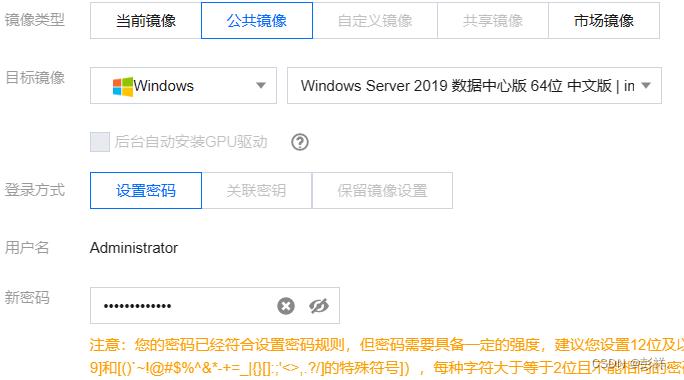
使用实例自带的登录端口:
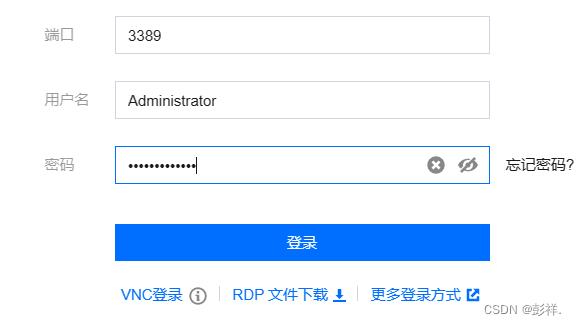
进入后页面如下,可以看到与我们平时的windows系统相差无几
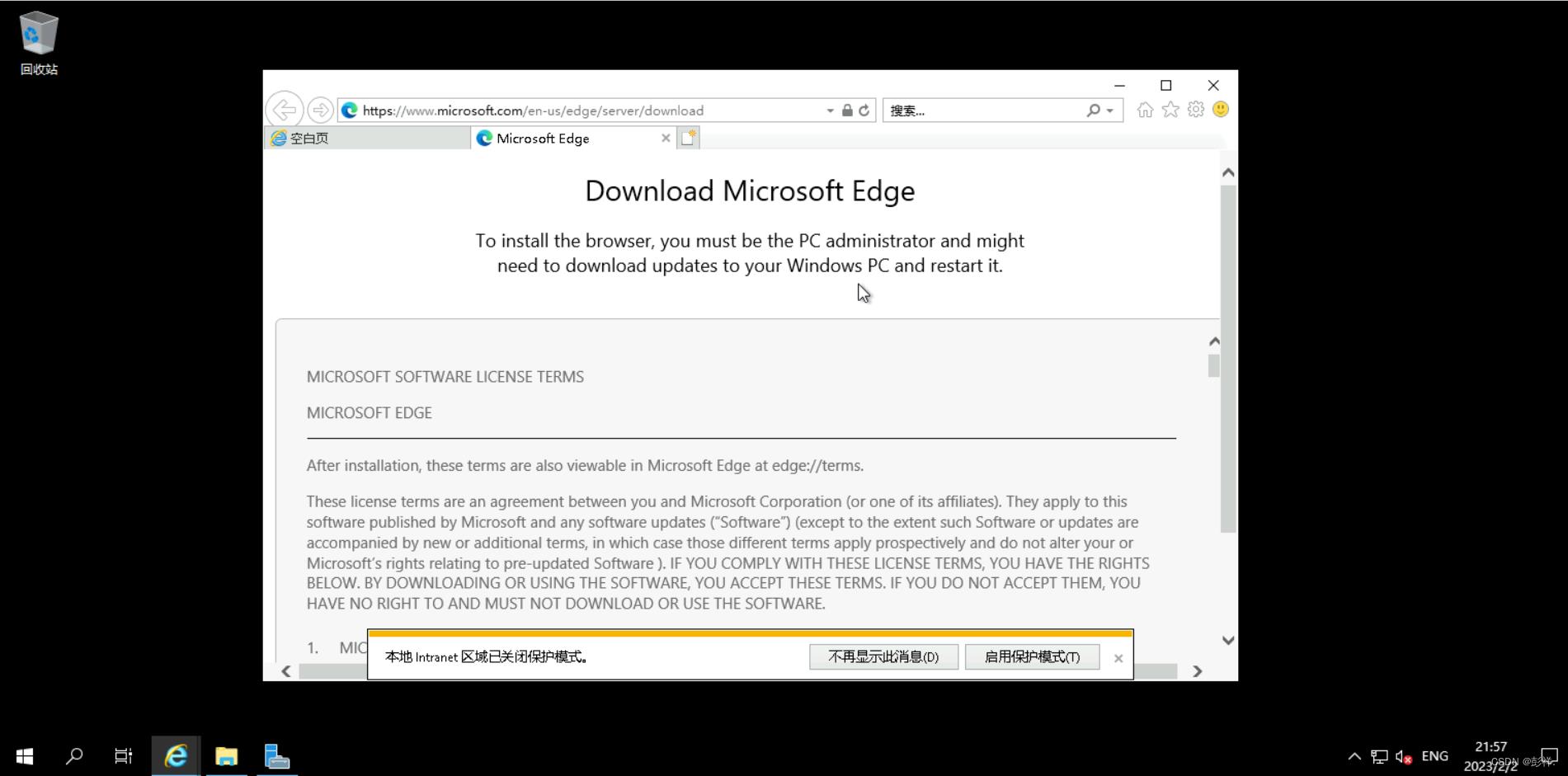
其配置过程也如同我们使用本地一般。这里就不赘述了,而且刚刚用了一下,很卡。不建议使用。
以上是关于GPU云服务器CentOS环境下的配置教程的主要内容,如果未能解决你的问题,请参考以下文章