Manjaro安装详细教程——备份资料
Posted 杂物社
tags:
篇首语:本文由小常识网(cha138.com)小编为大家整理,主要介绍了Manjaro安装详细教程——备份资料相关的知识,希望对你有一定的参考价值。
一、前言(废话)
从2006年最早接触windows 98至今,使用windows系统已经有13年,期间经历98、xp、vista、win7、win8(8.1)、win10(PRO and LTSC),在2020年初,笔者决定转移到Linux环境下使用,究其原因,自我归纳为以下几点:
point1:windows有太多的功能是笔者不使用的或是不常使用的,而且卸载不掉(笔者推行极简主义),虽然说后续尝试使用过LTSC版本,但是还是感觉有点别扭(说不上为什么,我变得......淦!)
point2:windows对于现在的笔者来说,或许更像是一个娱乐系统(玩物丧志真的不可取!),而对于windows的使用,笔者制作了一个WTG的固态u盘
point3:相比与Linux缺乏自定义性(在遵守规则和制定规则之间,笔者更愿意选择后者!)
point4:最后一点,也是最重要的一点,简洁高效!简洁高效!简洁高效!相比于windows的鼠标操作,笔者更愿意使用键盘
在linux的众多发行版中,笔者选择了manjaro作为自己的使用系统,manjaro是Archlinux的一个分支(图形化界面安装,相比于父系的Archlinux纯命令行安装,manjaro比较适合linux初学者)。笔者电脑为神舟战神K680E-G4D3(G4600+GTX1050Ti+8G),装上manjaro后发热同等于win10环境(几乎不发热,风扇基本无声,相比于deepin15.11、ubuntu18.04,发热不是一般的好,后两者在之前的尝试使用过程中都有硬盘发热严重的bug),KDE的桌面环境效果也很不错,再有一点,据说manjaro是linux发行版中对硬件支持较为完善和全面的(未考证)。在此记录笔者的manjaro安装详细步骤及部分配置,旨在留存资料防止滚挂后重新找方法安装。与其用时间去折腾系统,不如用来学习(哪怕是躺着玩手机也好啊)。
在此有几点需要注意:
attention1:manjaro是适合笔者的,但不一定适合其他人,对于系统选择要有主见,实在没有就按照自己的想法排序去安装使用一遍,笔者就是尝试过了ubuntu、deepin、archlinux后选择了manjaro
attention2:文章内容部分有参考网络上的其他博客文章,笔者将参考的文章链接放到了文章结尾,需要的可以详细观看,如有侵权,必定删除
attention3:文章有一定的参看价值,但不是万能公式,如果按本教程进行安装,请心急的读者一定要一字一句看完本片文章再行动,必要时查看文末的参考文章及其他文章
attention4:在决定安装前,一定要保持有良好的网络,这里的良好不单单指网络信号,更是指能够确定网络不会长时间断流,必要时可以使用手机热点,manjaro安装时无法使用有线连接
二、制作启动u盘及安装系统
1.在这里下载manjaro系统,笔者选择KDE的版本
2.在这里下载u盘制作工具,Rufus,相关设置如图所示,在点击开始之后,选择DD模式(iso无法启动)
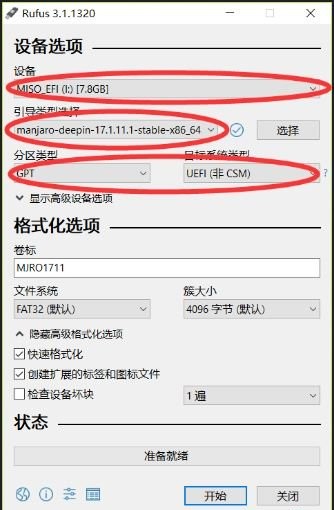
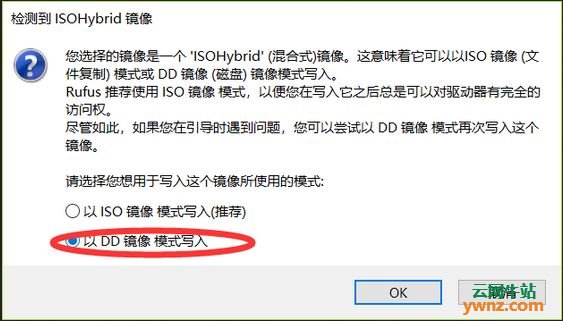
2.事先关闭bios中的FastBoot以及SecureBoot,具体操作因人而异,然后开机选择u盘启动,会看到如图所示的grub界面,此时按一下方向键的上或下,防止倒计时自动开始。图片仅供参考,请看下面红色文字的详解:
part1:将第二行“tz”的时区选择asia/shanghai,如图所示
part2:将第三行“keytable”选择us,如图所示
part3:将第四行“lang”的选择为中文/zh_cn,如图所示
part4:第五行的“driver”可以不设置
part5:用方向键(上或下)移动到第六行“boot”的选项上,此时不要按回车,按下键盘上的“E”,进入编辑模式
part6:进入编辑界面后,方向键移动光标,找到“driver”的字眼,将原文的“driver=free”改为“driver=intel”并在后面加上xdriver=mesa acpi_osi=! acpi_osi="windows 2009",完整格式为{driver=intel空格xdriver=mesa空格acpi_osi=!空格acpi_osi="windows 2009"},注意windows 2009的双引号不要丢,修改好后按下F10,就开始进入图形安装界面

3.安装manjaro
part1:进入live后,先在右下角的wif图标上设置联网,然后在弹窗左上角选择“chinese(china)”,然后点击下方的启动安装程序,如图所示

part2:语言选择“简体中文”,然后“下一步”,如图所示
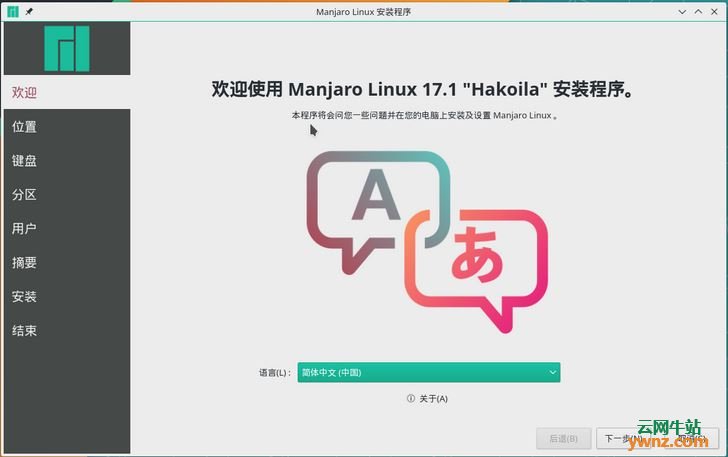
part3:选择上海位置(时区)以及默认的键盘,如图所示
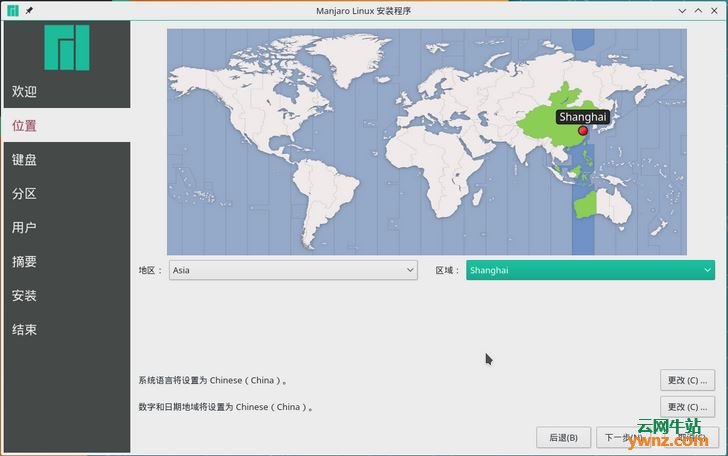
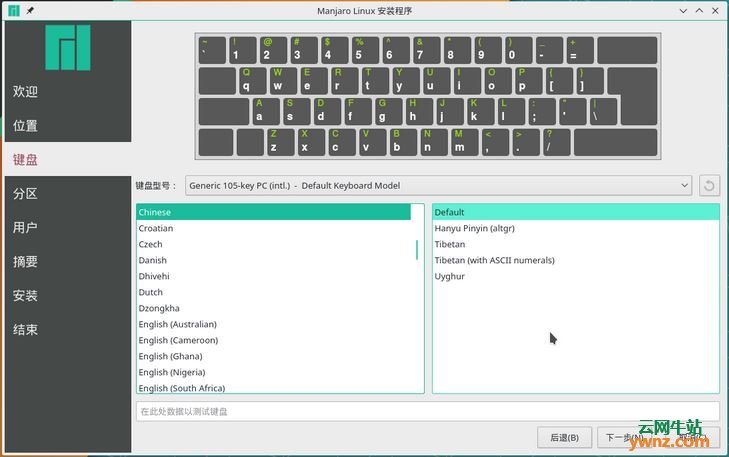
part4:自行划分区域(笔者在此是选择的抹除磁盘,相当于全盘安装,笔者是2SSD+1HDD,空间充足),图片仅供参考
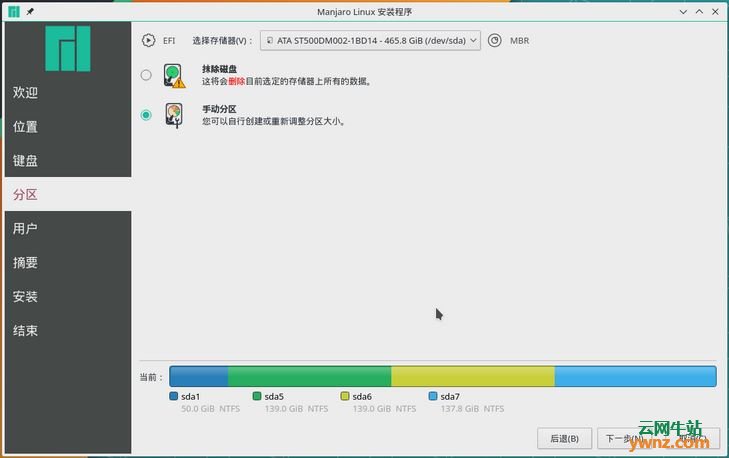
part5:填写用户信息,完成点击“下一步”,图片仅供参考
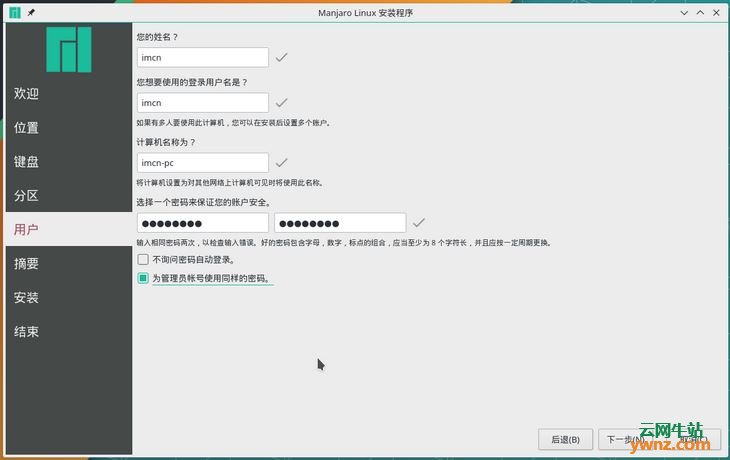
part6:检查之前的设置,确定无误后点击“安装”,图片仅供参考
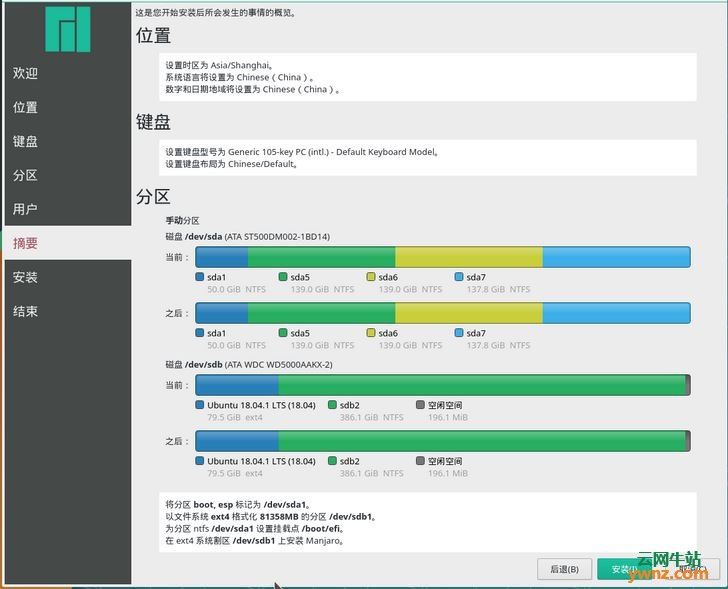
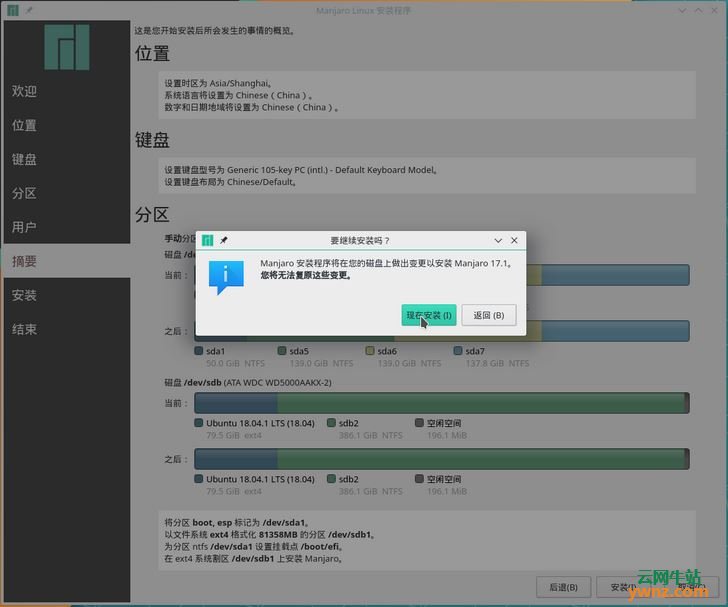
part7:安装过程相对时间较长,大致在25-40分钟内,会有进度条显示,在这里或许会遇到进度条卡93%——Misc postinstall configurations,可以断网安装,稍等一会儿便安装完成(如果在之前确保了网络的畅通,这个93%很快就过去了),安装完成后重启进入系统
三、进入系统后的部分配置
1.确保联网后,进行驱动安装,进入“系统设置”,左侧选择“硬件设定”,点击左边的“Auto Install proprietary Driver”按钮,系统此时会自动检测硬件并安装驱动,如图所示

2.修改grub启动项,防止开机、重启、注销等进不去桌面(重要步骤,否则一旦关机、重启或注销就进不去桌面环境)
part1:按下“ctrl+alt+T”,启动终端,在终端输入
sudo nano /etc/default/grub
part2:在打开的文本开头的几行中找到“GRUB_CMDLINE_LINUX_DEFAULT”,在双引号内容的后面加上“acpi_osi=! acpi_osi=windows 2009”,添加好以后按“ctrl+O”写入,回车确定,最后按“ctrl+X”退出,如图所示
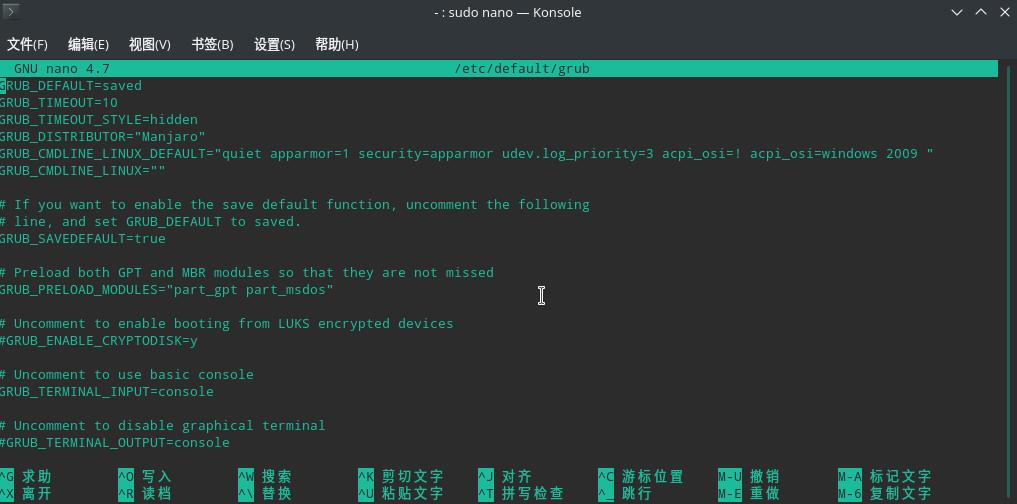
part3:退出后输入命令更新grub,此后就不会进不去桌面了,这其实是显卡的问题,加上这段命令是让linux认为这台机器是windows7,直接工作
sudo update-grub
3.更换国内镜像源及安装archlinuxcn-keyring
part1:输入命令自动测试国内源速度,在弹出的窗口中选择想要的更新源,如图所示
sudo pacman-mirrors -i -c China -m rank
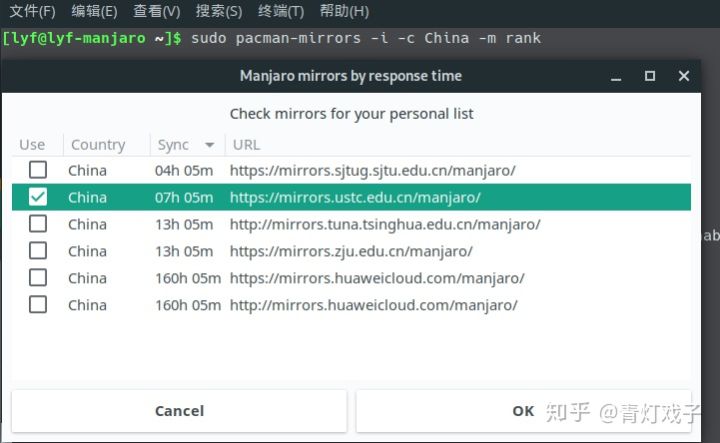
part2:刷新缓存
sudo pacman -Syy
part3:添加archlinuxcn的源
sudo nano /etc/pacman.conf
part4:在打开的文件内容末尾添加中科大的源,也可以添加其他源(此处以中科大为例),此处的源与前文的不影响,不需要完全匹配
[archlinuxcn] SigLevel = Optional TrustedOnly Server = https://mirrors.ustc.edu.cn/archlinuxcn/$arch
part5:再次刷新缓存,并导入archlinuxcn-keyring密钥链
sudo pacman -Syy && sudo pacman -S archlinuxcn-keyring
4.在上述操作都完成后,使用命令如下命令完整地更新系统
sudo pacman -Syyu
四、总结
此次步骤记录是个人的安装过程,对相同电脑的读者可以按照教程操作,对其他电脑的读者也有一定的参考价值,毕竟本意不在写教程,而是为了防止自己将来重装时再去费时找资料,而对于其他方面的配置,如美化、安装软件、卸载不常用软件等操作,网上教程很多,在此不再赘述,有需要的自行查阅。
另:本篇步骤参考了部分网上的教程,在此表示感谢,也使用了一些网上的展示图片,如果侵权请及时联系笔者删除相关图片,下面是参考的博客文章
https://blog.csdn.net/Umbrella2B/article/details/84258951
https://zhuanlan.zhihu.com/p/61121513
https://ywnz.com/linuxaz/3504.html
https://www.jianshu.com/p/a8923df46873
以上是关于Manjaro安装详细教程——备份资料的主要内容,如果未能解决你的问题,请参考以下文章