Java高级特性 第10节 IDEA和Eclipse整合JUnit测试框架
Posted 小余上岸
tags:
篇首语:本文由小常识网(cha138.com)小编为大家整理,主要介绍了Java高级特性 第10节 IDEA和Eclipse整合JUnit测试框架相关的知识,希望对你有一定的参考价值。
一、IDEA整合Junit测试框架
1.安装插件
- 打开File菜单的下拉菜单settings[设置] ;
- 点击左侧Plugins[插件]菜单
- 在输入框中输入JUnitGenerator 2.0,点击Install
- 重启IDEA
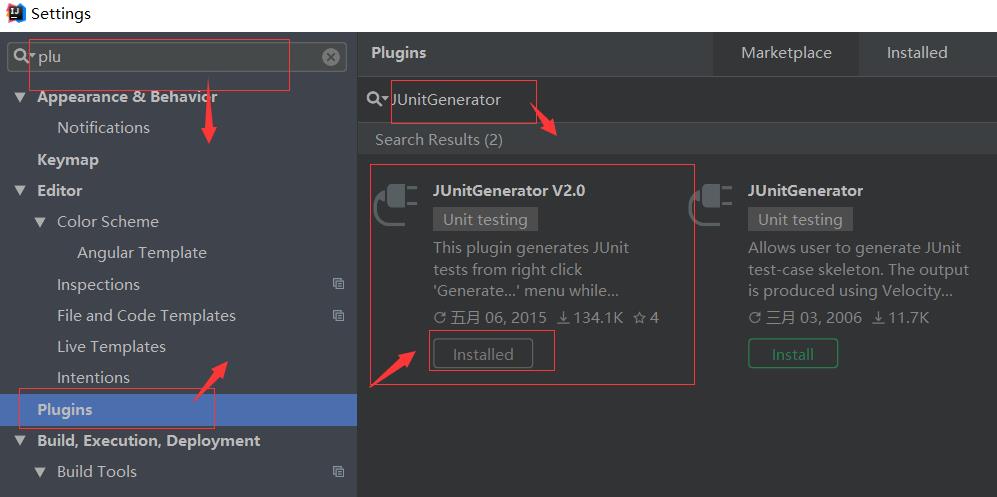
2.配置插件
- 打开settings[设置]
- 点击左侧Other Settings[其他]菜单
- 点击左侧JUnit Generator菜单
- 点击Properties[属性]页签
- 修改Output Path[输出路径]为${SOURCEPATH}/../../test/java/${PACKAGE}/${FILENAME}
- 修改Default Template[默认模板]为JUnit4
- 分别点开JUnit3和JUnit4页签
- 将package test.$entry.packageName;修改成package $entry.packageName;
- 将@since <pre>$date</pre> 修改成* @since <pre>$today</pre> ,防止乱码
- 点击OK[确定]保存并退出设置
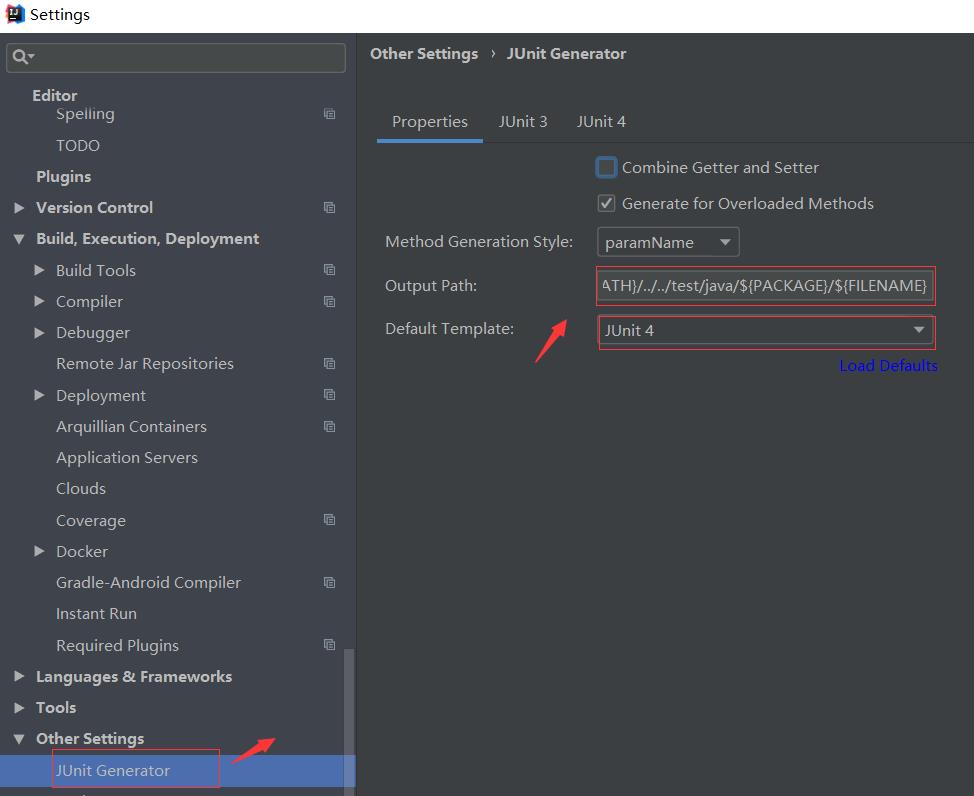
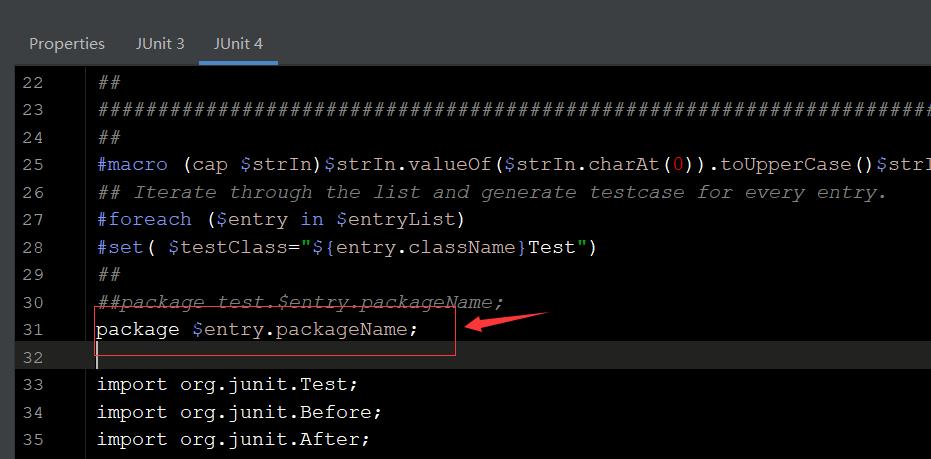
3.程序目录配置
创建目录:src\\test\\java
- 打开File菜单的下拉菜单Project Structure[项目架构]
- 点击左侧Modules[模块]菜单
- 选中source下的src目录
- 右键New Folder,文件夹名test/java
- 点击ok保存设置
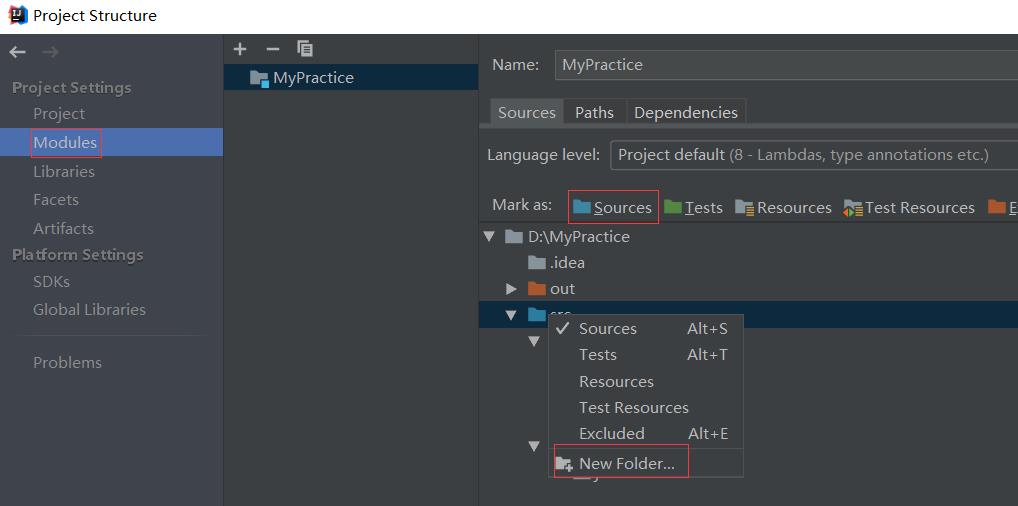
4.项目配置
- 打开File菜单的下拉菜单Project Structure[项目架构]
- 点击左侧Modules[模块]菜单
- 点击相关项目
- 将src\\test\\java设置为Test Source Folder
- 点击OK[确定]保存并退出设置
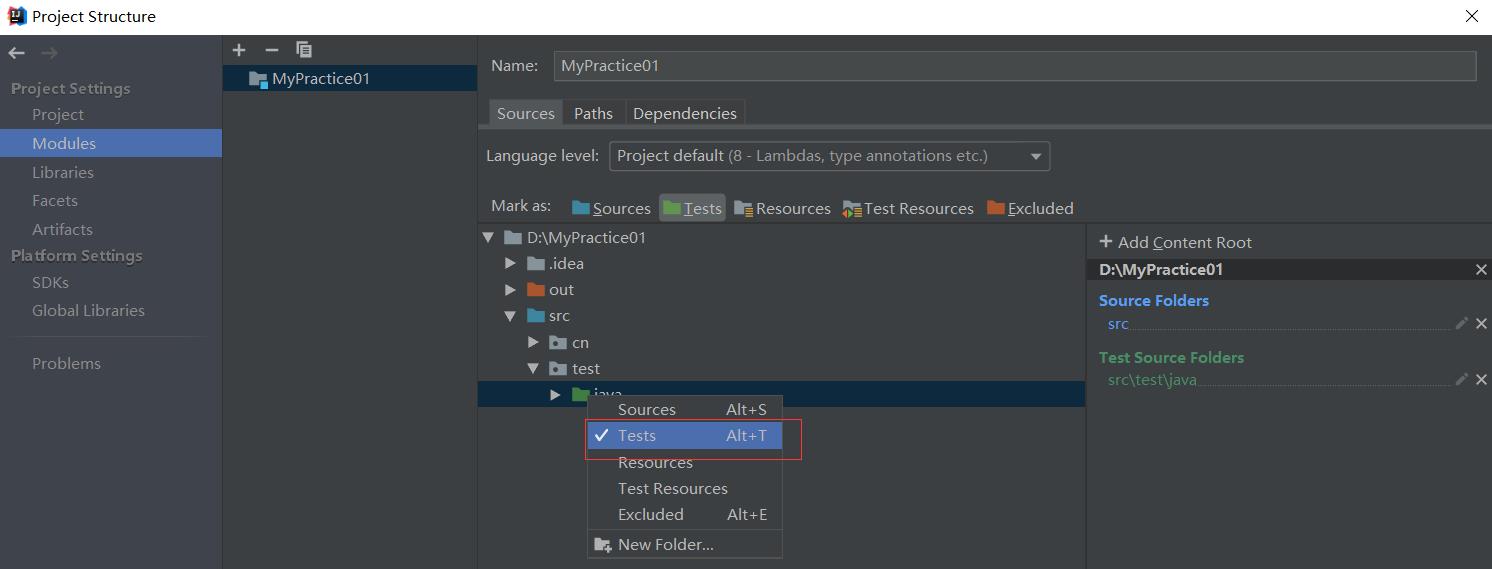
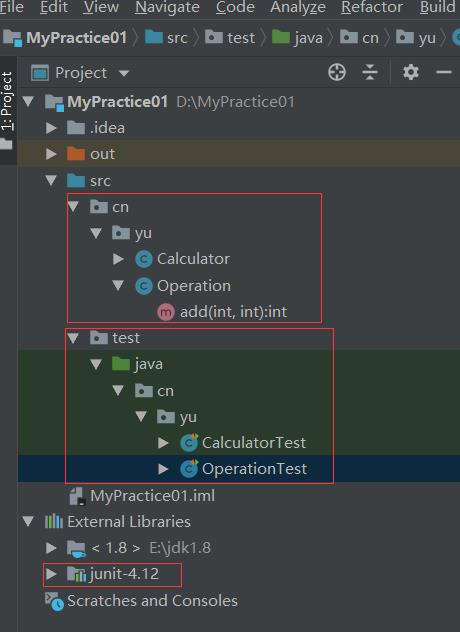
注意:
Sources:一般用于标注类似src这种可编译目录。有时候我们不单单项目的src目录要可编译,还有其他一些特别的目录也要作为可编译的目录,就需要对该目录进行此标注。只有Sources这种可编译目录才可以新建 Java 类和包,这一点需要牢记。Tests:一般用于标注可编译的单元测试目录。在规范的 maven 项目结构中,顶级目录是src,maven 的src我们是不会设置为Sources的,而是在其子目录main目录下的java目录,我们会设置为Sources。而单元测试的目录是src - test - java,这里的java目录我们就会设置为Tests,表示该目录是作为可编译的单元测试目录。一般这个和后面几个我们都是在 maven 项目下进行配置的,但是我这里还是会先说说。从这一点我们也可以看出 IntelliJ IDEA 对 maven 项目的支持是比较彻底的。Resources:一般用于标注资源文件目录。在 maven 项目下,资源目录是单独划分出来的,其目录为:src - main -resources,这里的resources目录我们就会设置为Resources,表示该目录是作为资源目录。资源目录下的文件是会被编译到输出目录下的。Test Resources:一般用于标注单元测试的资源文件目录。在 maven 项目下,单元测试的资源目录是单独划分出来的,其目录为:src - test -resources,这里的resources目录我们就会设置为Test Resources,表示该目录是作为单元测试的资源目录。资源目录下的文件是会被编译到输出目录下的。Excluded:一般用于标注排除目录。被排除的目录不会被 IntelliJ IDEA 创建索引,相当于被 IntelliJ IDEA 废弃,该目录下的代码文件是不具备代码检查和智能提示等常规代码功能。- 所以,对于非 maven 项目我们只要会设置
src即可。
5. 导包
- 点击 File
- Project Structure(快捷键 Ctrl + Alt + Shift + s)
- 点击Project Structure界面左侧的“Modules”
- 打开“Dependencies” 页签,点击右边绿色的 “+”号,选择第一个选项“JARs or directories…”
- 选择相应的jar包(这里选IDEA的安装目录\\lib\\junit-4.12.jar,hamcrest-core-1.3.jar,junit.jar)
- 点“OK”,jar包添加成功。
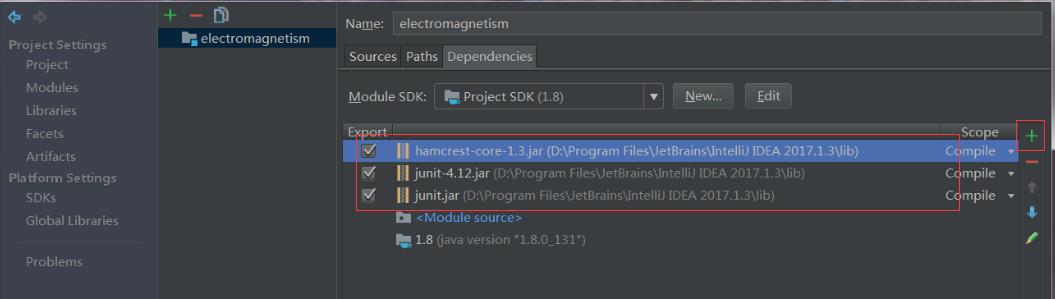
6. 使用JUnit及逆行单元测试
- 生成测试类
方法一:快捷键Alt+Insert,选择Test,根据需要,修改测试用例。
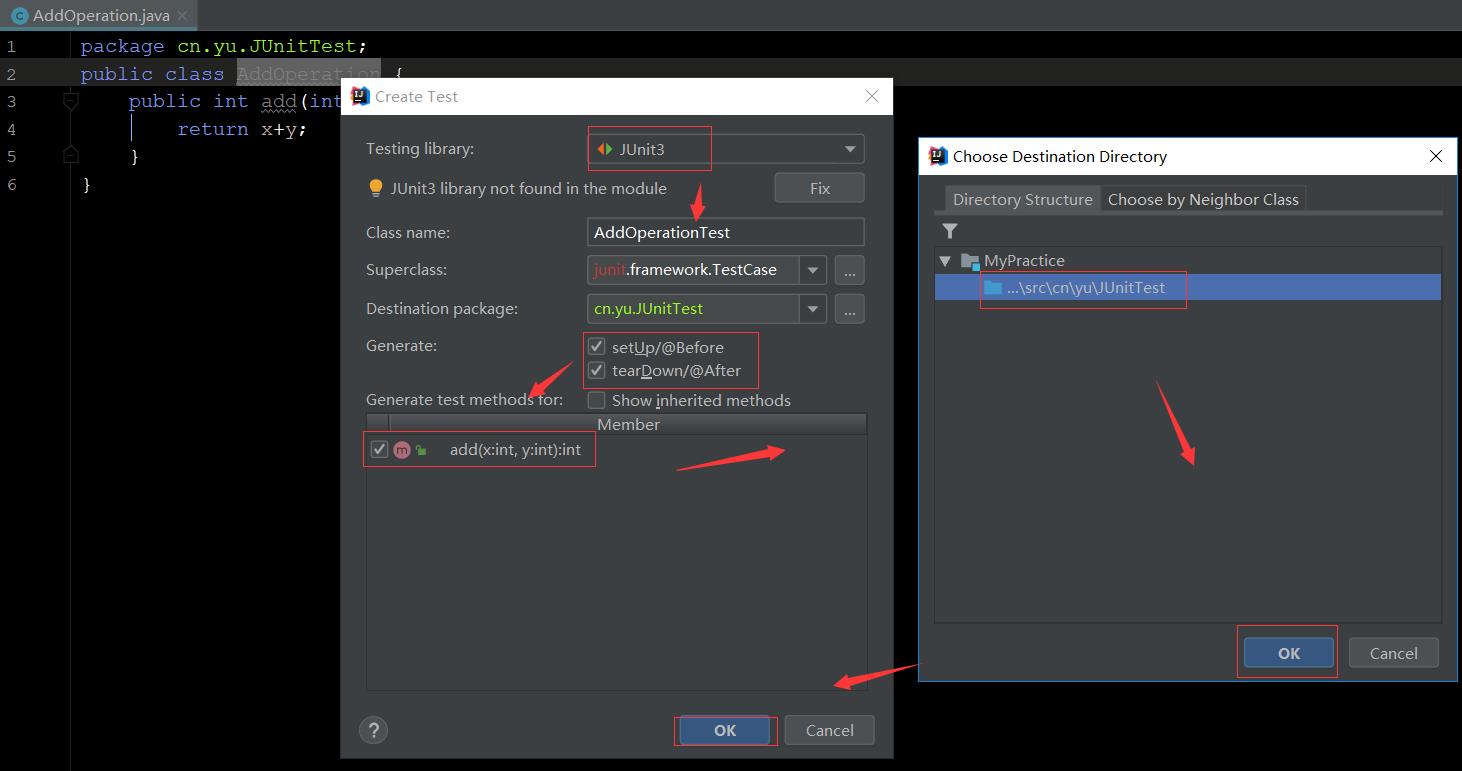
方法二:在待编写测试的java类源码块上按快捷键Alt + Insert,选择JUnit Test->JUnit 4。
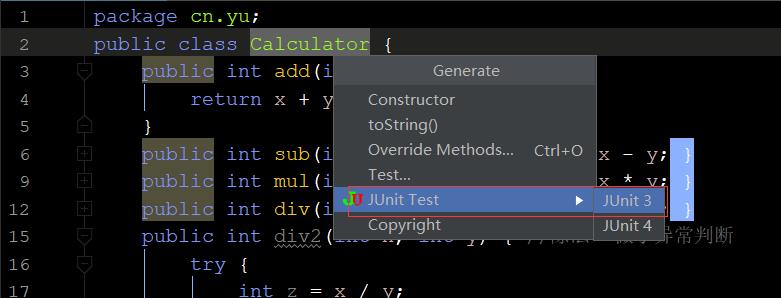
注意:若该快捷键点击无反应,需要自己设置自动创建测试类的快捷键。点击 file-> setting -> keymap 搜索:test
- 运行测试类
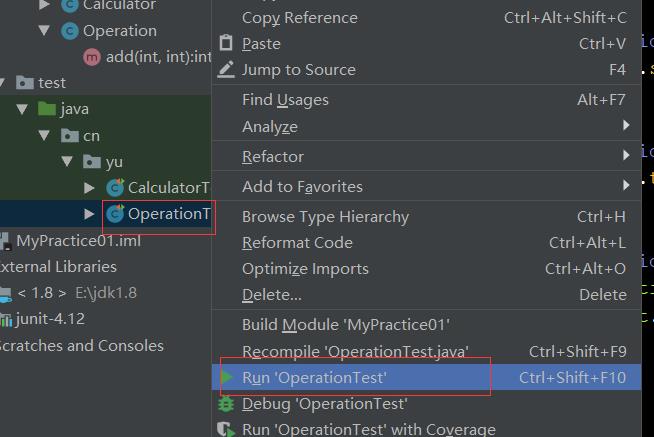
- 测试结果说明
运行类级别测试的结果如下:
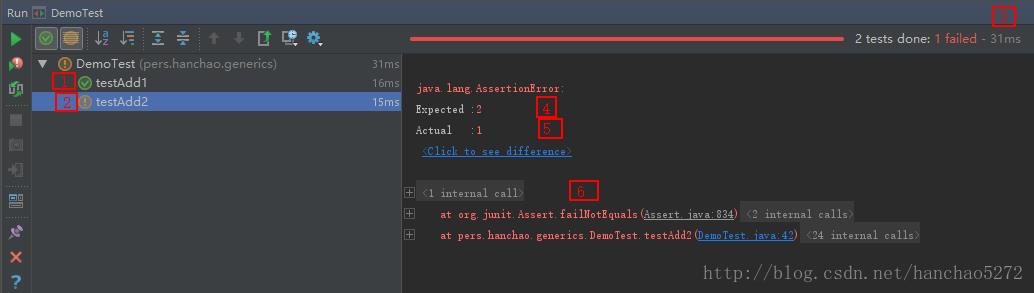
说明:
- 方法测试成功
- 方法测试失败
- 测试用时(毫秒)
- 期望值
- 实际值
- 异常信息
二、Eclipse中整合JUnit框架
- 导包
1、下载junit的jar包,目前它的版本是junit4.12,可以从www.junit.org上下载。

2、在要使用Junit的project名上,点击properties--java build path-libraries, 点击Add library,选择JunitT即可。如图所示,点击Add library,在弹出的对话框中选择Jnuit。
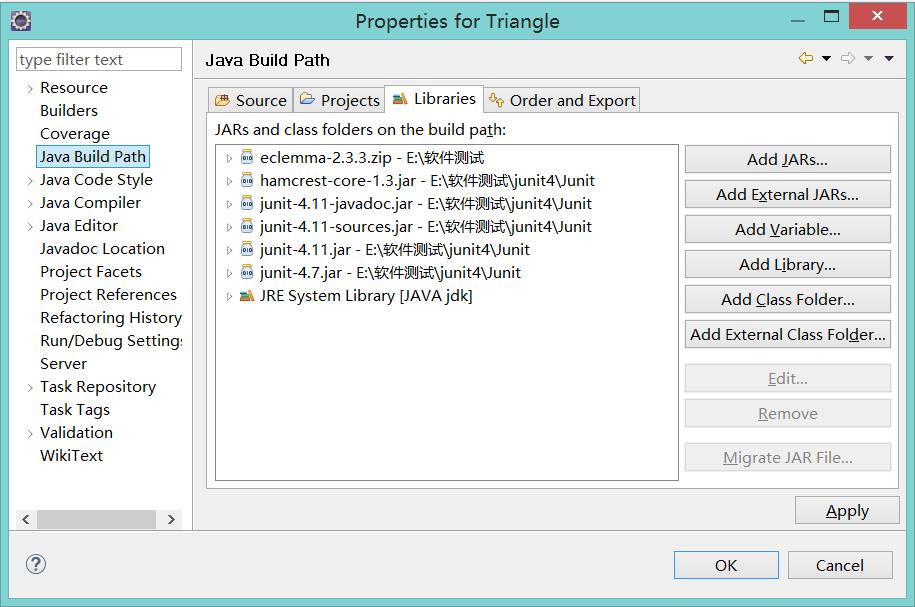
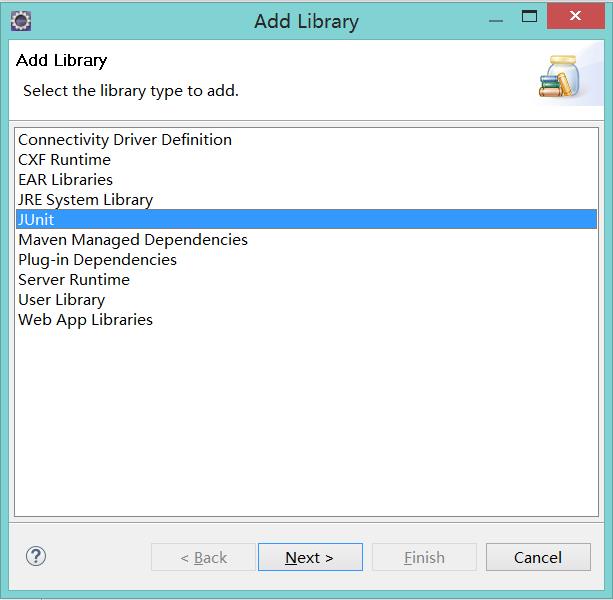
- 测试
点击要测试的类,选择other,找到 Junit test case 这个选项,点击next会看到一个新建测试用例的窗口
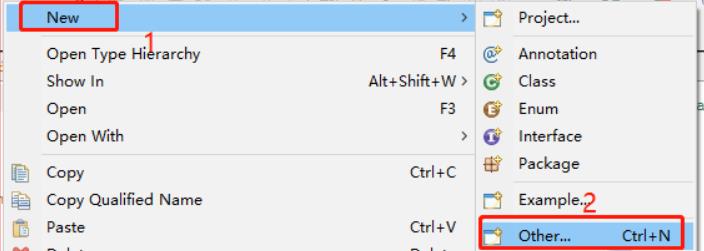
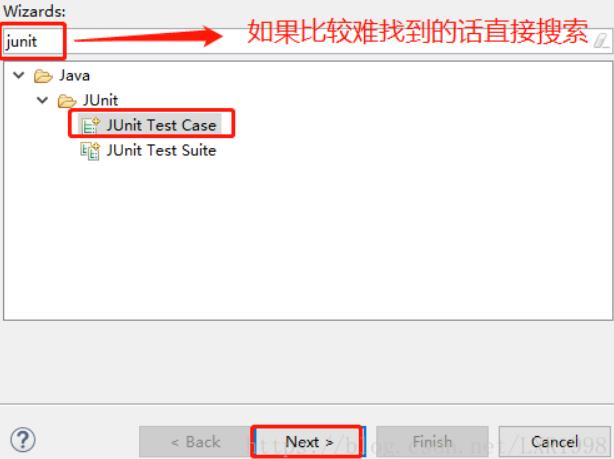
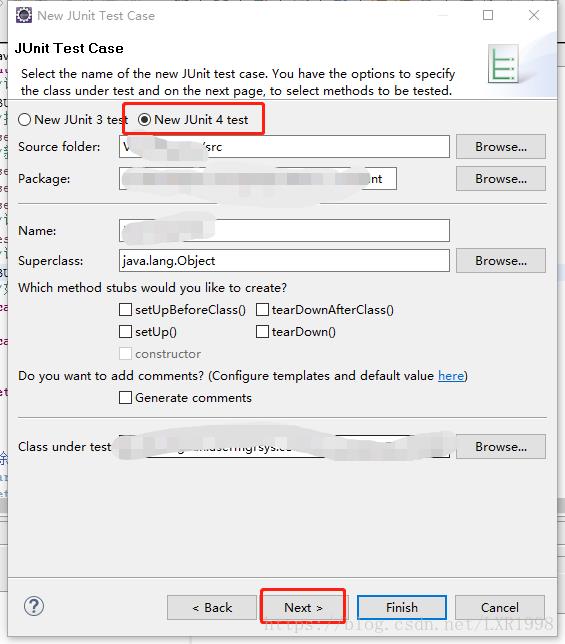
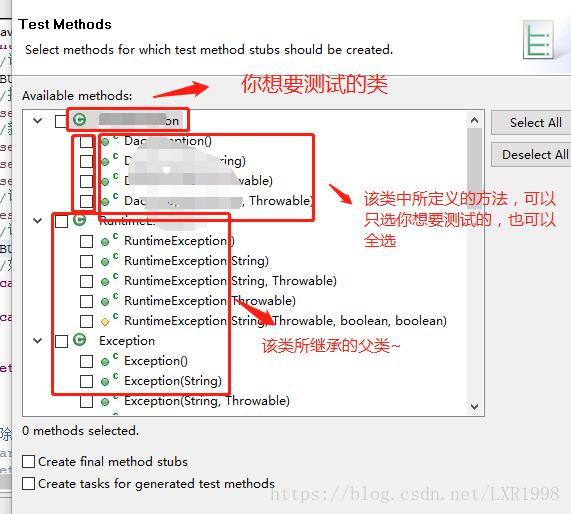
然后点击 finish(完成),就可以看到新建的一个测试类了
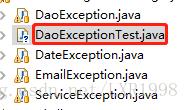
点击进去,默认的是测试失败的,我们需要在里面编写测试代码~
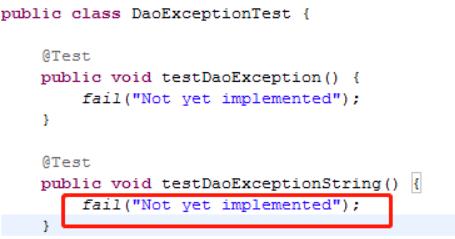
代码编写完后,我们可以运行这个测试用例
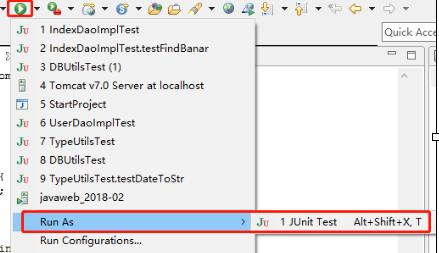
运行之后,我们可以看到测试的结果,如果出错的话会显示错误信息。
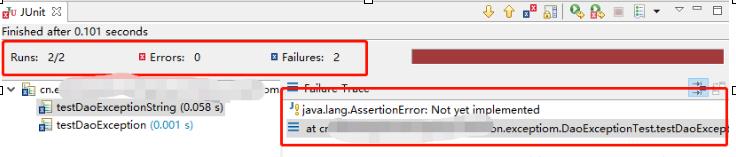
以上是关于Java高级特性 第10节 IDEA和Eclipse整合JUnit测试框架的主要内容,如果未能解决你的问题,请参考以下文章