Win10下配置Java 环境变量
tags:
篇首语:本文由小常识网(cha138.com)小编为大家整理,主要介绍了Win10下配置Java 环境变量相关的知识,希望对你有一定的参考价值。
在Win10中配置环境变量的方法跟在Win8和Win7中有些不同,看了看网上好多还是Win7/8里面的配置方法。虽然从原理上基本上没什么问题,但有些细节却会让人很苦恼。特意整理下新的配置方法。我假定你已经正确安装了JDK和JRE。
1. 配置JAVA_HOME
首先打开环境变量的配置界面,新建一个系统环境变量:
- 变量名:JAVA_HOME
- 变量值:E:\\JDK\\JDK1.8
其中变量值为你的JDK安装目录
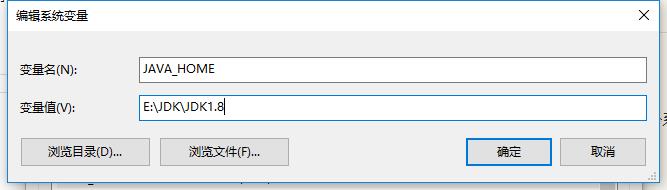
2. 配置CLASSPATH
与JAVA_HOME的配置方法类似,再新建一个变量名为CLASSPATH的环境变量
- 变量名:CLASSPATH
- 变量值:.;%JAVA_HOME%\\lib\\dt.jar;%JAVA_HOME%\\lib\\tools.jar;
可以看出CLASSPATH就是要找你JDK目录下的lib中的dt.jar和tools.jar
到这里跟Win7/8下基本一致
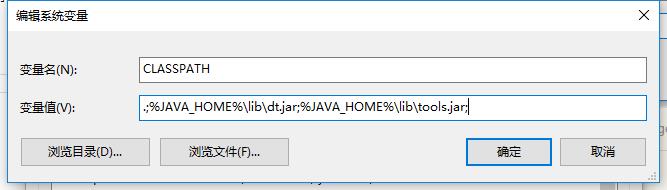
3. 配置Path
Path环境变量需要添加一个变量值。Path界面有点不太一样
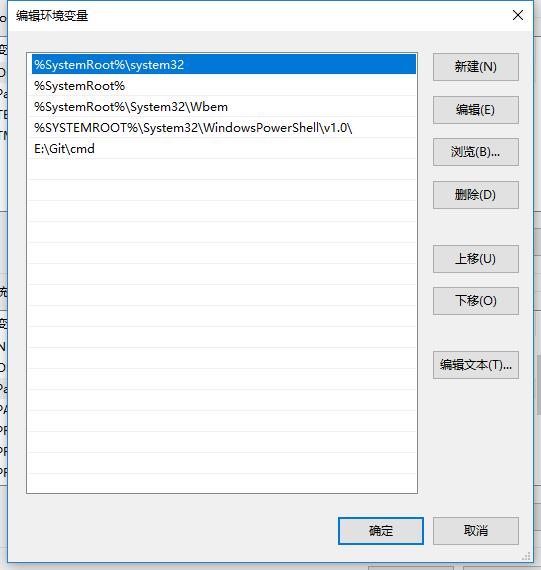
此时配置环境变量的方法有两个,一是直接新建,二是编辑文本
方法一:直接新建
点新建后直接把%JAVA_HOME%\\bin和%JAVA_HOME%\\jre\\bin输入进去。
- 变量值:%JAVA_HOME%\\bin
- 变量值:%JAVA_HOME%\\jre\\bin
注意:输入的时候不要有分号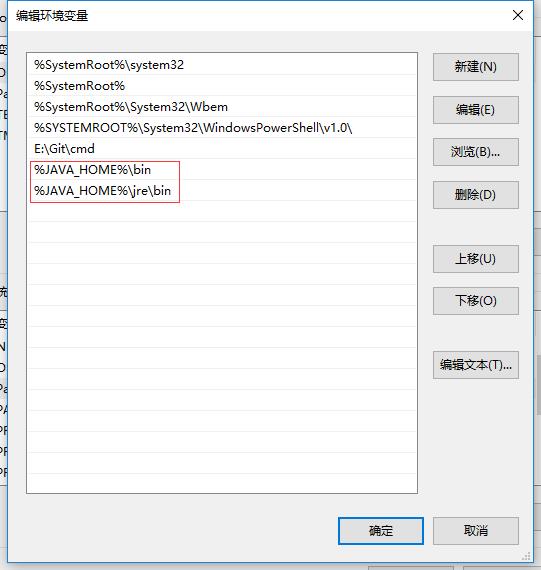
方法二:编辑文本
点击编辑文本把%JAVA_HOME%\\bin;%JAVA_HOME%\\jre\\bin;输入到文本的最末端。
- 变量值:%JAVA_HOME%\\bin;%JAVA_HOME%\\jre\\bin;
注意:输入的时候不要忘了分号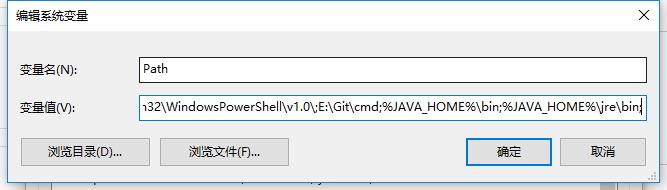
4. 测试
打开Windows PowerShell
输入javac和java -version,如果出现下图的界面就说明配置成功了。
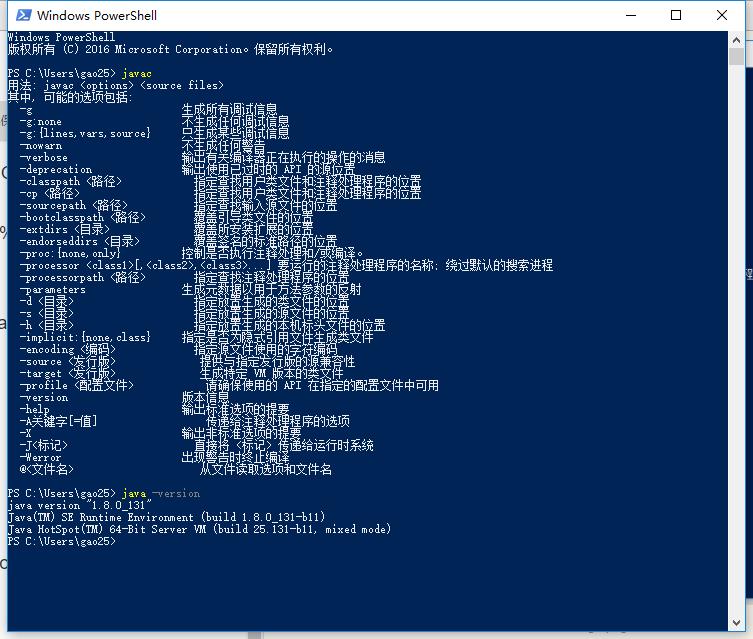
以上是关于Win10下配置Java 环境变量的主要内容,如果未能解决你的问题,请参考以下文章