零基础Windows + JAVA(jdk)环境搭建以及eclipse安装和使用
Posted 放眼微笑
tags:
篇首语:本文由小常识网(cha138.com)小编为大家整理,主要介绍了零基础Windows + JAVA(jdk)环境搭建以及eclipse安装和使用相关的知识,希望对你有一定的参考价值。
关于java的环境搭建其实网上有很多种,下面小编就自己来操作一下吧~
java的环境搭建最主要的就是jdk的安装及环境变量设置,好了,来看看安装步骤:
一、JDK的下载与安装(java安装包)

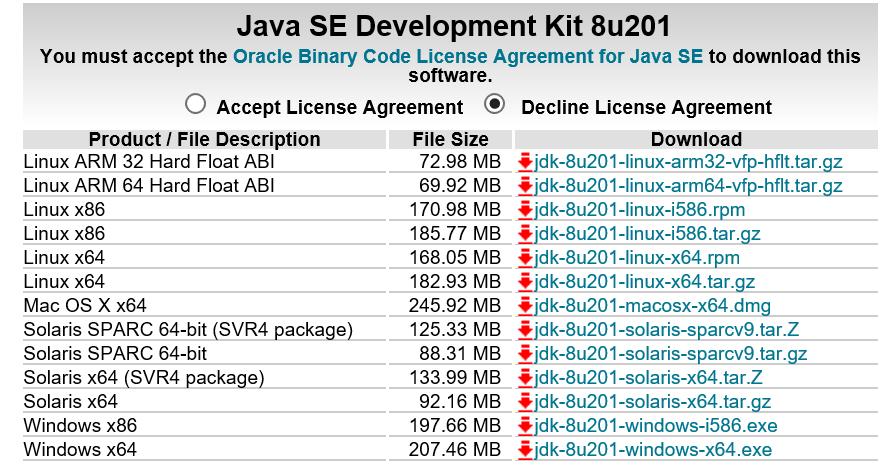
1.根据对应的系统及版本进行下载,我这里是Windows + java,那就选择Windows版本。
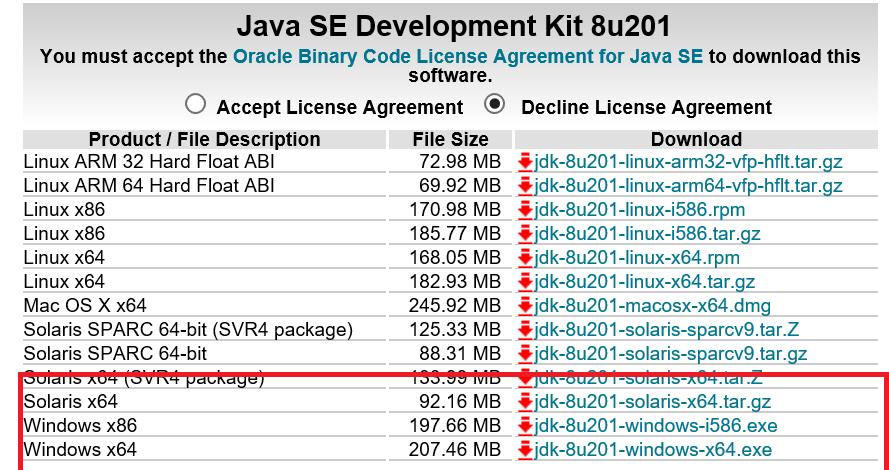
2.打开下载完成的安装包,基本都是直接点击下一步,建议不要去修改默认存放路径,就让它保存到C盘,更改路径,容易出一些莫名其妙的错误,还有,建议不要存放在中文路径下,建议保存以下路径。
![]()
3.添加环境变量。
![]()
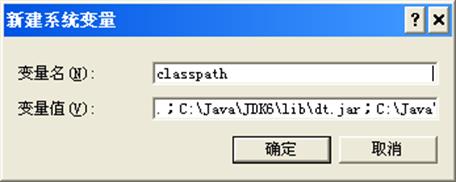
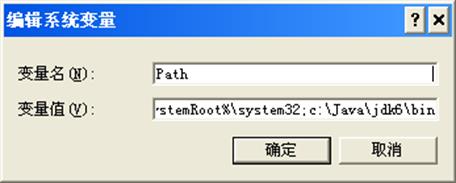
4.快捷键ctrl + r 打开命令行输入cmd进入DOS。
输入java测试;![]()
若出现以下内容;
则环境搭建成功;
小可爱们那就赶快让我们用DOS来执行第一个简单的程序吧~~
首先: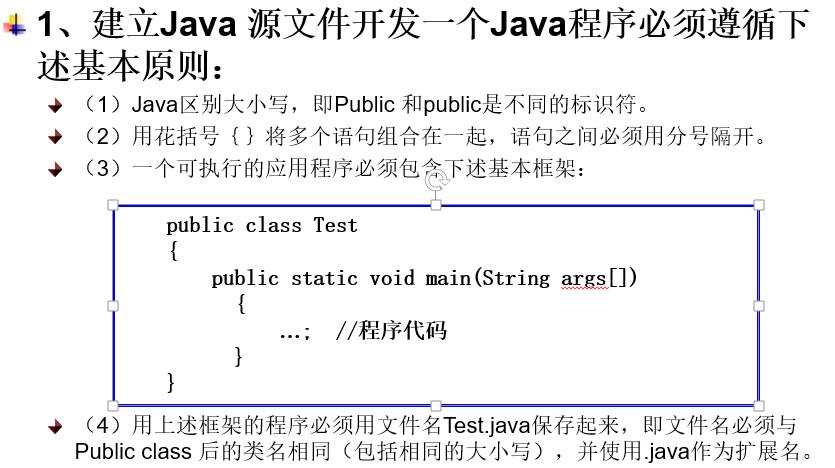
java开发过程:
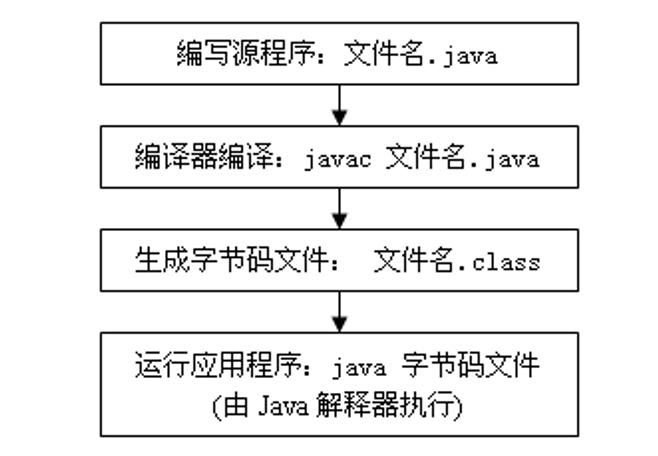
注意!开始写我们的框架啦
1.打开记事本写入
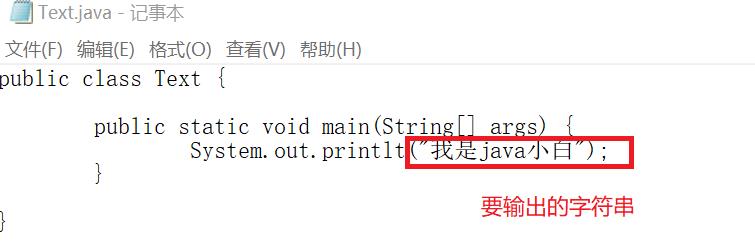
2.点击另存为存在D盘叫file的文件夹中,名字按照(class 类给定的函数).java,我这里给的函数名称是Text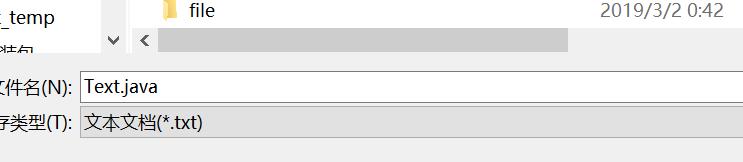
3.打开DOS命令切换到我所存在的文件夹D盘(直接输入D:)![]()
4.切换到刚刚存放的file文件夹下(输入cd file)![]()
5.调用javac 打包程序,后面紧跟要编译的文本名称![]()
6.发现文件夹多了一个以.class结尾的文本![]()
7.输入命令行java Text![]()
8.结果竟然出现了,第一个程序运行成功!![]()
二、eclipse安装
Eclipse 是一个开放源代码的、基于 Java 的可扩展开发平台,所以安装 Eclipse 前你需要确保你的电脑已安装 JDK。
使用Eclipse
1、打开Eclipse

桌面快捷方式没有怎么办?
如果用第二种从官网下载安装包的方法安装Eclipse,可能桌面没有快捷方式,可以在其安装目录下(D:\\Eclipse\\java-2018-09\\eclipse-java-2018-09-win32-x86_64\\eclipse)找到eclipse应用程序直接打开或点击右键发送到桌面快捷方式,下次就可以直接在桌面启动Eclipse。

2、设置工作环境
第一次打开需要设置工作环境,你可以指定工作目录,可以将其设置为默认,下次打开时不再询问,完成后点击launch

3、打开后的界面

4、创建一个项目
选择 File--New--java Project,如图:

5、为新项目命名
例如我给project命名为“hello”,点击finish完成

6、打开新项目
点击左上角箭头所指的小图标即可看到刚才创建的项目“hello”

7、创建类
右键点击hello->new->class

输入类名,点击finish完成创建

8、输入代码开始你的创作

9、保存代码运行程序
输入代码、保存代码,点击Run 运行程序,即可在下面的控制台看到运行结果

以上是关于零基础Windows + JAVA(jdk)环境搭建以及eclipse安装和使用的主要内容,如果未能解决你的问题,请参考以下文章