用Tkinter打造自己的Python IDE开发工具利用HP_tka模块设计自己的中文代码编辑器
Posted 荷蒲
tags:
篇首语:本文由小常识网(cha138.com)小编为大家整理,主要介绍了用Tkinter打造自己的Python IDE开发工具利用HP_tka模块设计自己的中文代码编辑器相关的知识,希望对你有一定的参考价值。
用Tkinter打造自己的Python IDE开发工具(5)利用HP_tka模块设计自己的中文代码编辑器
前面我们介绍了在Tkinter中使用exec()函数运行用户程序的方法。exec()采用多线程方式运行用的Python代码,容易使编辑器程序崩溃。此外,如果用户也是开发Tkinter应用程序,会对用Tkinter开发的编辑器软件有影响。因此以前采用的外部运行Python代码模式。
我们设计了一个批处理文件[run_py.bat],文件内容如下。
@python.exe -i %1 %2 %3 %4
我们设计相应的外部运行按钮,主要代码如下。
def runuc2(self):
try:
f = open('temppy.py','w',encoding='utf-8',errors='ignore')
msg = self.textPad.get(1.0,tk.END)
f.write(msg)
f.close()
runpy='run_py.bat temppy.py'
os.system(runpy)
except Exception as e:
pass
上面介绍的以前的运行模式。
最近春节休假期间,利用空闲对HP_tk.py和HP_tk2.py模块进行了改进,设计出了几个新Tkinter控件。例如新控件允许用户代码以多进程方式运行用户程序。用户程序的bug不再影响编辑器程序的运行。
我们新设计的myide.py全部源代码如下,有详细注释。[运行模块]是多线程运行,[运行程序]是多进程运行。
# -*- coding: utf-8 -*-
import tkinter as tk #导入Tkinter
import tkinter.ttk as ttk #导入Tkinter.ttk
import HP_global as g #建立全局数据域g
import HP_tka as htk #导入高级htk
from tkinter.messagebox import *
from tkinter.filedialog import *
import PIL
"""
#功能:Python小白代码编辑器
#版本:Ver1.00
#设计人:独狼荷蒲
#电话:18578755056
#QQ:2775205/2886002
#小白量化中文PythonTkinter群:983815766
#百度:荷蒲指标,小白量化
#开始设计日期: 2022-01-30
#最后修改日期:2022年1月30日
#主程序:myide.py
"""
mytitle='小白中文Python程序编辑器'
#建立主窗口
root=htk.MainWindow(title=mytitle,x=100,y=200,w=1200, h=700)
root.iconbitmap('ico/cp64.ico') #设置应用程序图标
root.SetCenter() #移动到屏幕中央
##获取窗口信息
screenwidth = root.winfo_screenwidth() #获取屏幕宽度(单位:像素)
screenheight = root.winfo_screenheight() #获取屏幕高度(单位:像素)
winw= root.winfo_width() #获取窗口宽度(单位:像素)
winh = root.winfo_height() #获取窗口高度(单位:像素)
#建立窗口菜单
mainmenu=htk.windowMenu(root) #建立窗口菜单,使用默认菜单
#建立窗口工具栏
toolsbar=htk.ToolsBar(root,5,bg='#1E488F') #创建工具栏
toolsbar.pack(side=tk.TOP, fill=tk.X) #把工具栏放到窗口顶部
toolsbar.demo() #工具栏改变图片演示
#分割窗口为左右两部分
#建立可分割区域paned
paned= tk.PanedWindow(root,orient=tk.HORIZONTAL,showhandle=True, \\
sashrelief=tk.SUNKEN,sashwidth=1) #默认是左右分布的
paned.pack(fill=tk.BOTH, expand=1) #放到主窗口,上下左右缩放
#选择目录
def selectdirectory():
path_ = askdirectory()
tree.clear()
tree.load_path(path_ ) #为树控件加载指定的目录树
#树鼠标双击事件
def treeDoubleClick(event):
#print(event)
item = tree.tree.selection()[0]
i2=tree.tree.parent(item)
s2=""
while i2!="":
s2=tree.tree.item(i2, "text")+'\\\\'+s2
i2=tree.tree.parent(i2)
txt2=s2+tree.tree.item(item, "text")
if txt2[-4:]=='.txt' or txt2[-3:]=='.py':
ucode.loadfile(txt2)
tabControl.tab(0, text=ucode.filename)
def setlabel():
tabControl.tab(0, text=ucode.filename)
#左画面设计
ttabControl = ttk.Notebook(paned) # Create Tab Control
ttab1 = ttk.Frame(ttabControl) # Add a third tab
ttabControl.add(ttab1, text='工程目录') # Make second tab visible
paned.add(ttabControl)
paned.paneconfig(ttabControl,width=200)
tree = htk.Tree(ttab1,width=200)
tree.load_path('./') #为树控件加载指定的目录树
tree.pack(expand = 1, fill = tk.BOTH)
tree.usepop=treeDoubleClick #绑定双击事件
#在左右可调区域中创建,可上下调整区域paned2
paned2 = tk.PanedWindow(paned,orient=tk.VERTICAL, showhandle=True, sashrelief=tk.SUNKEN,width=int((winw-300)/2),sashwidth=1)
paned.add(paned2)
#tabControl = htk.ClosableNotebook(paned2) #创建Notebook
tabControl = ttk.Notebook(paned2)
tab = tk.Frame(tabControl,bd=0,background='black')
tabControl.add(tab, text='newfile.py')
#在选项卡中建立代码编辑器
ucode=htk.Codeedit(tab,fontsize=12,bg='black') #代码编辑框
tabControl.pack(fill=tk.BOTH, expand=1)
ucode.setlabel=setlabel
paned2.add(tabControl)
paned2.paneconfig(tabControl,heigh=400)
#建立分割区域paned3
paned3 = tk.PanedWindow(paned2,orient=tk.VERTICAL, showhandle=True, sashrelief=tk.SUNKEN,width=int((winw-300)/2),bg='black',sashwidth=1)
paned2.add(paned3)
##为信息框设置一个容器
frame2=tk.LabelFrame(paned3,text='信息框',height=100)
frame2.pack(fill=tk.BOTH, expand=1)
umess=htk.PythonCMD(frame2,ipy="ipython",py="ipython ",fontsize=12,bg='#5a5a5a')
umess.pack(expand=1,fill=tk.BOTH)
paned3.paneconfig(frame2,heigh=200)
htk.ttmsg=umess.text #绑定信息输出变量,
ucode.outmess=htk.ttmsg #设置代码输出信息框
htk.ttmsg['fg']='white' #输出框字体颜色
htk.ttmsg['insertbackground']='magenta' #输出框光标颜色
##设置菜单功能的功能
mainmenu.set('文件','执行程序',command=ucode.runpy)
mainmenu.set('文件','新建',command=ucode.newfile)
mainmenu.set('文件','打开',command=ucode.openfile)
mainmenu.set('文件','运行',command=ucode.runuc)
mainmenu.set('文件','保存',command=ucode.savefile)
mainmenu.set('文件','另存为',command=ucode.saveas)
mainmenu.set('编辑','撤销',command=ucode.undo)
mainmenu.set('编辑','重做',command=ucode.redo)
mainmenu.set('编辑','剪切',command=ucode.cut)
mainmenu.set('编辑','复制',command=ucode.copy)
mainmenu.set('编辑','粘贴',command=ucode.paste)
mainmenu.set('编辑','全选',command=ucode.selectall2)
mainmenu.set('程序','运行',command=ucode.runuc)
mainmenu.set('程序','转中文',command=ucode.pyetoc)
mainmenu.set('程序','转英文',command=ucode.pyctoe)
mainmenu.set('帮助','项目缩略图',command=root.save)
mainmenu.set('项目','项目目录',command=selectdirectory)
#设置按钮的
toolsbar.config(0,command=ucode.newfile)
toolsbar.config(1,command=ucode.openfile)
toolsbar.config(2,command=ucode.savefile)
toolsbar.config(3,command=ucode.runuc)
toolsbar.config(4,command=root.callback_quit)
#创建状态栏
status=htk.StatusBar(root) #建立状态栏
status.pack(side=tk.BOTTOM, fill=tk.X) #把状态栏放到最底部
status.demo() #工具栏演示
root.mainloop() #进入Tkinter消息循环
程序运行结果如下。
在CMD窗口中运行。
c:\\xbpython>python myide.py
出现图形如下。
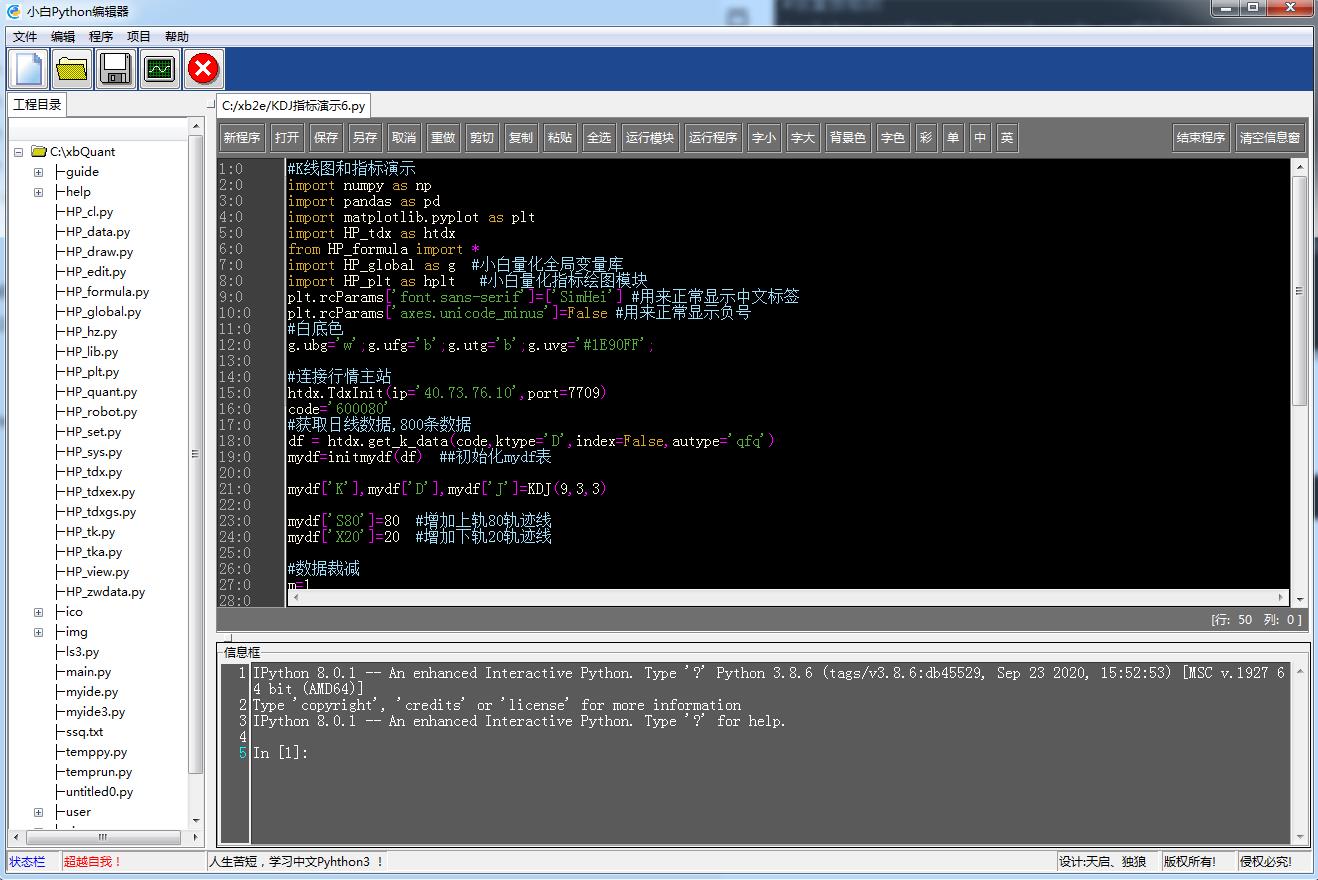
我们装入一个股票分析程序[KDJ指标演示6.py],代码如下。
#K线图和指标演示
import numpy as np
import pandas as pd
import matplotlib.pyplot as plt
import HP_tdx as htdx
from HP_formula import *
import HP_global as g #小白量化全局变量库
import HP_plt as hplt #小白量化指标绘图模块
plt.rcParams['font.sans-serif']=['SimHei'] #用来正常显示中文标签
plt.rcParams['axes.unicode_minus']=False #用来正常显示负号
#白底色
g.ubg='w';g.ufg='b';g.utg='b';g.uvg='#1E90FF';
#连接行情主站
htdx.TdxInit(ip='40.73.76.10',port=7709)
code='600080'
#获取日线数据,800条数据
df = htdx.get_k_data(code,ktype='D',index=False,autype='qfq')
mydf=initmydf(df) ##初始化mydf表
mydf['K'],mydf['D'],mydf['J']=KDJ(9,3,3)
mydf['S80']=80 #增加上轨80轨迹线
mydf['X20']=20 #增加下轨20轨迹线
#数据裁减
m=1
mydf=mydf.tail(150*m).head(150).copy()
#绘制图形
plt.figure(1,figsize=(10,8), dpi=80)
#绘制主图指标
ax1=plt.subplot(211)
hplt.ax_K(ax1,mydf,t=code,n=0)
#绘制副图指标
ax2=plt.subplot(212)
mydf=mydf.tail(100) #显示最后100条数据线
#下面是绘线语句
mydf.S80.plot.line()
mydf.X20.plot.line()
mydf.K.plot.line(legend=True)
mydf.D.plot.line(legend=True)
mydf.J.plot.line(legend=True)
plt.show()
无论[运行模块],还是[运行程序]都能正确显示图形窗口。
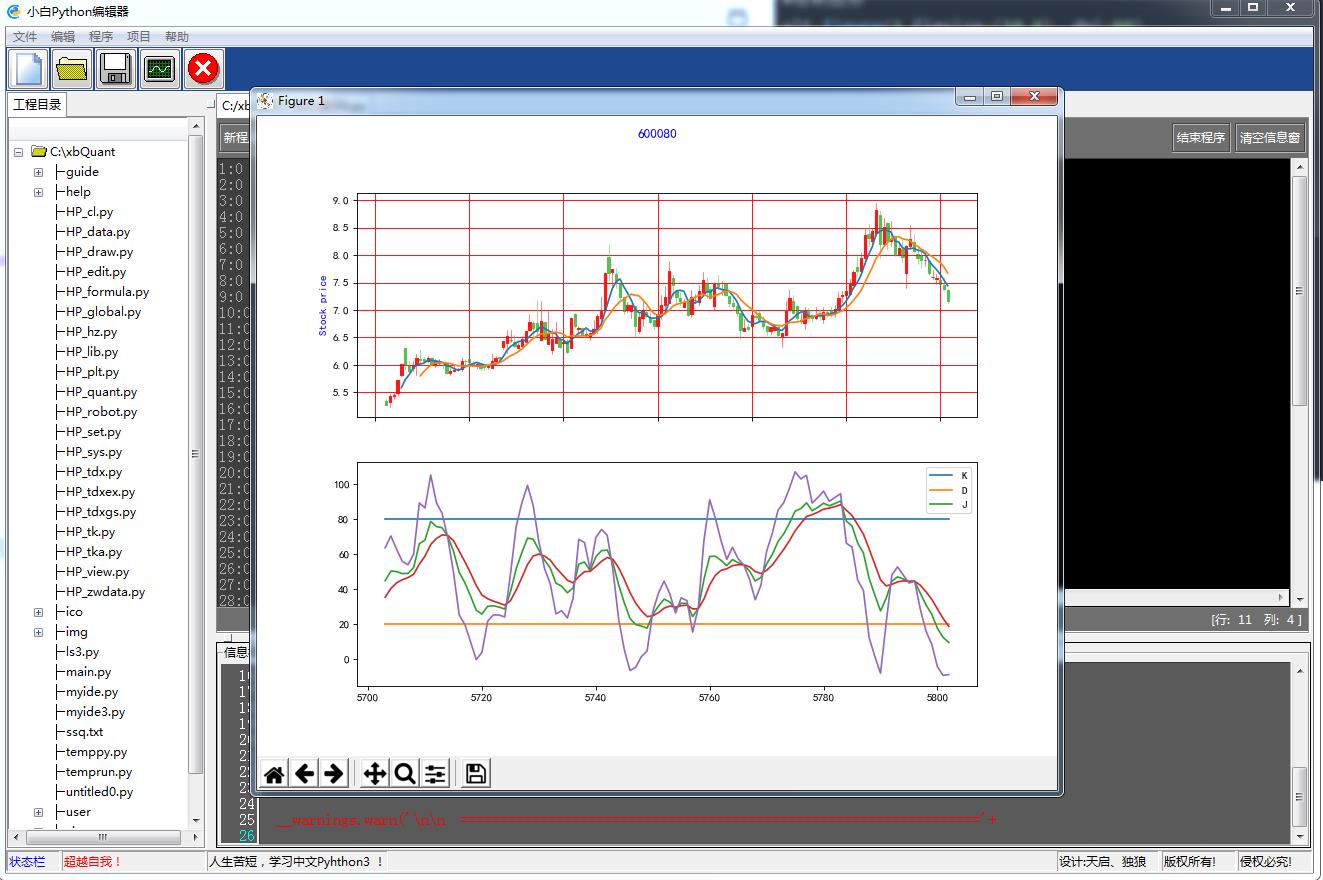
随着以后的开发迭代,我相信这个编辑器模块会越来越完善。
下面是我们用这个代码编辑器开发的[小白量化中文Python研学实控系统 Vre 3.00],这将是我开发的可以学习,以及实际控制和量化实盘的系统。
我们运行下面中文Python代码,看看运行结果。
# -*- coding: utf-8 -*-
#通过while循环打印99乘法表通过while循环打印99乘法表
#用[运行]来执行
输出()
变量j = 1
条件循环 变量j <= 9:
变量i = 1
条件循环 变量i <= 变量j:
输出('%d*%d=%d' % (变量i, 变量j, 变量i*变量j), end='\\t')
变量i += 1
输出()
变量j += 1
输出('输出')
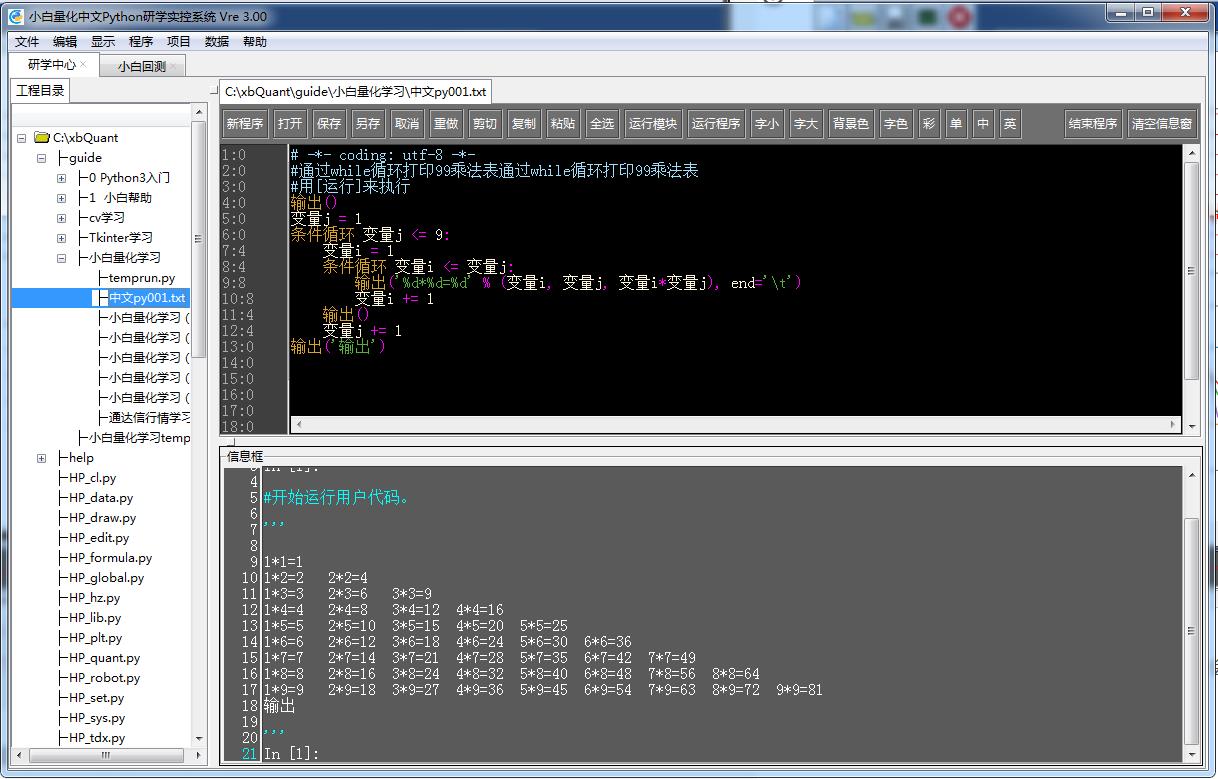
支持交互式数输入出。
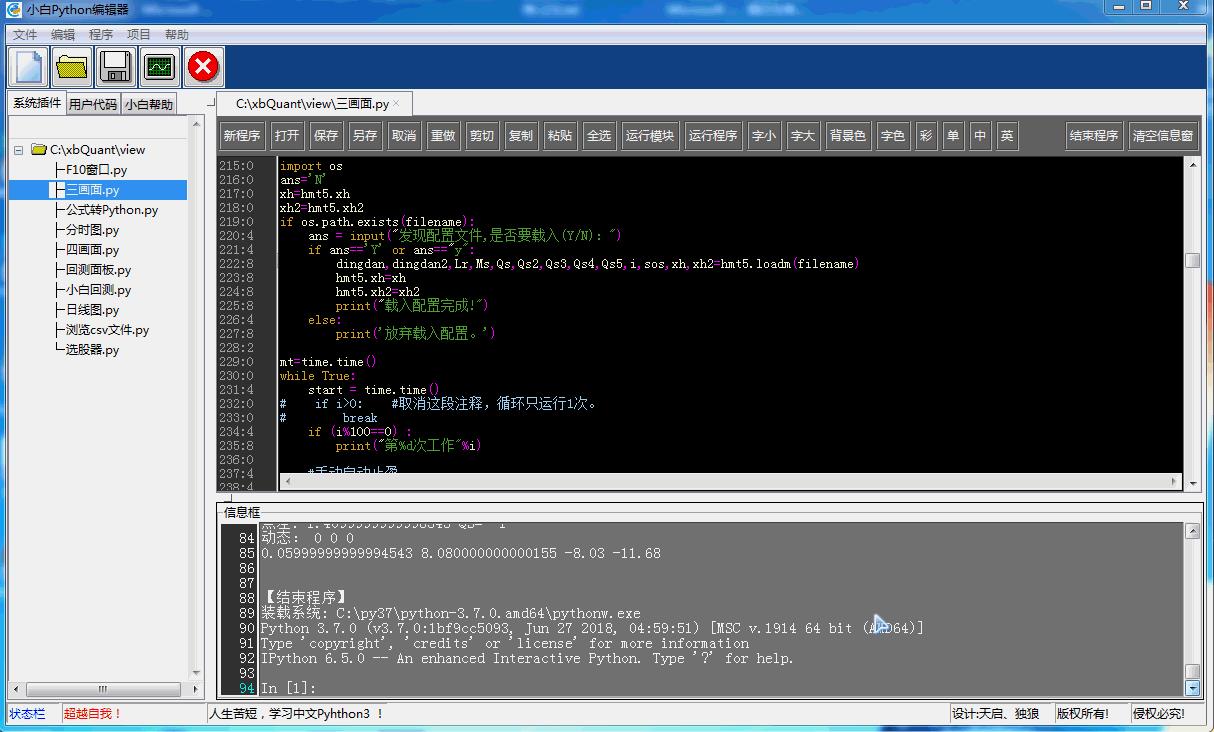
下面是Mt5实盘交易的演示图片。
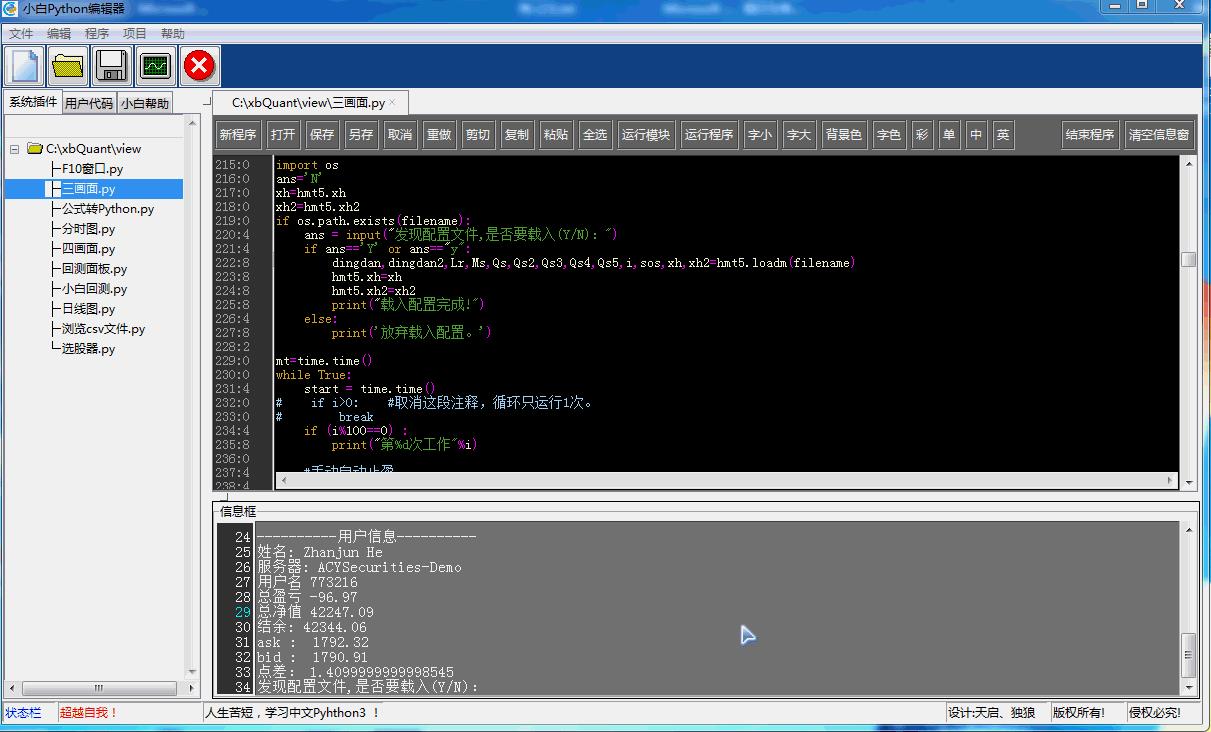
好了,欢迎继续关注我的博客。
超越自己是我的每一步!我的进步就是你的进步!
以上是关于用Tkinter打造自己的Python IDE开发工具利用HP_tka模块设计自己的中文代码编辑器的主要内容,如果未能解决你的问题,请参考以下文章