Java入门JDK安装和环境变量配置(Win7版)
Posted 小桥轻轻
tags:
篇首语:本文由小常识网(cha138.com)小编为大家整理,主要介绍了Java入门JDK安装和环境变量配置(Win7版)相关的知识,希望对你有一定的参考价值。
系统环境:Windows7 x64
安装JDK和JRE版本:1.8.0_191
1、下载JDK安装包
Oracle官网下载网址:https://www.oracle.com/technetwork/java/javase/downloads/index.html
选择需要下载的JDK版本,本人下载的是JDK8u191,等同于JDK1.8版本,接着点击接受许可协议的选项,才能允许下载
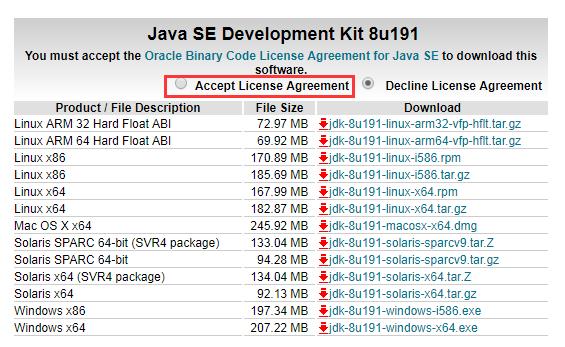
2、根据计算机系统来选择下载相应的JDK安装包,根据你电脑的系统可选择(windows/linux/mac)下载,Windows下,右键点击桌面上的“计算机”图标,弹出菜单列表中点击“属性”,可以看到系统的基本信息,查看系统位数,如果是32位,则下载x86的,如果是64位,直接对应下载x64的即可
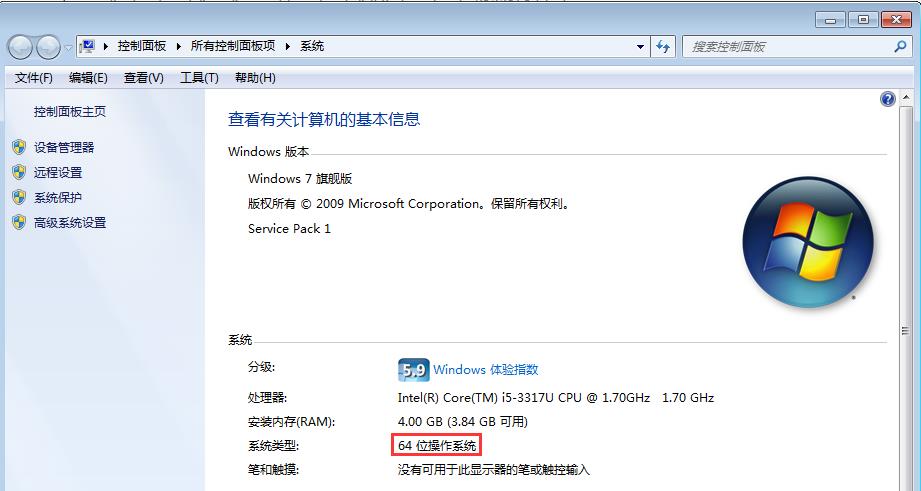
3、在D盘新建一个名为Java的文件夹,作为JDK和JRE的安装目录

4、双击运行已下载好的JDK安装包

5、启动JDK的安装,直接点击下一步
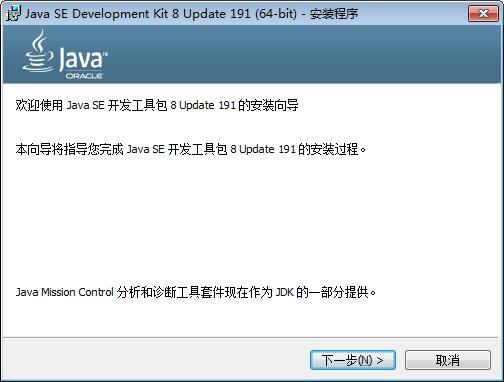
6、这里选择JDK的安装路径,建议将安装目录修改到D盘或其它,不要放在C盘,然后点击下一步
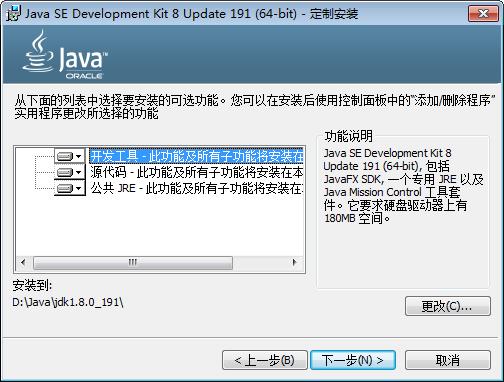
7、正在进行安装JDK
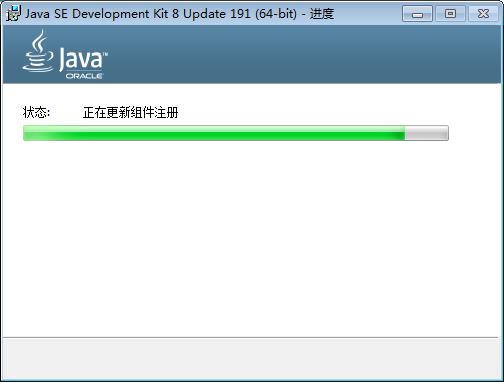
8、这里选择JRE的安装路径,建议将JRE的安装目录改成D盘或其它,不要放在C盘上,也不要和jdk使用同一个文件夹,将文件夹名改成jre+版本号,然后点击下一步
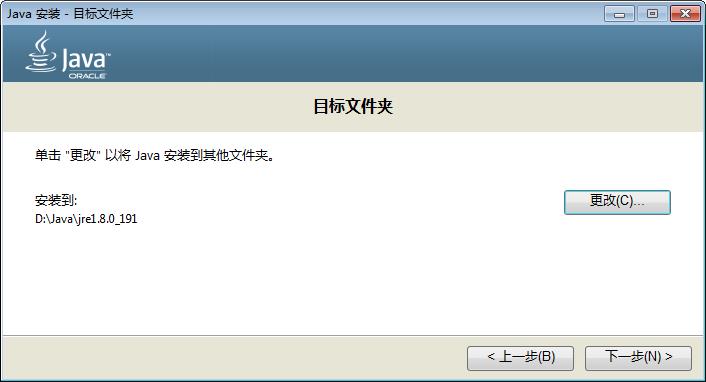
9、开始安装JRE
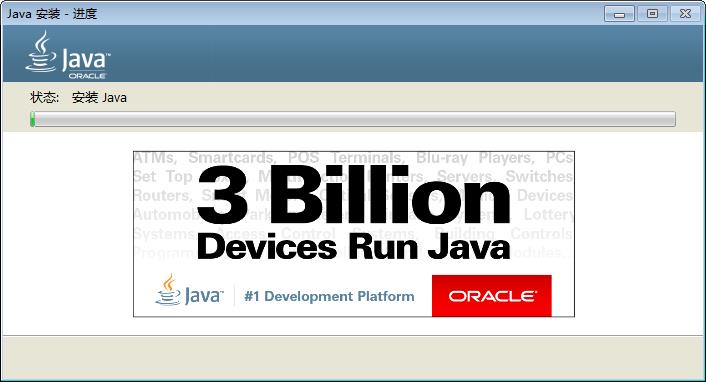
10、JDK和JRE安装完毕,关闭退出
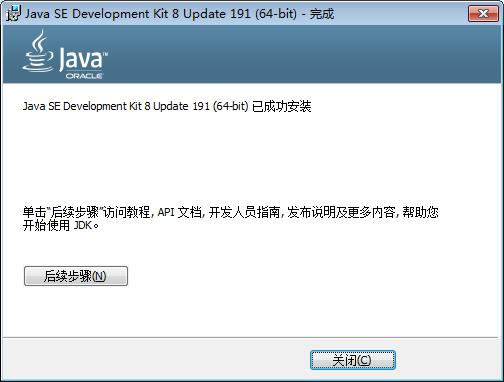
11、已安装好的jdk和jre
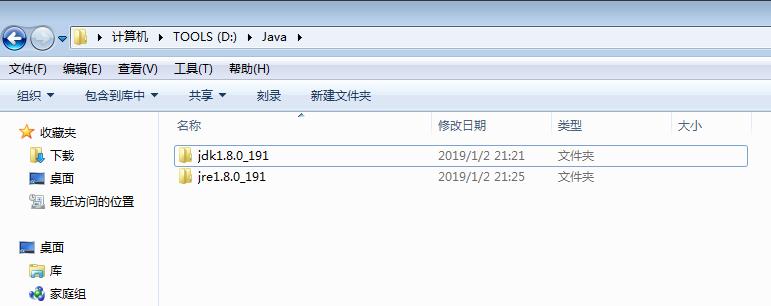
12、接下来配置系统环境,右键单击桌面上的“计算机”图标,在弹出菜单里选择“属性”一项,进入到系统的设置,依次点击【高级系统设置】→【高级】→【环境变量】
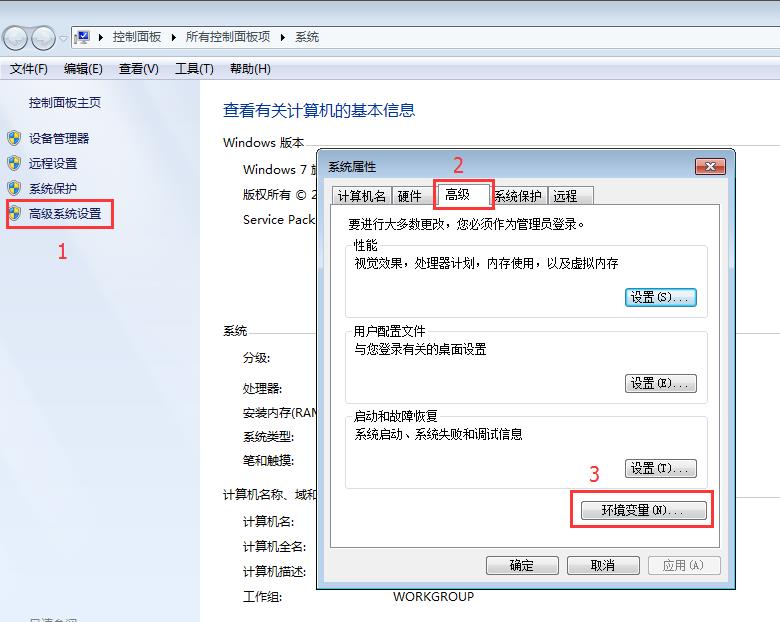
13、在下方的【系统变量】区域点击“新建”按钮,新建一个系统变量,注意不是上面的用户变量
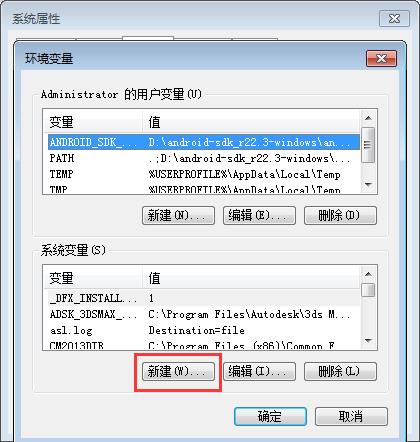
14、新建一个系统变量,变量名为JAVA_HOME,变量值就是你安装JDK的目录,即D:\\Java\\jdk1.8.0_191,然后点击确定保存

15、在系统变量列表里找到Path变量,在变量值后面追加这条语句
%JAVA_HOME%\\bin;%JAVA_HOME%\\jre\\bin;
注意是追加,不是覆盖,变量值结尾要添加分号“;”,如果原来的Path变量值末尾没有分号,要添加上分号

16、再新建一个系统变量
变量名:CLASSPATH
变量值:.;%JAVA_HOME%\\lib;%JAVA_HOME%\\lib\\tools.jar
注意变量值最前面有一个点(英文的句号),不要漏掉

然后点击确定保存设置,不然不会生效哟,到这里环境变量配置完成,接下来进行验证
17、键盘快捷键Win+R,弹出“运行”窗口,输入cmd命令后按回车,打开命令提示符,也可以在系统开始菜单的搜索框里输入cmd,直接打开命令提示符
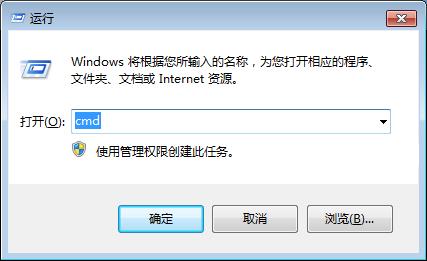
18、输入java -version,然后按回车,若出现jdk版本信息,则说明已成功安装和配置
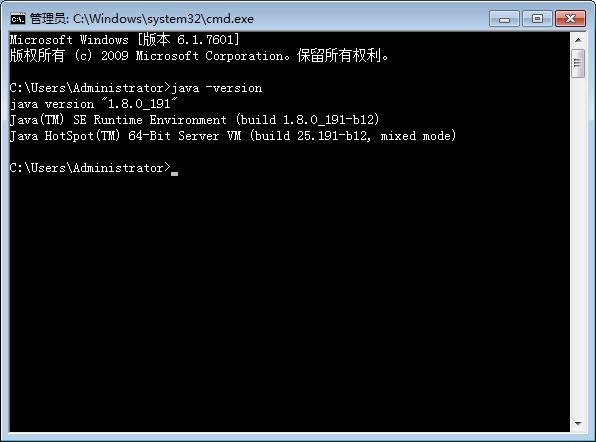
19、输入javac,然后按回车,可以查看有关javac的命令
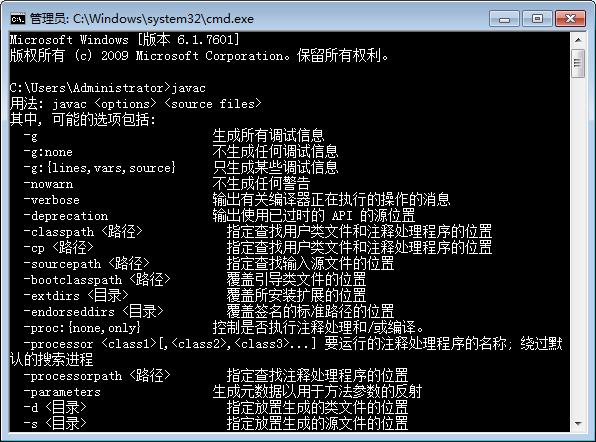
以上是关于Java入门JDK安装和环境变量配置(Win7版)的主要内容,如果未能解决你的问题,请参考以下文章
win7 64位 安装32位jdk1.6并配置好环境变量和tomcat7.0后