可能是Windows下最简单的Java环境安装指南
Posted
tags:
篇首语:本文由小常识网(cha138.com)小编为大家整理,主要介绍了可能是Windows下最简单的Java环境安装指南相关的知识,希望对你有一定的参考价值。
1. 简介
- JDK : Java SE Development Kit Java开发工具
- JRE : Java Runtime Environment Java运行环境
如果要从事Java编程,则需要安装JDK,如果仅仅是运行一款Java程序则JRE就满足要求。
Java的安装包分为两类,一类是JRE其就是一个独立的Java运行环境; 一类是JDK其是Java的开发环境,不过在JDK的发布包中包含了一个独立的JRE,另外需要注意JDK本身就内置有JRE。
2. 安装
在Windows下安装JDK的时候一定要考虑安装包的位数,如果是32位操作系统,则准备jdk-xxx-windows-i586.exe,如果是64位操作系统,则准备jdk-xxx-windows-x64.exe。下文中安装的是64位操作系统下的JDK,32位操作系统下安装方式同理。
- 第零步:安装包准备工作 (本文中安装的是JDK8)
百度云盘共享 提取码:jmj2 下载 jdk-8u131-windows-x64.exe
- 第一步:执行安装包
jdk-8u131-windows-x64.exe,出现如下图界面,点击下一步。
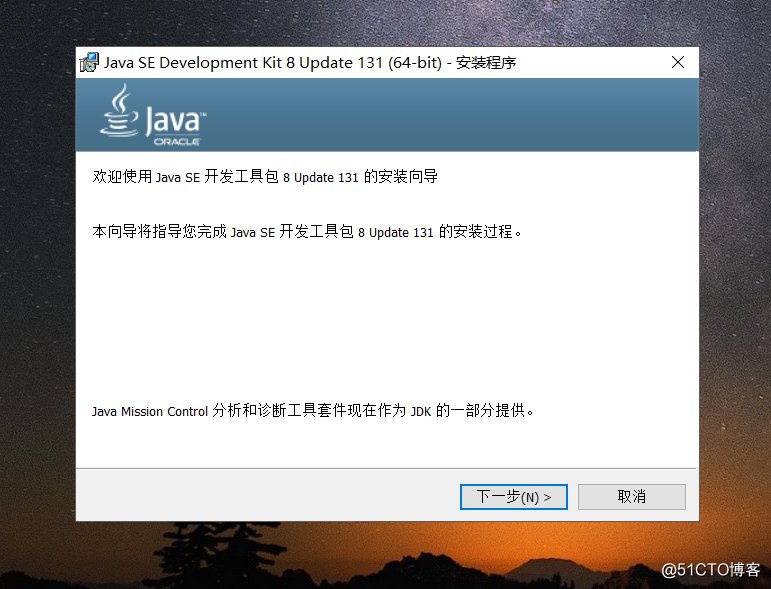
- 第二步:安装开发工具和源代码即可;JDK安装包中包含了一个独立的JRE,作为开发机器可以不用安装,因此这里选择此功能将不用(下图二);不建议更改安装目录,采用默认即可;点击下一步。
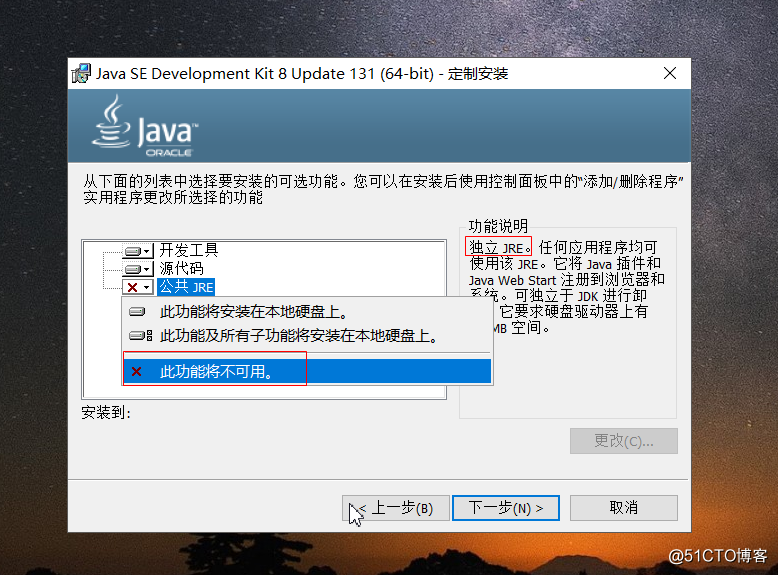
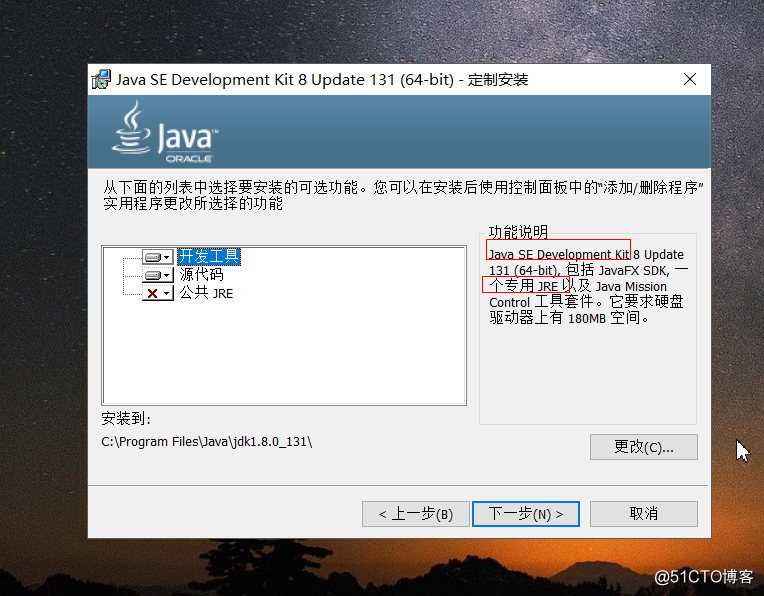
- 第三步:稍等片刻,安装完成
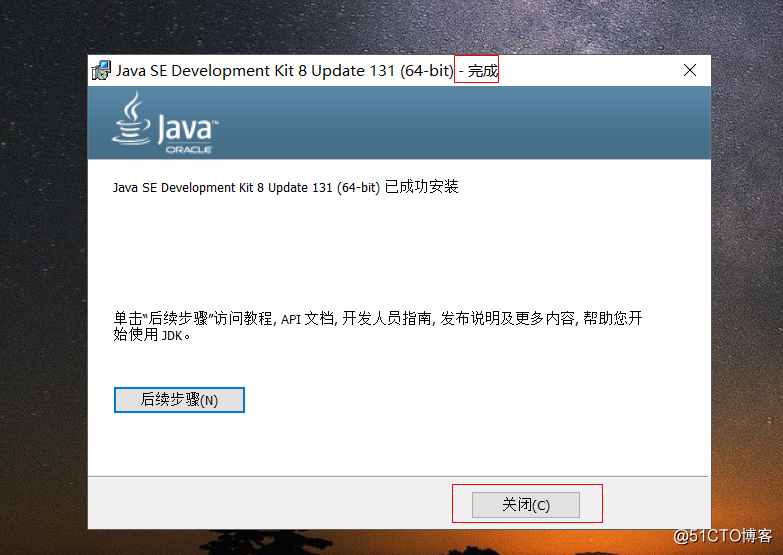
3. 配置
关于JDK的配置,网上流传的方法特别多,有的也特别复杂,完全不可取。配置之前,先弄清楚到底配置什么东西。
第一:JAVA_HOME环境变量,值为JDK的安装目录,为什么要这么配置能,主要是应为很多开源软件的依赖到这个变量,用于寻找机器上的Java环境,比如:Tomcat , Maven
第二:Path变量值中追加Java命令的路径,道理很简单,就是希望能够在命令行中,直接使用JDK中提供的命令,比如:java, javac
在JDK1.6以及之后,安装Java的开发环境,只需要配置上面两个内容即可。
第一步:配置JAVA_HOME
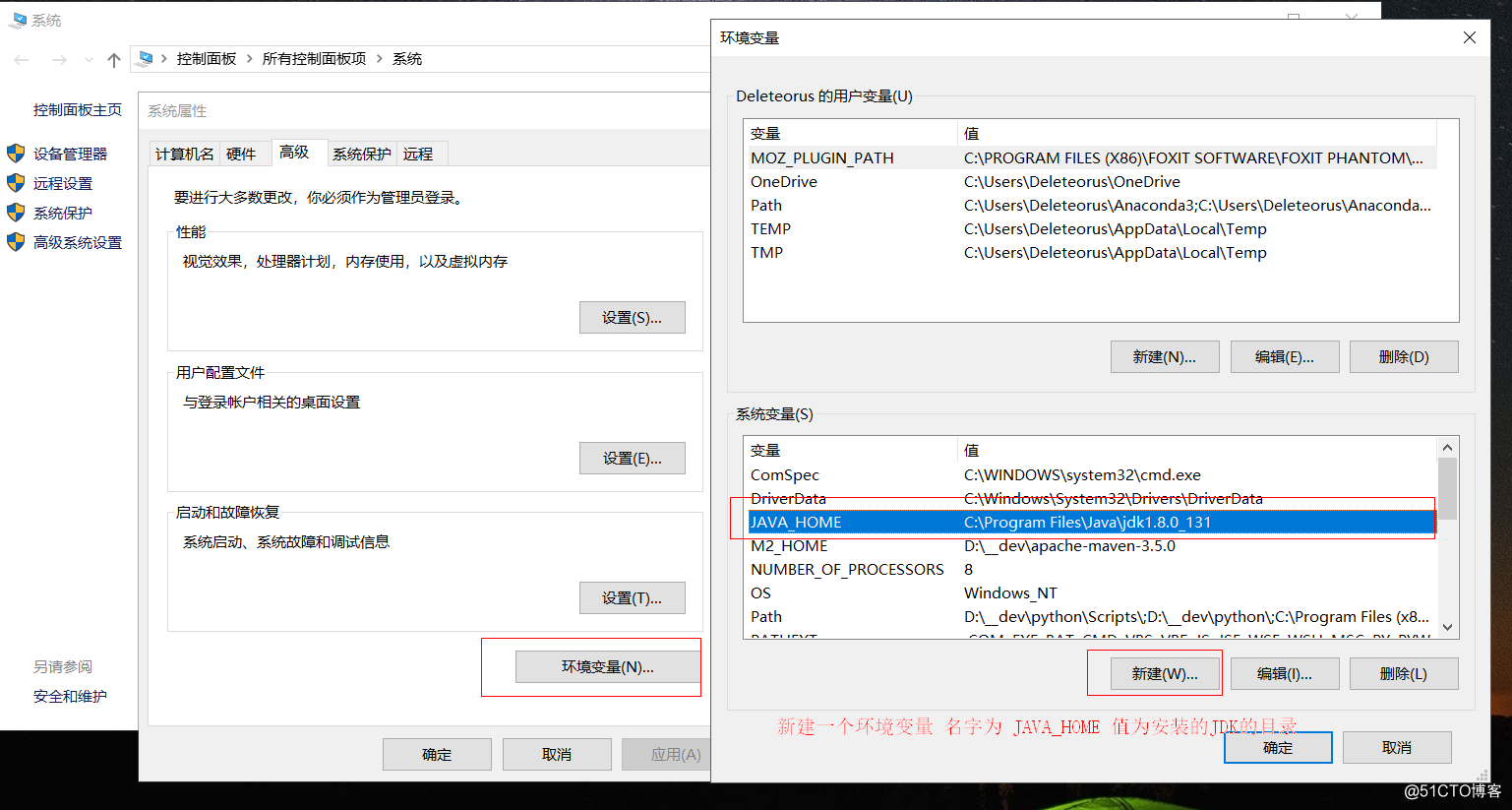
第二步:配置Path, 需要注意Path路径一般是存在的,只需要追加即可。这里使用%JAVA_HOME%的意思是直接引用上面配置的JAVA_HOME的值,这样的好处在于,如果Java安装目录发生变话,主需要修改JAVA_HOME的值,不用再修改Path变量的值。
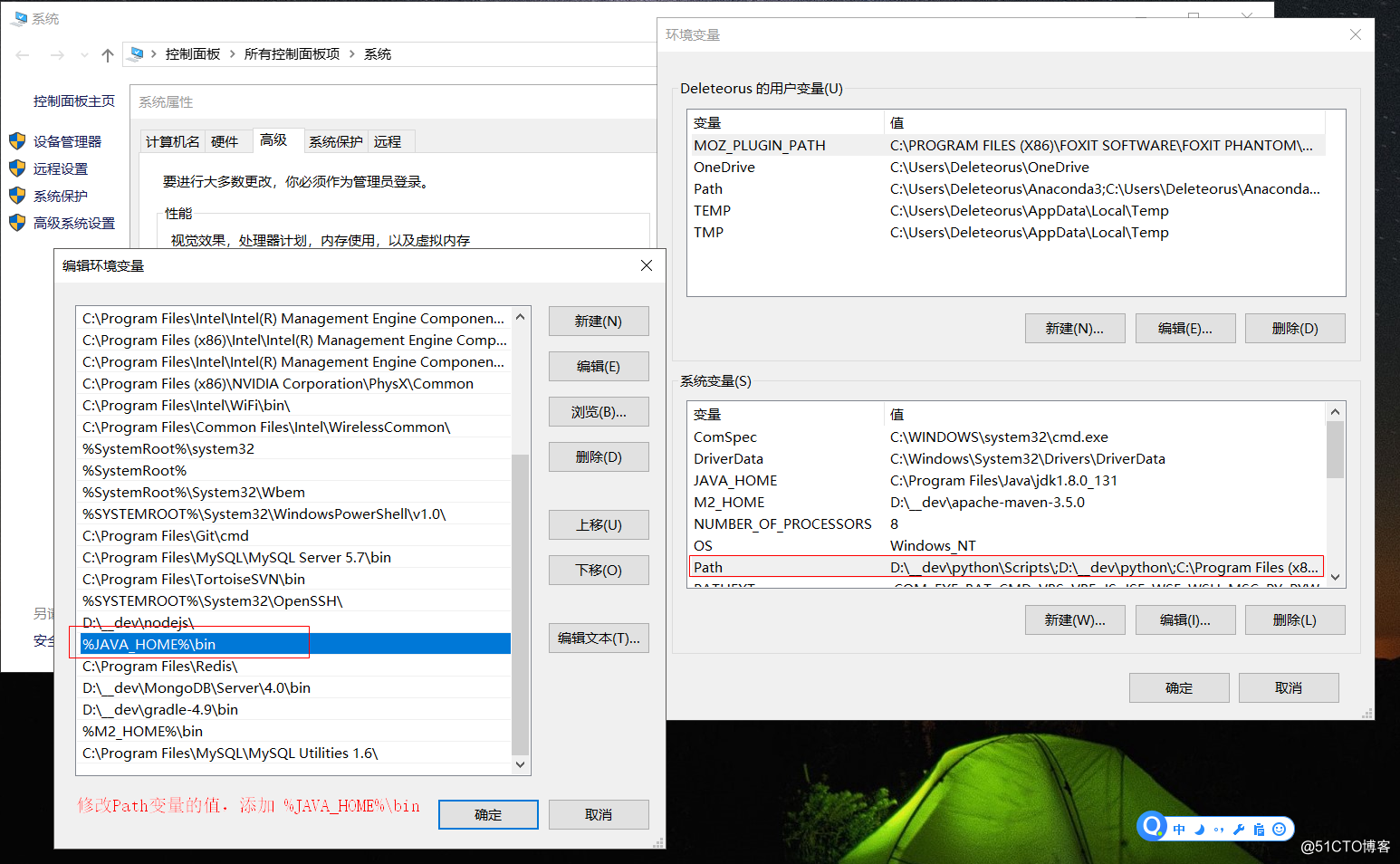
注意:Windows 8 , 10的Path变量配置要友好一些,直接配置一条记录即可,如果是Windows7的话,需要在Path变量的值中使用
;(英文分号)分割,然后追加Java的安装目录下的bin目录路径即可。
4. 检验
安装完成JDK以及相应的配置之后,需要验证是否安装成功,是否配置正常。
第一步:打开cmd命令行窗口
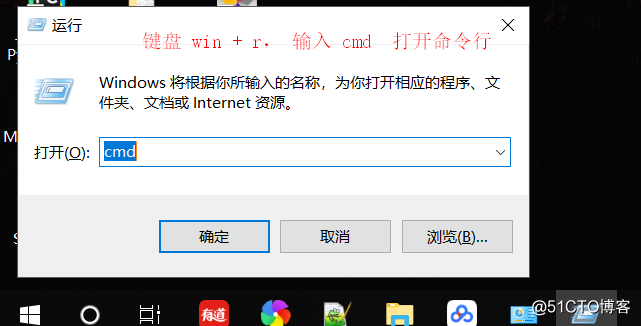
第二步:输出java -version命令,如果输出如下图,表示安装配置成功,否则需要检查安装和配置是否正确。
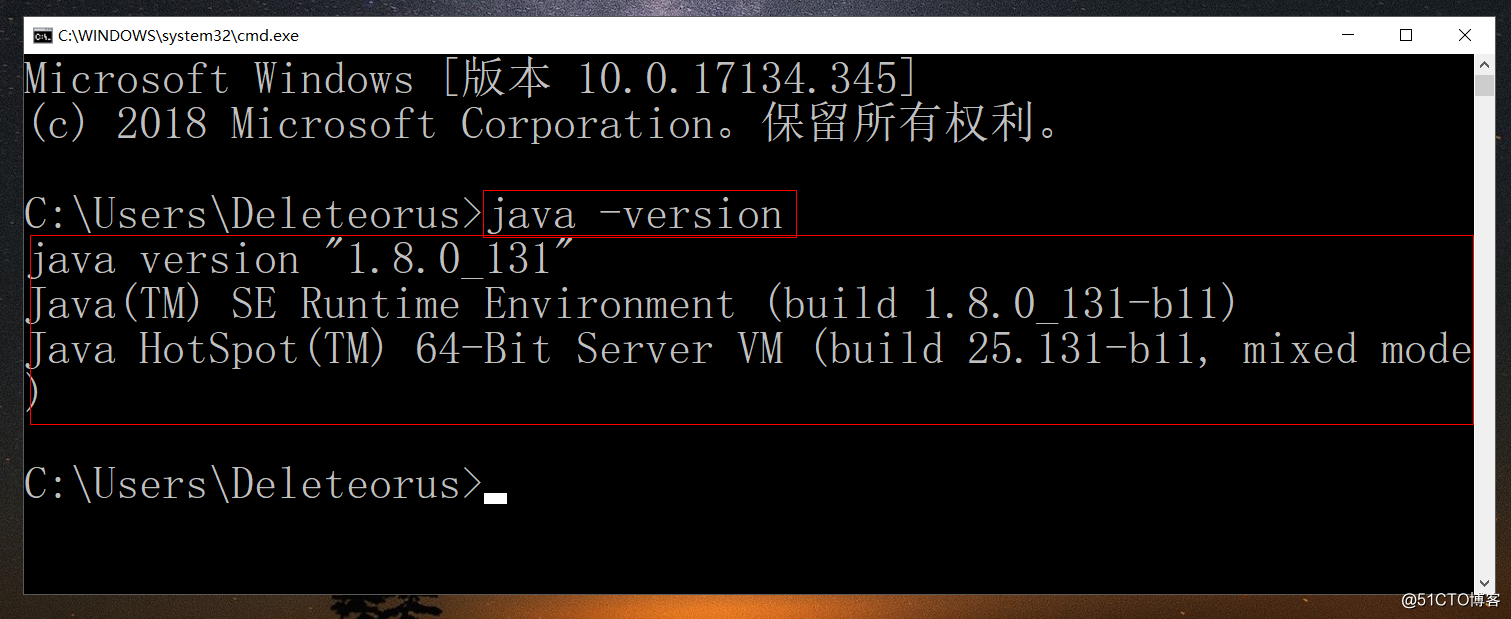
5. 备注
实际上在学习,工作中我们完全没有必要去区分什么时候安装JRE,什么时候安装JDK,无非就是JDK的安装包要比JRE大一些。安装一个JDK就可以满足正常的软件开发,运行的需求,因此安装JDK即可。
以上是关于可能是Windows下最简单的Java环境安装指南的主要内容,如果未能解决你的问题,请参考以下文章
IIS7(Windows7)下最简单最强安装多版本PHP支持环境
win2008 iis7/iis7.5下最简单最强安装多版本PHP支持环境,以及解决主机宝php版本过低问题 支持不同网站不同php版本
Java技术指南「OpenJDK专题」想不想编译属于你自己的JDK呢?(Windows环境)