JAVA的下载与安装和环境变量配置等详细教程
Posted 山海月明
tags:
篇首语:本文由小常识网(cha138.com)小编为大家整理,主要介绍了JAVA的下载与安装和环境变量配置等详细教程相关的知识,希望对你有一定的参考价值。
初学JAVA时,新手常常不知如何下载JAVA,也不知如何安装JAVA以及对JAVA配置环境变量。近期学弟学妹常请教我如何下载安装和配置JAVA,于是写下此博文以便更多新手快速入门,由于我本人是玩智能车的,因此JAVA知识水平有限,若有不足之处,请大家批评指正。本文可能写的过于繁琐,完全是为新手作为引导。
一、JAVA的下载
1.1
JAVA由SUN公司开发,2006年SUN公司宣布将Java技术作为免费软件对外发布,标志着JAVA的公开免费。2009年,SUN公司被甲骨文公司收购,因此我们现在想下载JAVA需要到甲骨文公司官网下载。
甲骨文公司官网:https://www.oracle.com/index.html

1.2
进入甲骨文公司首页,点击产品下载。

1.3
选择需要下载的内容JAVA

1.4选择你要下载的JAVA不同高级功能的版本
JAVA版本介绍:
Java EE(Java Platform,Enterprise Edition) JAVA企业版,应用为开发和部署可移植、健壮、可伸缩且安全的服务器端Java应用程序。
Java SE(Java Platform,Standard Edition)Java标准版,应用为开发和部署在桌面、服务器、嵌入式环境和实时环境中使用的Java应用程序。
Java ME(Java Platform,Micro Edition)Java微型版,应用为在移动设备和嵌入式设备(手机,电视机顶盒)上运行的应用程序提供一个健壮且灵活的环境。
作为普通个人开发者,我们一般只需要下载安装SE版本的JAVA即可。
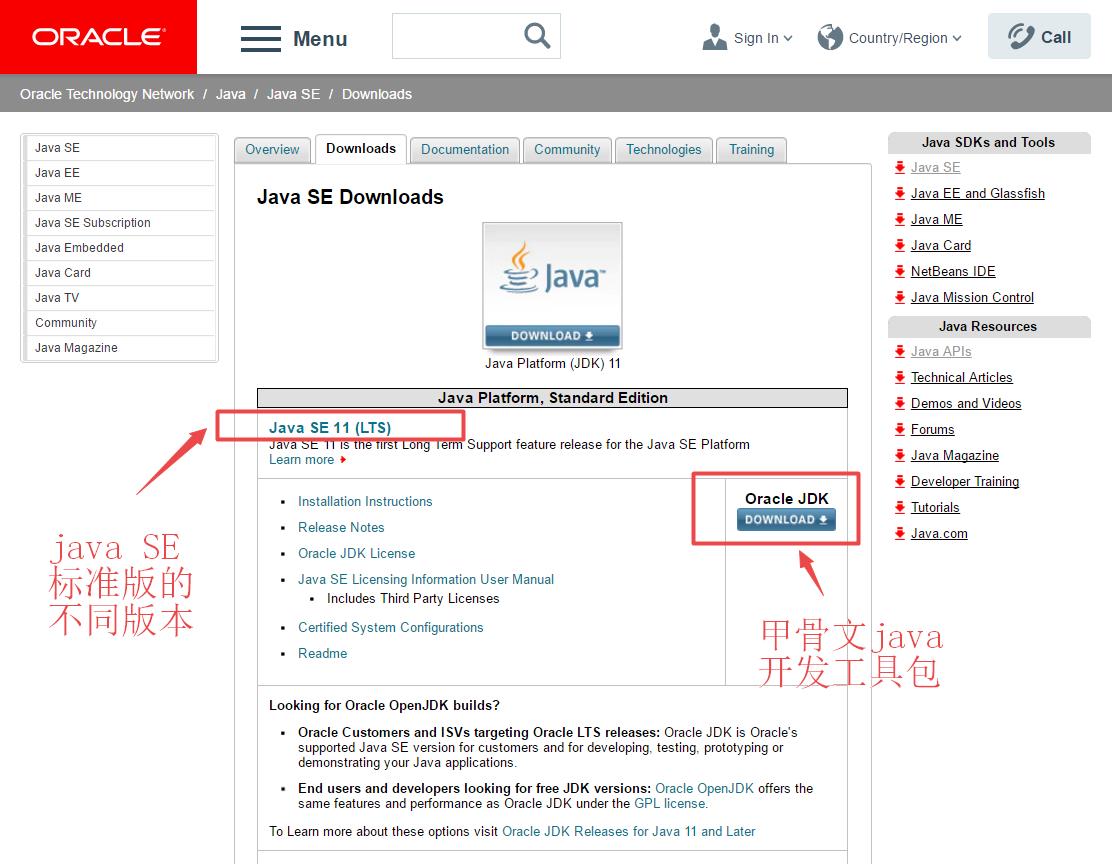
1.5
进入JAVA SE标准版本后即可看到 JAVA SE 版本不同时期的发布,一般来说第一个为最新发布。 本博文教程为JAVA SE 10版本的安装,所以我们向下浏览网页,寻找JAVA SE 10版本
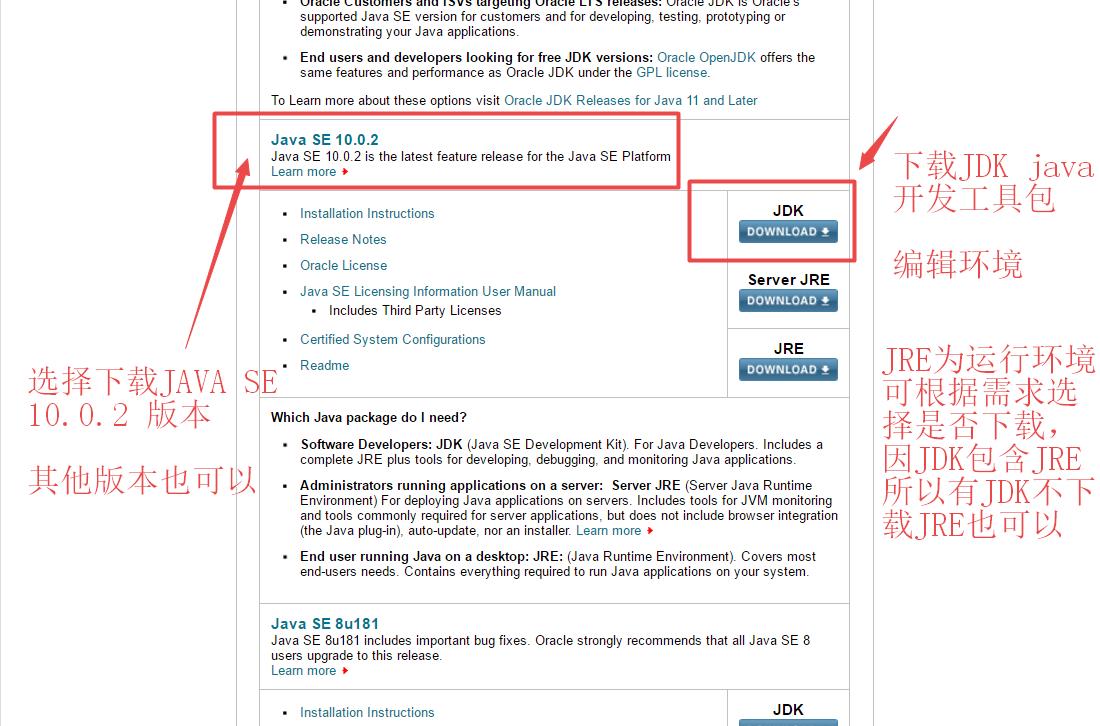
1.6
如图所示为JAVA SE 10版本,可以下载的内容分为JDK和JRE两大部分,作为JAVA开发者,我们一般只需下载JDK即可。
JDK和JRE区别在我另一篇博文有短暂介绍,链接https://www.cnblogs.com/WangYiqiang/p/9735318.html
我们选择JDK进行下载
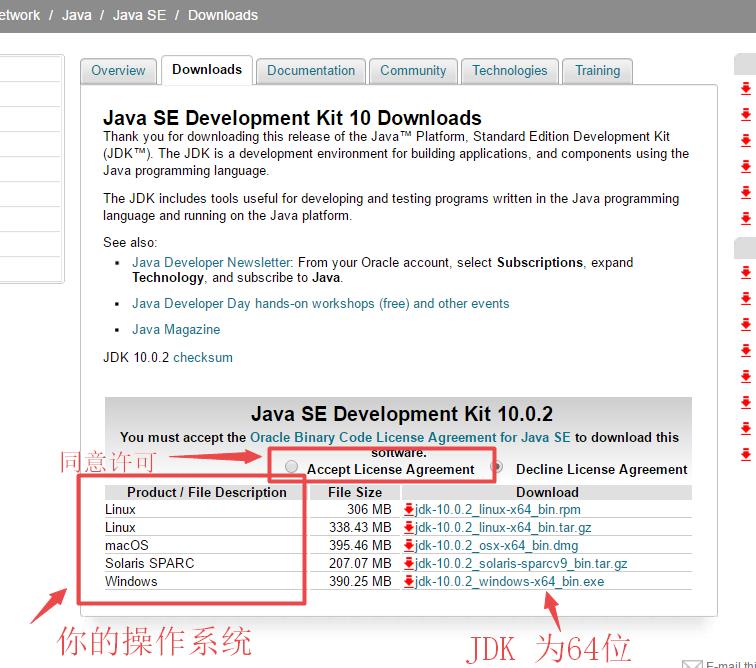
1.7
进入下载页面后,首先要同意许可,之后才可以进行下载。
选择与你操作系统相对应的JAVA版本,如你操作系统是Windows 64位,那么选择jdk-10.0.2_windows-X64_bin.exe进行下载
二、JAVA的安装
2.1
运行下载好的 jdk-10.0.2_windows-X64_bin.exe 应用程序

2.2
点击下一步
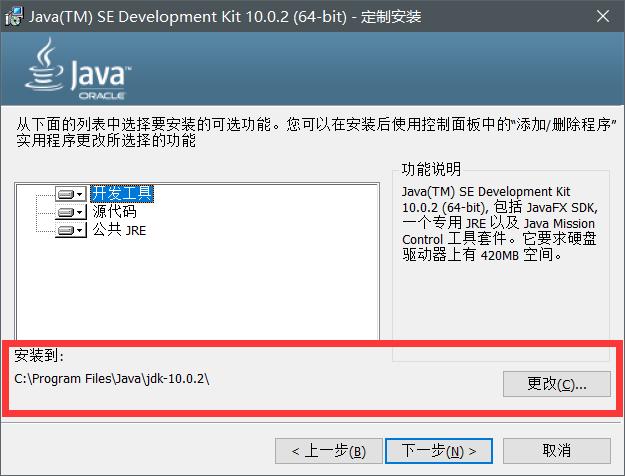
2.3
选择你要安装的JAVA路径
此为默认安装路径,如果想安装到其他磁盘,可以对安装路径进行修改,安装文件夹需要自己新建
如装到D盘Program Files文件夹中为:D:\\Program Files\\Java\\jdk-10.0.2\\
如果使用默认安装路径可跳过对安装路径的修改,新手建议使用默认安装路径
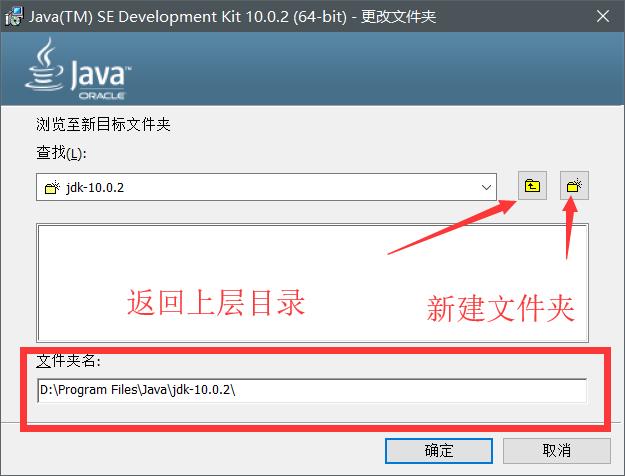
修改好安装路径后点击确定回到安装界面
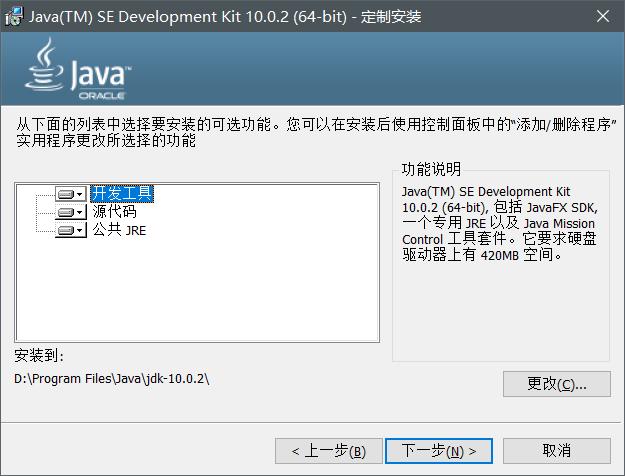
2.4
点击下一步进行jre1.8的安装,当弹出此窗口后
如果使用默认安装路径可跳过对安装路径的修改,直接点击下一步
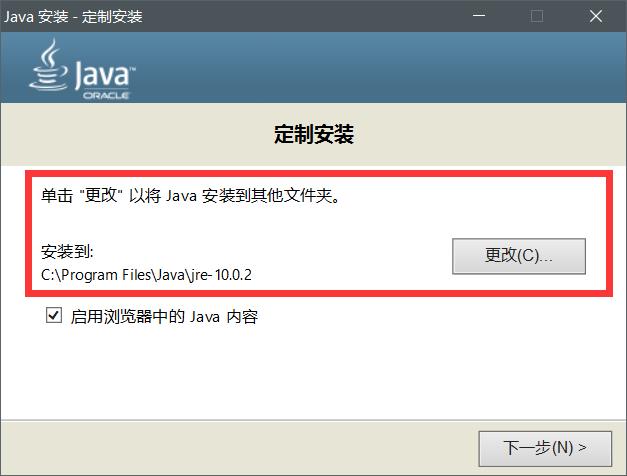
如果修改过JAVA安装路径的话单击更改修改安装路径为自己设置的JAVA的安装路径
如:D:\\Program Files\\Java\\jre-10.0.2 安装文件夹需要自己新建
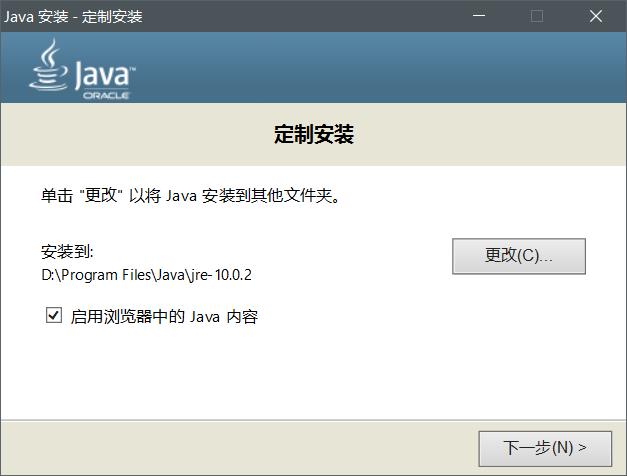
2.5
点击下一步,进行JAVA JDK10.0.2和JRE10.0.2的安装
等待JAVA安装完成即可。
三、JAVA环境变量的配置
3.1
以WIN10系统为例:
此电脑——右键——属性——高级系统设置——环境变量——系统变量

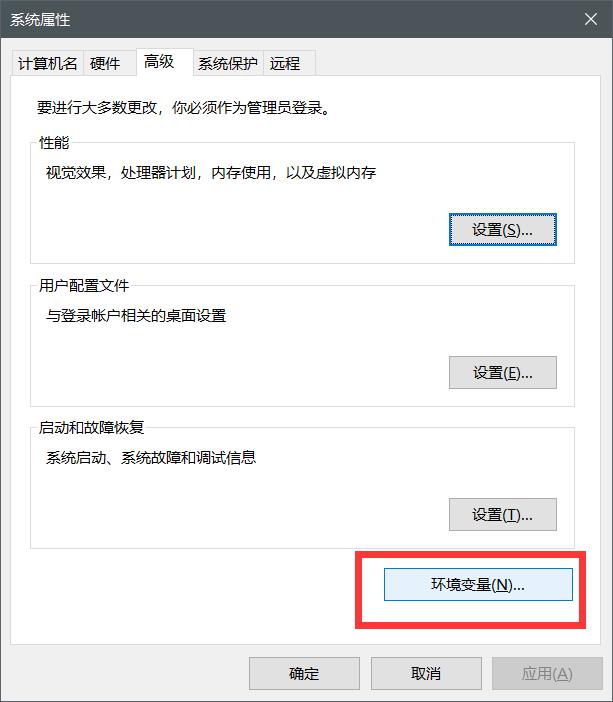

3.2环境变量配置
方法一、在系统变量中对 JAVA_HOME CLASSPATH Path 三项变量名进行新建或编辑,有则编辑或添加,无则新建。
系统变量->新建->变量名:JAVA_HOME 变量值:C:\\ProgramFiles\\Java\\jdk-10.0.2
系统变量->新建->变量名:CLASSPATH 变量值:.;%JAVA_HOME%\\lib
系统变量->编辑->变量名:Path 在变量值的最前面加上:%JAVA_HOME%\\bin
CLASSPATH中有一英文句号“.”后跟一个分号,表示当前路径的意思
变量名:JAVA_HOME
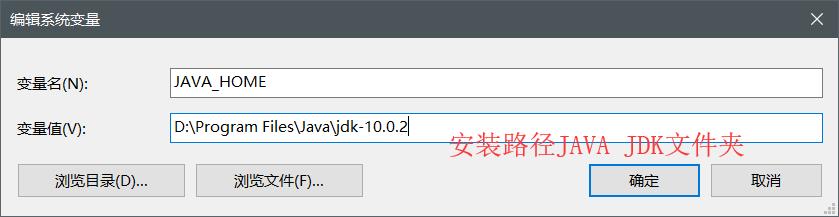
变量名:CLASSPATH

变量名:Path

方法二、
在系统变量中对 CLASSPATH Path 两项变量名进行新建或编辑,有则修改或添加,无则新建。
系统变量->新建->变量名:CLASSPATH 变量值:安装目录jdk-10.0.2\\lib
系统变量->编辑->变量名:Path 在变量值的最前面加上:安装目录jdk-10.0.2\\bin
变量名:CLASSPATH
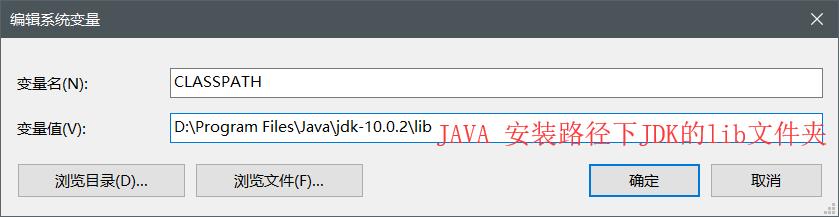
变量名:Path
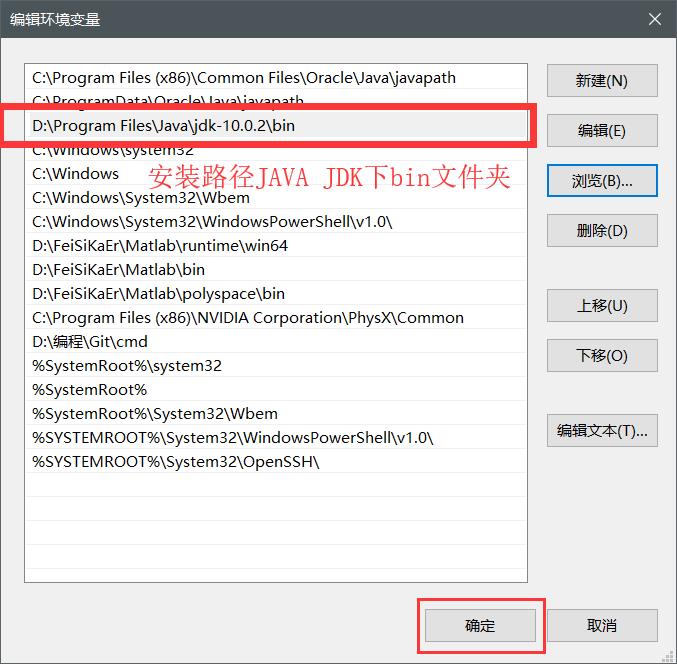
3.4环境变量配置检测
键盘同时按下 WIN+R键 输入CMD 点击确定进入命令提示符控制台
输入 java 后回车 查看JAVA语言编译器

在输入 javac 后回车 查看JAVA运行虚拟机

当出现以上内容时,表明JAVA环境变量已配置成功
输入 java -version 查看安装的JAVA版本信息
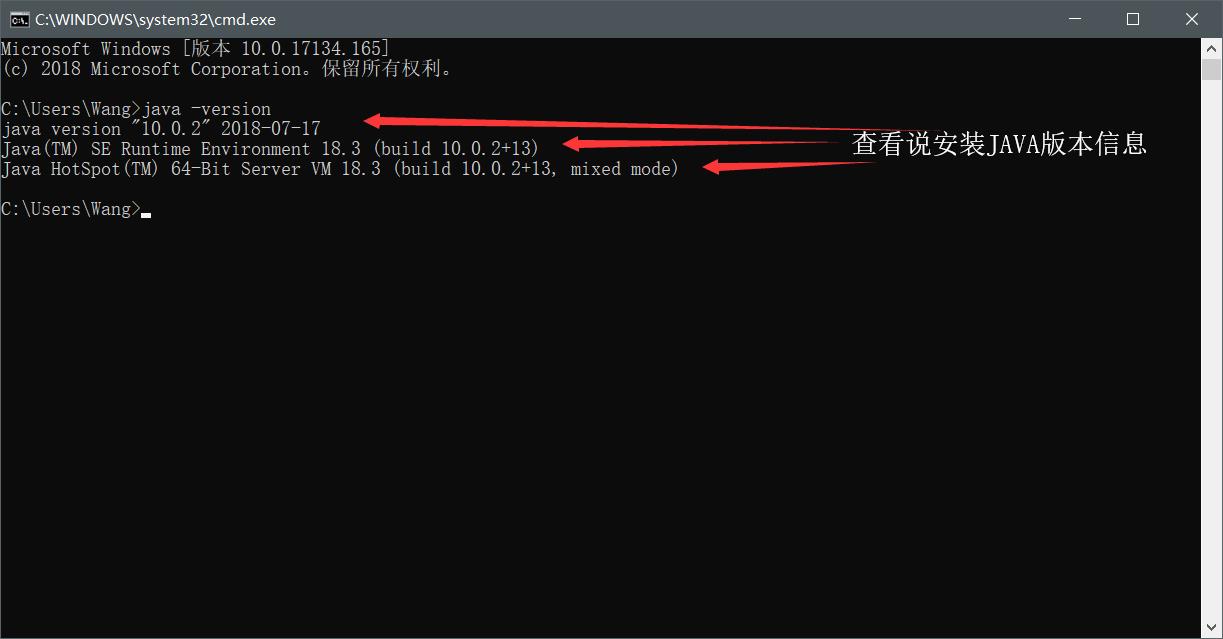
3.5
用记事本编写Hello, World! 检测JAVA环境变量是否配置成功
在磁盘D下 右键新建文本文档.txt
文本中输入以下内容
public class HelloWorld{
public static void main(String arg[])
{
System.out.println("Hello World!");
System.out.println("文件路径为D:/HelloWorld.java");
}
}
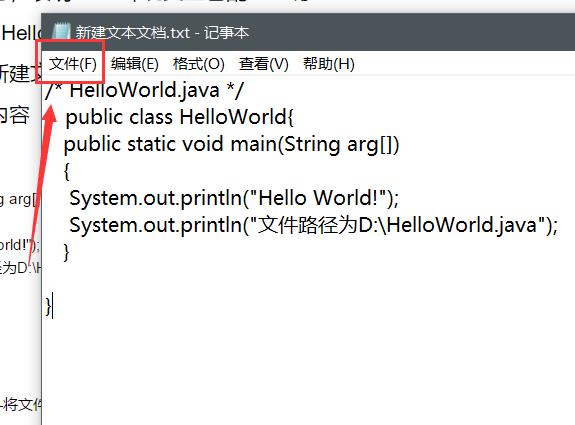
点击——文件——另存为——将文件名(包括文件格式)改为HelloWorld.java——文件类型为所有文件——保存

键盘同时按下 WIN+R键 输入CMD 点击确定进入命令提示符控制台,跳转到HelloWorld.java所在的目录中D:\\>cd 编译HelloWorld.java为HelloWorld.class

四、API的下载
4.1
进入甲骨文官网下载页面,找到如图所示路径页面,既下载JAVA SE 版本时的页面

将该页面向下浏览找到JAVA SE 10 版本文档
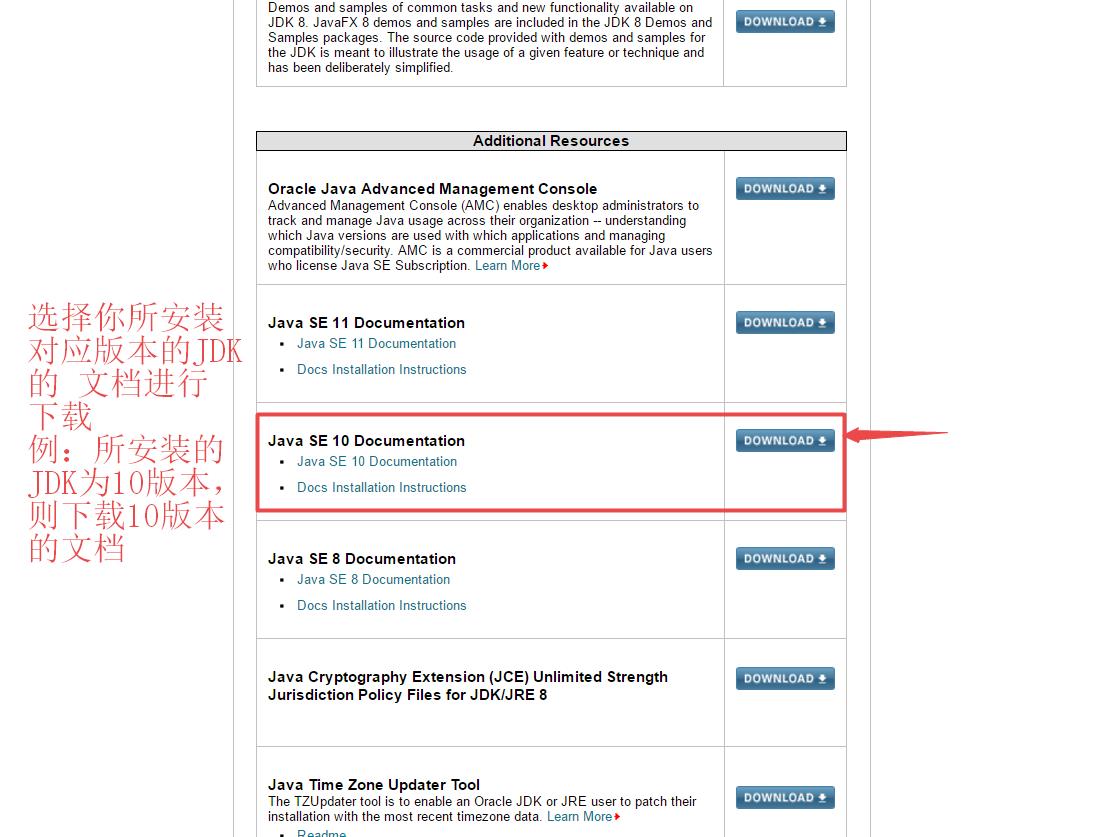
点击下载
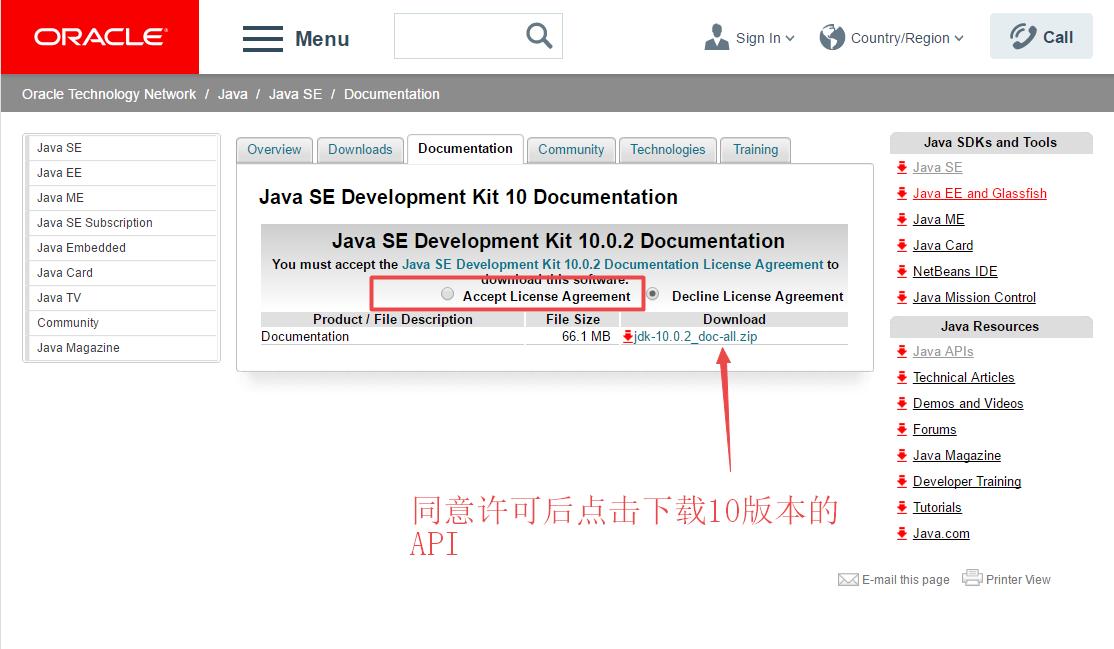
同意许可后下载API
4.2
将下载后的API压缩包进行解压
打开文件夹jdk-10.0.2_doc-all\\docs后
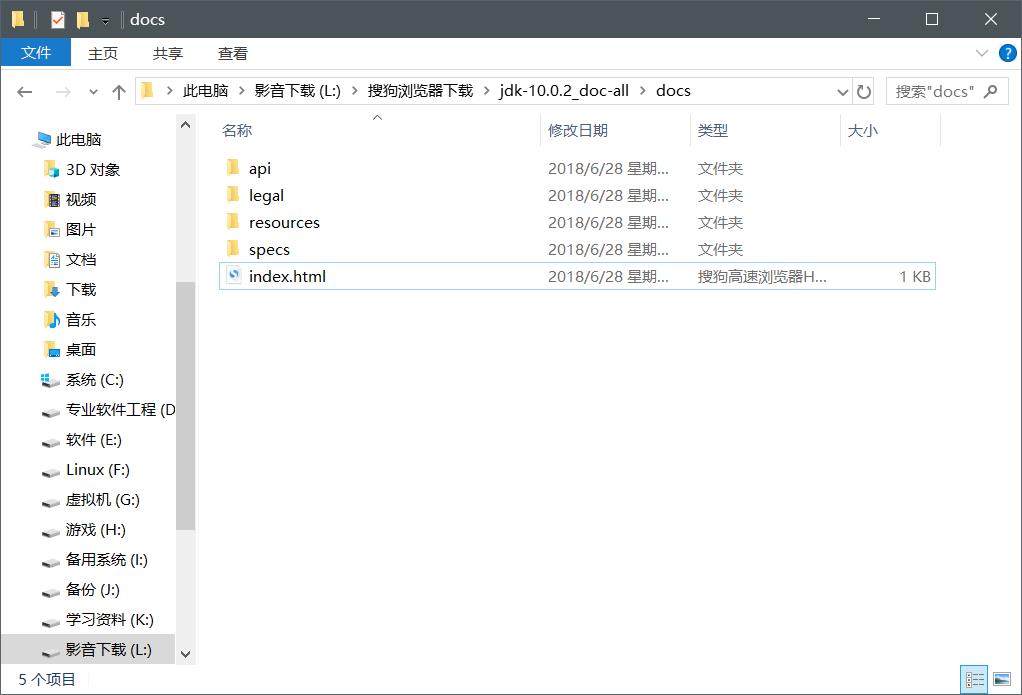
4.3 点击 index.html 便可浏览JAVA 对应版本的API ,JAVA SE 10 API目前没有中文版本,在联网状态下可以使用谷歌浏览器打开 index.html 翻译为中文
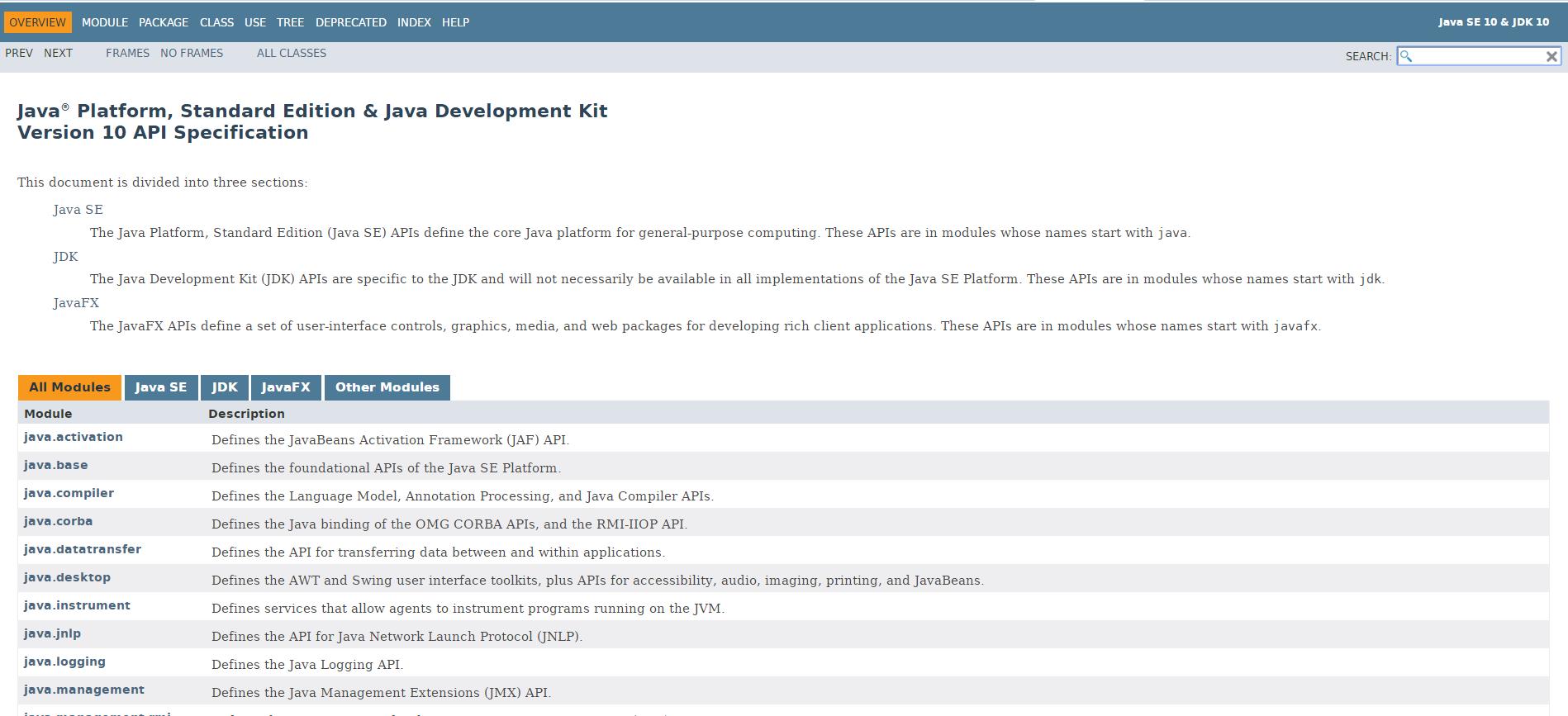
4.4使用谷歌浏览器对API进行翻译

此文为本人学习实践后所写,转载请注明出处
如果喜欢本文请点击【推荐】
以上是关于JAVA的下载与安装和环境变量配置等详细教程的主要内容,如果未能解决你的问题,请参考以下文章