Eclipse安装与使用
Posted yangyang1182
tags:
篇首语:本文由小常识网(cha138.com)小编为大家整理,主要介绍了Eclipse安装与使用相关的知识,希望对你有一定的参考价值。
Eclipse是功能强大Java集成开发工具
1、安装
2、工作空间:指的是将来编写的java源文件存放的位置
下图中的复选框“□”,如果选中,表示使用当前工作空间为Eclipse的默认工作空间,以后启动Eclipse时,不在提示选择工作空间。
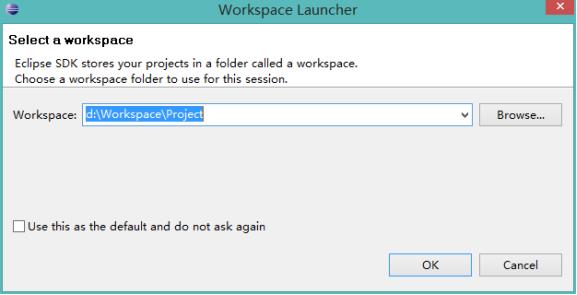
工作空间为D盘的Workspace\\Project中,用eclipse编写的程序源码都在该空间的bin中;
在左侧空白区域右键 或者 选中File菜单栏, 选择new--> 创建java项目编写项目名称,点击Finish 完成。
3、.展开项目,选中源包SRC后,在项目的src目录下右键创建类,指定类的名字 Hello,创建main方法并编写源代码System.out.println("HelloWorld");
4.、编译与执行
编译:自动编译,当java代码保存的时候,自动 编译class文件
执行:
方式1:点击菜单工具栏中的 绿色带有三角形的 run按钮 运行
方式2:点击菜单栏中Run, 点击Run 运行 快捷键是 ctrl+F11
方式3:选中要运行的java文件,或者在编写代码的空白区域,右键选择 Run As --> 运行java程序
eclipse简单配置:
-----------------------编译环境:Window -- Preferences – Java - Compiler
---------------------- 运行环境:Window -- Preferences – Java - Installed JREs
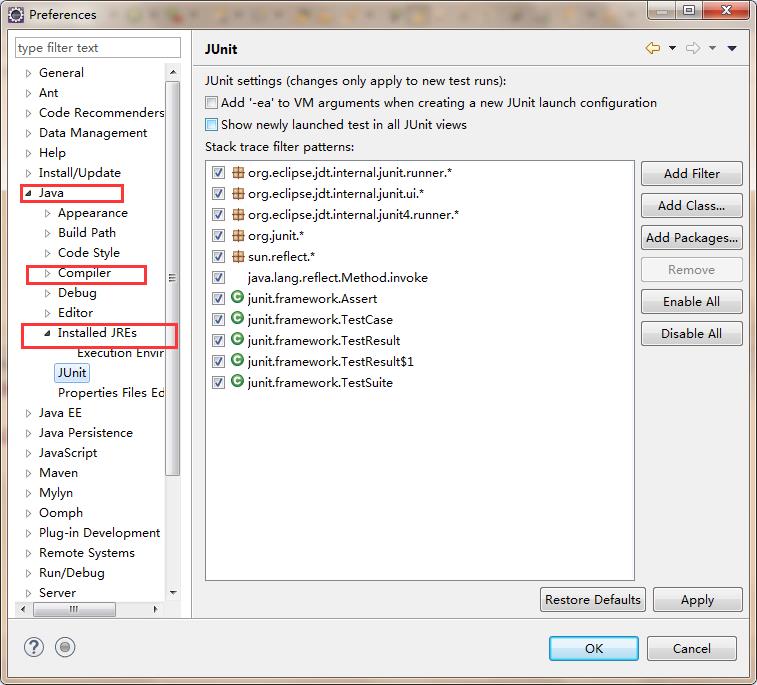
l如何显示行号与隐藏行号
------------------------- 显示:在代码区域的左边空白区域,右键 -- Show Line Numbers
------------------------- 隐藏:将上面的操作再做一遍
n修改java代码的字体大小与颜色
Window -- Preferences -- General -- Appearance -- Colors and Fonts -- Java -- Java Editor Text Font选中后,点击Edit,进行修改
修改其他字体大小与颜色
Window -- Preferences -- General -- Appearance -- Colors and Fonts -- Bacic -- Text Font 选中后 点击Edit ,进行修改
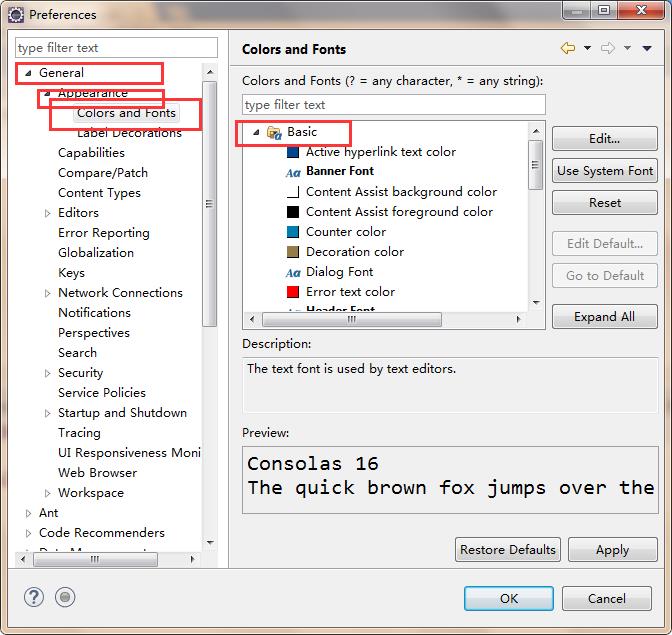
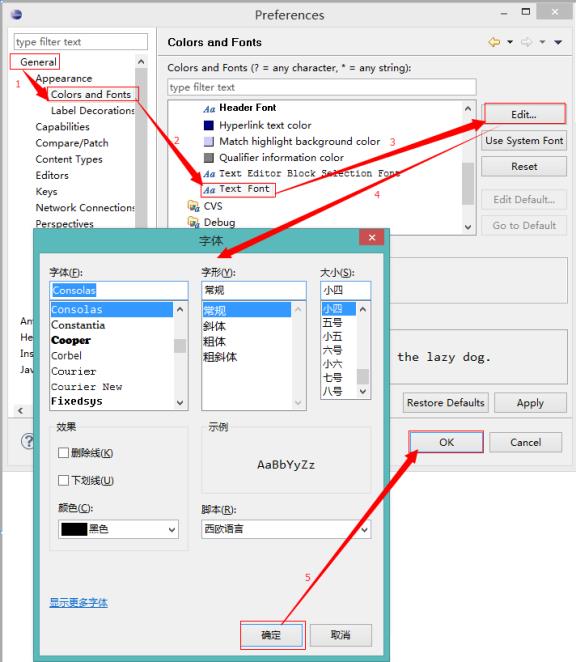
l 显示的窗口乱了,还原默认显示模式
Window – Perspective -- Reset Prespective
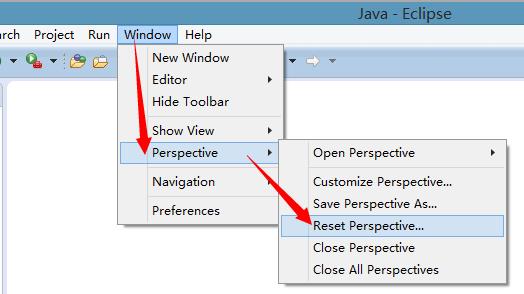
l 内容辅助键 Alt+/
n 自动补齐main方法 main 然后 Alt+/
n 自动补齐输出语句 syso 然后 Alt+/
l 格式化Ctrl+Shift+f
n 代码区域右键 -- Source – Format
l 自动导包: Ctrl+Shift+o
n 单行注释
u 加注释: 先选中需要注释的内容,然后 Ctrl+/
u 取消注释:先选中需要取消注释的内容, 然后 Ctrl+/
n 多行注释
u 加注释: 先选中需要注释的内容,然后 Ctrl+Shift+/
u 取消注释:先选中需要取消注释的内容, 然后 Ctrl+Shift+\\
项目的导入
l 在左侧的PackageExplorer区域右键,选择 import
l 选择 General -- Existing Projects into Workspace
l 选择后,点击 next
l 在新的窗口中,点击 Browse 找到需要导入的项目(注意,找到项目的名字位置就可以了),选中要导入的项目,点击Copy复选框,点击Finish完成。
l 注意事项
n Eclipse中已经存在的同名项目不能再次导入
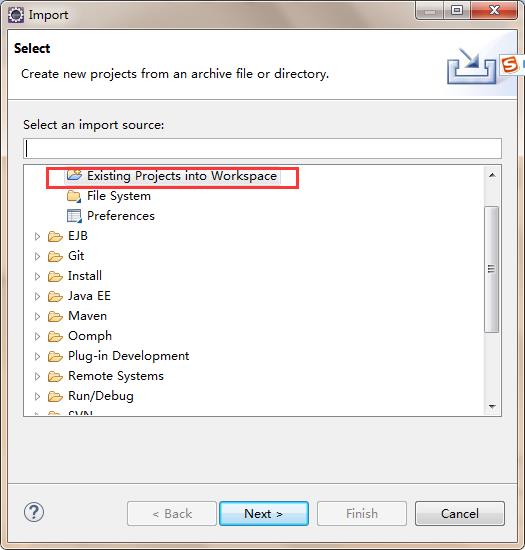
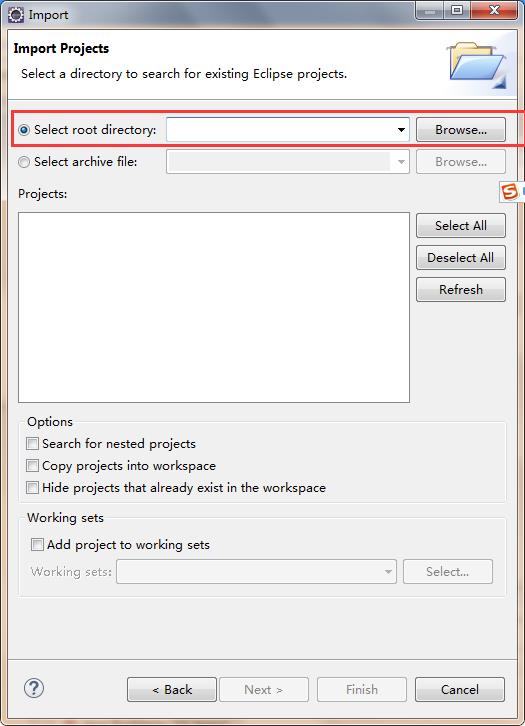
以上是关于Eclipse安装与使用的主要内容,如果未能解决你的问题,请参考以下文章