一.关于下载地址及方式:
1.百度搜索JDK,进入下载官网,具体网址如下:
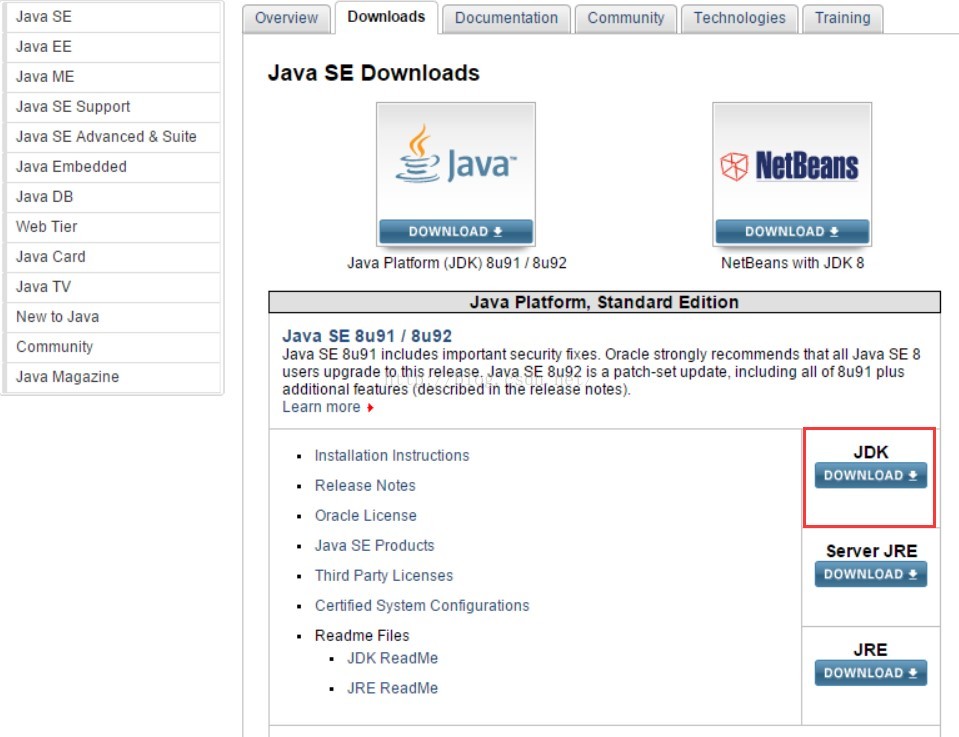
2.根据你电脑的不同系统选择对应的下载,当然首先你要点击 同意此进行!
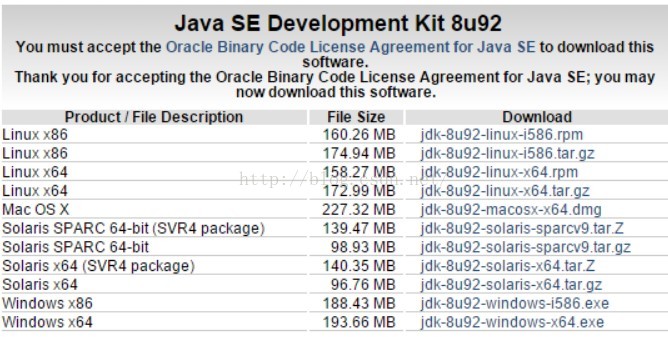
3.下载完成后,点击安装

二.关于安装过程:
1.选择安装路径时,注意该路径不能包含中文名
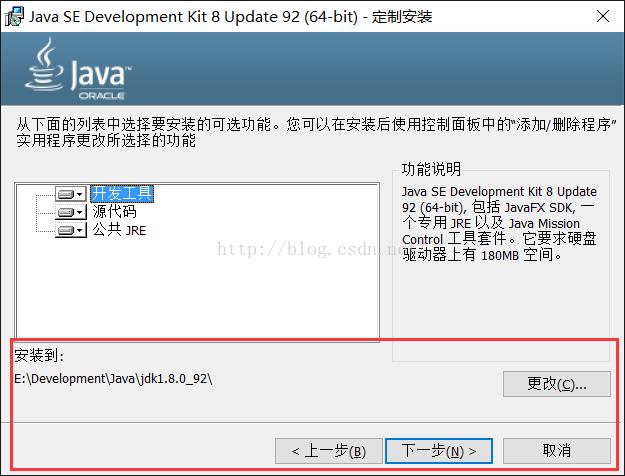
这里我们可以通过“更改”选择自己想要安装到的目录,然后点击下一步即可。
到这里我们只安装了jdk,安装向导会检查到你未安装jre,然后提示你安装jre,建议最好装上。
2.安装JRE
选择一个你喜欢的文件夹,注意这个文件夹不要是jdk安装目录,否则会覆盖掉jdk目录下的jre目录
我们这里选择安装到和JDK同级的目录下,点击下一步之后即可完成安装,然后提示已成功安装
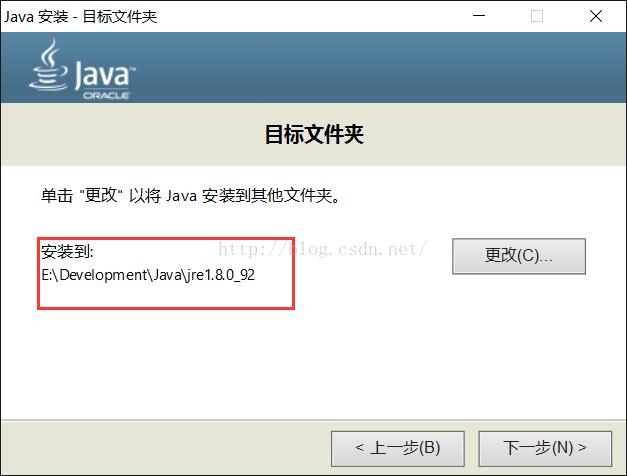
3.若想验证你是否已安装正确,按window+R或者点击运行输入cmd,打开命令行窗口,在界面中输入java -version,若出现以下文字即表明下载正确

三.关于环境配置
1.我的电脑→右键→属性→高级系统设置→环境变量
新建一个变量名为“JAVA_HOME”的系统变量,变量值为“C:Program FilesJavajdk1.8.0_161”(jdk的安装目录,根据个人所安装的目录修改)
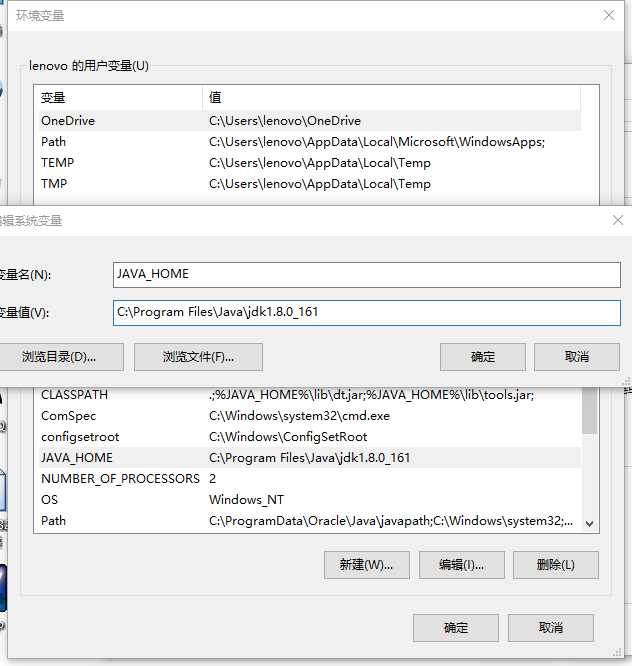
2.再新建一个变量名为“CLASSPATH”,变量值为“.;%JAVA_HOME%libdt.jar;%JAVA_HOME%lib ools.jar;”的系统变量,注意前面的点号和分号都是有的
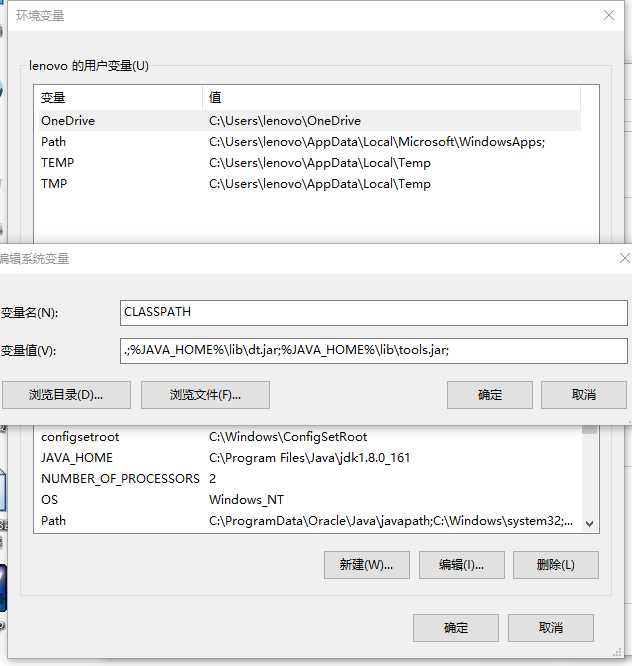
3.打开“Path”系统变量,点击新建,添加“%JAVA_HOME%in”和“%JAVA_HOME%jrein”两个系统变量。Path使得系统可以在任何路径下识别java命令
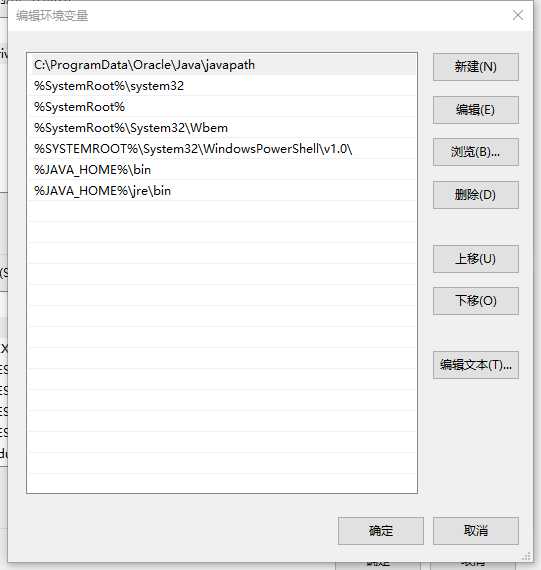
四.验证:
点击保存后,按window+R或者点击运行输入cmd,打开命令行窗口
分别输入java和javac都正常运行即代表java已经正确安装。
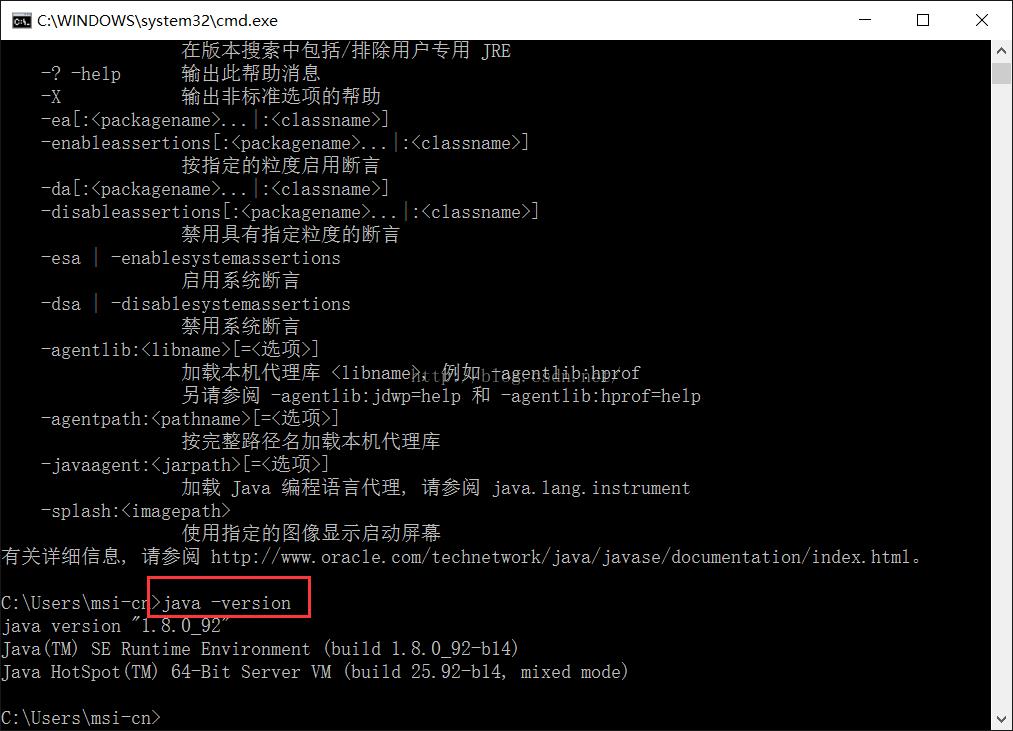
如果出现类似"javac不是内部或外部命令"等提示语句,请再三检查你的环境变量是否正确配置,或者JDK和JRE安装目录是否重复,如果重复,可以选择再次运行下载的jdk安装程序重新安装。
转载自https://www.cnblogs.com/shirley-0021/p/8510051.html