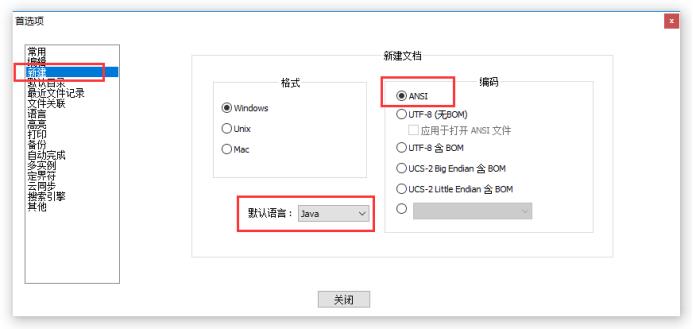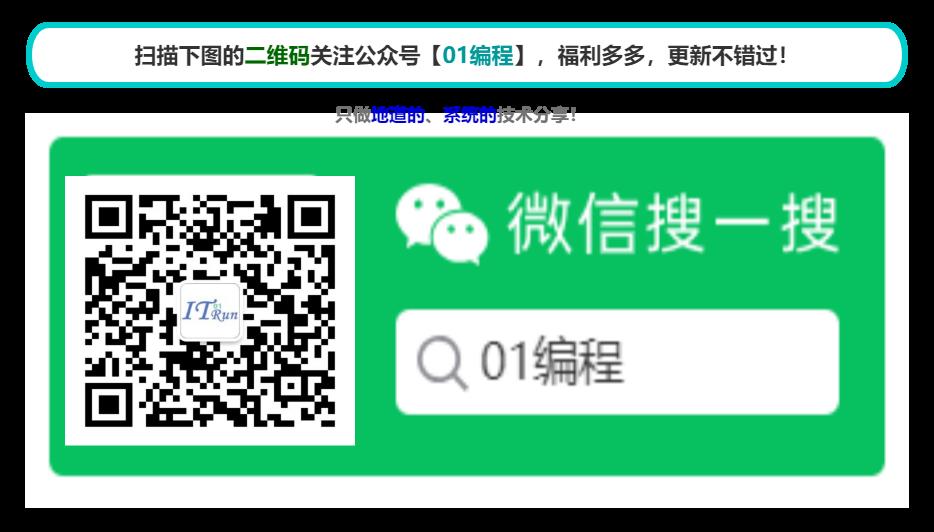第一章:Java概述
1.1-什么是Java (了解)
Java是一种计算机语言。
什么是语言?
生活中一般我们所理解的是,语言是人与人之间沟通的方式。
那么,Java就是人与计算机之间沟通的方式,就是计算机语言。
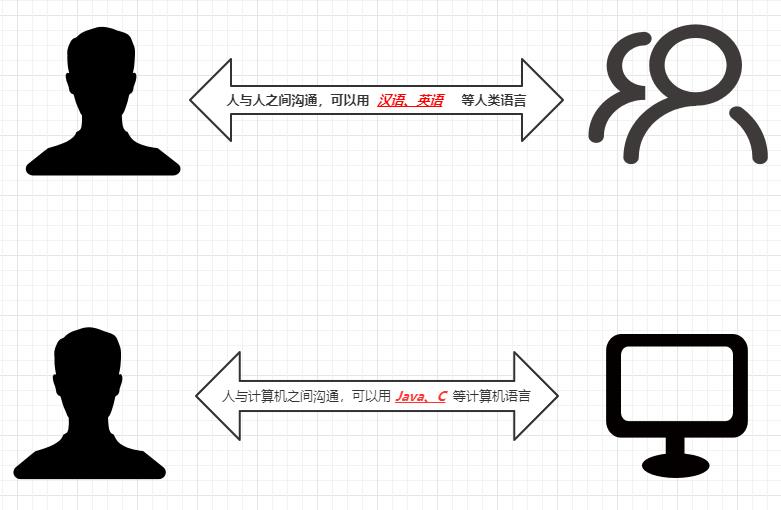
Java发展史
Java语言是美国Sun公司(Stanford University Network)在1995年推出的计算机语言。
Java之父:詹姆斯·高斯林(James Gosling)
2009年,Sun公司被甲骨文公司收购,所以我们现在访问oracle官网即可:https://www.oracle.com
当前,本篇文章使用的JDK版本(J也可以理解ava版本):11.0
1.2-前端和后端开发(了解)
对于Java开发者,从市场角度来看,Java主要来开发后端(服务端)程序。
在企业开发中,开发人员一般分为前端开发和后端开发,Java开发属于后者。
前端开发:主要是做界面开发:比如网站上、APP上的交互效果,展示数据的方式,都是由前端开发完成的。
后端开发:主要是做服务端开发:前端页面上所展示的数据(内容),都是由后端处理后提供的。
总而言之,后端处理并提供数据,前端展示数据。
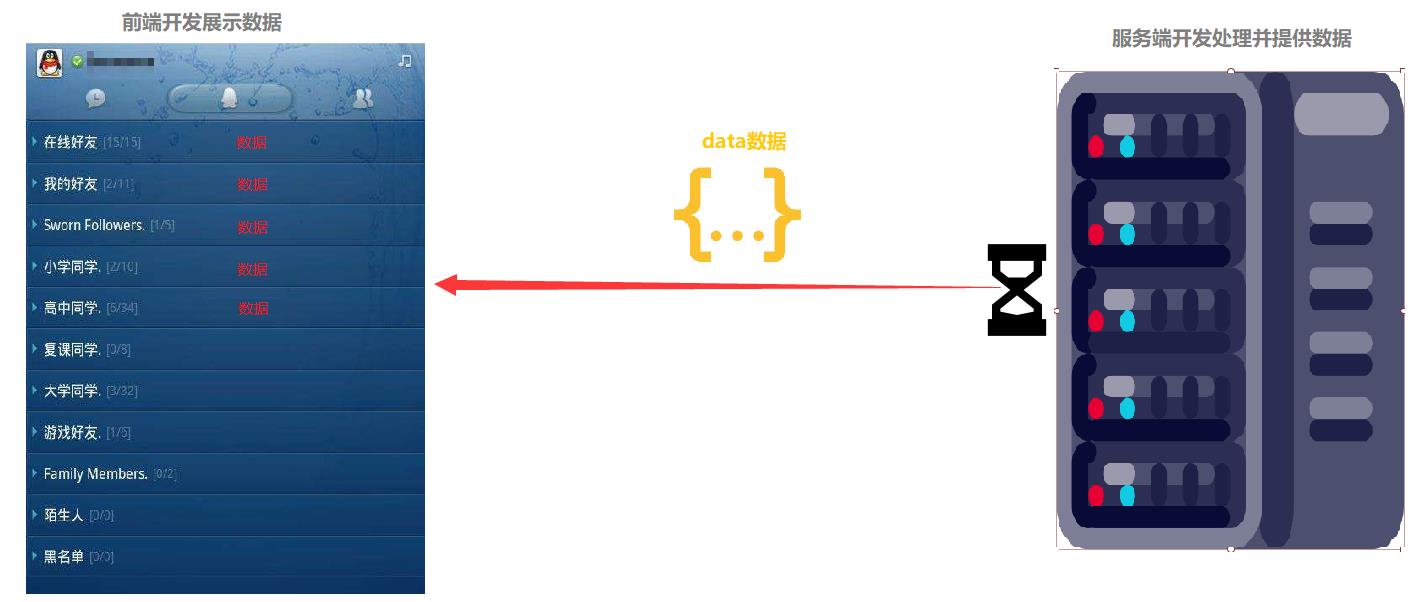
1.3-Java语言跨平台原理 (理解)
Java程序是可以跨平台执行的,所谓的跨平台指的是一个Java程序可以运行在不同的操作系统上,比如windows系统、macOS系统、linux系统等。
计算机只认识二进制语言
计算机只能执行有0和1组成的语言指令,这种语言指令就是二进制语言。
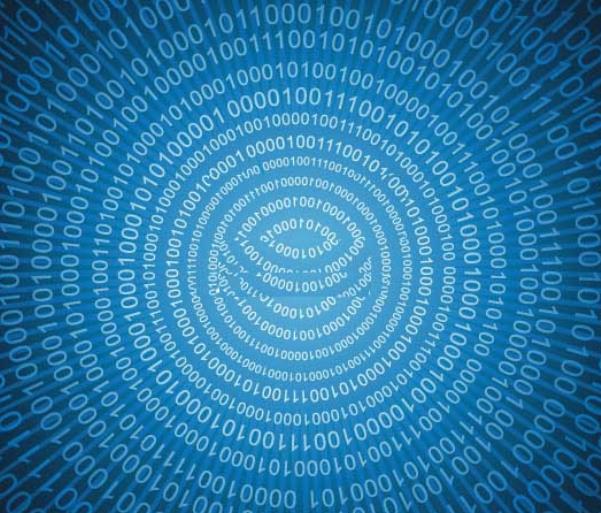
但是Java是一门更接近自然语言的高级编程语言,因为不是二进制语言,所以计算机无法直接识别,需要通过代码翻译器(编译器)编译成二进制语言,然后计算机才能识别Java语言最终的命令。
Java语言跨平台原理
由上述可知,Java程序并非是直接运行的。而是需要一种翻译器,翻译成计算机能够识别的二进制语言。
Java编译器可以将Java源程序编译成与平台无关的字节码文件(class文件),然后由Java虚拟机(JVM)对字节码文件解释执行。所以在不同的操作系统下,只需安装不同的Java虚拟机即可实现java程序的跨平台。
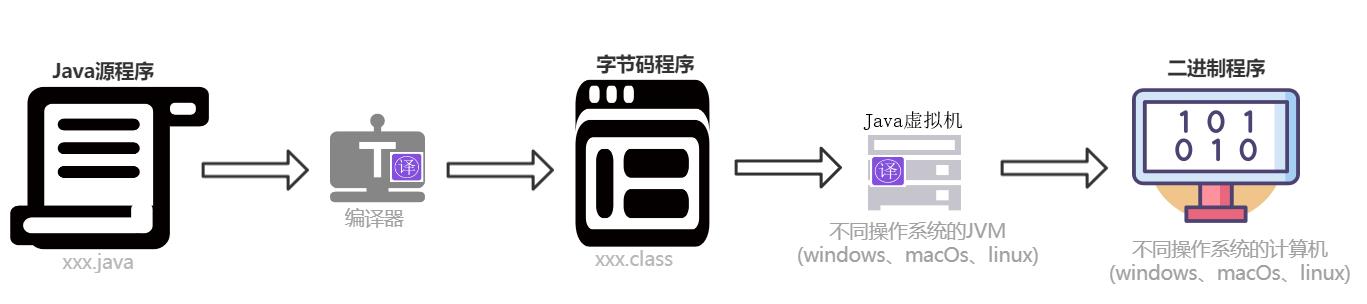
1.4-JVM、JRE和JDK (记忆)
JVM(Java Virtual Machine),Java虚拟机
JRE(Java Runtime Environment),Java运行环境,包含了JVM和Java的核心类库(Java API)
JDK(Java Development Kit)称为Java开发工具,包含了JRE和开发工具
总结:我们只需安装JDK即可,它包含了java的运行环境(JRE)和虚拟机。
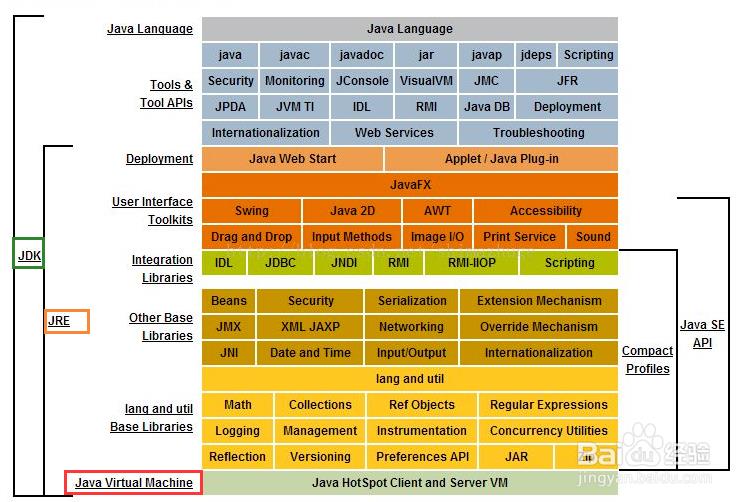
第二章:JDK下载及安装
2.1-JDK官网下载 (了解)
第一步:进入Oracle官网首页,并滑动到底部,点击JavaSE下载
访问oracle官网:http://www.oracle.com
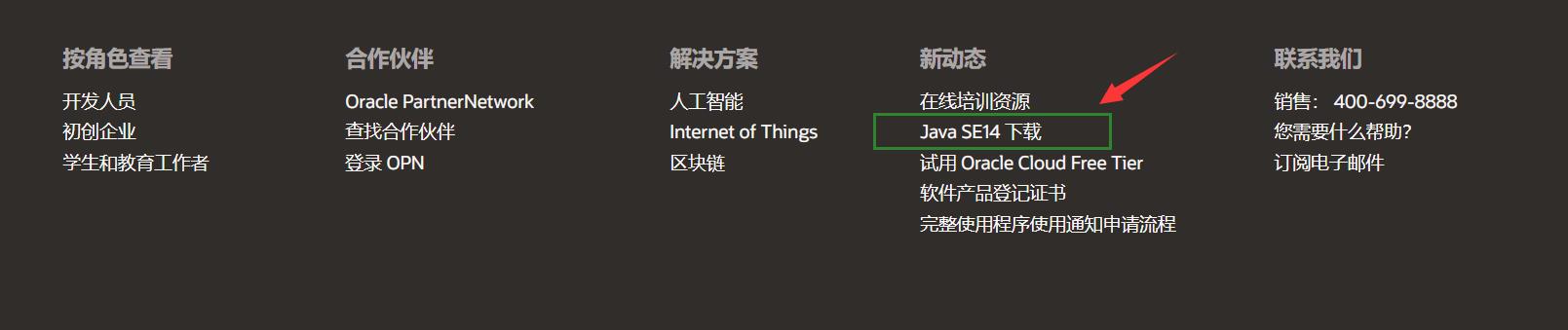
第二步:进入Java SE Downloads页,向下滑动,找到Java11,下载jdk
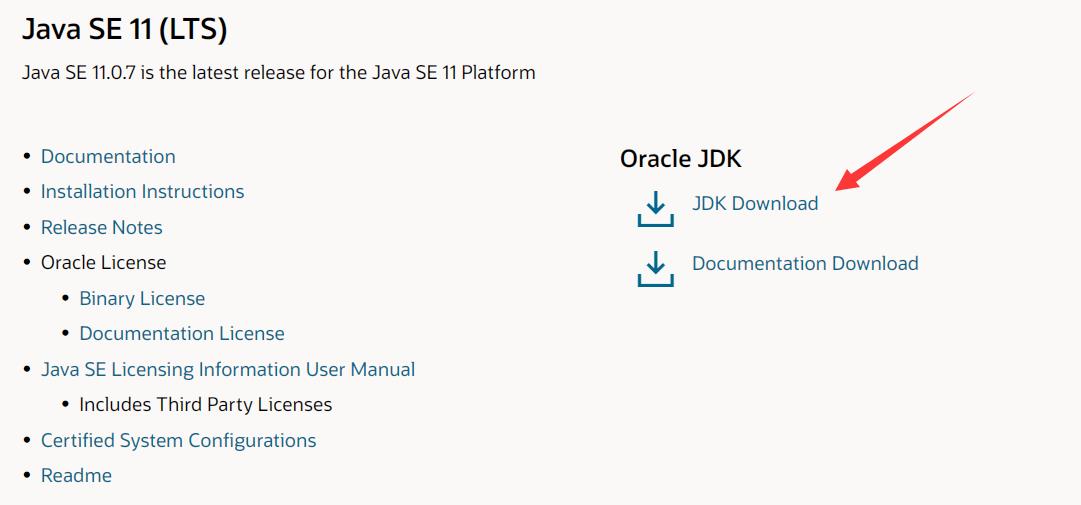
第三步:进入javase-jdk11-downloads.html下载页面,向下滑动,根据系统需要下载相关jdk
此处下载的windows版本

第四步:同意协议并下载,此时可能需要登录官网,可自己注册并登录后再下载
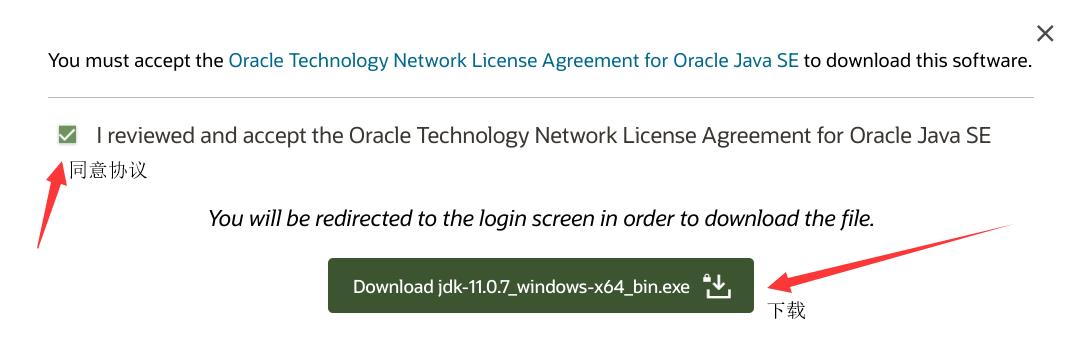
2.2-百度网盘下载JDK (了解)
JDK8版本
链接:https://pan.baidu.com/s/1mYkX-6IJsVJABL4LoRS91g
提取码:3f35
JDK11版本
链接:https://pan.baidu.com/s/1US6LtPPpTgspE15-YK5q2A
提取码:ebje
2.3-JDK安装 (了解)
Windows版JDK安装,基本是傻瓜式安装,直接下一步即可。但默认的安装路径是在C:\\Program Files下,为方便统一管理,最好修改下安装路径,将与开发相关的软件都安装到一个文件夹下,例如E:\\develop。注意,安装路径不要包含中文或者空格等特殊字符(使用纯英文目录)。
第一步:首先双击打开安装程序,点击下一步。
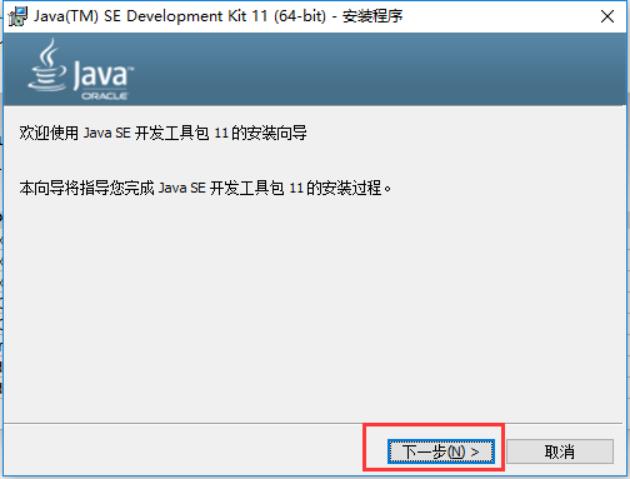
第二步:默认安装目录为C盘,点击更改,修改安装路径。
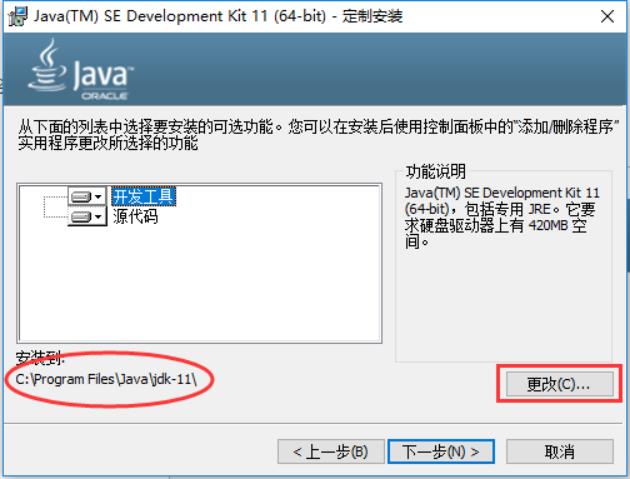
第三步:将目录更改至E:\\develop,要注意不要修改后面的Java\\jdk-11\\目录结构。点击确定,进入下一步。
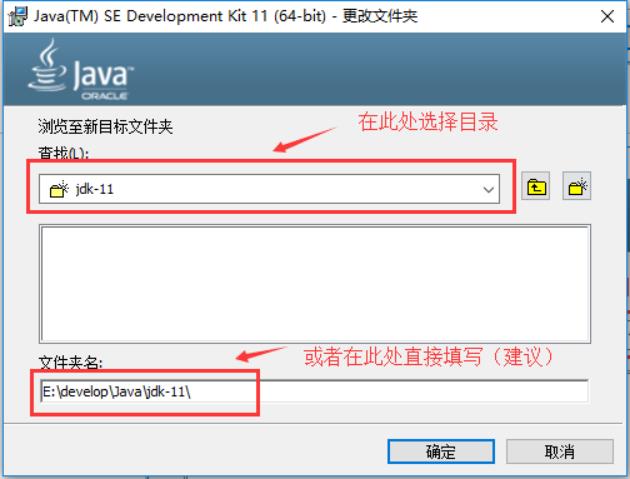
第四步:点击下一步,开始安装
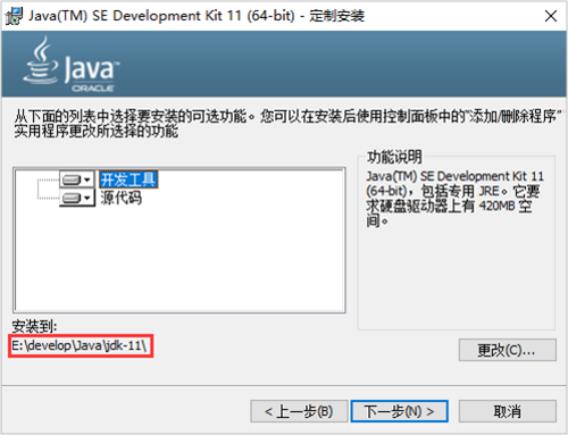
第五步:看到安装成功界面,点击关闭,完成安装。
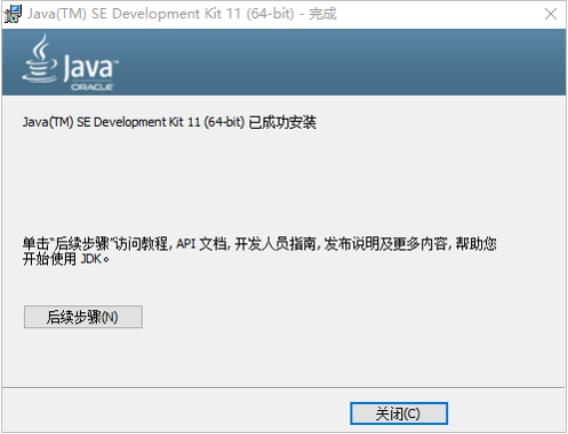
2.4-JDK安装后目录介绍 (了解)
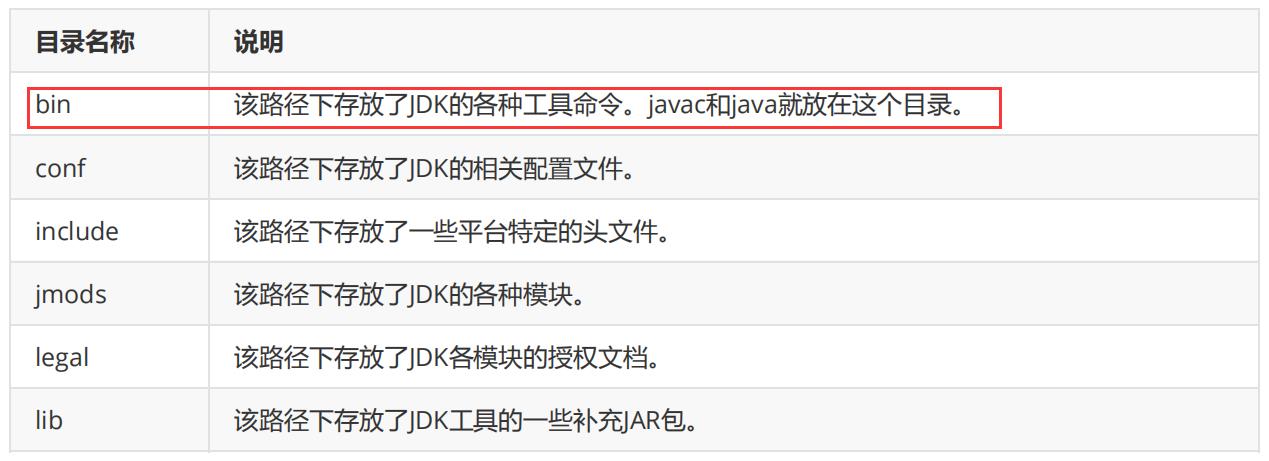
安装完毕后,进入安装后目录的bin目录中,安装shift键,鼠标右键选择在此处打开windows powershell窗口,进入并在该窗口中输入命令:java,若出现以下内容则说明jdk安装成功。
- javac 命令可以将 源代码编译成 字节码文件
- java 命令可以将 字节码文件交个虚拟机 并编译成二进制程序执行

第三章:常用的DOS命令
3.1-为什么要学习DOS命令 (了解)
在接触集成开发环境之前,我们需要使用命令行窗口(cmd或者powsershell窗口)对java程序进行编译和运行,所以需要知道一些常用DOS命令。
3.2-如何打开命令行窗口(了解)
打开命令行窗口的方式:快捷键 win + r 打开运行窗口,输入cmd,回车。
3.3-常用的命令及其作用(记忆)
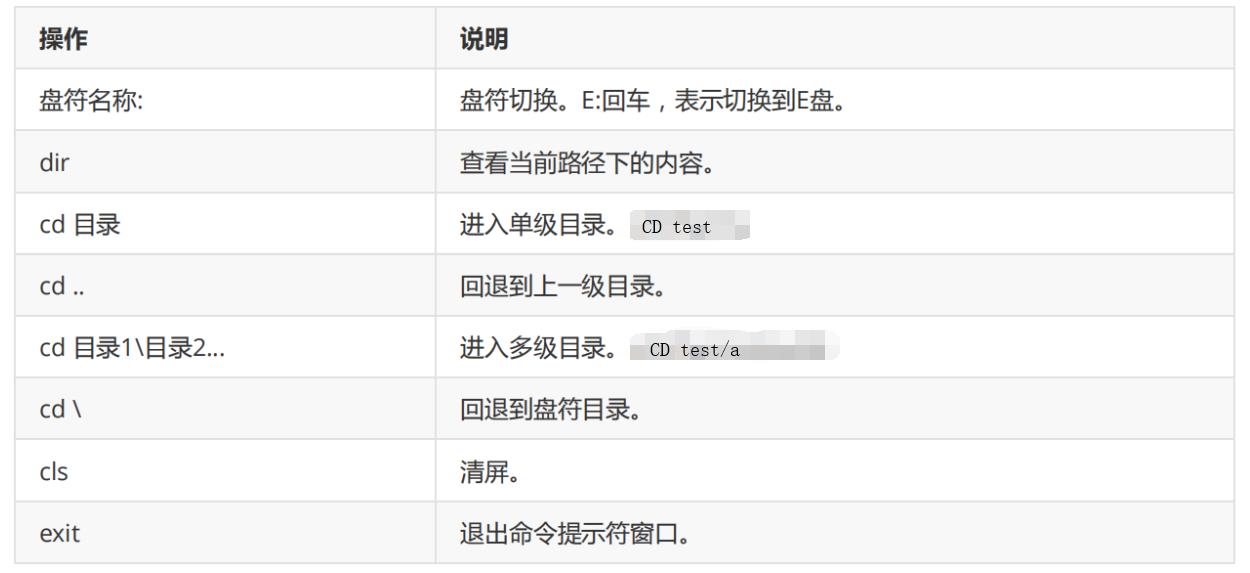
第四章:配置Java环境变量
4.1-为什么配置环境变量 (了解)
开发Java程序,需要使用JDK提供的开发工具(比如javac.exe、java.exe等命令),
而这些工具在JDK的安装目录的bin目录下。
如果不配置环境变量,那么这些命令只可以在该目录下执行。
我们不可能把所有的java文件都放到JDK的bin目录下。
所以配置环境变量的作用就是可以使bin目录下的java相关命令可以在任意目录下使用。
4.2-详细配置步骤 (了解)
在windows系统下,详细配置Java环境变量。
第一步:右键点击“此电脑”,选择“属性”项
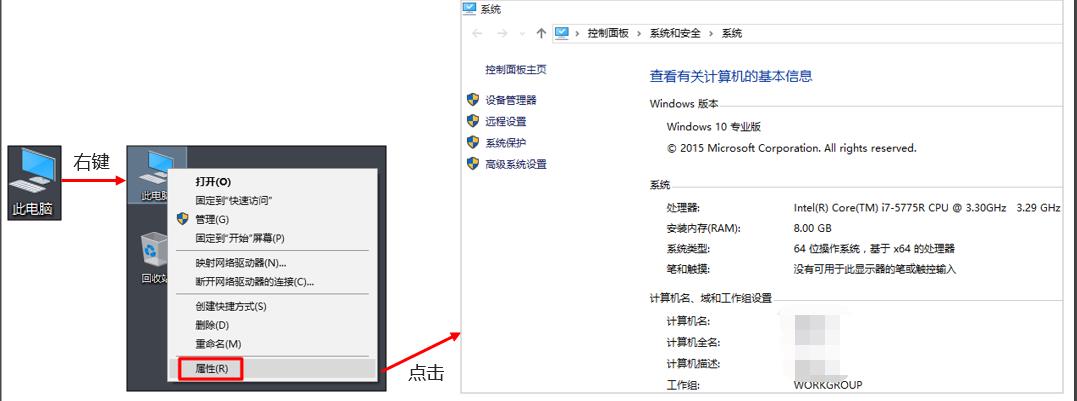
第二步: 点击“高级系统设置”,在弹出的系统属性框中,选择“高级”选项卡(默认即显示该选项卡),点击“环境变量”。
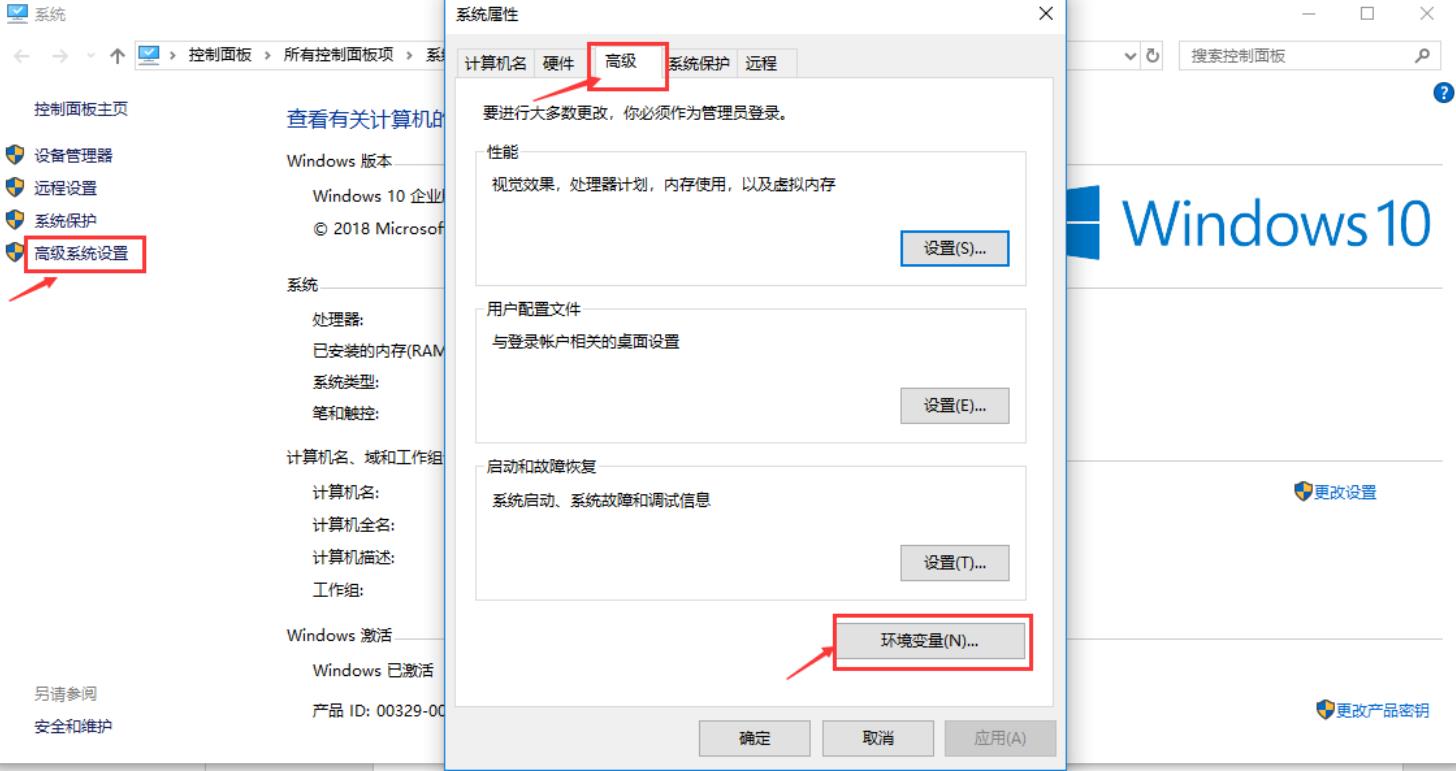
第三步:在弹出的“环境变量”框,中选择下方的系统变量,点击新建。

第四步: 在弹出的“新建系统变量”框中,输入变量名和变量值,点击确定。
变量名为:JAVA_HOME
变量值为:JDK的安装路径,到bin目录的上一层即可。比如E:\\develop\\Java\\jdk-11
注意:为防止路径输入错误,可以打开文件夹,拷贝路径。
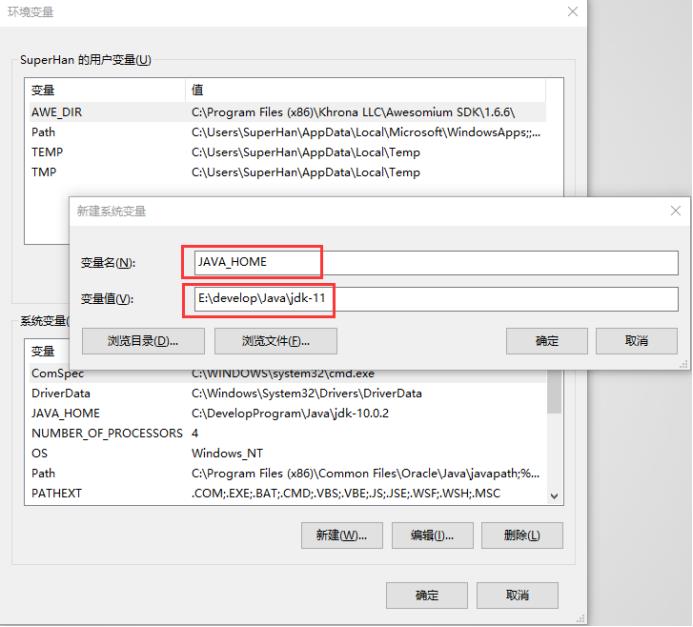
点击确定后,系统变量中会出现一条新的记录。
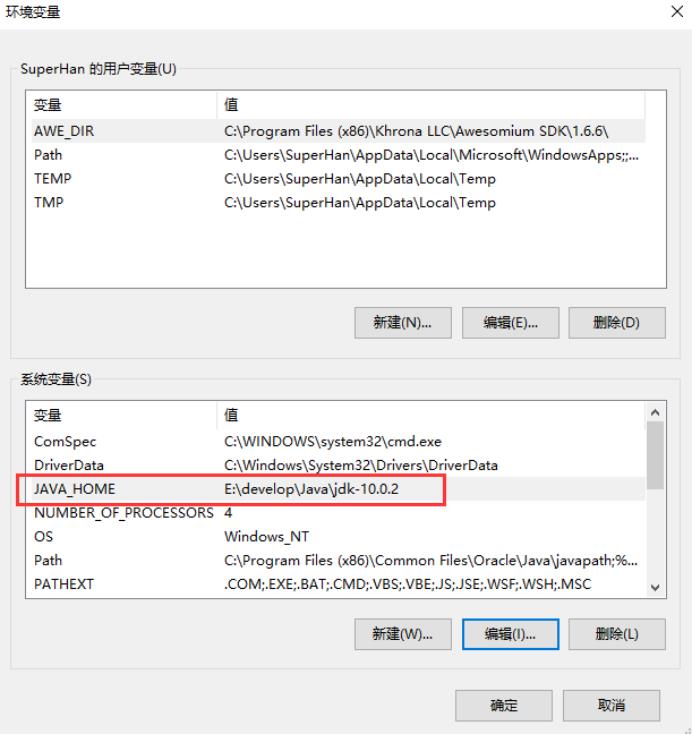
第五步:然后选中“系统变量”中的“Path”变量,点击“编辑”按钮,将刚才创建的JAVA_HOME变量添加到“Path”变量中。
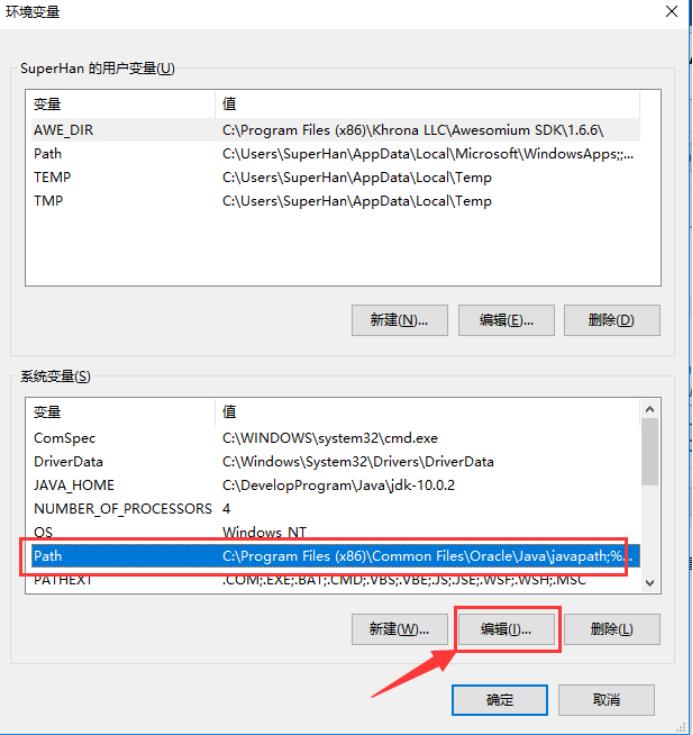
在弹出的“编辑系统变量”框中,点击“新建”,输入%JAVA_HOME%\\bin。
输入完毕,点击“上移”按钮,将该值移动到第一行。点击确定。
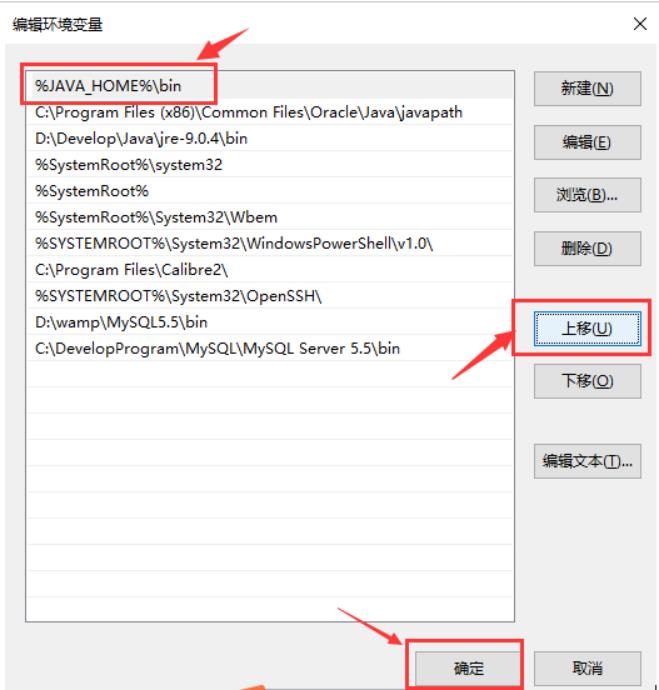
第六步: 至此,java环境变量配置完毕,打开命令行窗口,验证配置是否成功。
如果之前已经打开命令行窗口,需要关闭重新启动才可。在非JDK安装的bin目录下,输入java或者javac命令,查看效果。
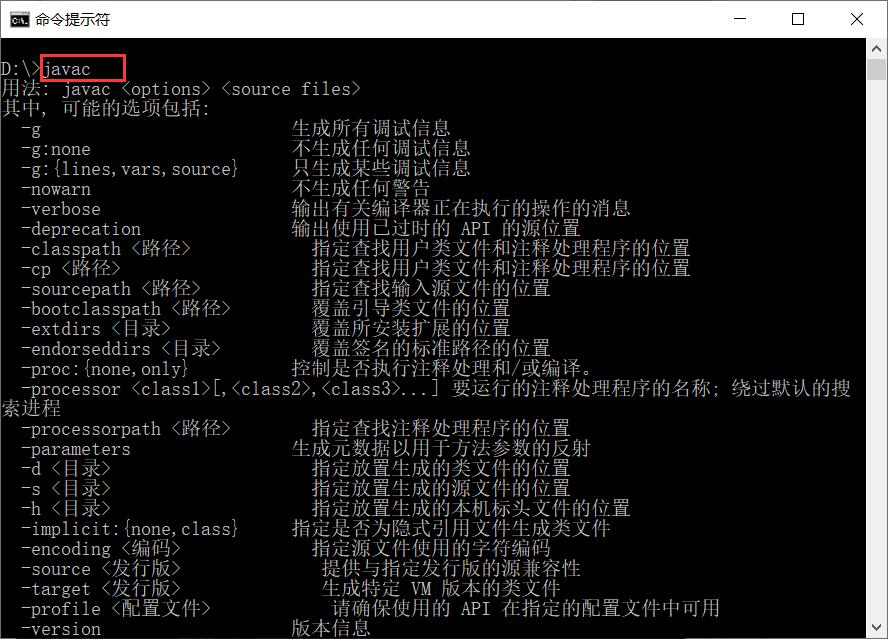
第五章:第一个Java应用程序
需求:使用Java程序,实现在命令窗口上输出Hello world!这行文字。各种计算机语言都习惯使用该案例作为第一个演
示案例。
5.1-java程序开发流程(理解)
开发Java程序,需要三个步骤:
- 编写程序
- 编译程序
- 运行程序
5.2-Hello World案例(重点)
第一步:新建文本文档文件,修改名称为HelloWorld.java。

第二步:用记事本打开HelloWorld.java文件,输写程序内容。
public class HelloWorld{
public static void main(String[]args){
System.out.println("Hello World!");
}
}
5.3-Hello World案例的编译和运行(重点)
编译:javac 文件名.java
范例:javac HelloWorld.java
运行:java 类名
范例:java HelloWorld

在案例目录下,我们通过命令窗口,使用javac HelloWorld.java命令后,可以发现在案例目录下生成了一个HelloWorld.class文件。
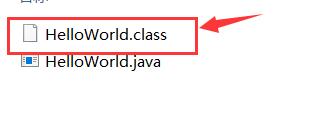
当我们使用java HelloWorld命令执行java程序时,实际上操作的是HelloWorld.class字节码文件。控制台输出**Hello World **

5.4-HelloWorld案例常见问题(了解)
什么是Bug
在电脑系统或程序中,隐藏着的一些未被发现的缺陷或问题统称为bug(漏洞)。
如何解决Bug
1、具备识别BUG的能力:多看
2、具备分析BUG的能力:多思考,多查资料
3、具备解决BUG的能力:多尝试,多总结
HelloWorld案例常见问题
1、非法字符问题。Java中的符号都是英文格式的。
2、大小写问题。Java语言对大小写敏感(区分大小写)。
3、在系统中显示文件的扩展名,避免出现HelloWorld.java.txt文件。
4、编译命令后的java文件名需要带文件后缀.java
5、运行命令后的class文件名(类名)不带文件后缀.class
第六章:编程工具Notepad++
6.1-工具介绍(了解)
Notepad++是 Windows操作系统下的一套文本编辑器,有完整的中文化接口及支持多国语言编写的功能。
Notepad++功能比 Windows自带记事本强大,除了可以用来制作一般的纯文字说明文件,也十分适合编写计算机程序代码。Notepad++不但可以显示行号,还有语法高亮度显示,和语法折叠等功能。而且免费!
6.2-工具下载(了解)
百度网盘
链接:https://pan.baidu.com/s/1vx111rsHU9YrlzNV7CESXQ
提取码:67u0
其他网站
https://notepad-plus-plus.org/downloads/v7.8.1/
6.3-Notepad++安装步骤(了解)
软件安装也非常简单,直接下一步即可,同样建议修改安装路径,方便管理。
第一步:双击安装程序,选择安装语言,点击“OK”

第二步:点击下一步,然后,点击“我接受”,接受许可证协议。
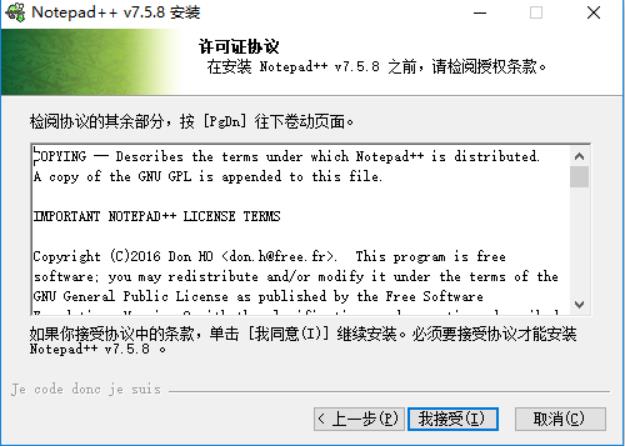
第三步:修改安装路径,点击下一步

第四步:然后点击下一步,再点击“安装”,直至出现“完成”页面,中间不需再做修改。
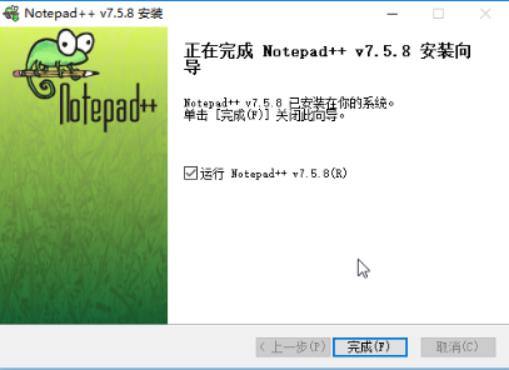
6.4-修改默认语言和编码配置 (了解)
修改默认语言和编码的设置
第一步:打开软件,选择“设置”,在下拉菜单中选择“首选项”
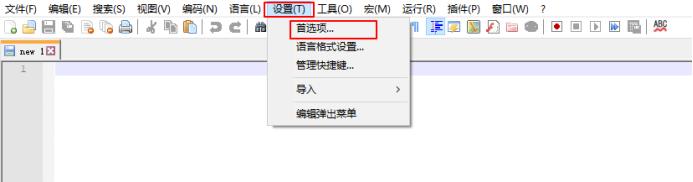
第二步:在弹出的首选项框中,选择“新建”,默认语言修改为Java,编码修改为:ANSI