Win10系统安装配置Java环境变量
Posted 星辰yi
tags:
篇首语:本文由小常识网(cha138.com)小编为大家整理,主要介绍了Win10系统安装配置Java环境变量相关的知识,希望对你有一定的参考价值。
一:安装Java语言开发包
首先我们可以先看一下我们的电脑是否安装了java环境,检查方法时打开cmd命令窗口,然后输入java -version,如果返回“java不是内部或者外部命令,也不是可运行的程序”,那么可以说明我们的电脑并没有安装java运行环境。
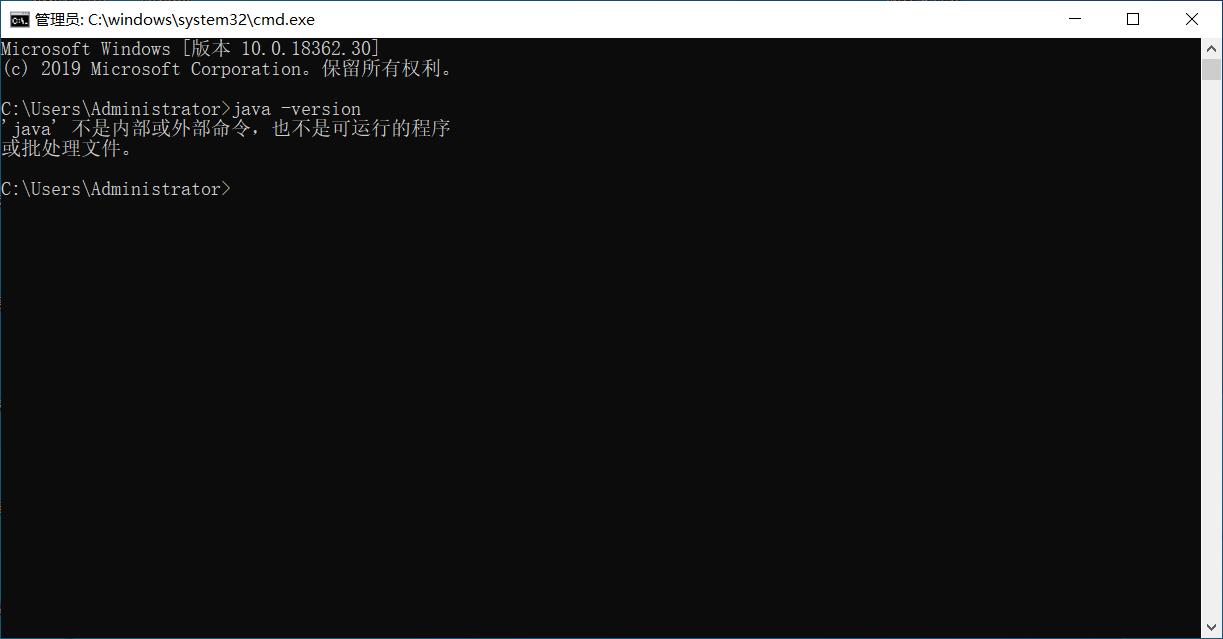
接下来我们需要首先到oracle官网下载java语言的开发包jdk,下载下来的jdk如下图中所示,如下图:
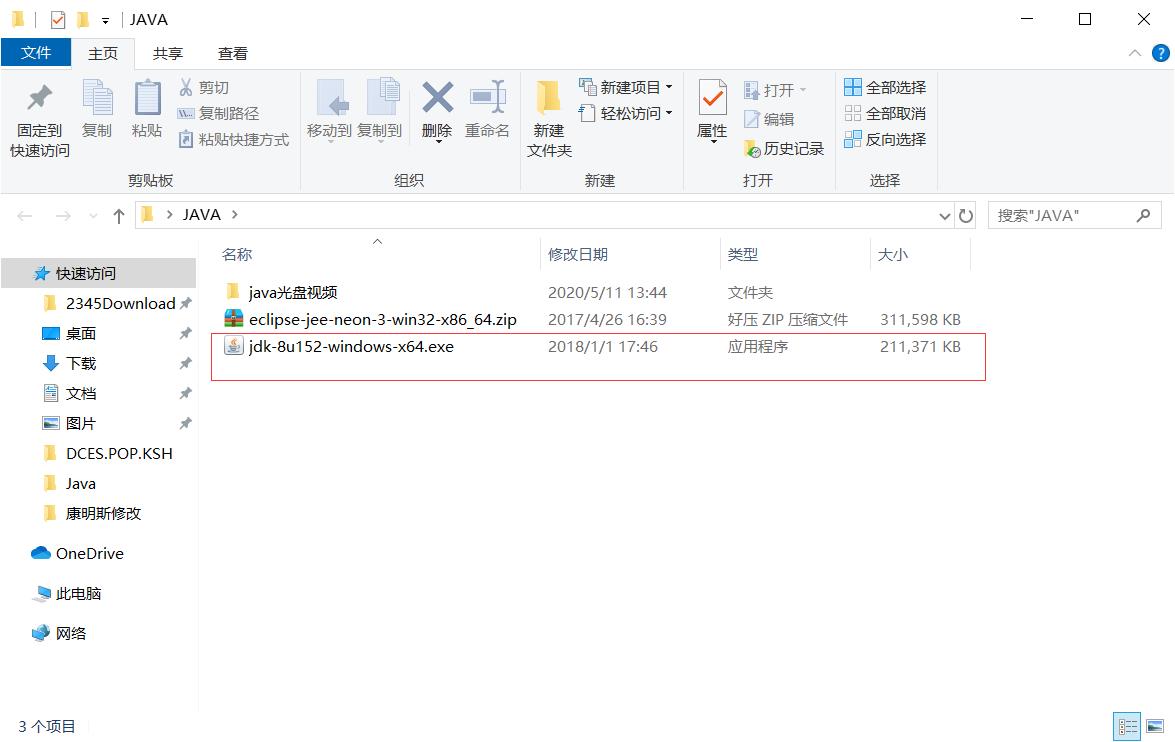
接下来我们点击下载后的jdk软件安装包,然后进入jdk安装向导,如下图中所示,我们直接下一步即可,如下图:
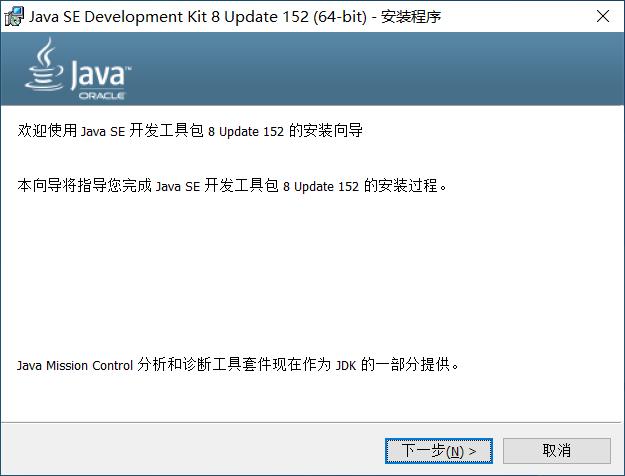
这里我们其他选择都默认即可,我们这里需要修改的是jdk的安装位置,我们点击更改

我们可以把软件安装在我们喜欢的任意的位置,建议尽量不要安装到c盘,因为会影响电脑速度,然后安装目录也不要选择中文目录,如下图:
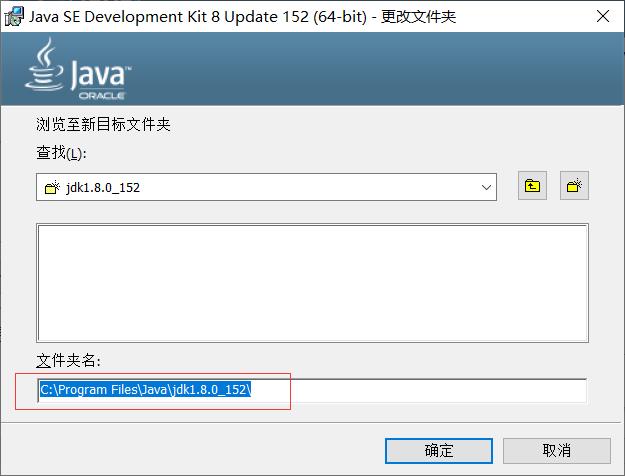
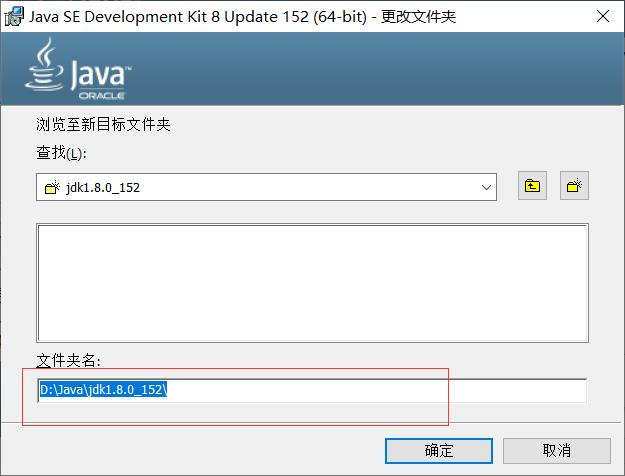
我们直接点击下一步即可,进行jdk安装,如下图:
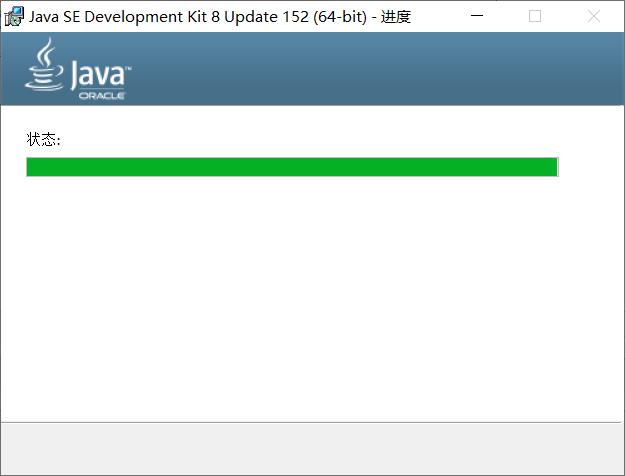
接下来又是一个选择安装目录,这个安装和上面的安装目录有所不同,这里安装的是java运行环境也就是jre的安装目录,上面安装的是jdk的安装目录,我们这里也是选择“更改”,如下图:
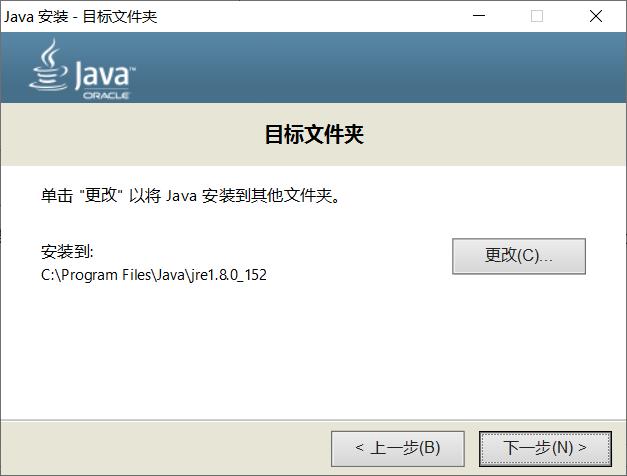
这里我们选择把jre安装到jre安装目录下面,然后点击“安装”,如下图:(注意:jre文件只能安装在空的文件夹下)
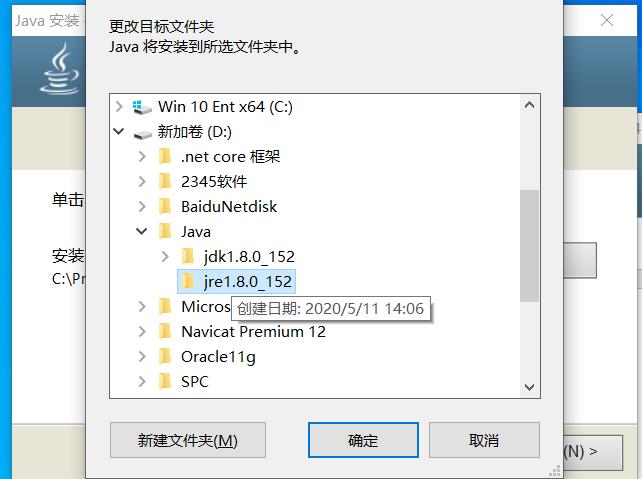

接下来是jre安装状态显示,不需要我们进行任何操作,如下图:
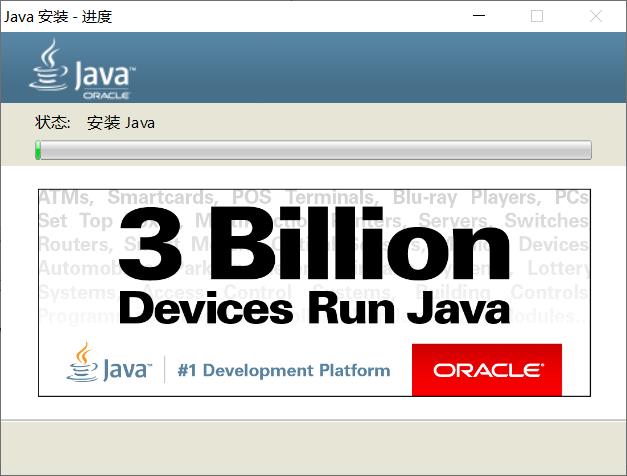
安装完成后运行 cmd ,“java-version”后,出现下图,则安装完成。
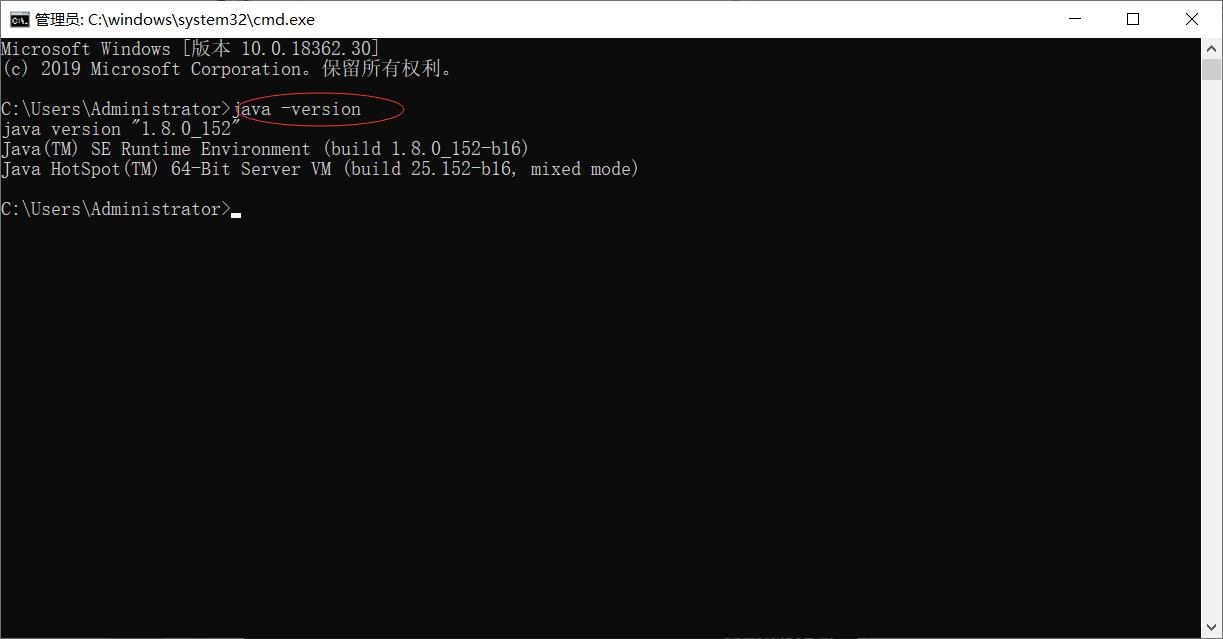
二:配置Java环境
首先我们回到桌面上,然后右键点击“我的电脑”,召唤出右键快捷菜单,在快捷菜单上,然后我们点击“属性”,
然后我们进入属性设置页面,我们在左侧会有一个“高级系统设置”,我们点击“高级系统设置”进入页面,
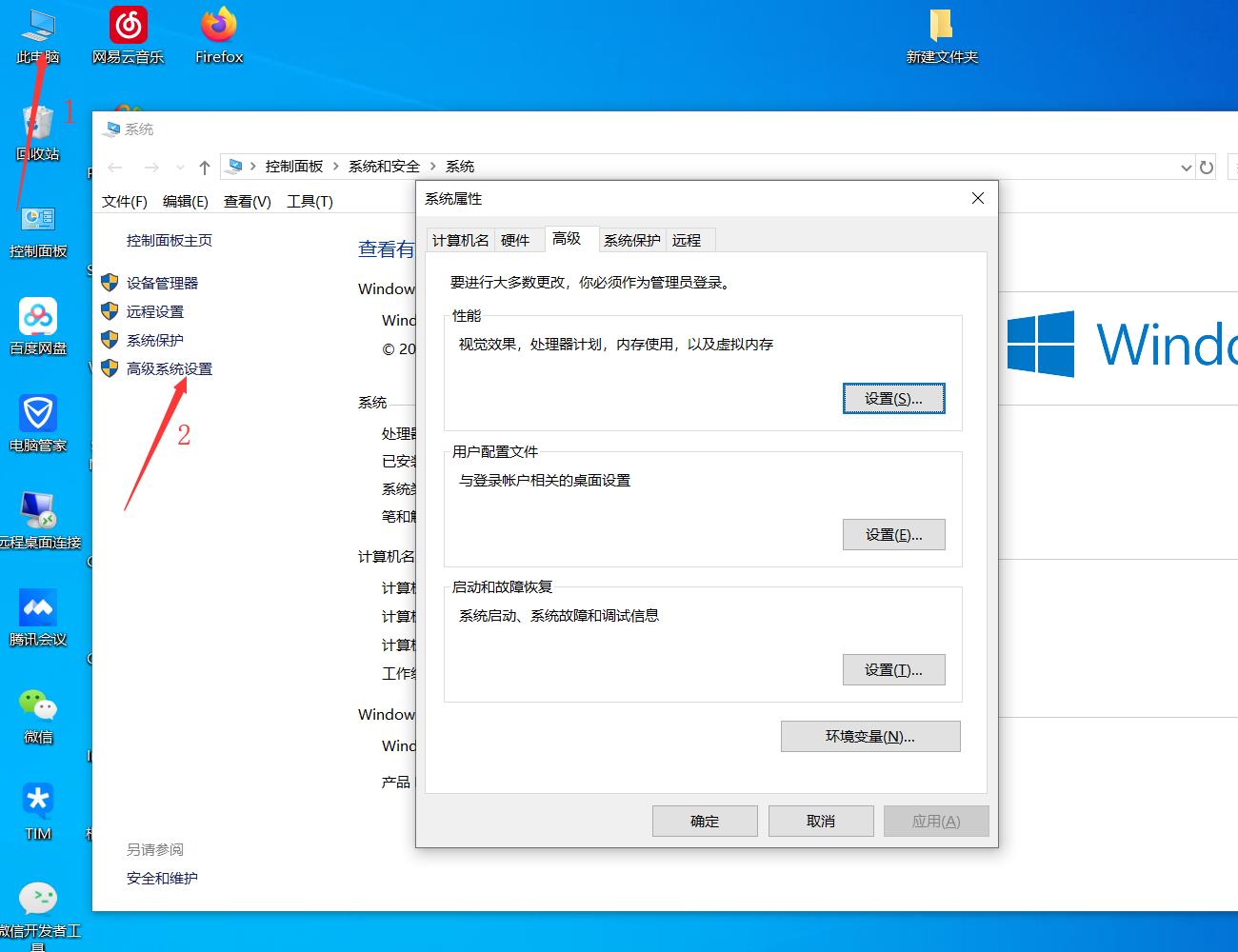
在“高级系统设置”界面内,在右下角有一个“环境变量”,我们点击环境变量,如下图:
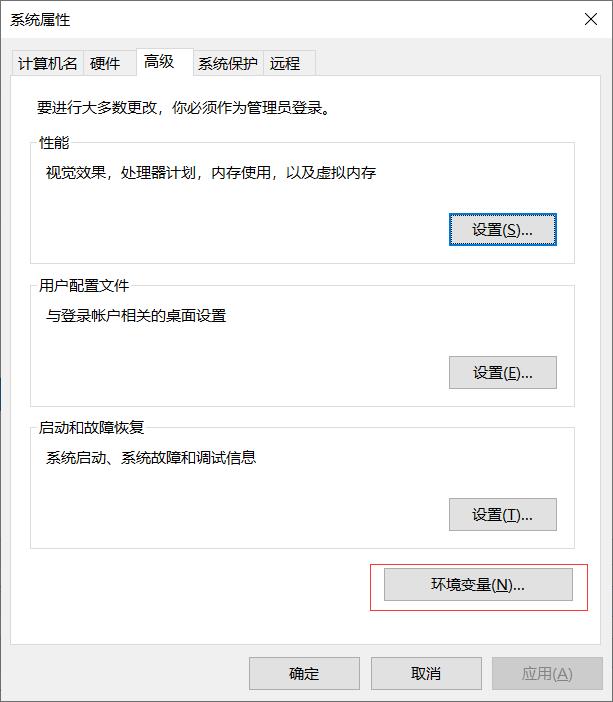
进入“环境变量”页面内,我们按照下图中红色箭头指示点击“新建”,如下图:
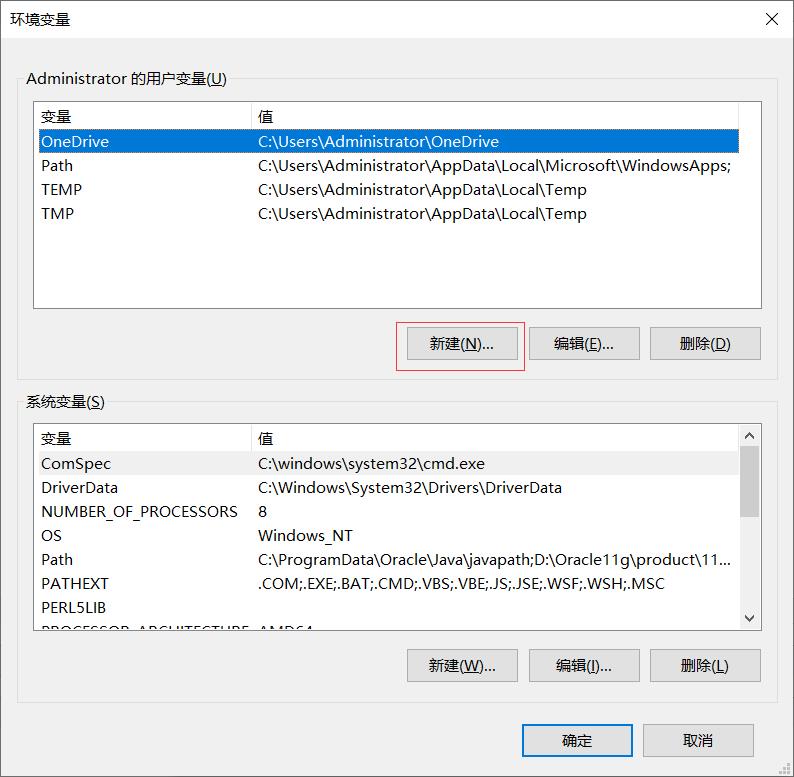
我们先新建第一个环境变量,变量名称为“JAVA_HOME”,变量值为“D:\\Java\\jdk1.8.0_152\\”,这个变量值为我们刚才安装的jdk的根目录,如下图:
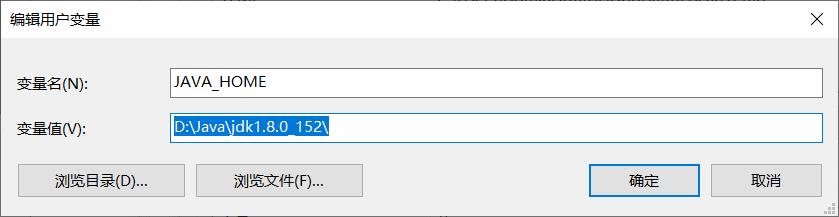
接下来我们新建第二个环境变量,变量名称为“CLASSPATH”,变量值为“D:\\Java\\jdk1.8.0_152\\lib”,这个变量值为我们安装jdk根目录下的lib文件夹的目录,如下图:
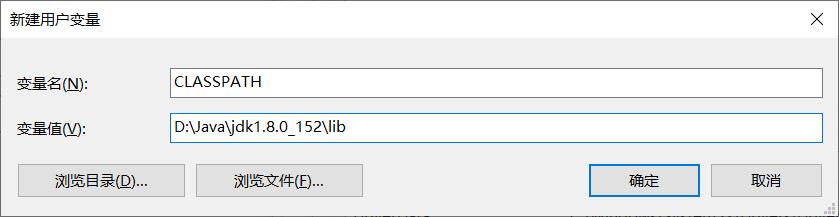
接下来我们来加我们第三个变量,第三个变量名称为“PATH”,可以看到在我们的用户变量里面已经存在了“PATH”变量,所以这里我们不点击“新建”,这里我们点击“编辑”path变量,
然后进入“PATH”变量中我们点击“新建”,如下图
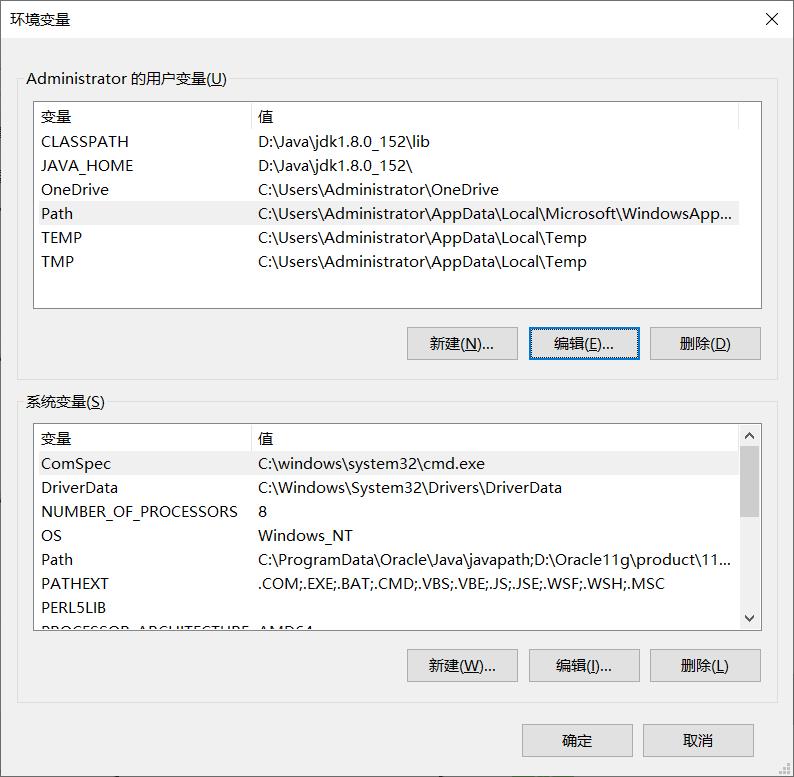
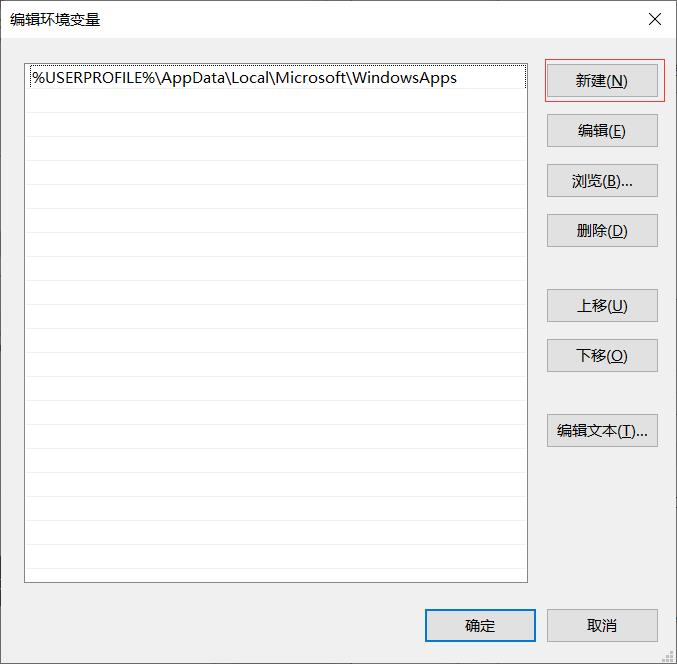
然后“PATH”变量值为“D:\\Java\\jdk1.8.0_152\\bin”,这个变量值为我们安装jdk根目录下的bin文件夹目录,如下图:
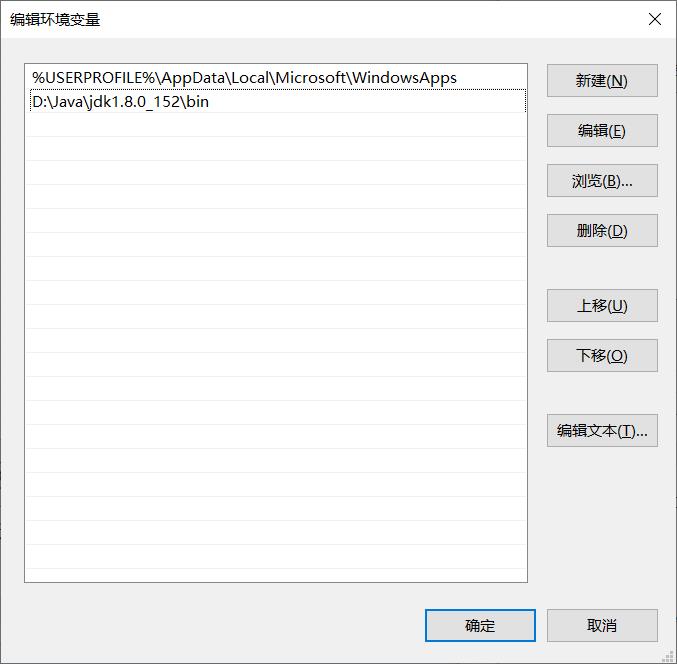
然后我们在“环境变量”设置界面点击“确定”即可,如下图:
然后我们再打开cmd命令窗口查看我们的环境是否配置成功,我们还是输入“java -version”,当命令窗口返回jdk的版本信息时,表示我们的环境配置正确,
表示我们可以开始愉快的编写java代码了,如下图:

以上是关于Win10系统安装配置Java环境变量的主要内容,如果未能解决你的问题,请参考以下文章