(转)Linux(Centos)之安装Java JDK及注意事项
Posted CS408
tags:
篇首语:本文由小常识网(cha138.com)小编为大家整理,主要介绍了(转)Linux(Centos)之安装Java JDK及注意事项相关的知识,希望对你有一定的参考价值。
场景:天下事有难易乎?为之,则难者亦易矣;不为,则易者亦难矣。人之为学有难易乎?学之,则难者亦易矣;不学,则易者亦难矣。
1 准备工作
下面配置jdk的方式在具有root权限时候能够执行。如果没有root权限,建议使用当前用户目录配置的方式进行配置:
编辑文件
vi $HOME/.profile
并在文件末尾添加
#export JRE_HOME=$ORACLE_HOME/jdk/jre export JAVA_HOME=/home/simu/jdk1.7.0_67/jre export PATH=$PATH:$JAVA_HOME/bin
最后执行:
source $HOME/.profile
1.1 检查系统版本
建议:在安装软件时候用root用户进行安装。
因为Java JDK区分32位和64位系统,所以在安装之前必须先要判断以下我们的Centos系统为多少位系统,命令如下:
uname -a

rpm -qa|grep java
查询结果如下:
java-1.6.0-openjdk-1.6.0.38-1.13.10.0.el6_7.x86_64
java-1.7.0-openjdk-1.7.0.95-2.6.4.0.el6_7.x86_64
tzdata-java-2015g-2.el6.noarch
卸载查询出来的jdk卸载上面三个文件(--nodeps 的作用:忽略依赖的检查):
sudo rpm -e --nodeps java-1.6.0-openjdk-1.6.0.38-1.13.10.0.el6_7.x86_64 sudo rpm -e --nodeps java-1.7.0-openjdk-1.7.0.95-2.6.4.0.el6_7.x86_64 sudo rpm -e --nodeps tzdata-java-2015g-2.el6.noarch
也可以一起卸载:
sudo rpm -e --nodeps java-1.6.0-openjdk-1.6.0.38-1.13.10.0.el6_7.x86_64 java-1.7.0-openjdk-1.7.0.95-2.6.4.0.el6_7.x86_64 tzdata-java-2015g-2.el6.noarch
JDK 1.8 安装
- 我们以安装
jdk-8u72-linux-x64.tar.gz为例 - 我个人习惯
/opt目录下创建一个目录setups用来存放各种软件安装包;在/usr目录下创建一个program用来存放各种解压后的软件包,下面的讲解也都是基于此习惯 - 我个人已经使用了第三方源:
EPEL、RepoForge,如果你出现yum install XXXXX安装不成功的话,很有可能就是你没有相关源,请查看我对源设置的文章 - 解压安装包:
sudo tar -zxvf jdk-8u72-linux-x64.tar.gz - 移到解压包到我个人习惯的安装目录下:
mv jdk1.8.0_72 /usr/program/ - 配置环境变量:
- 编辑配置文件:
sudo vim /etc/profile - 在该文件的最尾巴,添加下面内容:
# JDK JAVA_HOME=/usr/program/jdk1.8.0_72 JRE_HOME=$JAVA_HOME/jre PATH=$PATH:$JAVA_HOME/bin CLASSPATH=.:$JAVA_HOME/lib/dt.jar:$JAVA_HOME/lib/tools.jar export JAVA_HOME export JRE_HOME export PATH export CLASSPATH- 执行命令,刷新该配置(必备操作):
source /etc/profile - 检查是否使用了最新的 JDK:
java -version
- 编辑配置文件:
1.2下载JDK
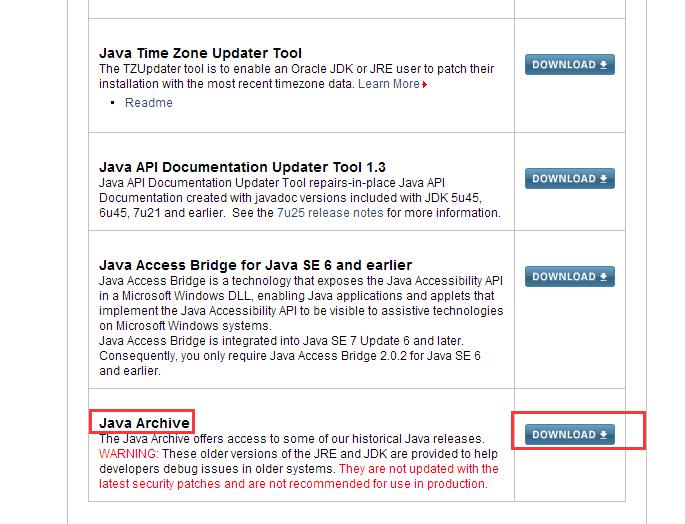
底部的Java Archive保存的是Java的历史存档,点击进入
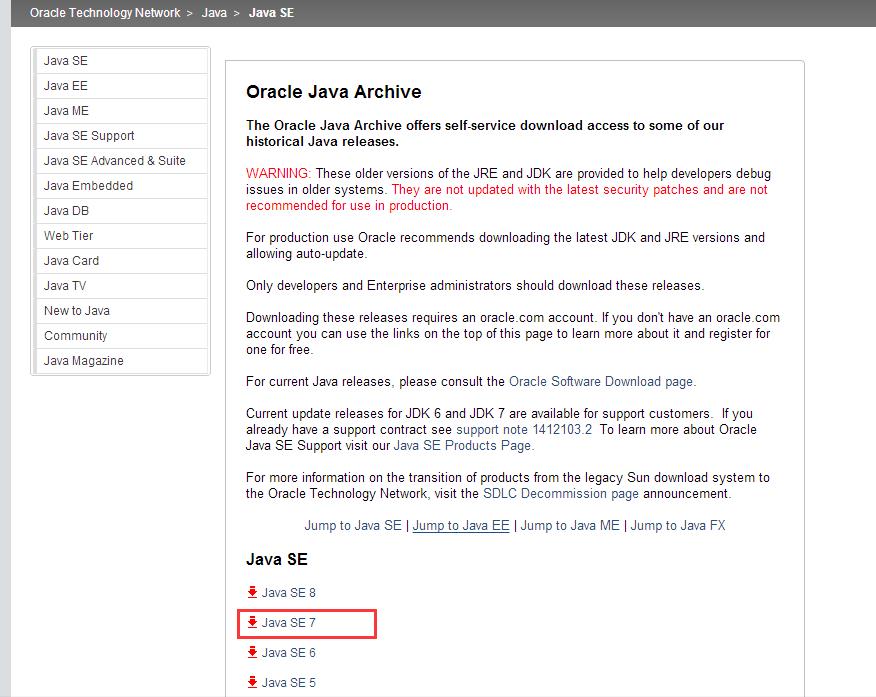
这里就找到要下载的1.7版本了,继续点击
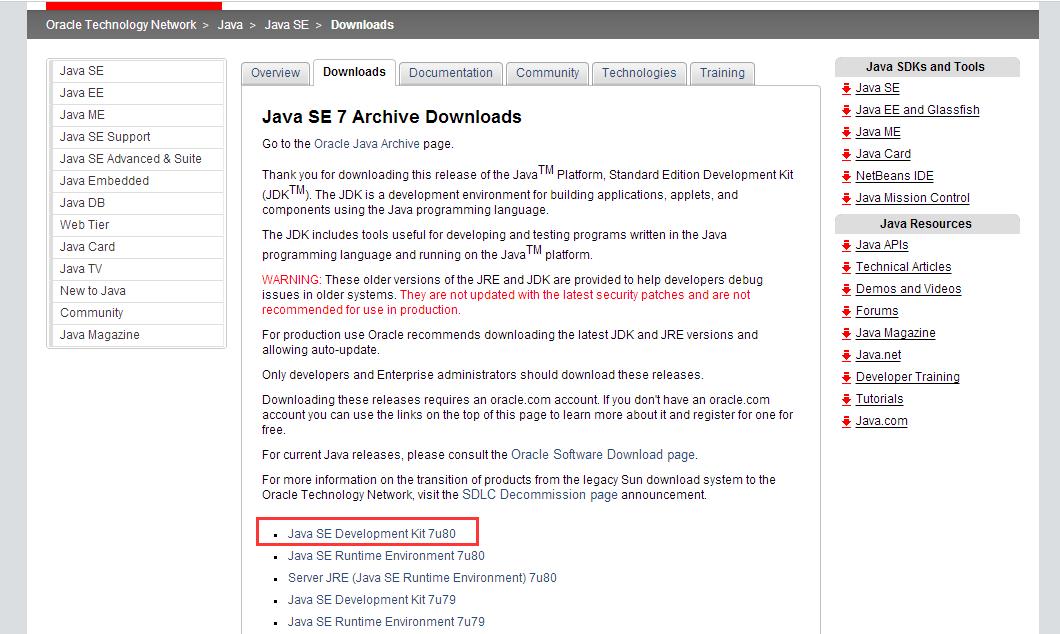
下面两个都是64位的JDK,两个的区别在于安装方式不同。参考http://www.cnblogs.com/lixuwu/p/6097102.html
这里我把两个软件都下载下来进行练习
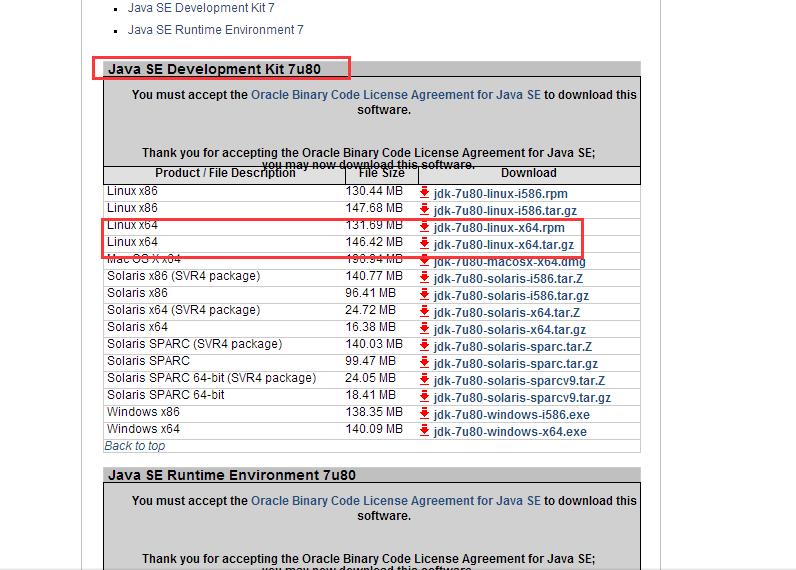
1.3 JDK安装环境
操作需要的软件以及系统如下:虚拟机(Vmware),虚拟机中安装的Centos系统,Xshell,FileZila,jdk-7u80-linux-x64.tar.gz
2 安装JDK
通过上面准备工作之后,我们现在已经拥有了可以安装JDK的环境。
2.1 创建用户目录
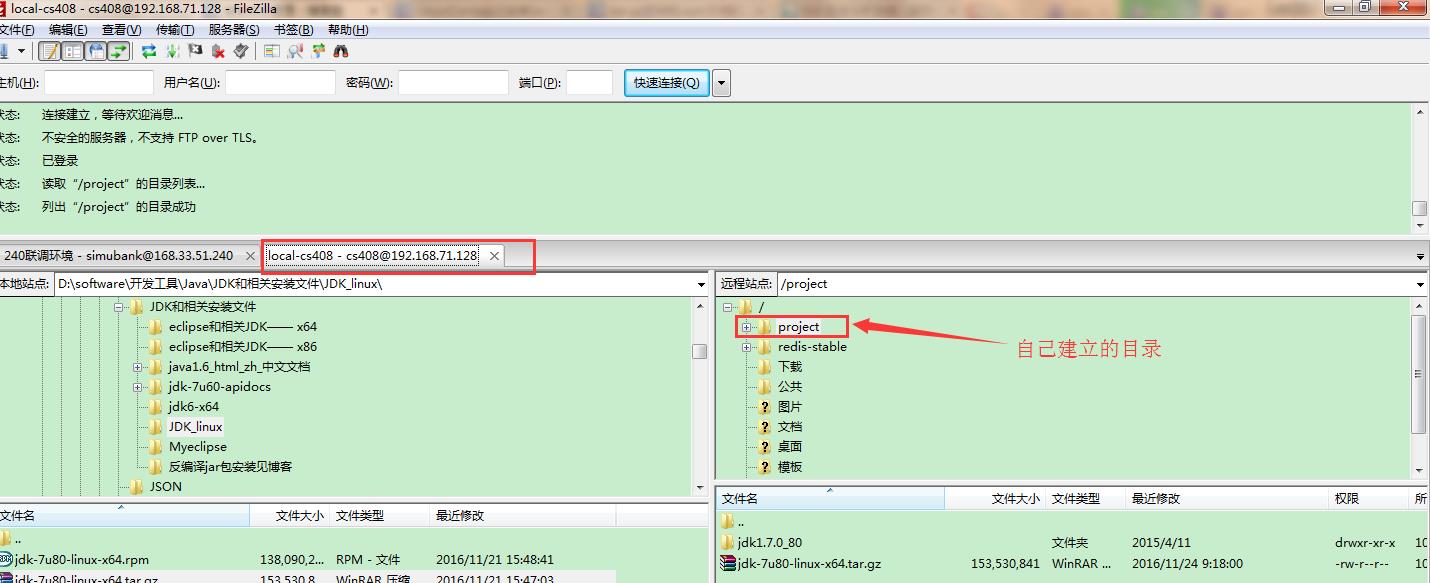
在使用非root用户登录时候,按照如下步骤操作:
#首先切换到root权限
su
#创建目录
mkdir project
ll
cd project/

2.2 上传JDK文件到指定目录
然后使用FileZila将jdk复制到project文件夹下面,如图所示:
下图是解压后的目录列表,上传的文件是已经标注。

2.3 解压JDK
直接在用JDK文件所在目录解压缩文件
tar -zxv -f jdk-7u80-linux-x64.tar.gz

查看JDK文件内容:
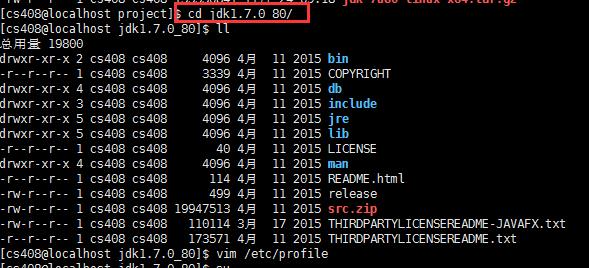
通过上面的步骤,我们的jdk已经全部完成安装了,接下来就是更重要的一步:配置环境变量
对java JDK的配置分为两种情况,一种是ROOT用户进行配置,一种是普通用户进行配置。ROOT用户配置完成后,即为Linux下各用户(ROOT用户和各非ROOT用户)默认的JDK配置。而普通用户配置完后只对当前用户,也就是自己有效。
当然,根据就近原则,若ROOT用户和当前用户都对JDK进行了配置,Linux使用当前用户配置的JDK信息。
2.4 配置root用户环境变量
在root用户下面,配置全局的环境变量
1、先执行
vim /etc/profile
在JDK所在目录下,查找JDK的根目录
pwd
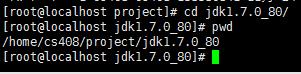
JDK的绝对路径在配置文件中会用到。
2、 打开之后按键盘(i)进入编辑模式,将下面的内容复制到底部
JAVA_HOME=/home/cs408/project/jdk1.7.0_80
export JRE_HOME=$JAVA_HOME/jre PATH=$JAVA_HOME/bin:$PATH CLASSPATH=$JAVA_HOME/jre/lib/ext:$JAVA_HOME/lib/tools.jar export PATH JAVA_HOME CLASSPATH
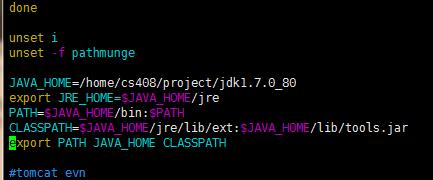
#add by lxw export JAVA_HOME=/usr/java/jdk1.7.0_67 export CLASSPATH=$CLASSPATH:.:$JAVA_HOME/lib/dt.jar:$JAVA_HOME/lib/tools.jar export PATH=$PATH:$JAVA_HOME/bin
source /etc/profile
2.5 配置当前用户环境变量
首先使用cd命令,切换到当前用户目录,并查看用户的环境变量配置文件,有的是.bash_profile,这里是.profile 文件:

然后执行
vi .profile #将java变量信息粘贴到文件底部 export JAVA_HOME=/home/tws/server/jdk1.7.0_67 export CLASSPATH=$CLASSPATH:.:$JAVA_HOME/lib/dt.jar:$JAVA_HOME/lib/tools.jar export PATH=$PATH:$JAVA_HOME/bin

ps:如果2在1上面环境变量不会生效。为稳妥起见,把java的环境变量放在最下面。
保存,然后执行生效命令
source .profile
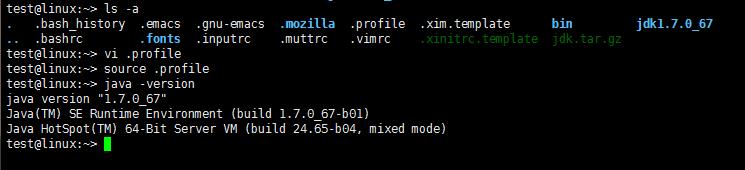
3 验证是否成功
java -version
echo $JAVA_HOME
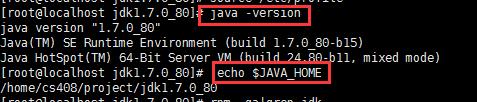
4 卸载JDK
rpm -qa|grep jdk
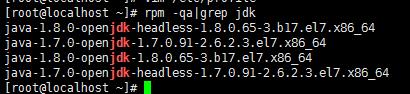
然后执行命令,将上面查询出来的每个版本以此删掉即可。
yum -y remove java java-1.8.0-openjdk-headless-1.8.0.65-3.b17.el7.x86_64
5 补充
5.1 问题
- linux服务器重启后环境变量失效,需要重新执行
source /etc/profile
如何保证重启后环境变量生效,还待验证
- root用户安装完jdk后,非root用户不能执行java -version 命令,执行如下命令即可
source /etc/profile
授权协议的不同:OpenJDK采用GPL V2协议放出,而SUN JDK则采用JRL放出。两者协议虽然都是开放源代码的,但是在使用上的不同在于GPL V2允许在商业上使用,而JRL只允许个人研究使用。
OpenJDK不包含Deployment(部署)功能:部署的功能包括:Browser Plugin、Java Web Start、以及Java控制面板,这些功能在OpenJDK中是找不到的。
OpenJDK源代码不完整:这个很容易想到,在采用GPL协议的OpenJDK中,SUN JDK的一部分源代码因为产权的问题无法开放给OpenJDK使用,其中最主要的部份就是JMX中的可选元件SNMP部份的代码。因此这些不能开放的源代码 将它作成plug,以供OpenJDK编译时使用,你也可以选择不要使用plug。而Icedtea则为这些不完整的部分开发了相同功能的源代码 (OpenJDK6),促使OpenJDK更加完整。
部分源代码用开源代码替换:由于产权的问题,很多产权不是SUN的源代码被替换成一些功能相同的开源代码,比如说字体栅格化引擎,使用Free Type代替。
OpenIDK只包含最精简的JDK:OpenJDK不包含其他的软件包,比如Rhino Java DB JAXP……,并且可以分离的软件包也都是尽量的分离,但是这大多数都是自由软件,你可以自己下载加入。
不能使用Java商标:这个很容易理解,在安装OpenJDK的机器上,输入“java -version”显示的是OpenJDK,但是如果是使用Icedtea补丁的OpenJDK,显示的是java。
总之,在Java体系中,还是有很多不自由的成分,源代码的开发不够彻底,希望Oracle能够让JCP更自由开放一些,这也是所有Java社区所希望的。
以上是关于(转)Linux(Centos)之安装Java JDK及注意事项的主要内容,如果未能解决你的问题,请参考以下文章