ThinkPad和功能键和快捷键怎么使用
Posted
tags:
篇首语:本文由小常识网(cha138.com)小编为大家整理,主要介绍了ThinkPad和功能键和快捷键怎么使用相关的知识,希望对你有一定的参考价值。
ThinkPad有很多快捷键,比如说FN等,谁能帮我详细的介绍下?谢谢
ThinkPad快捷键和功能键如下 电源保持(Fn+F3、Fn+F4、Fn+F12) </SPAN>应用演示方案(Fn+F7) </SPAN>切换显示输出位置(Fn+F7) </SPAN>启用或禁用无线(包括WIFI,蓝牙)功能部件(Fn+F5) </SPAN>启动 EasyEject 实用程序(Fn+F9)</SPAN> </SPAN>其他功能 </SPAN> </SPAN>省电 </SPAN>Fn + F3:选择一个已由电源管理器创建的电源方案。按下该组合键后,出现选择电源方案的面板。 </SPAN>注:</B>如果以管理员用户 ID 登录后,按下 Fn+F3,则选择电源方案的面板出现。如果以另一个用户 ID 登录,则按下 Fn+F3 不会出现该面板。 </SPAN>Fn+F4:使计算机进入睡眠(待机)方式。要返回到正常的运行方式,只要按 Fn 键而无需按功能键。 </SPAN>注: </B>该组合按键起睡眠按键的作用。如果您要使用组合键使计算机进入休眠方式或关闭计算机,请在“电源管理”中更改设置。 </SPAN>Fn+F12:使计算机进入休眠方式。要恢复到正常的运行状态,请按住电源按键不超过 4 秒。 </SPAN>注:</B>尽管按下 Fn + F12 后屏幕亮度立即慢慢变弱,但计算机并没有马上进入休眠方式。直到睡眠(待机)状态指示灯停止闪烁才可以移动系统。移动正在进入休眠状态的计算机可能会损坏硬盘驱动器。 </SPAN>注:</B>要使用 Fn+F3、Fn+F4 和 Fn+F12 组合键,计算机上必须装有 ThinkPad�0�3 PM 设备驱动程序。 </SPAN>有关电源管理功能的信息,请参阅了解如何实现全天候持续计算。 </SPAN> </SPAN>应用演示方案 </SPAN>Fn+F7:直接应用演示方案,而不需要启动 Presentation Director。 </SPAN>要禁用该功能并将 Fn+F7 组合键用于切换显示输出位置,请启动 Presentation Director 并更改设置。 </SPAN>单击开始 --> 所有程序(Windows 2000 中为程序) --> ThinkVantage --> Presentation Director。 </SPAN>有关应用演示方案的信息,请参阅 Presentation Director。 </SPAN> </SPAN>切换显示输出位置 </SPAN>Fn+F7:在计算机显示屏和外接显示器之间切换。如果连接了外接显示器,计算机输出将依次按以下三种模式显示: </SPAN>外接显示器(CRT 显示屏) 计算机显示屏和外接显示器(LCD + CRT 显示屏) 计算机显示屏(LCD) </SPAN>注:</B> 如果显示在计算机显示屏和外接显示器上的桌面图像不同,则“扩展桌面”功能不受支持。 </SPAN>注:</B>当播放 DVD 电影或视频节目片断时,该功能不起作用。 </SPAN>要启用该功能,请启动 Presentation Director 并更改设置。 </SPAN>注:</B> 多个用户可以通过使用不同的用户标识登录到一个单独的操作系统。 </SPAN>每个用户需要执行以下操作: </SPAN>单击开始 --> 所有程序 (Windows 2000 中为程序) --> ThinkVantage --> Presentation Director,并更改 Fn+F7 设置。 </SPAN> </SPAN>启用或禁用无线功能部件 </SPAN>Fn + F5:启用或禁用内置无线联网功能部件。如果按 Fn+F5,将显示无线功能部件的列表。可以迅速地开关更改列表中的每个功能部件。 </SPAN>注:</B> 如果您要使用 Fn+F5 以启用或禁用无线功能部件,必须在计算机上预先安装以下的设备驱动程序:ThinkPad 电源管理驱动程序、屏幕显示实用程序和无线设备驱动程序。 </SPAN>有关无线功能的信息,请参阅无线连接。 </SPAN> </SPAN>启动 EasyEject 实用程序 </SPAN>Fn + F9:打开 EasyEject 实用程序屏幕。会显示以下选项按钮: Eject ThinkPad PC from UltraBase</B>:该按钮仅在 ThinkPad 计算机已连接到 ThinkPad X6 UltraBase�6�4 时才显示。您可以将计算机从 ThinkPad X6 UltraBase 中拆下。 Run EasyEject Actions</B>:可以选择、停止和卸下连接至 ThinkPad 计算机的外接设备。 Configure EasyEject Actions</B>:可以打开 EasyEject 实用程序主窗口。 Fn+F9 Settings</B>:可以配置 Fn+F9 功能的设置。 </LI> </SPAN>注:</B>您可以使用该实用程序停止并卸下所有连接到 ThinkPad 计算机的可弹出设备以及 ThinkPad X6 UltraBase。 </SPAN> </SPAN>有关详细信息,请参阅 EasyEject 实用程序。 </SPAN> </SPAN>其他功能 </SPAN>Fn+F2:锁定计算机。 </SPAN>Fn + PgUp:打开 ThinkLight�0�3。要将其关闭,请再次按 Fn + PgUp。 </SPAN>注:</B>该功能仅在具有 ThinkLight 的 ThinkPad 计算机上受支持。当按 Fn+PgUp 时 ThinkLight 的打开或关闭状态在屏幕上显示几秒钟。 </SPAN>Fn+Home:增加计算机显示屏亮度。 </SPAN>此方法的用途是暂时更改亮度级别。在 Windows Vista�6�4 上,暂挂、休眠、重新引导、拆离或连接交流电源适配器后会装入缺省亮度级别。要更改缺省的亮度级别,请更改控制面板中的“电源选项”设置或使用 ThinkPad 电源管理器。 </SPAN>Fn+End:降低计算机显示屏亮度。 </SPAN>此方法的用途是暂时更改亮度级别。在 Windows Vista 上,暂挂、休眠、重新引导、拆离或连接交流电源适配器后会装入缺省亮度级别。要更改缺省的亮度级别,请更改控制面板中的“电源选项”设置或使用 ThinkPad 电源管理器。 </SPAN>Fn + 空格键:启用“全屏放大镜”功能。 </SPAN>Fn+PrtSc:与 SysRq 键功能相同。 </SPAN>Fn+ScrLk:启用或禁用数字键区。 </SPAN>Fn+Pause:与 Break 键功能相同。 </SPAN>Fn+光标键:这些组合键用于 Windows�0�3 Media Player。Fn+向下方向键用于“播放”或“暂停”按钮,Fn+向上方向键用于“停止”按钮,Fn+向右方向键用于“下一个曲目”按钮,Fn+向左方向键用于“上一个曲目”按钮。 </SPAN> 参考技术A 联想ThinkPad笔记本键盘上的各个快捷键的用途如下表:
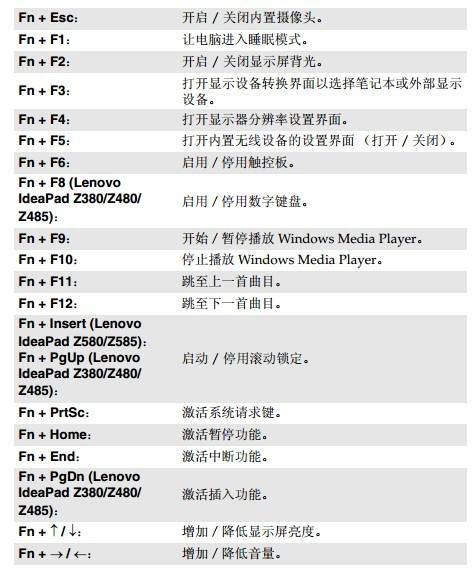
如若快捷键没效果是因为没有正确安装正确驱动,需要安装的快捷驱动叫【快捷键】,可以到联想官网去下载。
联想官网驱动下载地址如下,输入相关笔记本型号即可:http://support1.lenovo.com.cn/lenovo/wsi/Modules/NewDriverdown.aspx?productTypeId=6215
ThinkPad 笔记本电脑Fn的关闭和启用
最快捷的方法,按Fn+Esc键启用Fn功能键。禁用Fn锁定功能后,Fn锁定指示灯熄灭(默认方式)。要使用每个键的特殊功能,直接按功能键。要输入F1-F12,需要按Fn键和相应的功能键。
启用Fn锁定功能后,Fn锁定指示灯点亮。要输入F1-F12,直接按功能键,要使用每个键的特殊功能,需要Fn键和相应的功能键。
ThinkPad E431 F1-F12功能键介绍
F1:使扬声器静音或取消静音。扬声器静音后,扬声器静音指示灯点亮。
F2:降低扬声器音量。
F3:提高扬声器音量。
F4:使麦克风静音或取消静音。麦克风静音后,麦克风静音指示灯点亮。
F5:使显示屏变暗。
F6:使显示屏变亮。
F7:在计算机显示屏与外接显示器之间切换显示输出位置。也可使用Windows+P组合键进行切换。
F8:启用或禁用内置无线联网功能。
F9:在 win8 中:打开 设置 超级按钮;在 win7 中:打开 控制面板 。
F10:在win8中:打开 搜索 超级按钮;在win7中:打开 Windows搜索 。
F11:查看所有已打开的程序。
F12:在win8中: 查看所有程序 ;在win7中: 打开计算机 。
以上是关于ThinkPad和功能键和快捷键怎么使用的主要内容,如果未能解决你的问题,请参考以下文章
联想thinkpad e40 0579a25怎样锁触屏键盘,还有快捷键都有哪些