u盘插上电脑没反应是怎么回事
Posted
tags:
篇首语:本文由小常识网(cha138.com)小编为大家整理,主要介绍了u盘插上电脑没反应是怎么回事相关的知识,希望对你有一定的参考价值。
相信大家在使用U盘的过程中免不了会遇到这样的情况:u盘虽然与电脑连接,但是插上后却没有反应。很多小伙伴都摸不着头脑不知道到底是哪里出了错。其实大家也不用过于心急,只要找到了原因便可很快得到解决。u盘插电脑没反应无外乎三个原因:第一,USB接口接触不良;第二,电脑USB服务功能被禁用;第三,U盘内部逻辑损坏但物理硬件没坏。只要找到了到底是哪个原因后,我们就能够“对症下药”。
打开腾讯新闻,查看更多图片 >
一、“USB接口接触不良”解决方案:
遇上u盘插电脑没反应后,大家应该首先检查电脑USB接口是否出现了异常。如果USB接口是完好的,那么我们再看看是不是插u盘的时候没有插好。也可以通过尝试连接其他u盘来验证。
二、“电脑USB服务功能被禁用”解决方案:
如果u盘没有损坏、USB接口也没有问题,那就要考虑是不是电脑设置的问题了。这时候我们可以用鼠标右击桌面的“计算机”,然后在菜单中选择“设备管理器”。找到一个叫“通用串行总线控制”的选项点开它,查看下面是否有红框向下的箭头或者一个不同的错误红色状态的,这时候只需要选中它鼠标点击右键重新启用此USB驱动就可以了。
三、“u盘内部逻辑损坏”解决方案:
有时候,我们的u盘总会“悄无声息”地坏了。其实这是u盘逻辑出了错。这时候我们必须拆开u盘,准确查看U盘的主控类型进行修复才行。当然了,小编不建议大家这样做,如果需要维修可以交给专业的维修人员。
以上就是三种u盘插电脑没反应的解决方案,大家可以一一查看自己的u盘到底是哪种原因而不能使用。
小编还了解到,很多使用Mac系统的用户也会存在u盘插电脑没反应的问题。其实是我们使用的苹果系统不支持ntfs磁盘文件格式的缘故。好在我们可以使用Tuxera NTFS for Mac这样的读写工具。
Tuxera NTFS for Mac能够在Mac上快速读写Windows NTFS文件系统,同时能够安全有效地保护磁盘数据,并对磁盘进行管理。超强的兼容性可以覆盖多个Mac系统版本,无需担心不兼容的问题 参考技术A
插入USB设备后电脑不显示盘符
先确认插入USB设备(如U盘)时是否有提示音,若无任何反应也无提示音,建议放到其它电脑上测试,以排除USB设备本身的故障。
如果插入USB设备(如U盘)时有提示音,而且在别的机器上也能使用。请尝试以下操作:
1. 右击开始菜单选择【设备管理器】,找到【通用串行总线控制器】下的该设备,比如【USB大容量存储设备】,右击选择【启用设备】。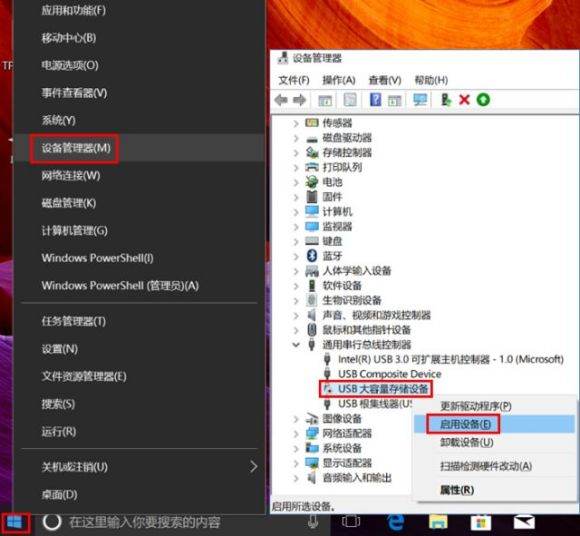
2. 右击开始菜单选择【磁盘管理】,逐一选中各个磁盘,点击【操作】,选择【重新扫描磁盘】。
插入后提示未成功安装驱动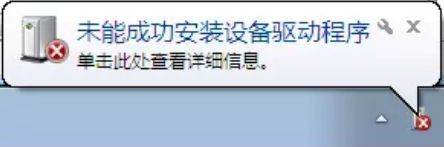
1. 从华硕官网下载对应机型的芯片组驱动,解压并按提示安装后重启。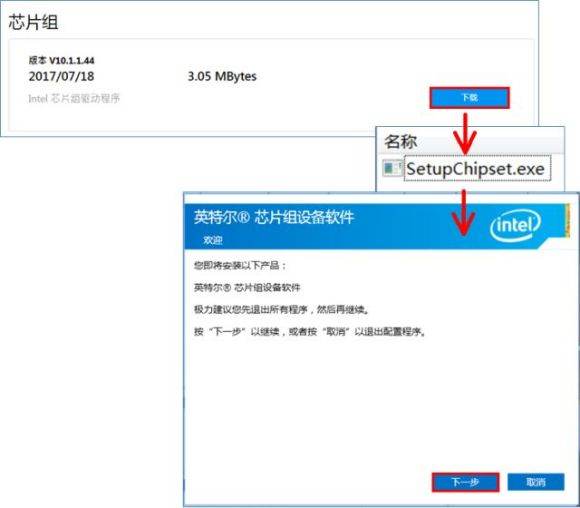
2. 若无效,右击开始菜单选择【设备管理器】,找到【通用串行总线控制器】下的【USB大容量存储设备】,右击选择【更新驱动程序】,选择【自动搜索更新的驱动程序软件】并按提示完成(需联网)。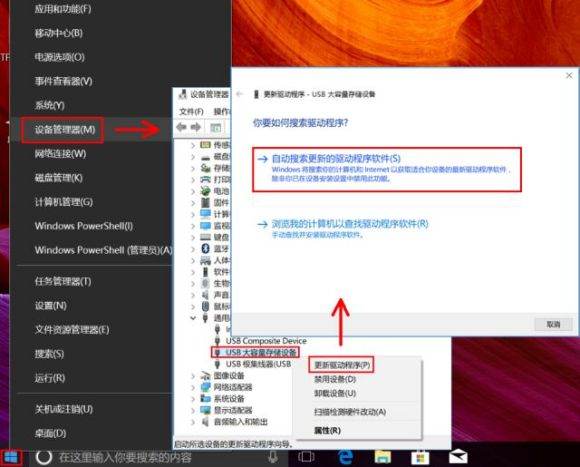
3. 若无效,右击开始菜单选择【设备管理器】,找到【通用串行总线控制器】下的【USB大容量存储设备】,右击选择【卸载设备】,点击【卸载】,完成后重启,待系统重新识别USB大容量存储设备驱动即可。
插入USB设备后电脑无任何反应
可以更换插入鼠标或其它设备测试能否使用。若鼠标和其它USB设备也不能使用,可能是在Bios中禁用了USB端口。可以尝试恢复BIOS默认值,或者修改BIOS中相关选项。
注意:各机型设置可能存在差异。
恢复BIOS默认值
按住【Shift】的同时在开始菜单点击“电源图标”选择【重启】,依次进入【疑难解答】【高级选项】【UEFI固件设置】【重启】后进入BIOS,按【F9】回车恢复BIOS默认值,按【F10】回车保存设置并重启。
或者在BIOS中开启USB端口
按住【Shift】的同时在开始菜单点击“电源图标”选择【重启】,依次进入【疑难解答】【高级选项】【UEFI固件设置】【重启】后进入BIOS,按【F7】进入【Advanced Mode】,依次进入【Security】【I/O Interface Security】【USB Interface Security】,将【USB Interface】设置为【UnLock】,按【F10】回车保存设置并重启。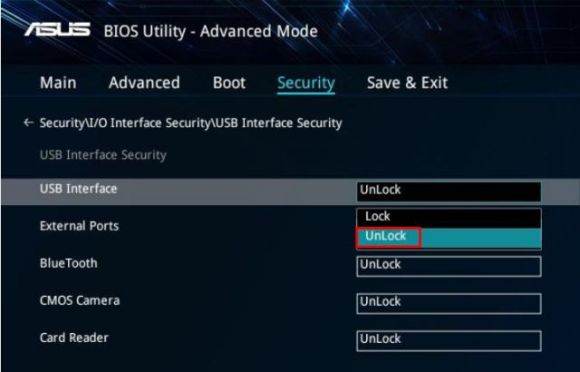
若鼠标和其它USB设备使用正常
可尝试【WIN+R】快捷键输入【regedit】进入注册表编辑器,依次进入
【HKEY_LOCAL_MACHINE\\SYSTEM\\CurrentControlSet\\Service\\USBSTOR】,双击右侧【Start】项,修改【数值数据】为【3】并确定。
*注意:编辑注册表有风险,操作需谨慎,且操作前建议备份系统中的重要数据。
本文图片以Win10系统为例,其他Windows系统操作步骤基本相同,界面可能存在差异。

台式机(AMD平台)性能如何优化
¥2.99

电脑调修-专家1对1远程在线服务
¥38

路由器的选购、设置与进阶玩法
¥39

一看就会的RAID实用教程
¥29.9

小白必看的硬盘知识
¥9.9
查
看
更
多
- 官方服务
- 官方网站
U盘格式化后插上电脑不能显示了,请问怎么解决?
电脑无法读取U盘,解决方法如下:此电脑(我的计算机)鼠标右击——管理——设备管理器--通用串行总线控制器--看一下有没有(USB大容量存储设备)点卸载 。再重新拔插你的U盘试下。如果此方法无法解决且盘内有重要数据,可以借助专业的数据恢复软件拯救数据,挽回损失。以嗨格式数据恢复大师为例,具体方法如下:
1、点击免费下载<嗨格式数据恢复大师>,安装完成后运行软件,在首页选择自己需要的恢复类型来恢复数据。
2、嗨格式数据恢复大师主界面中有四种恢复类别,分别是:快速扫描、深度扫描、格式化扫描、分区扫描。如果我们需要恢复u盘数据的话,可以将已经丢失数据的U盘插入电脑上,选择软件主界面中的“快速扫描恢复”模式对丢失数据的磁盘进行扫描。
3、选择原数据文件所存储的位置,此处文件存储位置可直接选择对应数据误删除的磁盘,并点击下方“开始扫描”即可自动对丢失数据的U盘进行扫描。
4、等待扫描结束后,也就可按照文件路径,或者文件类型两种形式,依次选择我们所需要恢复的文件,并点击下方“恢复”选项即可找回。
<嗨格式数据恢复大师>是一款专家级的数据恢复软件,支持恢复数据预览,数据恢复更直观,同时支持快速扫描、深度扫描等许多功能。数据恢复越早越好不无道理的,因为数据丢失时间越短找回的可能性越大。
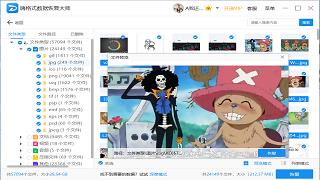
如果其他的电脑也都不能识别的话,一般的是U盘的主控制器由于不正确操作或者非正常的插拔U盘所导致的程序损坏。
你可以到网上搜索一下U盘主控型号的量产工具对U盘进行量产一下,就可以解决了。
U盘的主控型号怎么知道,可以用芯片精灵或者芯片无忧,在插上U盘之后,启动它们当中的一个进行检测。 参考技术B 可能是优盘坏了,一般刚刚格式化后的优盘相当于全新的,插到电脑上应该是可以显示的。如果不能显示的话,建议重新格式化,如果还是不行,说明优盘坏了,建议更换,否则以后储存的数据也是不安全的,容易丢失的。 参考技术C 1.
首先按“windows+i”打开“windows设置”页面。
2.
其次点击“设备”。
3.
选择“已连接设备”,就可以看到我们已经插上的设备。
4.
选中其中一个出现“删除设备”按钮。 参考技术D 你试着从资源管理器里面,能否找到此设备?找不到的话,说明u盘已经损坏。如果可以查到设备的话,下载u盘量产工具,看看能否恢复。
以上是关于u盘插上电脑没反应是怎么回事的主要内容,如果未能解决你的问题,请参考以下文章