win10系统更新失败无法进入系统怎么办
Posted
tags:
篇首语:本文由小常识网(cha138.com)小编为大家整理,主要介绍了win10系统更新失败无法进入系统怎么办相关的知识,希望对你有一定的参考价值。
一般出现这种情况时,已经无法正常进入系统,需进入Windows RE中进行相关操作。
在设备上安装特定更新后,可能会发生开机黑屏。如果更新后出现黑屏,可以尝试通过卸载最近的更新来修复错误。
卸载更新的方法:
1、在安全模式中卸载更新(此方法适用于Win10 1809之前的版本)
在进入安全模式之前,需要先进入 Windows RE恢复模式。
非正常启动三次,可进入Windows RE恢复模式。具体操作方法如下:
按住电源按钮 10 秒钟以关闭设备。
再次按电源按钮以打开设备。
看到 Windows 启动(重启时显示ASUS的LOGO)后,立即按住电源按钮 10 秒钟关闭设备。
再次按电源按钮以打开设备。
在 Windows 重启时,按住电源按钮 10 秒钟设备。
再次按电源按钮以打开设备。
让设备完全重启以进入 WinRE。
进入Windows RE后,按照如下图例中的步骤进入安全模式:
第一步:在“选择一个选项”屏幕上,依次选择“疑难解答”>“高级选项”>“启动设置”>“重启”。
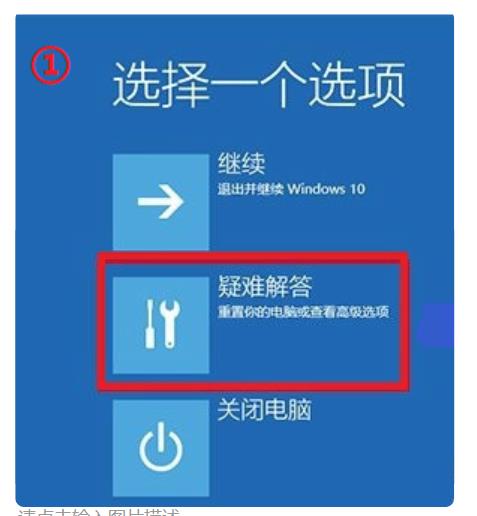
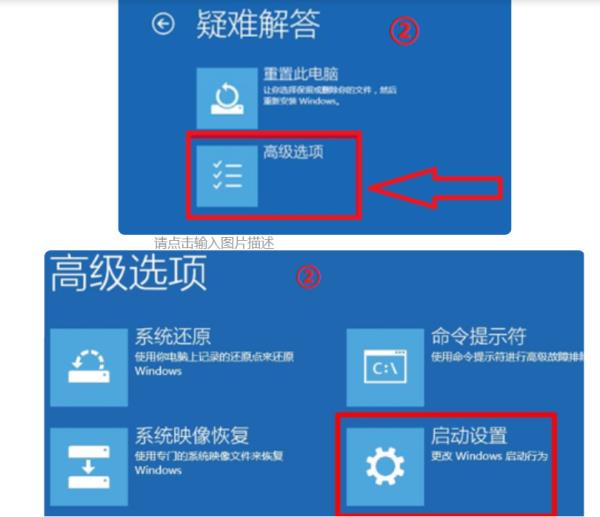
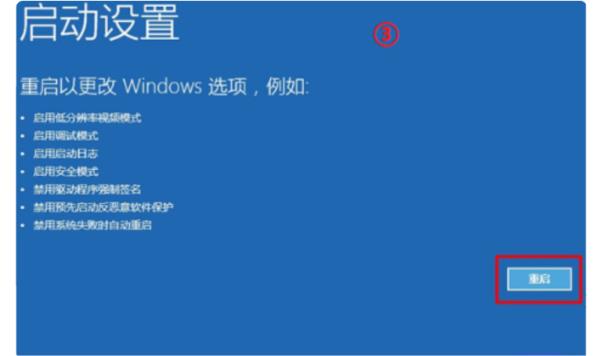
第二步:设备重启后,将看到选项菜单。建议按数字键“5”或者按“F5”键进入网络安全模式。
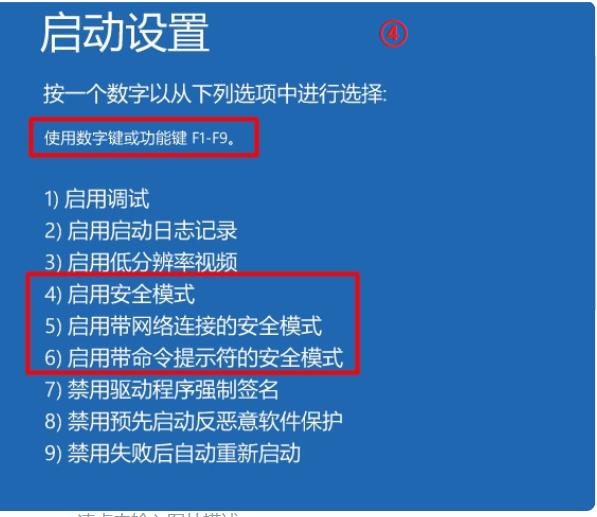
当设备处于安全模式后,按照以下步骤在控制面板中卸载最近的更新:
在任务栏上的搜索框中(也可使用Windows键+Q键组合键呼出搜索框),键入“控制面板”,然后从结果列表中选择“控制面板”。
在“程序”下,选择“卸载程序”。如果使用的是大/小图标视图,请在“程序和功能”下面选择“卸载程序”。
在左侧,选择“查看已安装的更新”,然后选择“安装时间”,按安装日期对更新进行排序以查看最新更新。
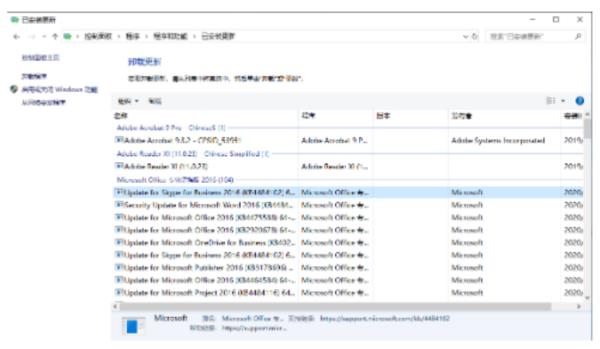
右键单击卸载最近的更新,然后选择“是”以进行确认。
PS:并非所有已更新补丁都会显示在列表中。
卸载操作完成后,进行重启操作,查看机台是否能正常进入系统,用以验证是否解决“系统因更新后发生蓝屏无法进入系统”。
2、在Win RE中卸载更新(此方法适用于Win10 1809及更高版本)
非正常启动三次,可进入Windows RE恢复模式。具体操作方法如下:
按住电源按钮 10 秒钟以关闭设备。
再次按电源按钮以打开设备。
看到 Windows 启动(重启时显示ASUS的LOGO)后,立即按住电源按钮 10 秒钟关闭设备。
再次按电源按钮以打开设备。
在 Windows 重启时,按住电源按钮 10 秒钟设备。
再次按电源按钮以打开设备。
让设备完全重启以进入 WinRE。
进入Windows RE后,按照如下图例中的步骤进行操作:
第一步:在“选择一个选项”屏幕上,依次选择“疑难解答”>“高级选项”>“卸载更新”
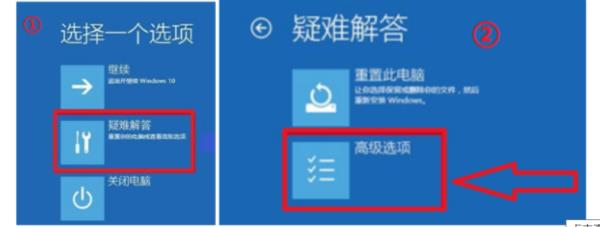

第二步:在“选择一个选项”屏幕上,选择“卸载最新的质量更新”或“卸载最新的功能更新“。
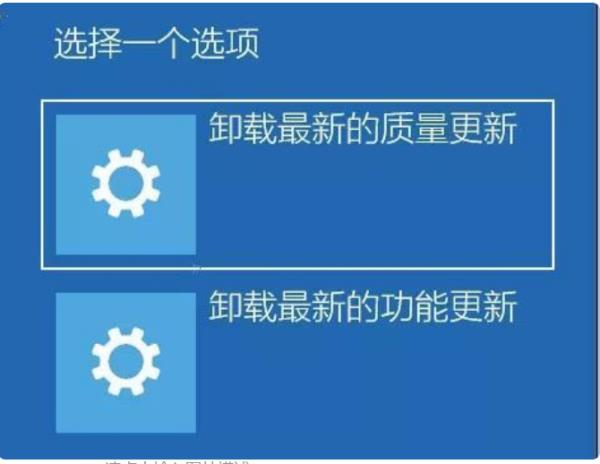
卸载操作完成后,进行重启操作,查看机台是否能正常进入系统
参考技术A1、在开机启动系统时强制关机,重复三次后,就可以进入安全模式,选择疑难解答,高级选项。

2、然后进入系统高级选项后,即可看到“系统还原”选项和“回退到以前的版本”选项。

3、按照提示操作,把系统还原到安装更新前的状态即可。
4、或者选择“回退到以前的版本”,把Win10系统降级到最初安装的版本。
参考技术B 回答win10一直更新失败解决方法:1、回到桌面,鼠标右键单击此电脑,选择属性进入,2、进入属性后,选择控制面板主页进入3、在控制面板主页,点击右上角的类别--小图标
4、进入控制面板小图标列表,点击疑难解答5、进入疑难解答,点击最下方的使用windows更新解决问题,
提问我指纹扫描也用不了 只能密码开机
鼠标也没有反应 也找不到联网的地方
回答6、进入问题处理向导,点击下一步7、系统开始扫面问题点,等待检测完毕
提问没有找到疑难解答里的windows更新
回答8、问题扫描到后,点击应用此修复程序,9、系统开始解决更新数据库,等待修复成功10、系统弹出修复结果,其中会显示所有的错误和修复结果,全部修复成功后,点击关闭按钮,重新检查更新即可
建议按照方法查找下问题
提问?我说我没有找到疑难解答里的window更新
回答1. 点击Cortana(或叫做搜索)。
2. 输入“控制面板”,并点击【疑难解答】。
3. 在弹出的页面中点击【使用“Windows 更新”解决问题】。
在一下方法找下windows疑难解答更新
参考技术C 您好,win10系统更新失败开不了机怎么办方法一、强制重置系统
1、按下电脑开机键,等待出现win10系统LOGO时按住电源键强制关机。重复此步骤三次。
2、之后就会出现“自动修复”界面,点击高级选项进入。
3、点击“疑难解答”。
4、选择“重置此电脑”。
5、如果没有什么重要资料,小编推荐选择删除所有内容,有的话还是保留一下。
6、接下来一定要选择,仅限安装了Windows的驱动器。
7、之后就会正常的重置你的电脑,类似于重新装一遍系统,比较的耗时,等待重置完毕,你的电脑就可以正常启动了。
方法二、重装系统
1、使用一台可以正常上网的电脑,搜索小白一键重装系统官网,进入官网首页下载安装小白一键重装系统软件。
2、将大于8G的U盘连接此电脑,双击打开小白,默认进入如图界面,如果电脑可以正常上网使用的话可以直接选择系统进行在线重装,两步就搞定。
3、电脑无法开机我们就需要制作启动U盘了,点击左侧栏目的制作系统,等待检测到U盘点击开始制作。
4、小白提供微软原版XP/win7/win8/win10系统,选择需要安装的系统,点击开始制作。
5、提示备份U盘重要数据,备份过就点击确定。
6、等待U盘启动盘制作完成,拔出U盘。重装系统需要设置U盘启动,可以点击快捷键大全,查询自己电脑品牌的启动热键。
7、U盘插入自己想要安装系统的电脑上,按下开机键,然后不停的敲击U盘启动热键,直至出现如图界面,方向键USB选项或者U盘名称选项,回车。
8、出现小白PE系统选择界面,方向键选择【01】回车。
9、然后选择自己下载的系统进行安装。
10、选择安装盘符为C盘,点击开始安装。
11、等待安装完成后出现如图提示,将U盘拔出,重启电脑。
12、出现系统桌面就可以正常使用啦。 参考技术D 多数人都遇到过win10一开机就自动修复,而且开机自动修复失败,然后电脑开机卡在自动修复,只能重启,再自动修复,再重启,始终无法开机。
解决方法步骤:
1、进入电脑Bios,切换至系统配置(System Configuration)界面,修改Legacy Support为Enabled,也就是开启传统模式。然后在下方传统模式启动顺序(Legacy Boot Order)中调整U盘启动为第一项,保存修改,并重新启动。(不同品牌电脑进入BIOS方法不同:联想电脑开机按F12或F2,惠普电脑开机按F10)
2、传统模式开机后,在搜索中输入CMD,打开命令提示符窗口,就是CMD那个黑底窗口。
3、在命令提示符窗口中输入“bcdedit /set recoveryenabled NO”,然后单击键盘回车,就可以关闭操作系统开机自动修复功能
4、进入电脑BIOS,切换至系统配置(System Configuration)界面,修改Legacy Support为Disabled,也就是关闭传统模式。使用UEFI模式重新启动,这时候会进入系统修复错误提示界面(图片为网络配图,朋友电脑提示的错误文件为:C:\Windows\System32\ntkemgr.sys)
5、记录错误文件路径,进入BIOS,切换至传统(Legacy)启动模式,插上WinPE启动U盘,在U盘WinPE系统中找到对应的错误文件,然后将其转移到其他磁盘作备份。(说明:有的文件在win10系统环境下无法删除,所以需要进入U盘WinPE系统来删除)
笔记本win10怎么恢复出厂设置
华硕笔记本windows 10操作系统中在无法进入系统的情况下可通过以下步骤进行初始化操作:
注意:执行此操作前,请务必备份电脑中的个人数据,以免丢失。
(一) 在两次以上未正常启动后,系统会自动进入 Windows RE界面(系统修复菜单)。
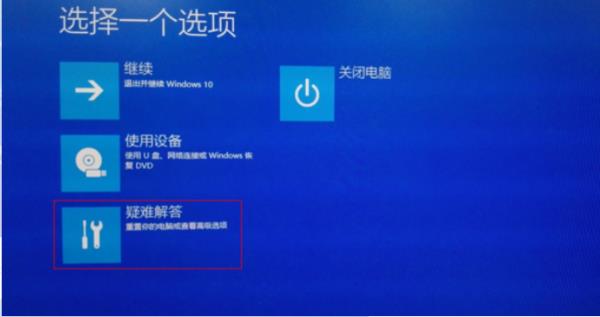
(二)在‘疑难解答’菜单中,选择‘重置此电脑’。
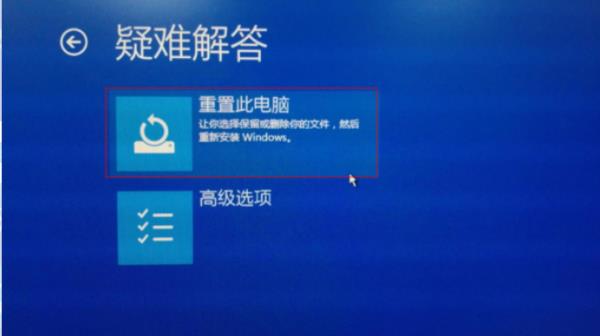
(三) 在弹出的界面中,又有两个选项,从它们的字面介绍可以了解到,第一个是删除应用和设置但保留个人文件;第二个是删除所有个人文件和应用设置。
实际操作中可以根据自己的需求选择,如果选择第二种,一定要先将重要的数据备份。
这里我们以第二种为例:删除所有个人文件、应用和设置。
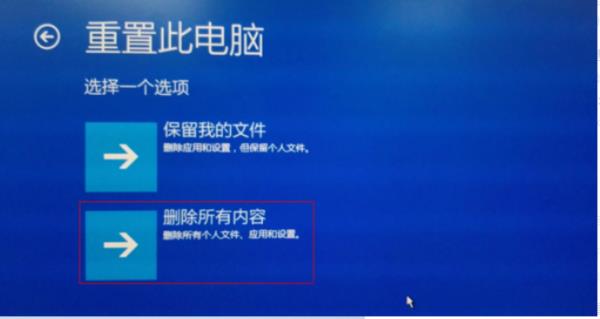
(四) 如果电脑中有多个分区,会出现下列选项,根据需求选择是仅删除安装了windows的盘符中的文件(一般是指C盘),还是删除所有分区中的文件,这里以删除所有驱动器为例。
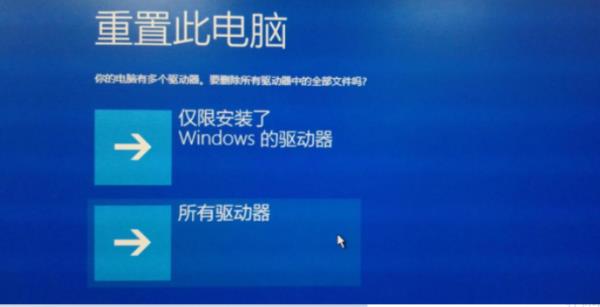
(五) 继续出现二选一的选项,根据字面就可以理解各自的含义,一般的重置使用第一种即可。
‘仅删除我的文件’选项:耗时短,已删除的文件还可以被恢复
‘删除文件并清理驱动器’选项:耗时长,但会彻底的清除电脑中的文件
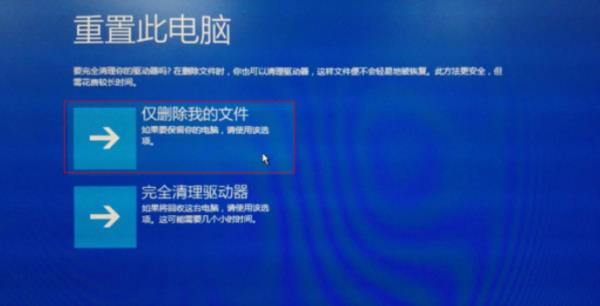
点击‘仅删除我的文件’后,会出现相关的提示供确认,点击‘初始化’开始。
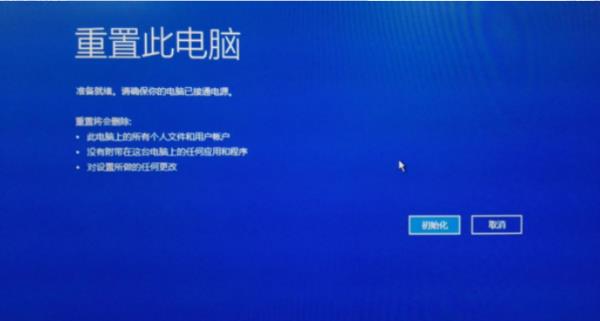
(六) 之后电脑会进入到初始化的界面,并显示出重置进度的百分比。

重置完成后,会重启进入系统安装界面,在此界面会多次重启,这是正常现象。
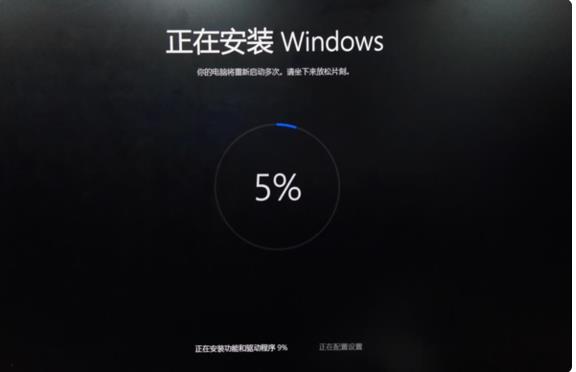
(七) 上述步骤结束后系统就已还原完毕,之后会进入到我们熟悉的系统配置界面,这里根据自身情况正常配置即可,这里就不做赘述。
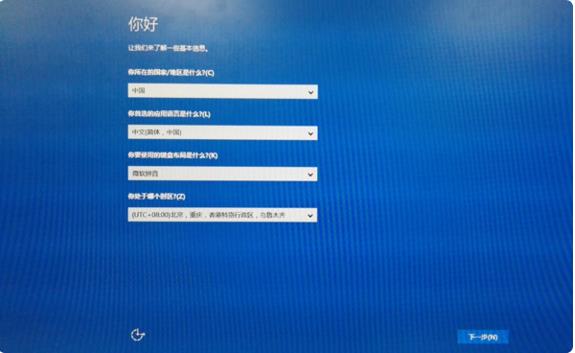
通过以上步骤操作后就可以进行初始化的操作。
参考技术A 如果硬盘没有全部格式化,可以使用恢复出厂设置,因为出厂前,都有一个恢复硬盘100多mb隐藏分区,点控制面板、备份您的计算机、恢复系统设置或系统、高级恢复方法、恢复出厂设置即可。一键恢复功能,如联想笔记本,如果系统分区没有做过更改,那么可以使用一键恢复功能,使用方法是:首先,在关机的情况下,按电源开关键旁边的小键(像个转弯的箭头的),这时就会进入联想一键恢复的系统。
首先关闭计算机。在计算机关闭状态下按住数字键"0"不要松手,然后按开机键一次,知道出现加载界面后数字键"0"才能松手,屏幕上出现加载说明"windows
is
loading
files.......",加载完成后会出现警告界面,警告执行恢复数据后所有数据会被删除或重写,并且提示连接ac适配器,单击是继续。
由于恢复时间较长,请不要在没有连接适配器的情况执行此操作,在随后出现的“选择恢复方式”窗口中显示如下两个单元选项: *
恢复出厂默认设置, *擦除硬盘。选择恢复出厂默认设置即可。如果是只想重装系统就选择擦除硬盘。
以上是关于win10系统更新失败无法进入系统怎么办的主要内容,如果未能解决你的问题,请参考以下文章