虚拟机安装Linux redhat5.5,进入界面按enter键后,出现这个图然后就停在那了。怎么解决啊~!
Posted
tags:
篇首语:本文由小常识网(cha138.com)小编为大家整理,主要介绍了虚拟机安装Linux redhat5.5,进入界面按enter键后,出现这个图然后就停在那了。怎么解决啊~!相关的知识,希望对你有一定的参考价值。
如果镜像没有问题的话,应该是这步的问题,可以选着ide试试,或者选着分区时候出现问题了,不行的话,建议换oraclebox虚拟机,应该就可以了。
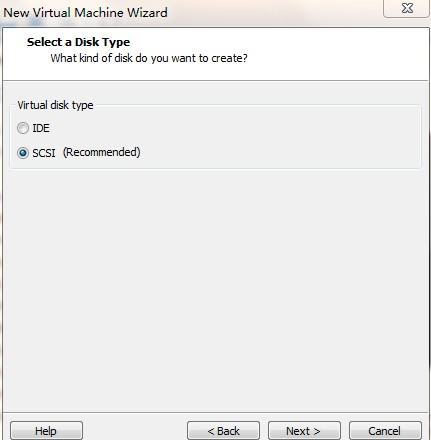
虚拟机配置安装Redhat系统
打开vmware,创建新的虚拟机
也可以在左上角文件处创建
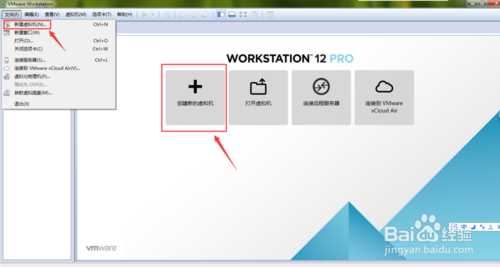
选择 自定义 点击 下一步
下一界面选择 下一步即可
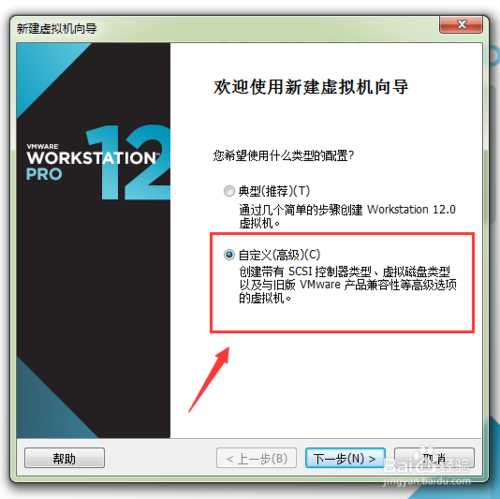
选择稍后安装操作系统 ,注意不要选择第二项,那样可能导致之后无法中文显示
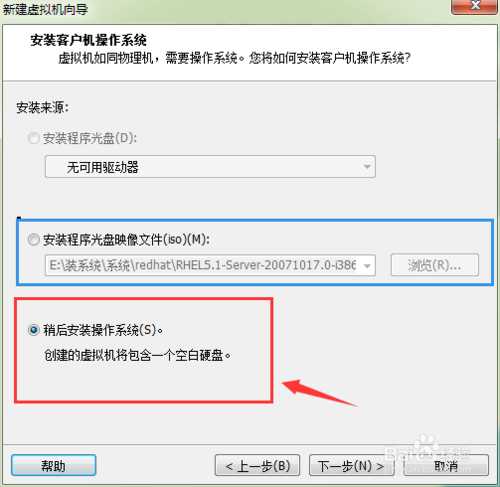
选择Linux,以及Redhat版本
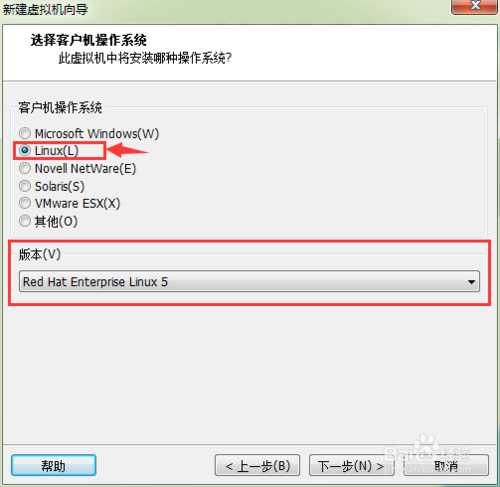
设置虚拟机名称和你想要把系统安装的位置
接下来的界面为处理器核心数,下一步即可
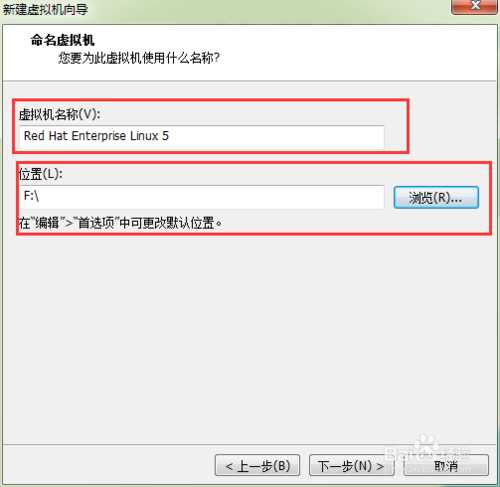
设置虚拟机的内存。
注意 虚拟机的内存应设置为物理内存的四分之一
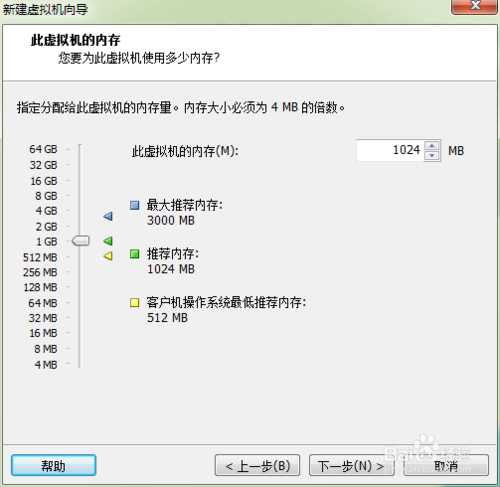
网络选择桥接方式
接下来两步选择下一步即可
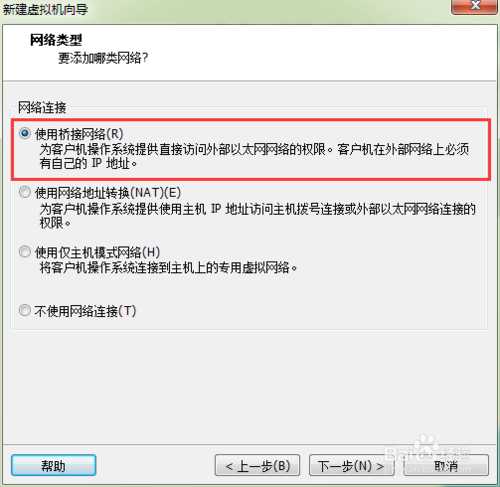
选择 创建新虚拟磁盘
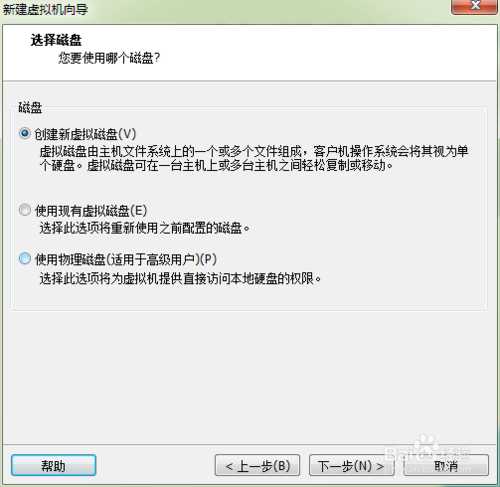
第一块硬盘至少20G空间,不立即分配空间
下一界面选择 下一步即可
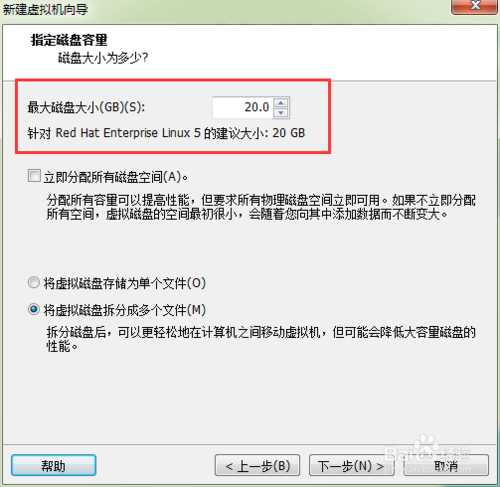
到这一步可不要急着点击 完成,应该点击“自定义硬件”我们的系统镜像还没装呢
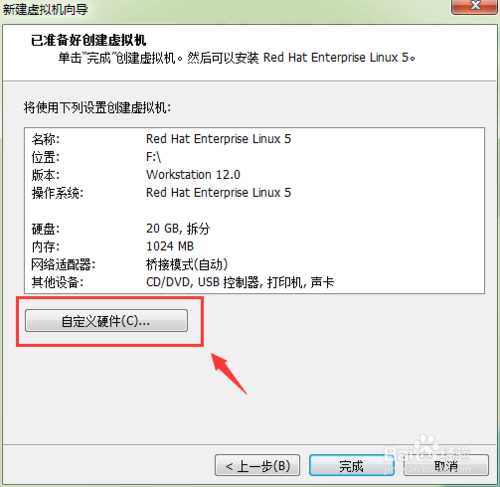
第一步,点击新CD/DVD....
第二步,选择“使用ISO映像文件”点击浏览,找到自己已经下载好的Linux Redhat 5的映像的位置,打开
第三步,点击关闭
点击”完成“至此我们前期的安装工作就完成了
不过 可不要高兴太早,把后面的完成,系统才能使用
开启此虚拟机
以后安装好后也是从这里开机
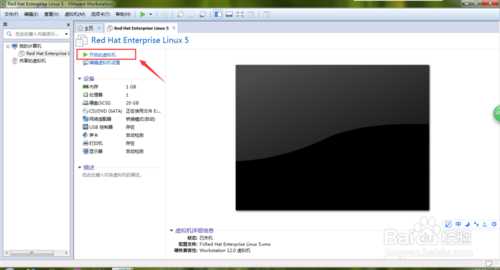

光盘检测,这一步注意,不要点OK,而应选择“skip”跳过
如果发现键盘不起作用,原因可能是你的键盘鼠标的操控还在客户机上,方法是将鼠标在此上面点一下进去,就可以用键盘上的“上下箭头”选择了,确定是“Enter"
下一界面 当出现"Nest"点击 继续
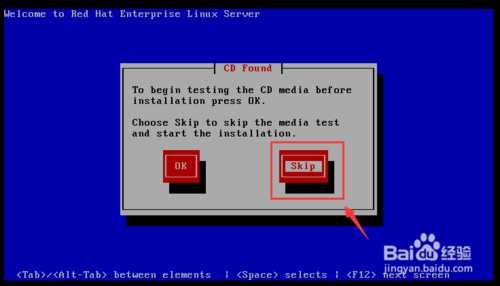
系统语言选择, 可根据自己需要选择,我在这里选择中文简体
键盘 选美国英国式
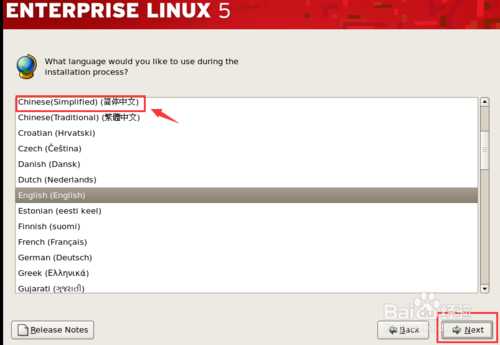
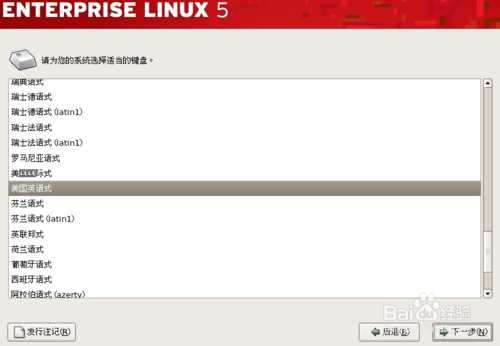
输入安装号码 确定
与我下载的镜像文件配对的安装号码为:
2515dd4e215225dd
接下来 两个界面选择“跳过‘"是“即可
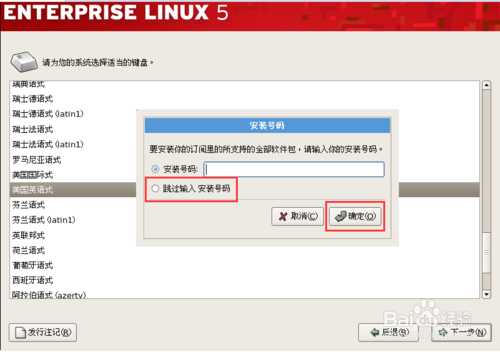
硬盘分区 可以选择默认,也可以自定义,下一步
接下来四个界面选择 是 下一步即可
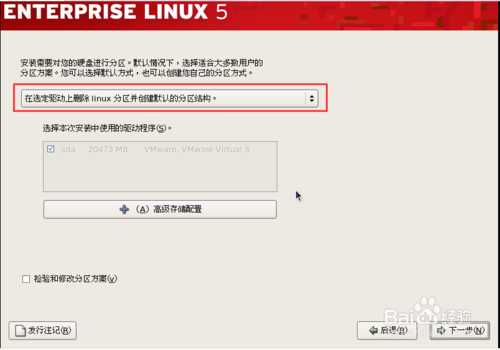
时间区 选 亚洲/上海
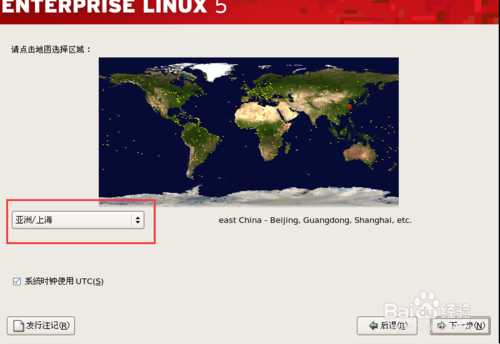
“根用户”即“超级用户”或“Root用户”对系统拥有最大权限
此处为其设置密码
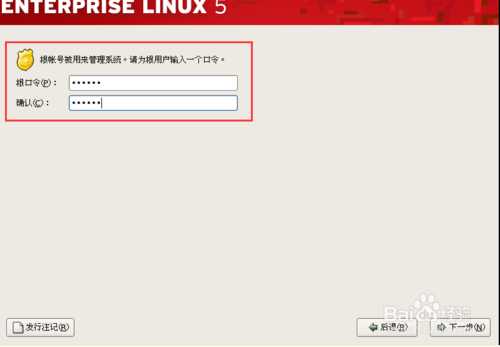
选择稍后定制
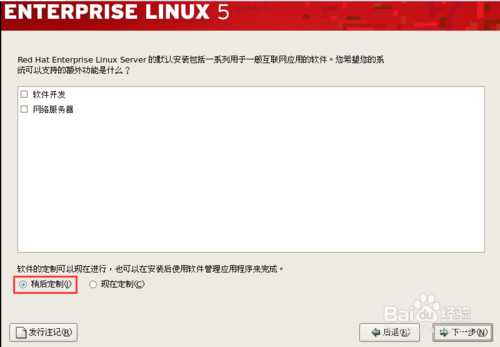
接下来两个界面选择 下一步即可
接下来系统开始安装,这个过程需要很长时间,你可以去休息一下,让系统自己飞一会儿吧
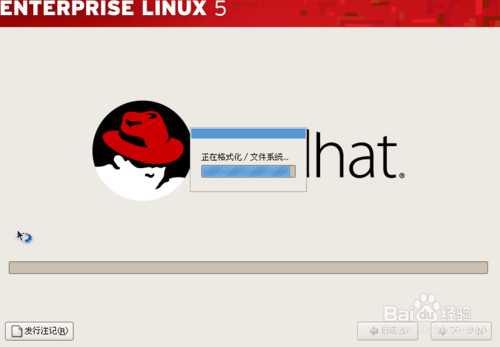
恭喜你!系统安装已完成。
接下来再进行几个简单的系统引导就可以开始使用了

左上角为接下来要引导的项目,都是直接点下一步即可。
注意:
1.Kdump可启用也可不启用,个人建议不启用
2.时间和日期一般需要调整
3.接下来创建的用户为普通用户,与之前创建的根用户不同
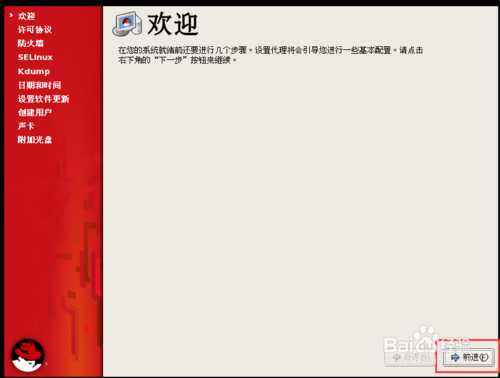
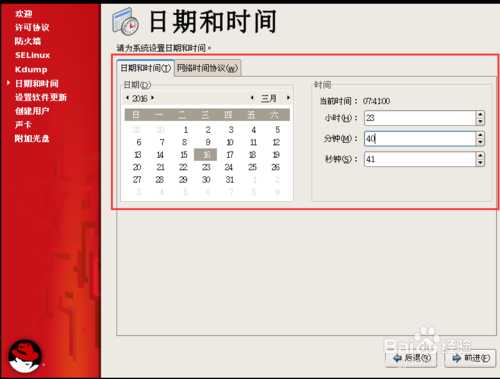
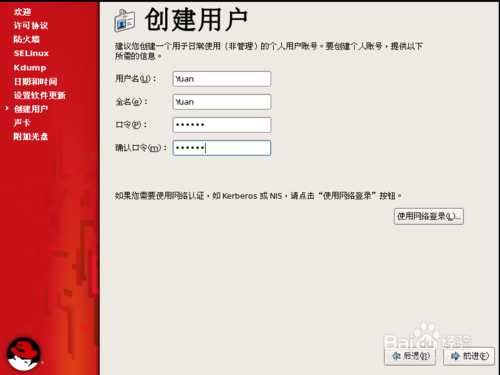
vmware上安装Linux (Redhat 5)至此就大功告成了
选择一个账号,输入口令
开始享受你的Linux之旅吧!
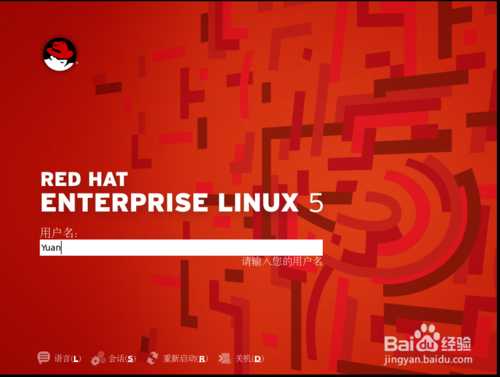
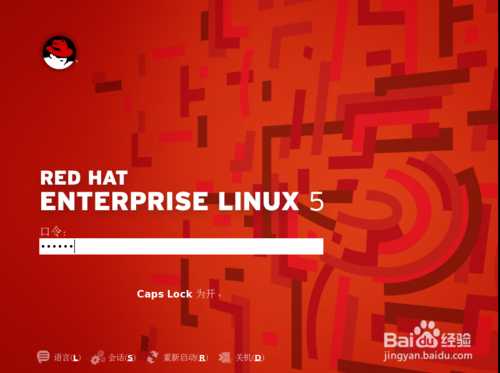
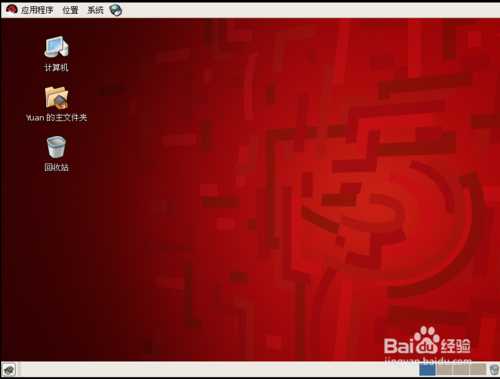
以上是关于虚拟机安装Linux redhat5.5,进入界面按enter键后,出现这个图然后就停在那了。怎么解决啊~!的主要内容,如果未能解决你的问题,请参考以下文章