怎么使用navicat for mysql建模时画出关系线
Posted
tags:
篇首语:本文由小常识网(cha138.com)小编为大家整理,主要介绍了怎么使用navicat for mysql建模时画出关系线相关的知识,希望对你有一定的参考价值。
参考技术A你想要的效果是下面的这种效果吗?
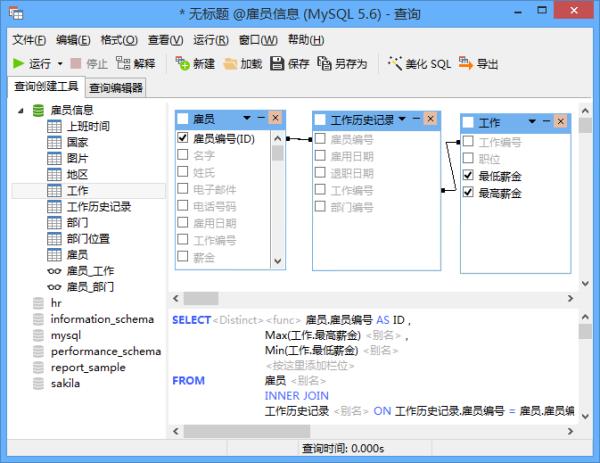
选择外键数据:使用外键关系选定参考查找表,并自动建立下拉列表。无需持续对照参考主表,简化工作流程和提高效率。
SQL 创建工具:视觉化 SQL 创建工具创建和编辑查询或视图,不必担心语法和正确命令的用法。选择需要在表中执行的操作,自动编写 SQL 语句。
具体操作可以参考Navicat官网www.formysql.com提供的教程。
navicat for mysql的使用方法
mysql数据库管理工具navicat for mysql
7
mysql数据库管理工具navicat for mysql,对于不怎么喜欢图形界面或者不太方便使用SQL的时候。我们可以通过用这个图形界面数据库管理工具来管理mysql,简单介绍一下怎么用navicat for mysql管理连接mysql
1
下载安装软件
使用navicate for mysl 之前当然先下载该软件,可以通过百度搜索查找 navicate 特别注意一下,请认准百度安全验证最好到官方网站,或者正规软件下载站下载
2
下载好软件之后,进行安装navicat for mysql(安装过程之间注意一下插件的自定义选择)
Navicat for mysql 怎么用?
连接数据库
打开navicat for mysql之后找到,文件----新建连接-- 如下图
连接参数填写
在出现的连接设置里面,有很多选项都是针对需要连接的数据库的账号信息
连接名:可以任意填写,方便以后识别区分即可
主机名或IP: 填写服务器的主机名(必须要能解析的)或者服务器IP地址,如果是本机可 以填写localhost 或 127.0.0.1
端口:默认是3306 如果修改了其他端口,需要对应
密码:就是用户名root密码或者其他mysql用户的密码
设置好连接数据库的参数之后,点击下方的“连接”如图出现“连接成功”即设置成功
数据库管理
连接上数据库之后,在左侧会显示当前mysql所有的数据库。点击对应的数据库,能查看当前数据库下面的表
添加删除数据库
如果需要添加删除数据库的话,很简单选择需要操作的数据库,鼠标右键选择操作即可
添加删除表
同样对于数据库下方的表,如果要新建的话点击选择 表---新建
对于新建的表,名和类型都可以手动输入指定选择。设置好之后,点击保存输入表名即可完成操作
点击添加好的表,或数据库的表。双击之后右侧会列出当前表的详细列项目和属性
如何使用命令行
虽然是图形化管理工具,但是对于很多操作其实还是需要SQL命令会更加方便。进入sql命令行界面,点击“工具”--“命令列界面”如下图箭头位置
随后在右下方空白区域进入了SQL命令行界面,操作方法和普通进入mysql命令行界面一样使用命令。如果需要清除当前屏幕内容,可以点击“清除”即可
其他功能
对于之前数据库已经导出的sql文件,或者写好的sql命令语句。可以通过选择需要导入的数据库,或表 右键选项“运行sql文件”
本文出自 “阳光蜜汁” 博客,转载请与作者联系!
以上是关于怎么使用navicat for mysql建模时画出关系线的主要内容,如果未能解决你的问题,请参考以下文章












