source insight的项目文件列表没了。
Posted
tags:
篇首语:本文由小常识网(cha138.com)小编为大家整理,主要介绍了source insight的项目文件列表没了。相关的知识,希望对你有一定的参考价值。
source insight的项目文件列表没了。不知不小心点到哪里了。妹的。把菜单都点过来一遍了,还是没有。
现在找文件特别不便。谢谢,谁有这样的经历。
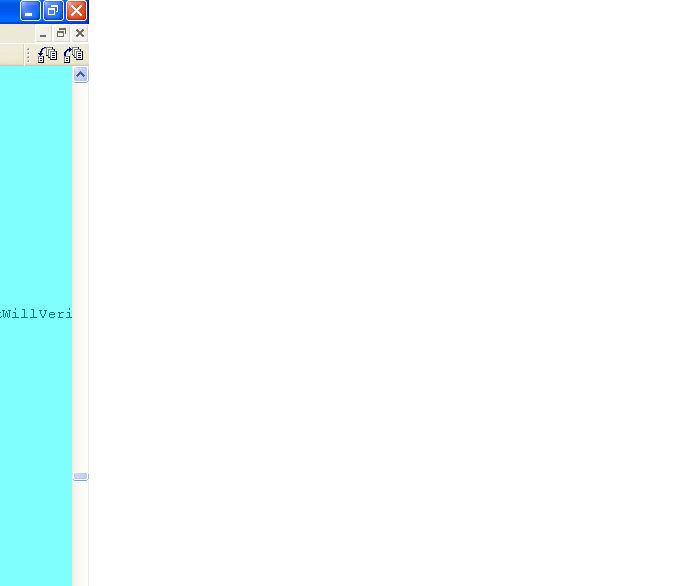
找到那个文件列表所在的那个小窗口
找到那个文件列表所在的那个小窗口,然后在那个小窗口的最下方找到那个“Project File List-displays all project files in Project Window”的图标(注:引号里面的内容要在鼠标放在那个图标上面才会显示的)。
在Source Insight中选中某段文本,之后进行如下步骤键盘操作:
1)Ctrl + F
2回车
3)F4 按键在本文件中查找下一处此段文本并选中(Search Forward)
4)F3 按键在本文件中查找上一处此段文本并选中(Search Backward)
在Source Insight中是叫Recovery,选择菜单Options -> Preferences -> Gerneral标签页,中间可以看到一个Recovery设置,可以设置Update recovery file every X second,你在框中填写上多少秒更新一次recovery文件。
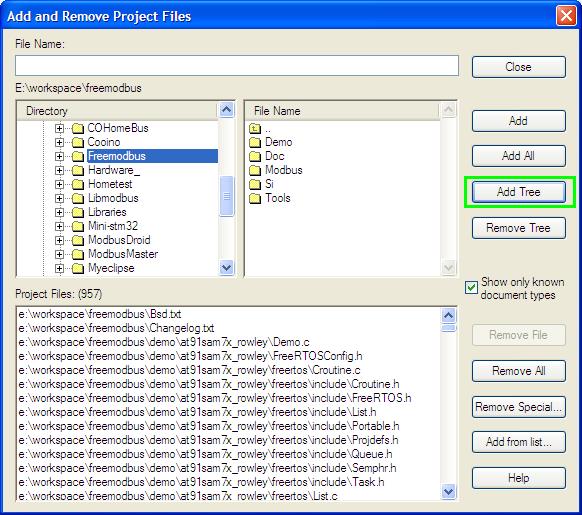
在哪里找:文件列表所在的那个小窗口啊。谢谢。
追答就是View -> Project Window重复点击,然后消失出现的那个窗口
那个图标应该是窗口的第一个,你点一下试试
我点与不点project window界面没有改变啊,奇怪。
追答那你截个图上来看看呢。。我觉得你肯定操作不正确了
追问
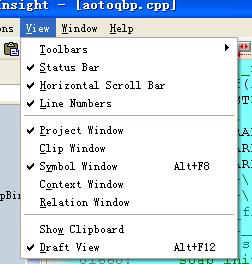
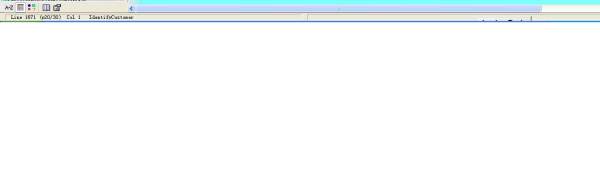
不选中那个progest window也是这样。

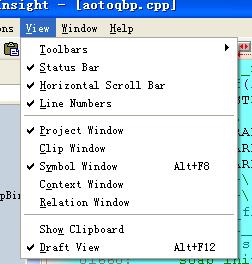
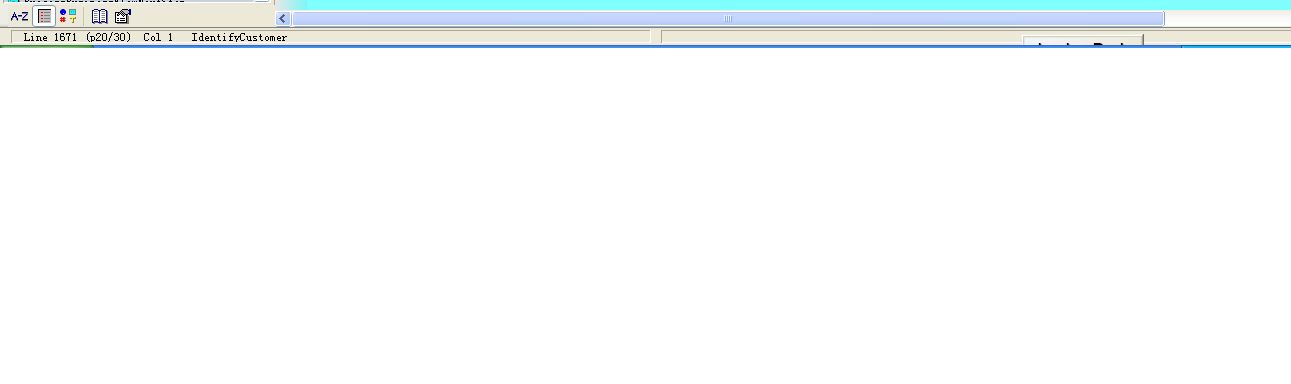
这种情况我还真没有遇到过,那你多点一点那些可以点的地方,放大缩小的,还有就是那些你不知道的图标。。多试试。。你上面的第一个截图太小,看不出什么东西
本回答被提问者采纳 参考技术B 我也遇到了,试了很久,终于找到了:view——>reset layout,就可以了 参考技术C Ctrl + O 或者菜单中View -> Project Window 前面打勾试试看……追问
不行啊,原来就打钩了
追答1、你确定你打开工程了?
2、是不是窗口被拖拽到某个角落里了?
3、Project Window有几种显示内容,可以进行切换,其中之一是Project File List就是我们平常用的文件列表。 如下图红框位置选中才是显示Project File List,你是不是切换到其他状态,所以显示成其他内容了?
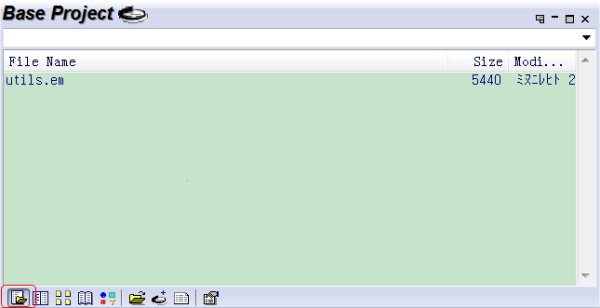

使用Source Insight查看编辑源代码
目录
2、创建Source Insight工程,将reactos项目文件添加到工程中
3.2、通过regsvr32程序对应的.c源文件查看regsvr32程序的内部实现
有时我们需要去查看一些大型项目的开源代码,但这些开源项目不支持使用我们日常用的IDE开发工具去打开,此时该选择哪个工具去查看源码呢?Source Insight工具绝对是一个不错的选择,本文我们就来介绍如何使用Source Insight工具去查看并编辑源码。
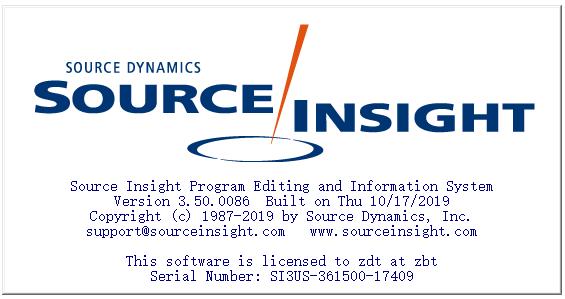
1、Source Insight介绍
Source Insight是最简洁、最强大的轻量级代码浏览编辑器之一,启动快、使用便捷,很多程序员应该都使用过!它几乎支持所有的语言,比如C、C++、ASM汇编、HTML等,能创建并维护其高性能的符号数据库,包括函数、变量、结构体、类等符号,特别对于阅读大型工程项目的代码十分方便。不过Source Insight仅仅是个代码浏览编辑器,没有包含编译器,所以没有编译代码的能力。
本文以查看reactos开源操作系统源码为例,介绍如何使用Source Insight编辑器。
2、创建Source Insight工程,将reactos项目文件添加到工程中
在菜单栏点击Project->New Project发起工程的创建。在弹出的窗口中输入工程名reactos-2,如下所示:
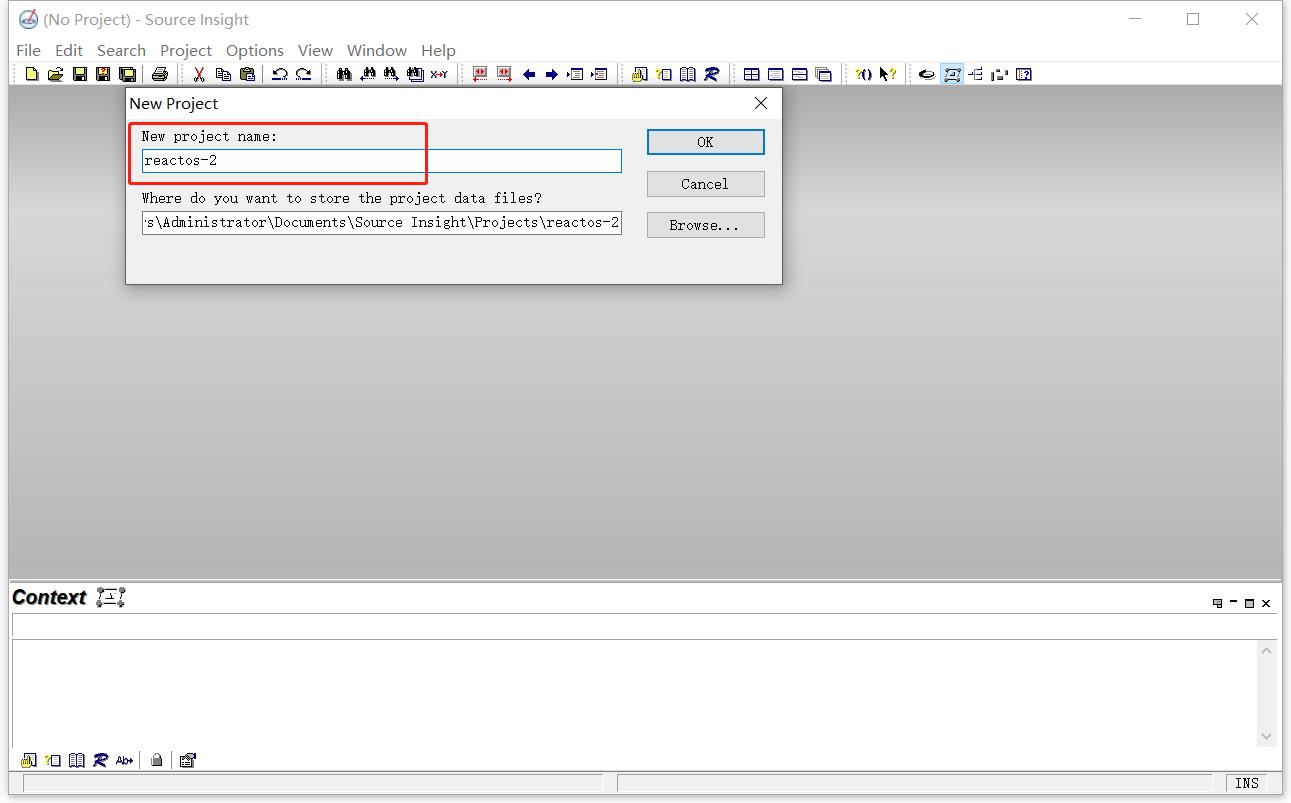
点击OK,进入工程的配置页面。在配置页面中,设置reactos源码的目录,并且勾选“store function-local symbols in database”选项,如下所示:
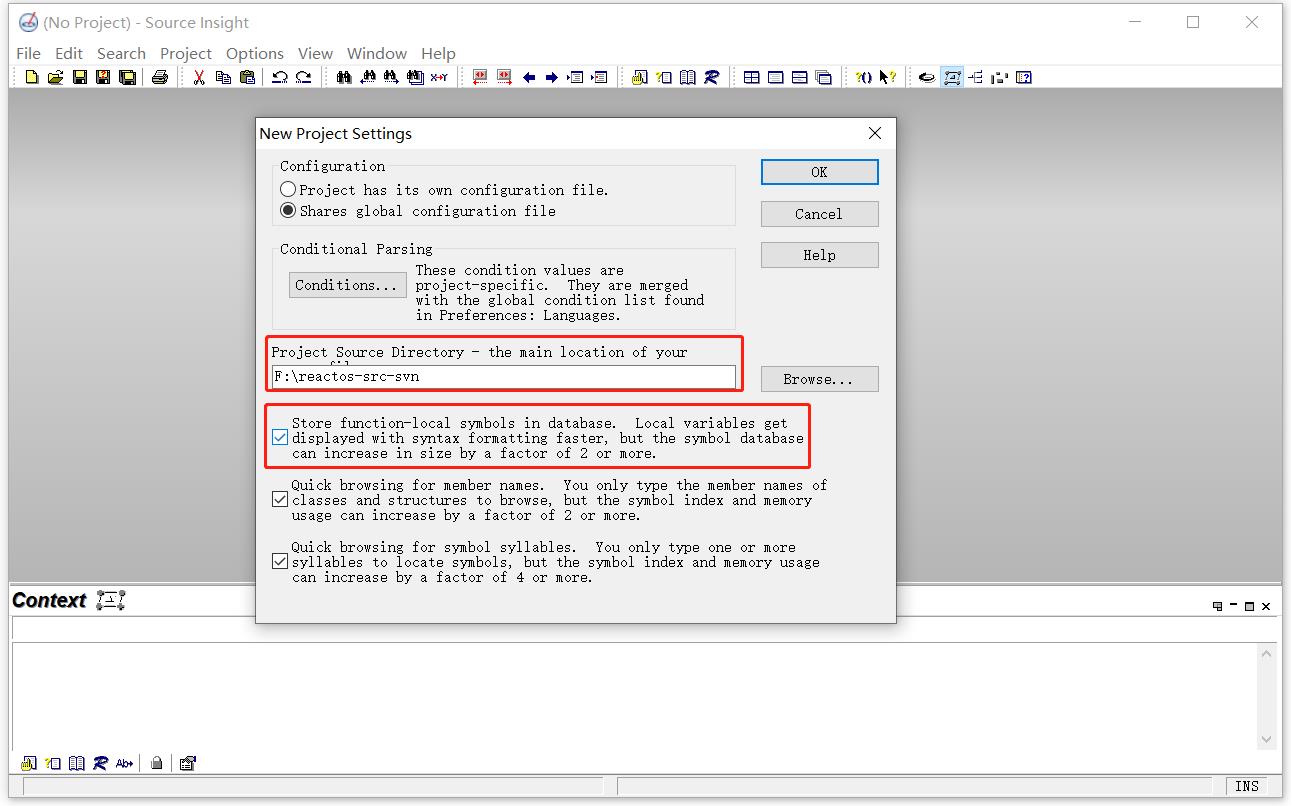
勾选该选项后,Source Insight会自动将自动将函数、变量等符号保存到数据库中,下次打开工程时还可以继续使用。
点击OK后进入“Add and Remove Project Files”页面:
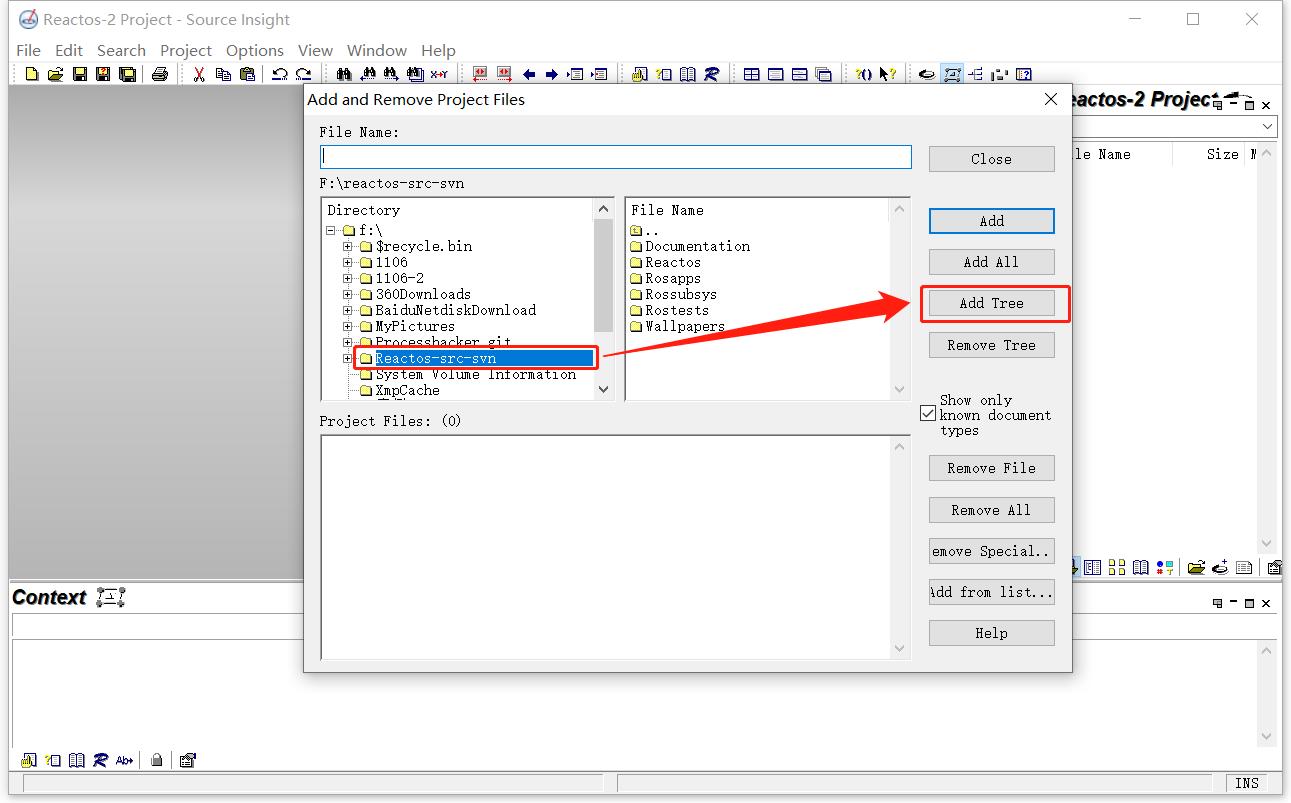
该页面中默认会选中上一步选择的源码目录,点击右侧的“Add Tree”按钮,将项目目录下的所有文件都添加到reactos-2工程中。
如果项目目录中的文件比较多,将会显示添加文件的进度条:
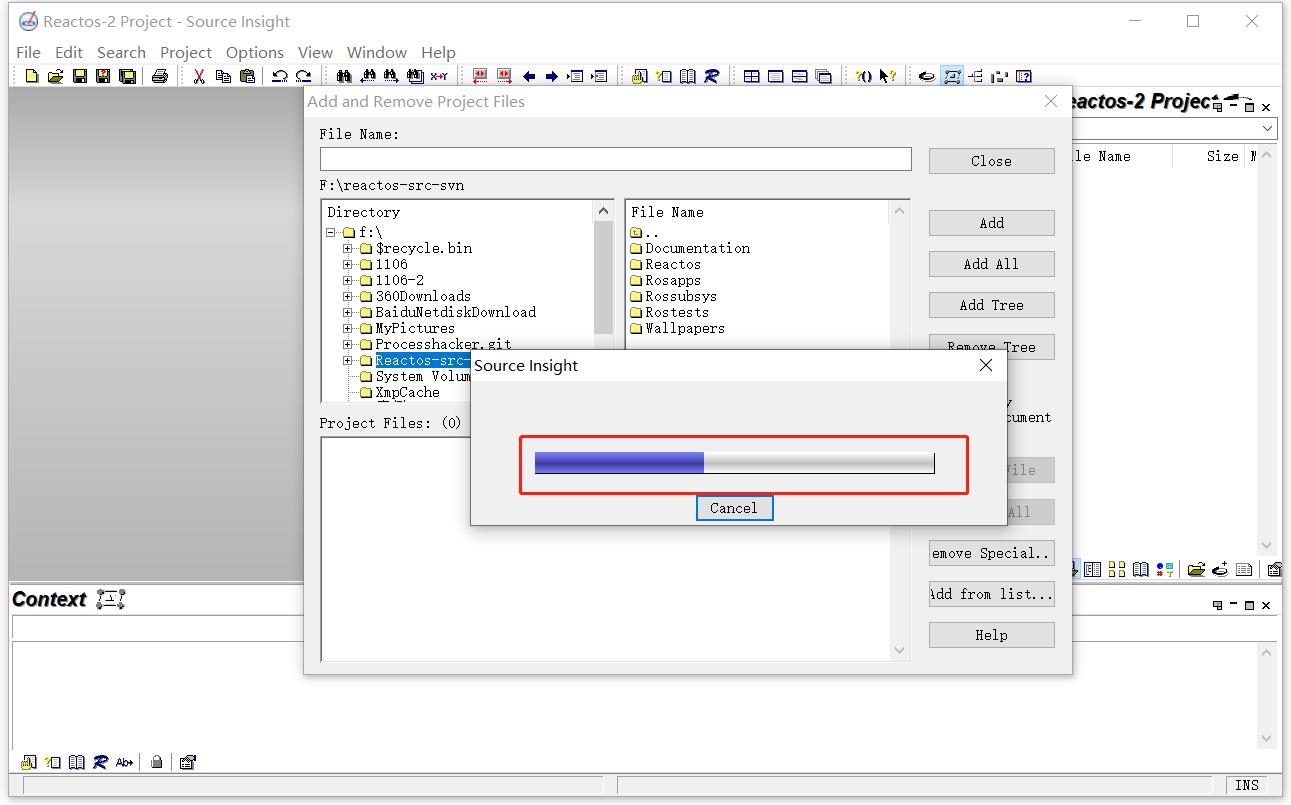
Source Insight正是通过这些添加进来的文件中的符号信息构建出符号数据库,以方便代码的查阅的。点击Close按钮即完成工程的创建。
Source Insight每次启动时都会默认打开上一次打开的工程,如果创建了多个工程,想查看另一个工程,可以点击Project->Close Project将当前打开的工程关闭掉,然后再点击Project->Open Project,打开要查看的另一个工程。
3、使用Source Insight查看代码
在查看代码之前,可以先点击右侧的“Project Symbol List”按钮:
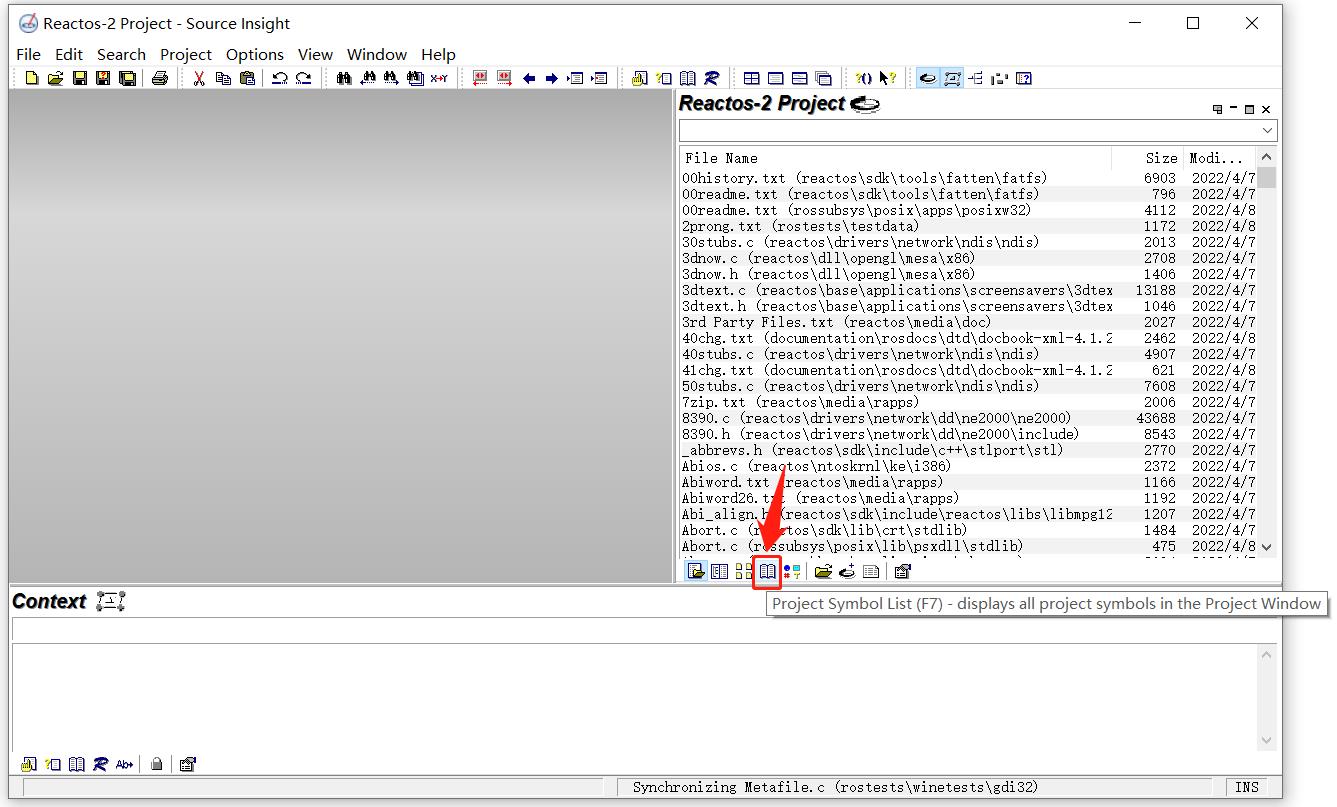
将工程中所有文件中的函数符号显示到列表中,以方便在列表中搜索查看。如果项目目录下的文件比较多,这个处理起来也会比较慢,也会显示一个进度条:
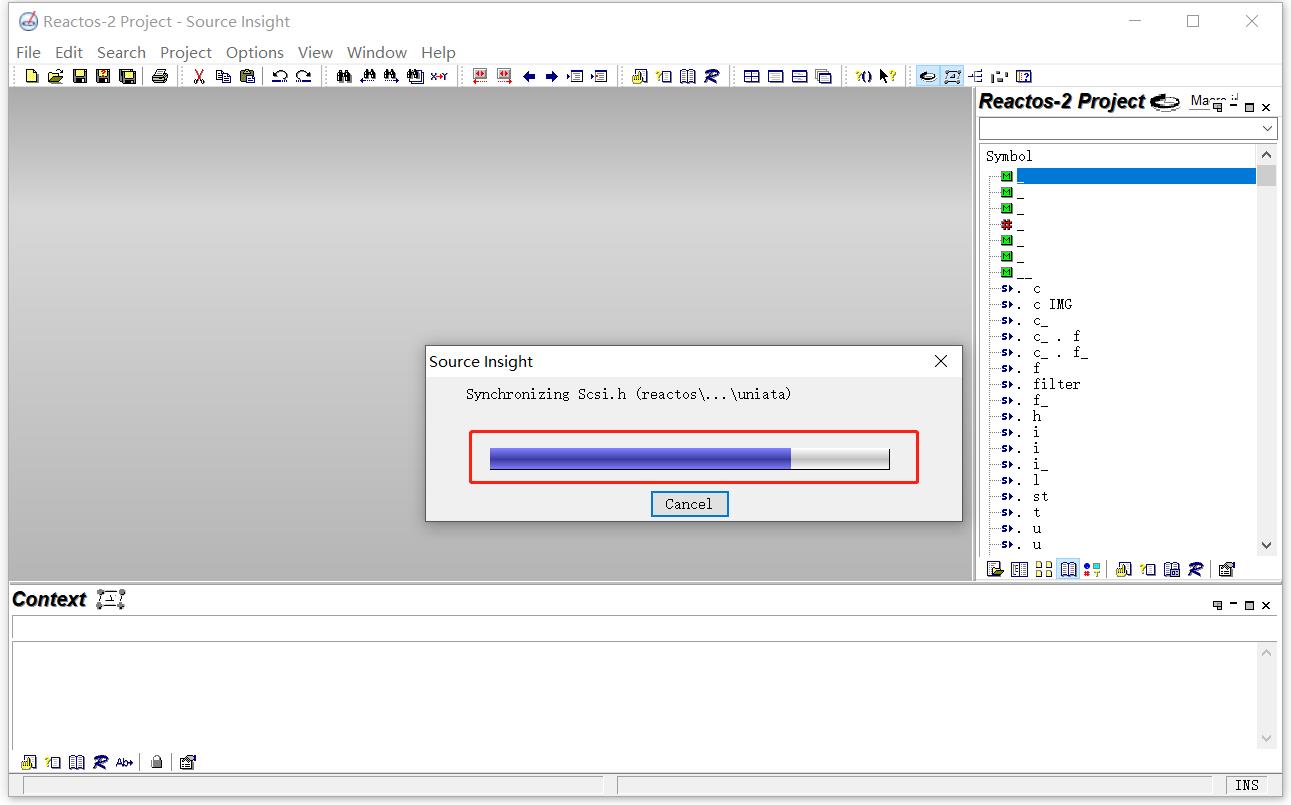
等待其搜索完即可。
3.1、查看reactos中的某个接口的内部实现
假设我们现在要看一下SetUnhandledExceptionFilter函数的内部实现,可以点击工具栏中如下的按钮:
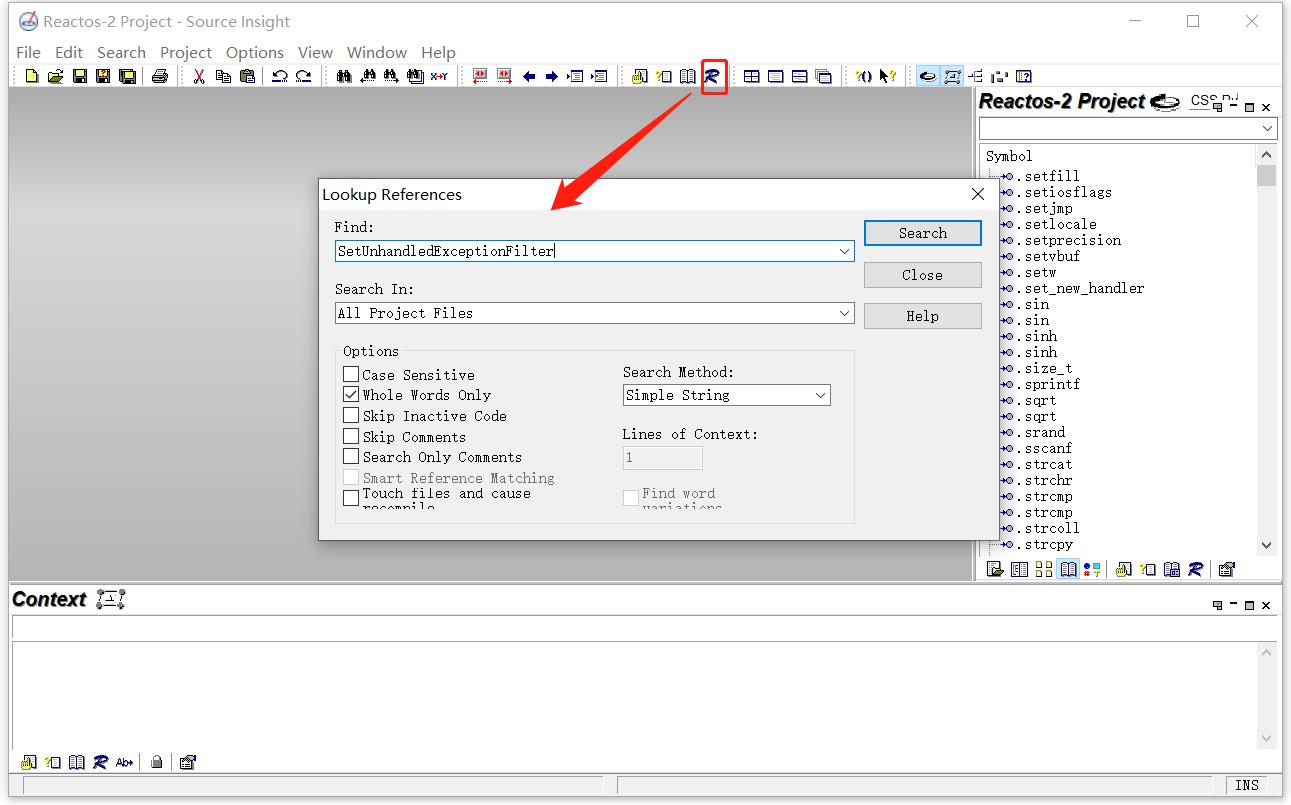
在弹出窗口中输入SetUnhandledExceptionFilter,然后点击Search按钮进行搜索,搜索到如下的结果:
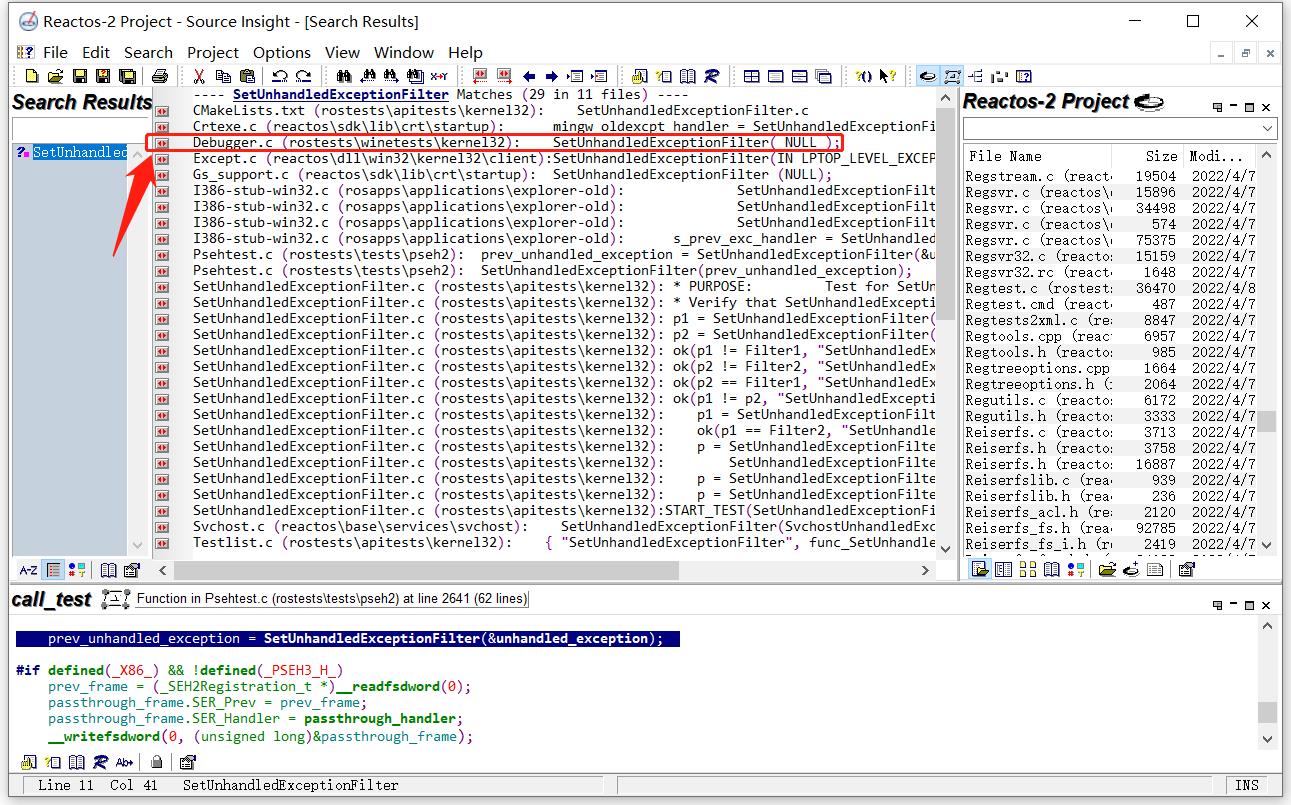
在搜索结果中随便找一个条目,点击左侧的那个切换按钮,就跳转到对应的文件及代码的行号上:
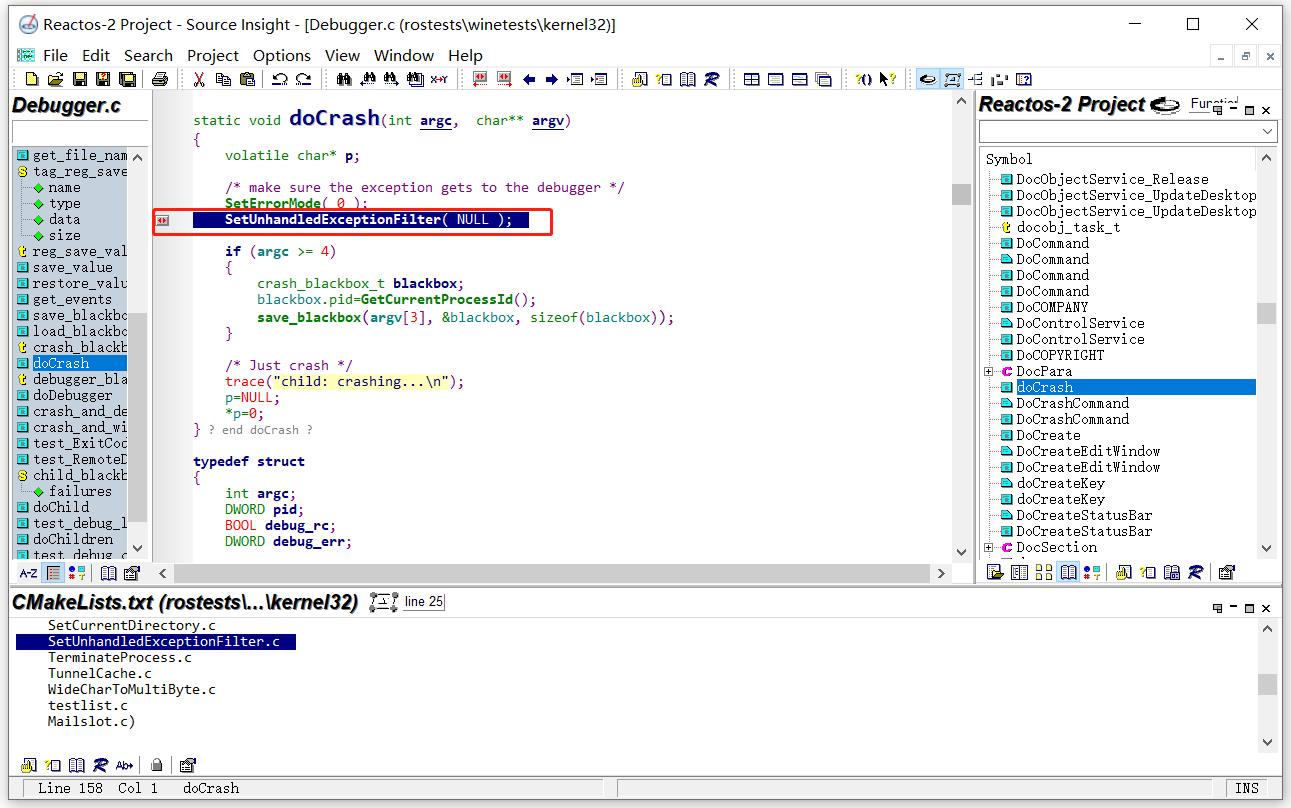
在源代码中点击左边的切换按钮,可以切回到搜索列表中。
然后将左键点击SetUnhandledExceptionFilter函数处,下方的视图中会自动跳转到SetUnhandledExceptionFilter函数内部的实现代码:
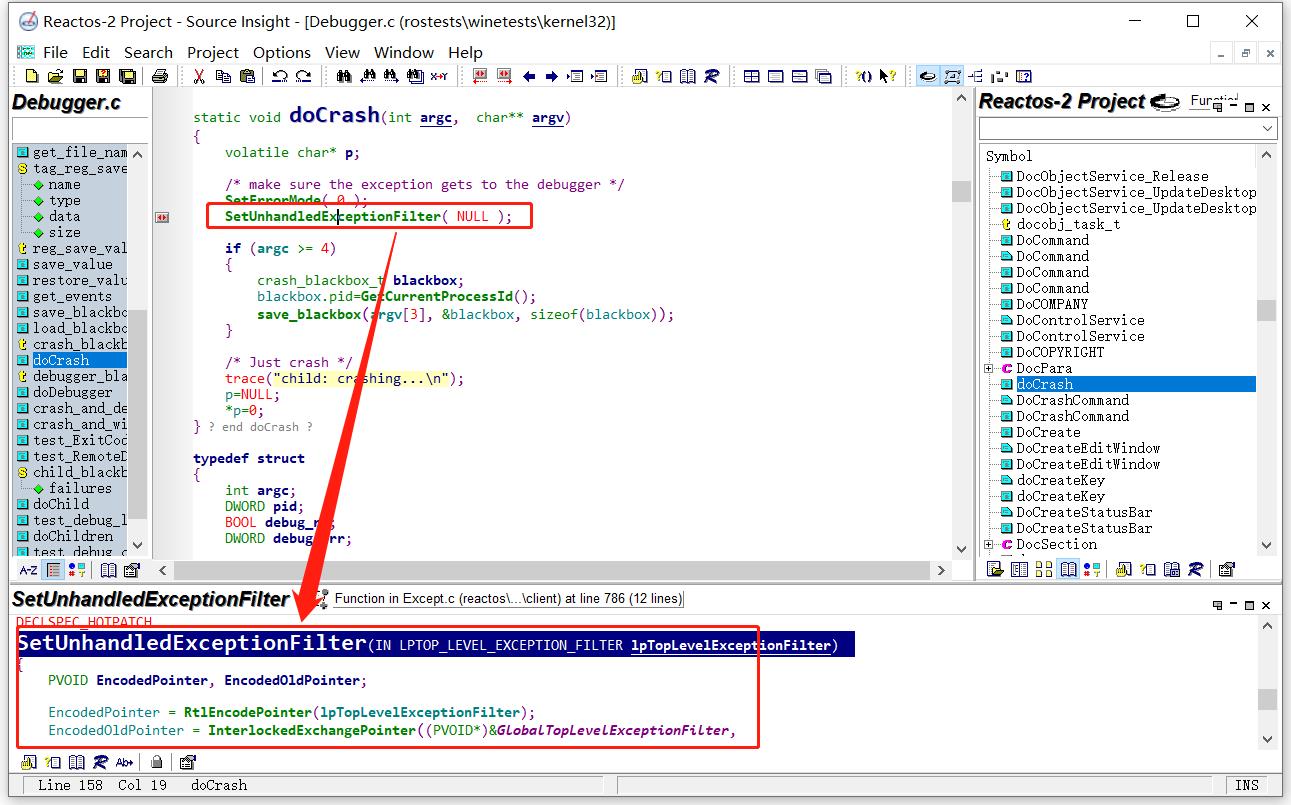
双击该显示SetUnhandledExceptionFilter内部实现的视图,即可跳转到SetUnhandledExceptionFilter函数内部实现处:
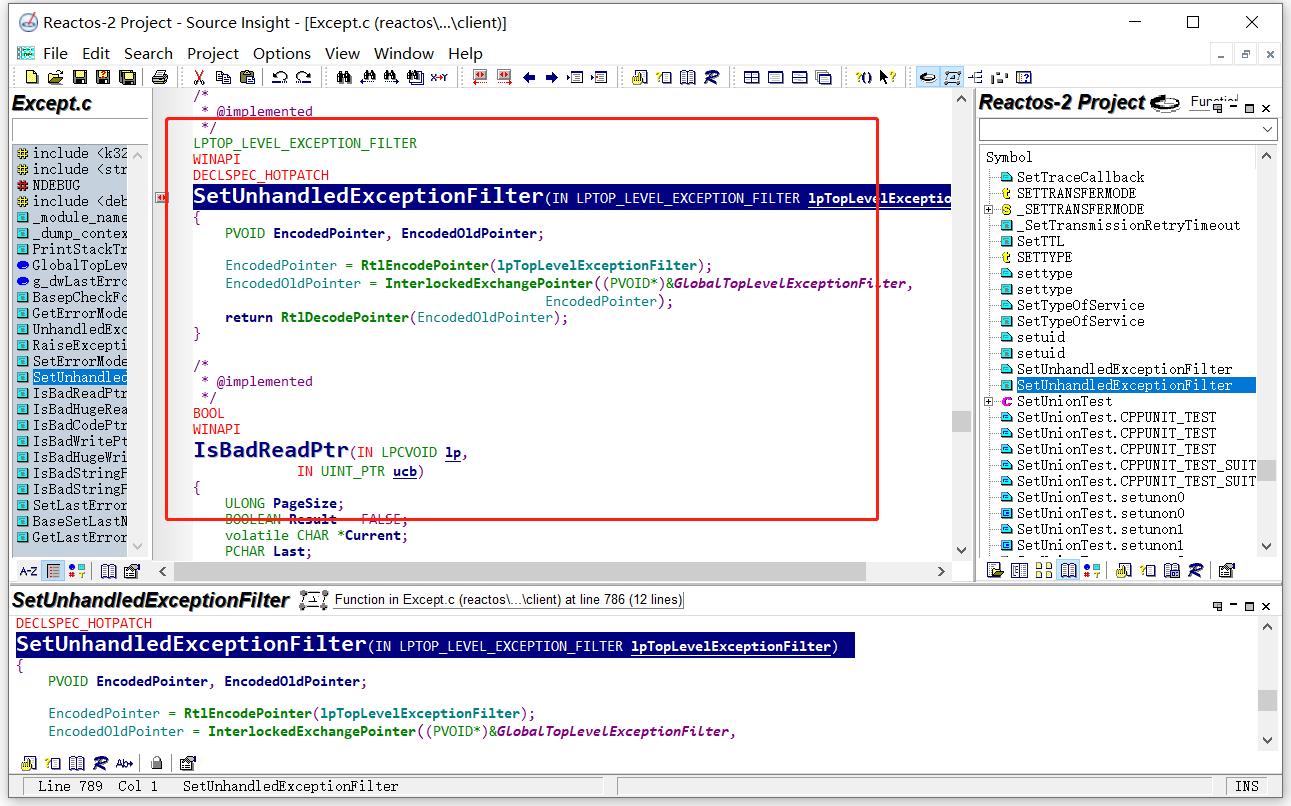
所以通过上述方法,我们可以去查看系统库中任意一个接口的内部实现,而reactos中的实现,和Windows NT内核的实现是很相似的,所以通过查看reactos中的代码,可以大概地看出Windows系统的一些内部实现。
3.2、通过regsvr32程序对应的.c源文件查看regsvr32程序的内部实现
之前我们在安装包中注册控件时遇到加载dll控件库失败的问题,手动使用regsvr32可以在windows的cmd窗口是可以手动加载注册成功的,所以想看一下regsvr32程序中是如何加载dll控件库,以及如何向系统注册控件的。
regsvr32程序是一个独立的exe,他有独立的main函数,有对应的.c源文件,于是点击右侧的“Project File List”按钮:
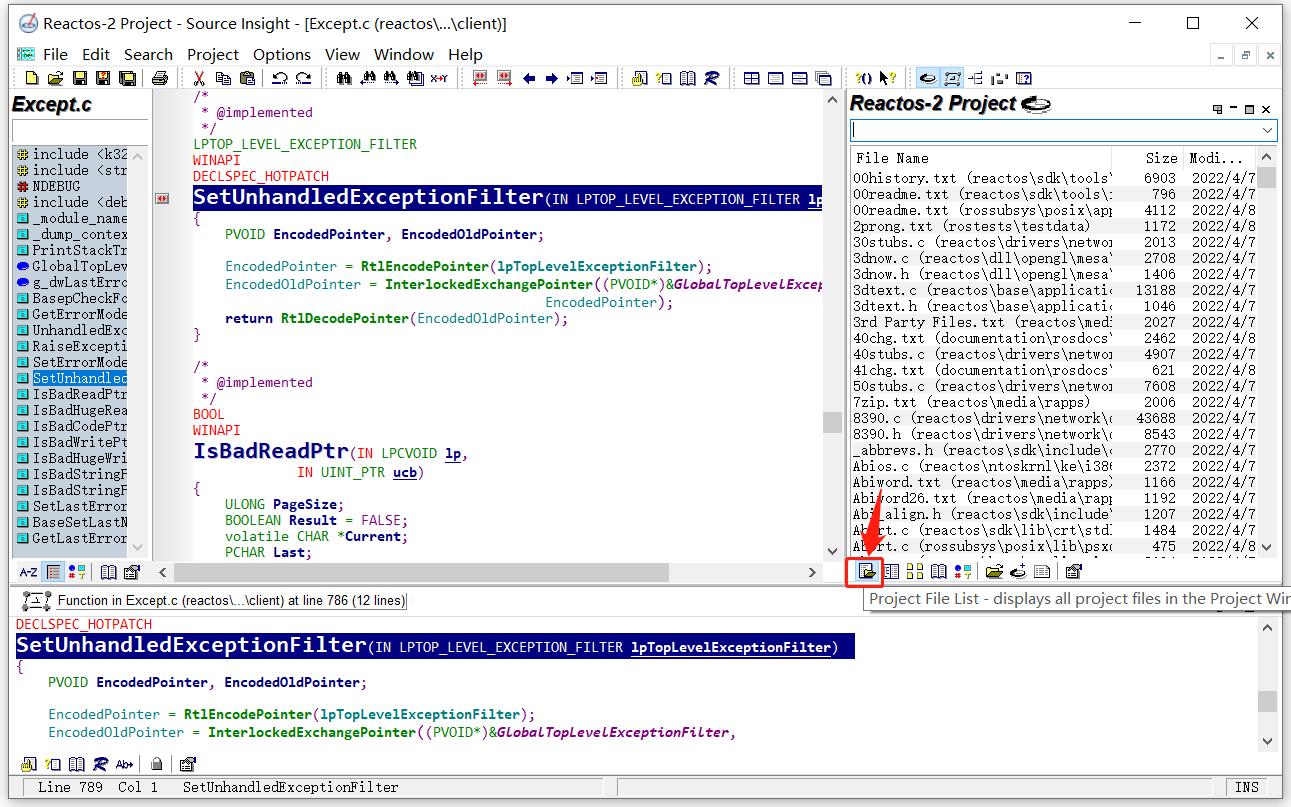
切换到文件列表页面,然后在上方的搜索框中尝试这输入regsvr32关键字,结果还真找到了regsvr32.c源文件:
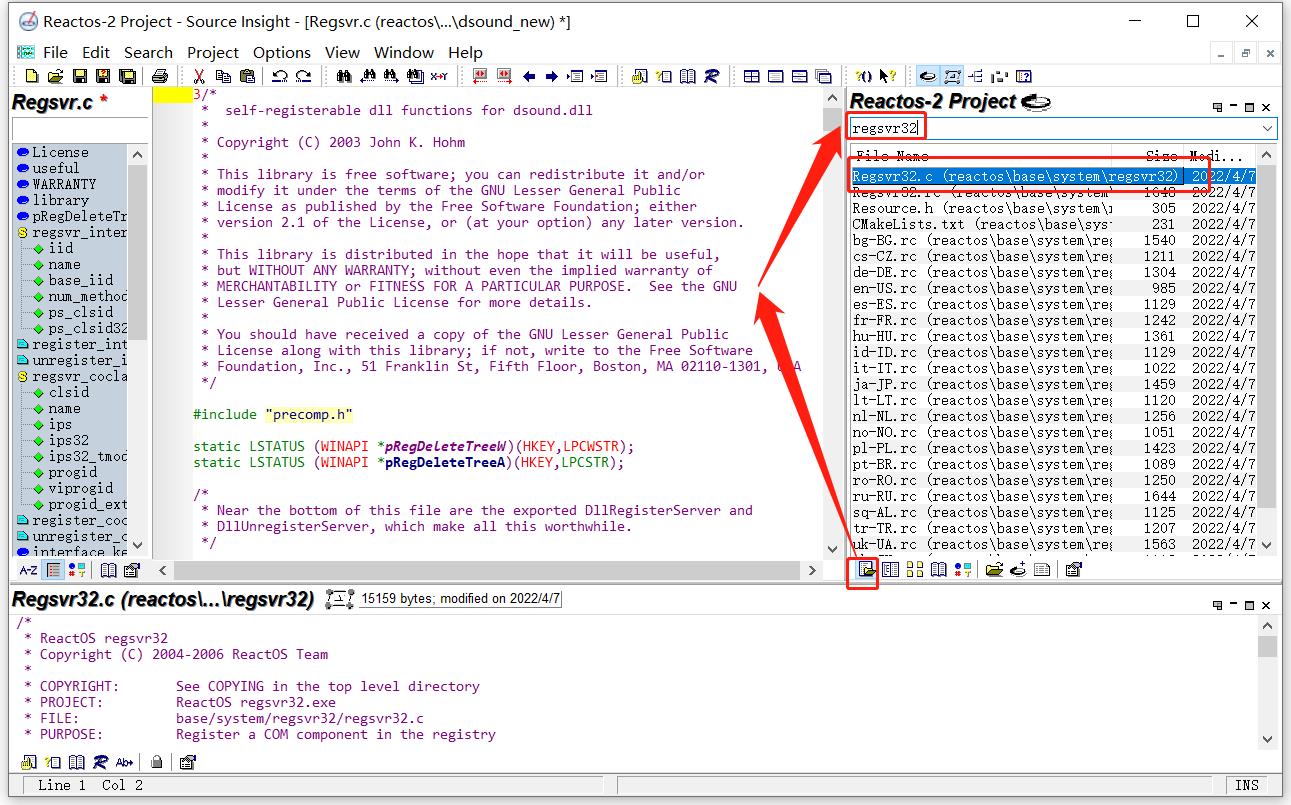
双击进入到regsvr32.c源文件中,找到了regsvr32程序的main函数_tWinMain,继续向下查看_tWinMain函数的内部实现,看到了两个关键点:
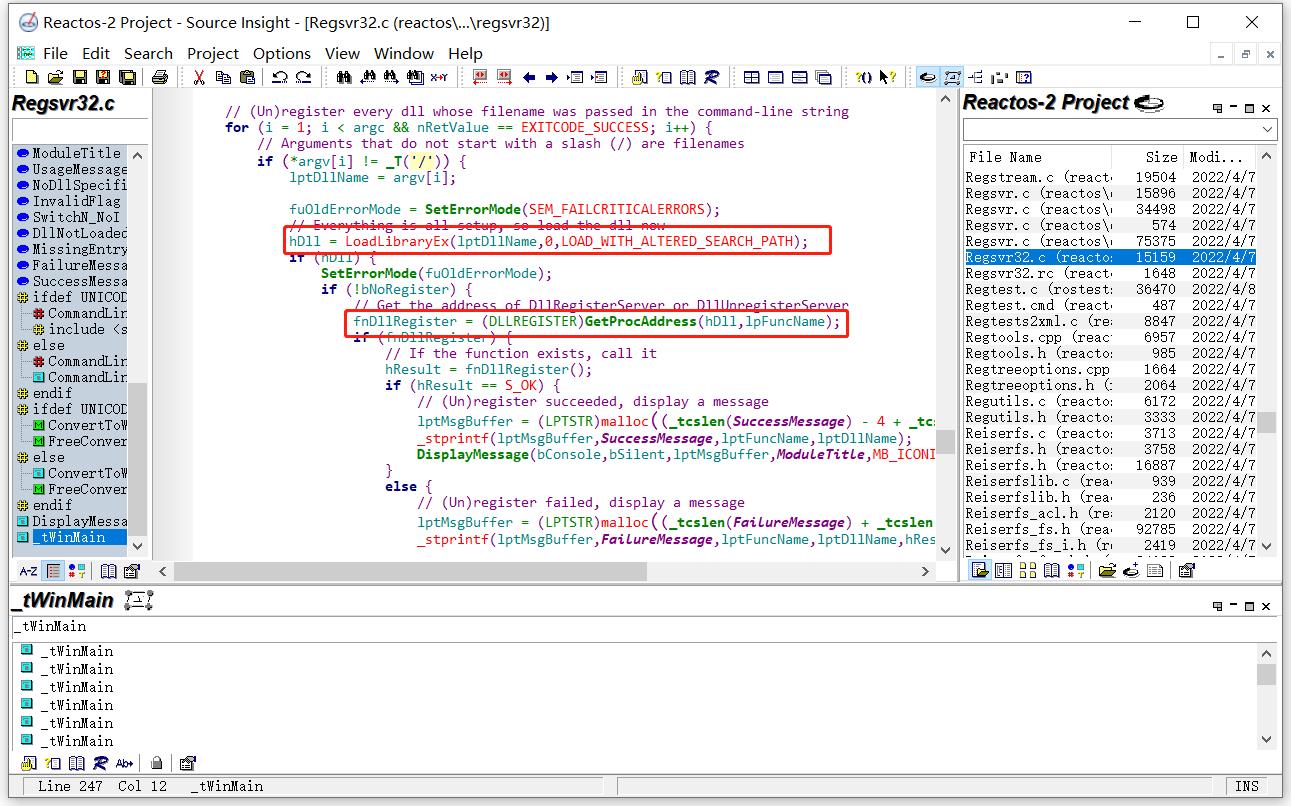
一个是调用LoadLibraryEx函数去加载dll库的,传入了LOAD_WITH_ALTERED_SEARCH_PATH参数;二是通过获取库中的DllRegisterServer接口去向系统注册控件的。
所以后来我们将加载库的代码由LoadLibrary换成LoadLibraryEx(并传入LOAD_WITH_ALTERED_SEARCH_PATH参数)就解决我们的问题了。
4、最后
本文只是简单的介绍了如何创建工程,以及创建工程过程中要注意的若干细节。文章还介绍了如何去查看代码,并给出查看代码的两个实际范例。本文只是介绍了一些主要的点,仅供参考,更多的细节还需要读者自己去使用去发现。
以上是关于source insight的项目文件列表没了。的主要内容,如果未能解决你的问题,请参考以下文章
如何将vim打造成Linux下的source insight
sourceInsight工具移除不掉项目 source Insight Add and Remove Project Files