PyCharm 2019安装教程
Posted
tags:
篇首语:本文由小常识网(cha138.com)小编为大家整理,主要介绍了PyCharm 2019安装教程相关的知识,希望对你有一定的参考价值。
安装前先关闭杀毒软件和360卫士,注意安装路径不能有中文,安装包路径也不要有中文。1.鼠标右击【pycharm-2019.3.3】压缩包选择【解压到pycharm-2019.3.3】。
2.双击打开解压后的【pycharm-2019.3.3】文件夹。
3.鼠标右击【pycharm-2019.3.3.exe】选择【以管理员身份运行】。
4.点击【Next】。
5.点击【Browse...】更改软件的安装目录,建议安装在除C盘之外的其它磁盘,可以在D盘或其它盘新建一个【PyCharm 2019.3.3】文件夹,然后点击【Next】。
6.勾选【64-bit launcher】、【Add launchers dir to the PATH】和【Add "Open Folder as Project"】然后点击【Next】。
7.点击【Install】。
8.安装中。
9.点击【Finish】。
10.打开之前安装包解压后的【pycharm-2019.3.3】文件夹,鼠标右击【jetbrains-agent.jar】选择【复制】。
11.打开电脑【C盘】,在空白处鼠标右击选择【粘贴】。
12.点击【继续】。
13.双击【PyCharm 2019.3.3 x64】软件图标运行软件。
14.点击【OK】。
15.点击【Skip Remaining and Set Defaults】。
16.选择【Evaluate for free】然后点击【Evaluate】。
17.点击【Continue】。
18.点击【Configure】。
19.选择【Edit Custom VM Options…】。
20.复制【-javaagent:C:\jetbrains-agent.jar】,并粘贴到最后一行,然后点击【Save】,并重启软件。
21.双击打开之前安装包解压后的【pycharm-2019.3.3】文件夹中的【license.txt】文件。
22.使用快捷键Ctrl+A全选所有字符,然后鼠标右击选择【复制】。
23.点击【Configure】。
24.选择【Manage License…】。
25.选择【Activation code】并粘贴激活码,然后点击【Activate】。
26.激活成功,点击【Exit】。
27.打开之前安装包解压后的【pycharm-2019.3.3】文件夹,鼠标右击【resources_zh_CN_PyCharm_2019.3_r1.jar】选择【复制】。
28.在电脑桌面上鼠标右击【PyCharm 2019.3.3 x64】软件图标选择【打开文件所在的位置】。
29.点击【PyCharm 2019.3.3】。
30.双击打开【lib】文件夹。
31.在空白处鼠标右击选择【粘贴】。
32.双击【PyCharm 2019.3.3 x64】软件图标运行软件。
33.安装完成,软件运行界面如下。 参考技术A 1、安装project2019后,要打开KMS激活工具软件;
2、如果在安装的时候出现product activation successful的字样,则表示激活是成功的。
如果没有出现product activation successful,关闭KMS激活工具软件后,重复安装几次就可以了。
PyCharm
PyCharm 的官方网站地址是:https://www.jetbrains.com/pycharm/
01. 恢复 PyCharm 的初始设置
PyCharm 的 配置信息 是保存在 用户家目录下 的 .PyCharmxxxx.x 目录下的,xxxx.x 表示当前使用的 PyCharm 的版本号
如果要恢复 PyCharm 的初始设置,可以按照以下步骤进行:
- 关闭正在运行的
PyCharm
- 关闭正在运行的
- 在终端中执行以下终端命令,删除
PyCharm的配置信息目录:
- 在终端中执行以下终端命令,删除
$ rm -r ~/.PyCharm2016.3- 重新启动
PyCharm
- 重新启动
02. 第一次启动 PyCharm
- 导入配置信息
- 选择许可协议
- 配置初始界面
2.1 导入配置信息
- 在第一次启动
PyCharm时,会首先提示用户是否导入 之前的配置信息 - 如果是第一次使用,直接点击 OK 按钮
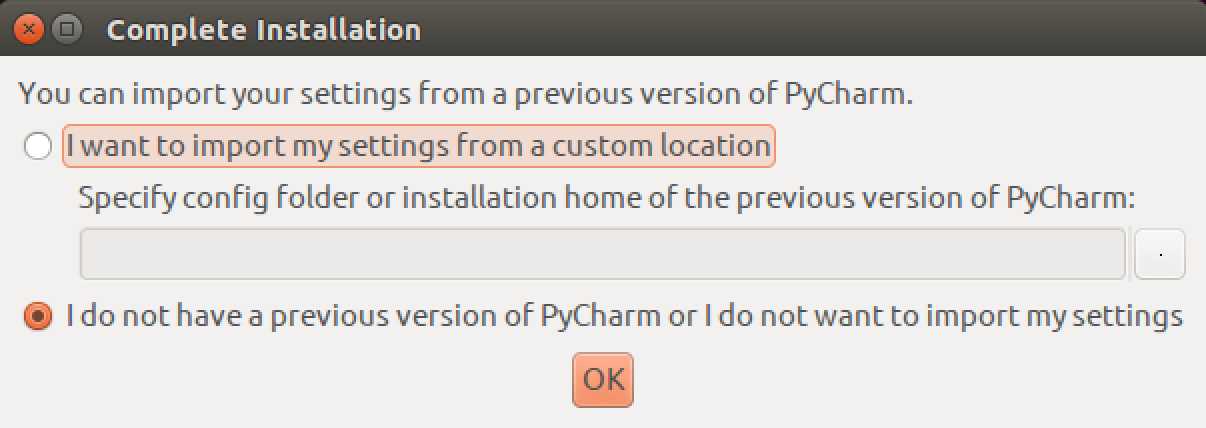
2.2 选择许可协议
- PyCharm 是一个付费软件,购买费用为 199$ / 年 或者 19.90$ / 月
- 不过 PyCharm 提供了对 学生和教师免费使用的版本
- 商业版本会提示输入注册信息,或者选择免费评估
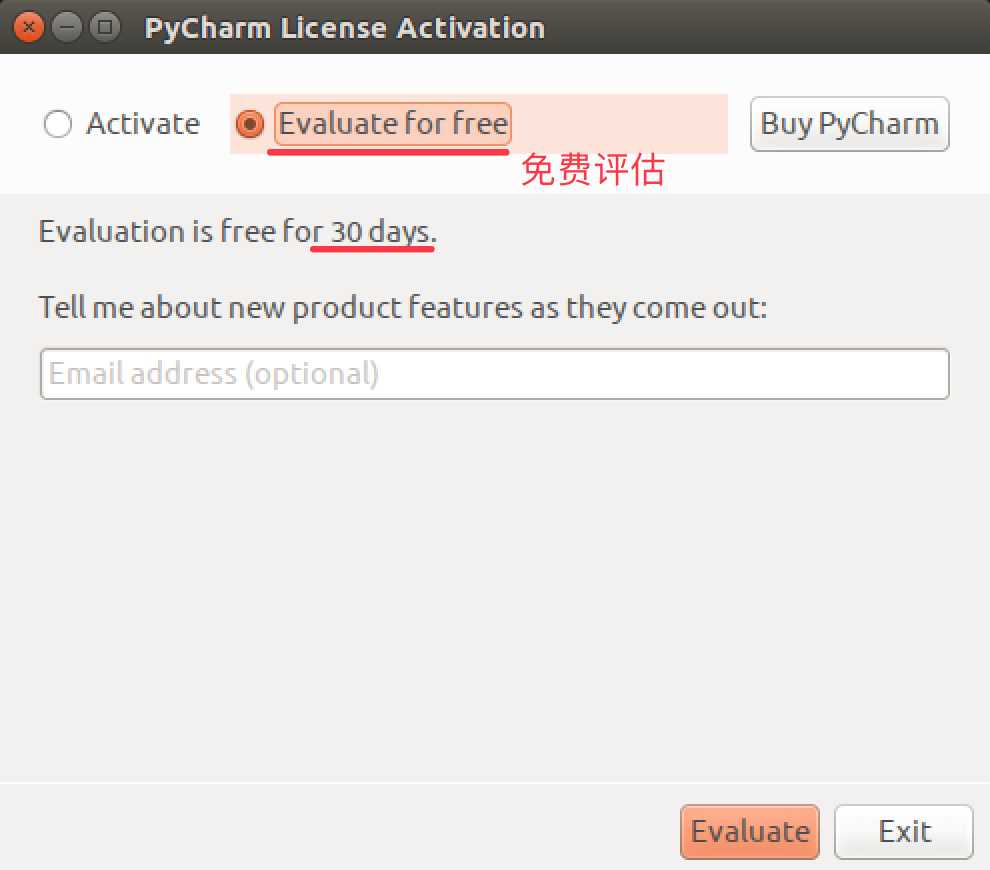
2.3 PyCharm 的配置初始界面
- 在初始配置界面,可以通过
Editor colors and fonts选择 编辑器的配色方案
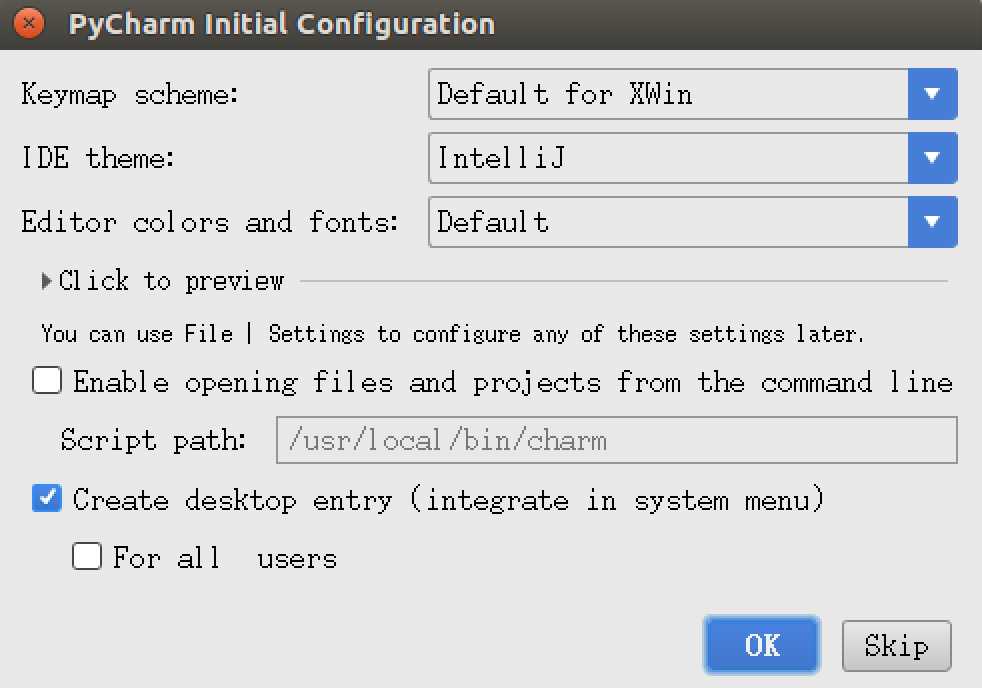
2.4 欢迎界面
- 所有基础配置工作结束之后,就可以看到
PyCharm的 欢迎界面了,通过 欢迎界面 就可以开始开发 Python 项目了
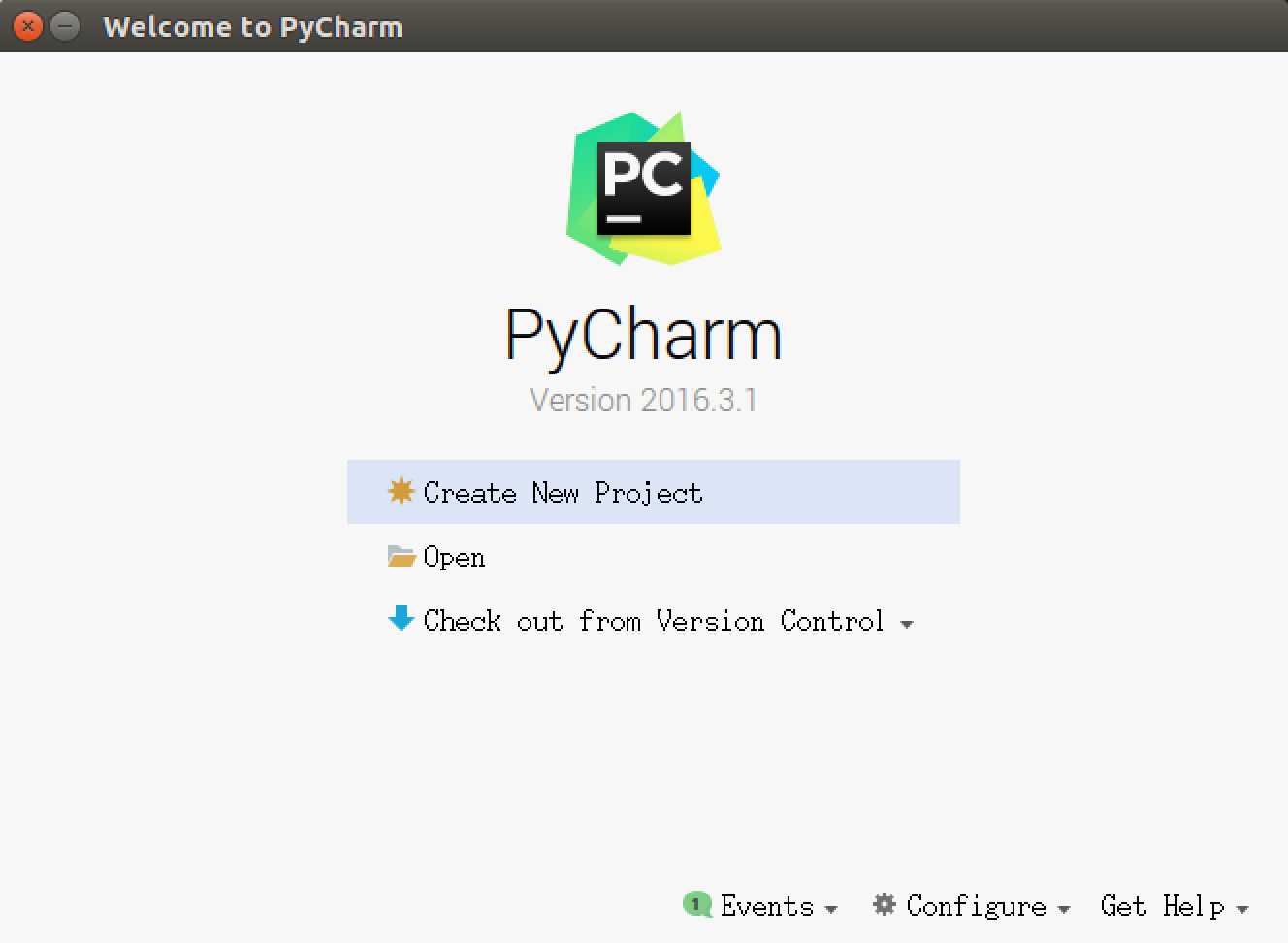
03. 新建/打开一个 Python 项目
3.1 项目简介
- 开发 项目 就是开发一个 专门解决一个复杂业务功能的软件
- 通常每 一个项目 就具有一个 独立专属的目录,用于保存 所有和项目相关的文件
- 一个项目通常会包含 很多源文件
3.2 打开 Python 项目
- 直接点击 Open 按钮,然后浏览到之前保存 Python 文件的目录,既可以打开项目
- 打开之后,会在目录下新建一个
.idea的目录,用于保存 项目相关的信息,例如:解释器版本、项目包含的文件等等 - 第一次打开项目,需要耐心等待
PyCharm对项目进行初始设置
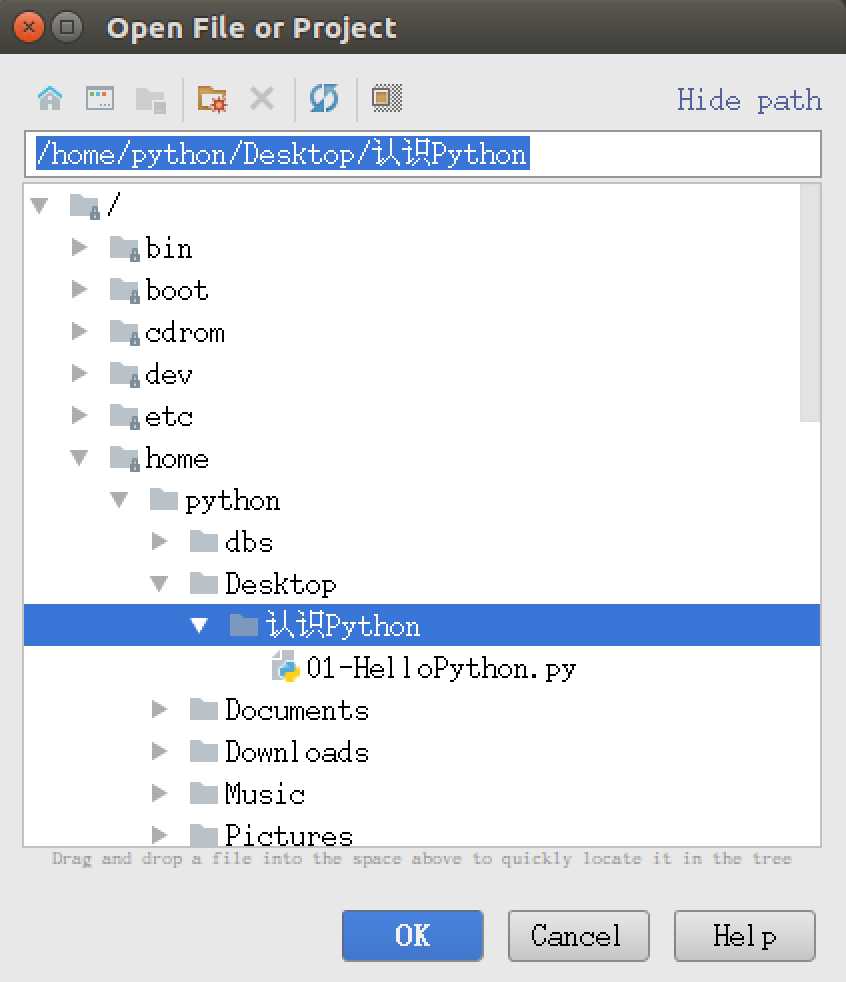
设置项目使用的解释器版本
- 打开的目录如果不是由
PyCharm建立的项目目录,有的时候 使用的解释器版本是Python 2.x的,需要单独设置解释器的版本 - 通过 File / Settings... 可以打开设置窗口,如下图所示:
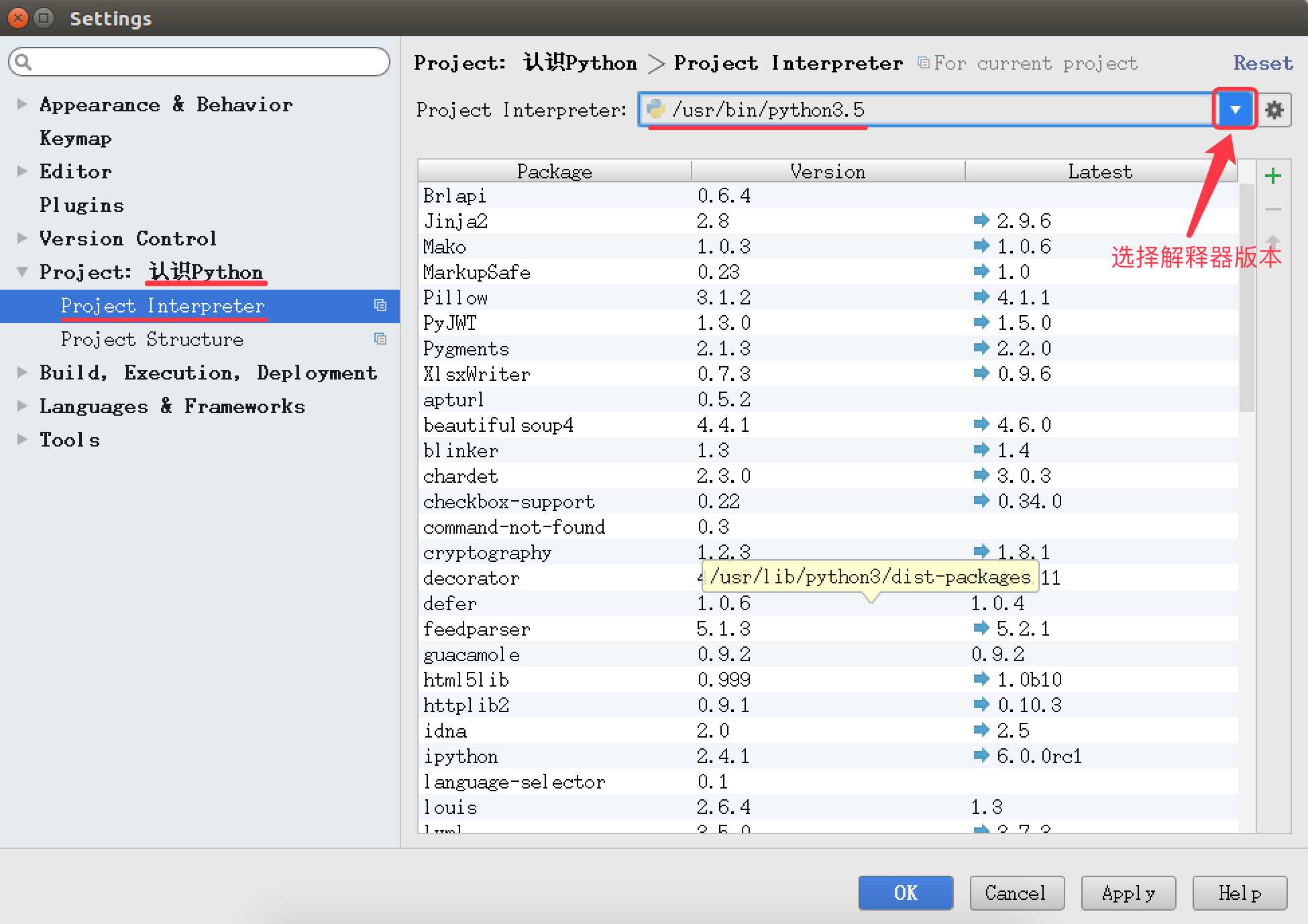
3.3 新建项目
1) 命名规则
- 以后 项目名 前面都以 数字编号,随着知识点递增,编号递增
- 例如:01_Python 基础、02_分支、03_循环...
- 每个项目下的 文件名 都以
hm_xx_知识点方式来命名- 其中 xx 是演练文件的序号
- 注意
- 命名文件名时建议只使用 小写字母、数字 和 下划线
- 文件名不能以数字开始
- 通过 欢迎界面 或者菜单 File / New Project 可以新建项目
2) 演练步骤
- 新建
01_Python基础项目,使用 Python 3.x 解释器 - 在项目下新建
hm_01_hello.pyPython 文件 - 编写
print("Hello Python")代码
04. 设置 PyCharm 的字体显示
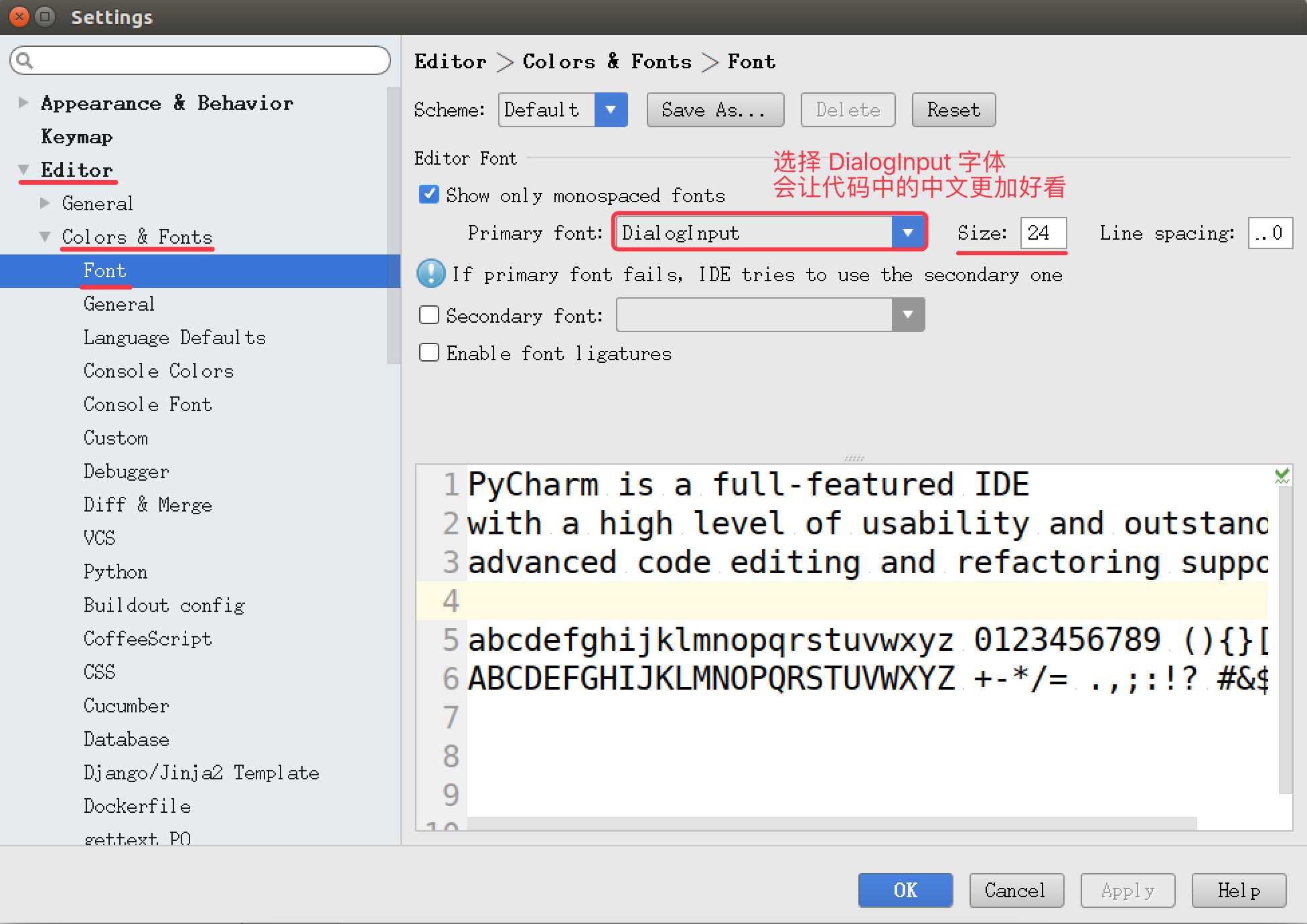
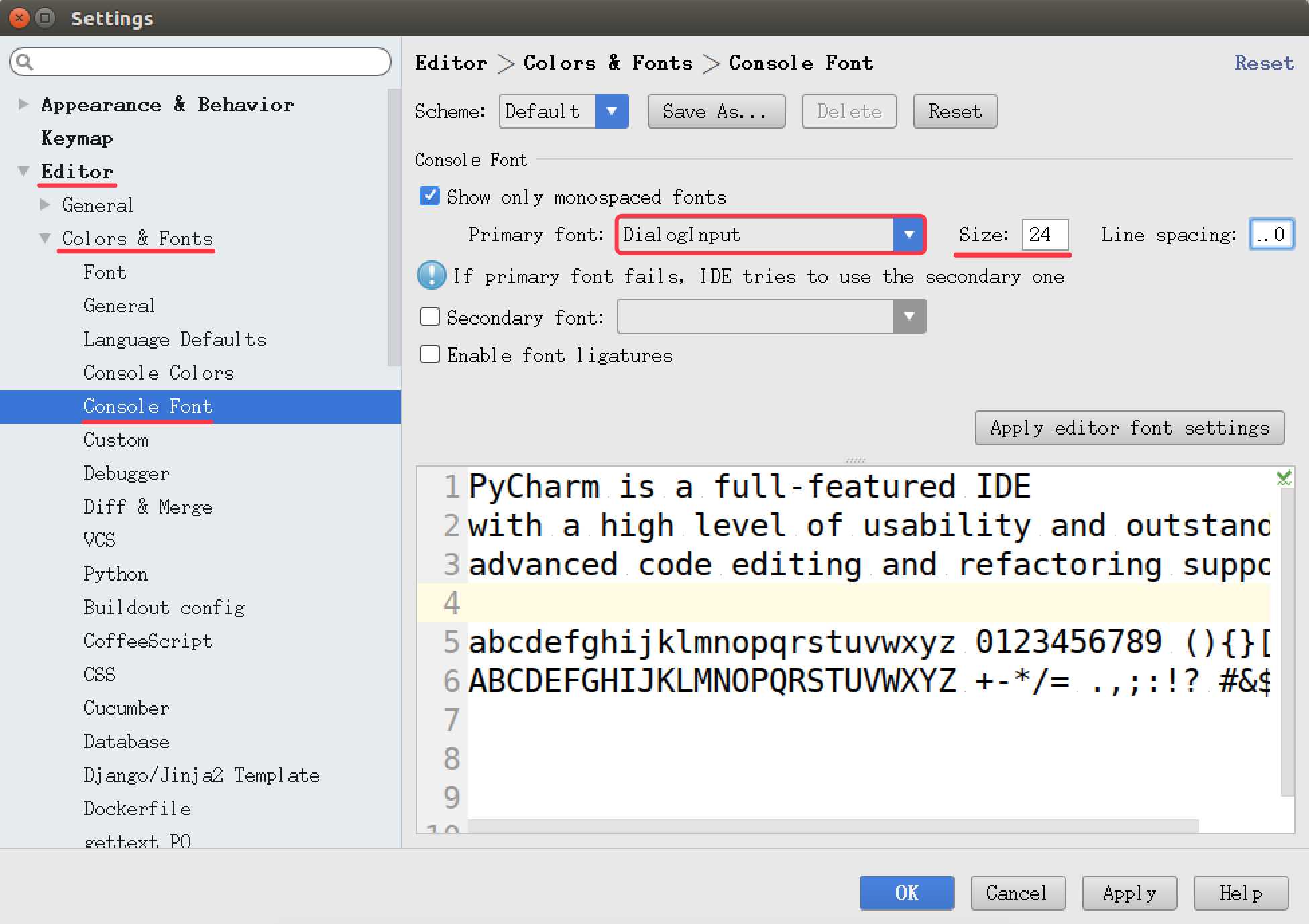
05. PyCharm 的升级以及其他
PyCharm 提供了对 学生和教师免费使用的版本
- 教育版下载地址:https://www.jetbrains.com/pycharm-edu/download/#section=linux
- 专业版下载地址:https://www.jetbrains.com/pycharm/download/#section=linux
5.1 安装和启动步骤
- 执行以下终端命令,解压缩下载后的安装包
$ tar -zxvf pycharm-professional-2017.1.3.tar.gz- 将解压缩后的目录移动到
/opt目录下,可以方便其他用户使用
- 将解压缩后的目录移动到
/opt目录用户存放给主机额外安装的软件
$ sudo mv pycharm-2017.1.3/ /opt/- 切换工作目录
$ cd /opt/pycharm-2017.1.3/bin- 启动
PyCharm
- 启动
$ ./pycharm.sh5.2 设置专业版启动图标
- 在专业版中,选择菜单 Tools / Create Desktop Entry... 可以设置任务栏启动图标
- 注意:设置图标时,需要勾选
Create the entry for all users
- 注意:设置图标时,需要勾选
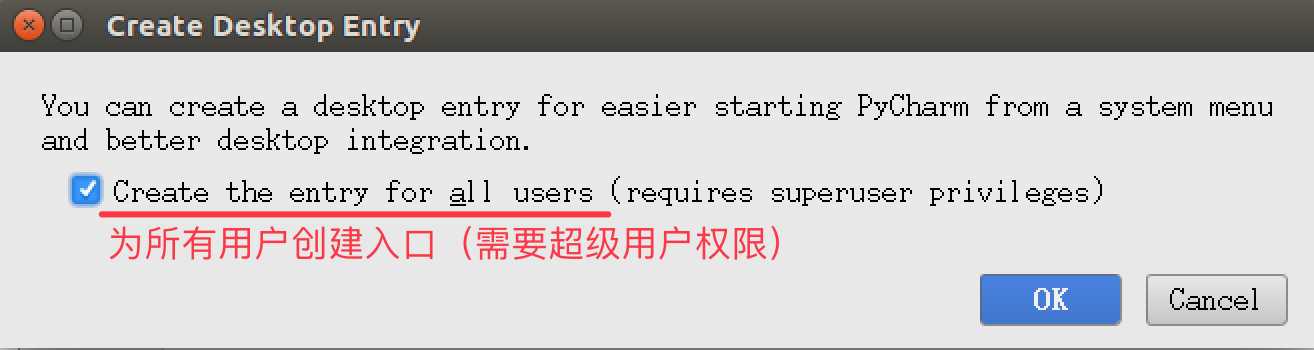
5.3 卸载之前版本的 PyCharm
1) 程序安装
- 程序文件目录
- 将安装包解压缩,并且移动到
/opt目录下 - 所有的相关文件都保存在解压缩的目录中
- 配置文件目录
- 启动
PyCharm后,会在用户家目录下建立一个.PyCharmxxx的隐藏目录 - 保存
PyCharm相关的配置信息
- 快捷方式文件
/usr/share/applications/jetbrains-pycharm.desktop
在
ubuntu中,应用程序启动的快捷方式通常都保存在/usr/share/applications目录下
2) 程序卸载
要卸载
PyCharm只需要做以下两步工作:- 删除解压缩目录
$ sudo rm -r /opt/pycharm-2016.3.1/- 删除家目录下用于保存配置信息的隐藏目录
$ rm -r ~/.PyCharm2016.3/如果不再使用 PyCharm 还需要将
/usr/share/applications/下的jetbrains-pycharm.desktop删掉
5.4 教育版安装演练
# 1. 解压缩下载后的安装包
$ tar -zxvf pycharm-edu-3.5.1.tar.gz
# 2. 将解压缩后的目录移动到 `/opt` 目录下,可以方便其他用户使用
$ sudo mv pycharm-edu-3.5.1/ /opt/
# 3. 启动 `PyCharm`
/opt/pycharm-edu-3.5.1/bin/pycharm.sh后续课程都使用专业版本演练
设置启动图标
- 编辑快捷方式文件
$ sudo gedit /usr/share/applications/jetbrains-pycharm.desktop- 按照以下内容修改文件内容,需要注意指定正确的
pycharm目录
- 按照以下内容修改文件内容,需要注意指定正确的
[Desktop Entry]
Version=1.0
Type=Application
Name=PyCharm
Icon=/opt/pycharm-edu-3.5.1/bin/pycharm.png
Exec="/opt/pycharm-edu-3.5.1/bin/pycharm.sh" %f
Comment=The Drive to Develop
Categories=Development;IDE;
Terminal=false
StartupWMClass=jetbrains-pycharm以上是关于PyCharm 2019安装教程的主要内容,如果未能解决你的问题,请参考以下文章