虚拟机问题(所用版本WMvare 5.51)
Posted
tags:
篇首语:本文由小常识网(cha138.com)小编为大家整理,主要介绍了虚拟机问题(所用版本WMvare 5.51)相关的知识,希望对你有一定的参考价值。
第一个问题:如何让宿主机共享客户机文件(不是客户机共享宿主机文件)?
第二个问题:如何让多台虚拟机实现共享文件?
第三个问题:如何让宿主机和虚拟机同时上网(宿主机能上网,虚拟机也能同时上网)?
请大家把答案说得清楚一些.
从www.vmware.com下载vmware server 1.0 for linux软件,安装过程很简单,基本上是一路Enter.只是需要sn,在这里提供几个使用
928WH-Y65AW-21394-4C70J,92EY4-Y4NAT-23L07-4U7CH,9AWPN-Y400W-2179N-4K5HM
安装vmware server console,以便远程管理vmware server
2.安装虚拟服务器操作系统
我用的是OS是Redhat AS4,kernel 2.6.9-22,虚拟出两块网卡,开始安装操作系统,主机名叫ha1pub,eth0:10.1.250.17,eth1:192.168.100.100.具体过程省略.安装结束后,使用ntsysv命令,关闭掉一些不常使用的进程,只留下一下一些需要的,如ssh,ftp等等.然后关机!
然后cp ha1pub的所有配置文件到一个新的目录,在虚拟机console里面打开,就会出现一个新的系统,但是由于里面的ip信息和第一台机器的重复,进入系统后修改一下
编辑/etc/sysconfig/network文件,将ha1pub修改为ha2pub,然后修改ip,eth0:10.1.250.18,eth1:192.168.100.200.
注意,redhat系统里面,ip的配置文件ifcfg-eth文件里面,有可能包含mac地址的信息,需要删除掉,否则会mac地址重复的错误.ha2pub也关机
3.设置共享存储
由于安装RAC需要共享存储,所以必须为两台机器设置共享存储,我使用vmware-vdiskmanager命令创建一些虚拟硬盘
________________________________________________________________________
vmware-vdiskmanager -c -s 1Gb -a lsilogic -t 2 "/vmware/share/ocfs.vmdk" |用于Oracle集群注册表文件和CRS表决磁盘
________________________________________________________________________
vmware-vdiskmanager -c -s 2Gb -a lsilogic -t 2 "/vmware/share/asm1.vmdk" |用于Oracle的数据文件
________________________________________________________________________
vmware-vdiskmanager -c -s 2Gb -a lsilogic -t 2 "/vmware/share/asm2.vmdk" |用于Oracle的数据文件
________________________________________________________________________
vmware-vdiskmanager -c -s 2Gb -a lsilogic -t 2 "/vmware/share/asm3.vmdk" |用于Oracle的数据文件
________________________________________________________________________
vmware-vdiskmanager -c -s 2Gb -a lsilogic -t 2 "/vmware/share/asm4.vmdk" |用于Oracle的闪回恢复区
____________________________________________________________________
然后分别在两个虚拟服务器的的配置文件,ha1.vmx和ha2vmx文件里面添加如下信息
scsi1.present = "TRUE"
scsi1.virtualDev = "lsilogic"
scsi1.sharedBus = "virtual"
scsi1:1.present = "TRUE"
scsi1:1.mode = "independent-persistent"
scsi1:1.filename = "/vmware/share/ocfs.vmdk"
scsi1:1.deviceType = "disk"
scsi1:2.present = "TRUE"
scsi1:2.mode = "independent-persistent"
scsi1:2.filename = "/vmware/share/asm1.vmdk"
scsi1:2.deviceType = "disk"
scsi1:3.present = "TRUE"
scsi1:3.mode = "independent-persistent"
scsi1:3.filename = "/vmware/share/asm2.vmdk"
scsi1:3.deviceType = "disk"
scsi1:4.present = "TRUE"
scsi1:4.mode = "independent-persistent"
scsi1:4.filename = "/vmware/share/asm3.vmdk"
scsi1:4.deviceType = "disk"
scsi1:5.present = "TRUE"
scsi1:5.mode = "independent-persistent"
scsi1:5.filename = "/vmware/share/asm4.vmdk"
scsi1:5.deviceType = "disk"
disk.locking = "false"
diskLib.dataCacheMaxSize = "0"
diskLib.dataCacheMaxReadAheadSize = "0"
diskLib.DataCacheMinReadAheadSize = "0"
diskLib.dataCachePageSize = "4096"
diskLib.maxUnsyncedWrites = "0"
保存后,打开vmware console就可以看到添加的硬盘,启动ha1pub和ha2pub!随便进入一台系统,用fdisk格式化这些新添加的硬盘.
fdisk -l可以看到如下
__________________________________________________________________
Disk /dev/sda: 16.1 GB, 16106127360 bytes
255 heads, 63 sectors/track, 1958 cylinders
Units = cylinders of 16065 * 512 = 8225280 bytes
Device Boot Start End Blocks Id System
/dev/sda1 * 1 13 104391 83 Linux
/dev/sda2 14 275 2104515 82 Linux swap
/dev/sda3 276 1958 13518697+ 83 Linux
Disk /dev/sdb: 1073 MB, 1073741824 bytes
255 heads, 63 sectors/track, 130 cylinders
Units = cylinders of 16065 * 512 = 8225280 bytes
Device Boot Start End Blocks Id System
/dev/sdb1 1 130 1044193+ 83 Linux
Disk /dev/sdc: 2147 MB, 2147483648 bytes
255 heads, 63 sectors/track, 261 cylinders
Units = cylinders of 16065 * 512 = 8225280 bytes
Device Boot Start End Blocks Id System
/dev/sdc1 1 261 2096451 83 Linux
Disk /dev/sdd: 2147 MB, 2147483648 bytes
255 heads, 63 sectors/track, 261 cylinders
Units = cylinders of 16065 * 512 = 8225280 bytes
Device Boot Start End Blocks Id System
/dev/sdd1 1 261 2096451 83 Linux
Disk /dev/sde: 2147 MB, 2147483648 bytes
255 heads, 63 sectors/track, 261 cylinders
Units = cylinders of 16065 * 512 = 8225280 bytes
Device Boot Start End Blocks Id System
/dev/sde1 1 261 2096451 83 Linux
Disk /dev/sdf: 2147 MB, 2147483648 bytes
255 heads, 63 sectors/track, 261 cylinders
Units = cylinders of 16065 * 512 = 8225280 bytes
Device Boot Start End Blocks Id System
/dev/sdf1 1 261 2096451 83 Linux
____________________________________________________________________
修改/etc/hosts文件,如下所示
127.0.0.1 localhost(这里必须这样修改,否则RAC节点名出现在回送地址中,安装RAC期间可能会报错)
10.1.250.17 ha1pub
10.1.250.18 ha2pub
192.168.100.100 ha1prv
192.168.100.200 ha2prv
10.1.250.19 ha1vip
10.1.250.20 ha2vip
4.调整网络设置,设置共享内存和信号参数
分别在ha1pub和ha2pub上,编辑/etc/sysctl.conf文件,添加如下信息,这些信息可以根据自己的机器实际情况来调整
net.core.rmem_default=262144
net.core.wmem_default=262144
net.core.rmem_max=262144
net.core.wmem_max=262144
kernel.shmall = 2097152
kernel.shmmax = 536870912
kernel.shmmni = 4096
kernel.sem = 250 32000 100 128
fs.file-max = 65536
net.ipv4.ip_local_port_range = 1024 65000
5. 配置 hangcheck-timer 内核模块
该模块是用来监控集群的状态情况,linux as4中已经安装了此模块,使用下面的命令确认
find /lib/modules -name "hangcheck-timer.o" 看看有没有,如果有,配置并加载该模块
#echo "/sbin/modprobe hangcheck-timer" >> /etc/rc.local
#modprobe hangcheck-timer
#grep Hangcheck /var/log/messages | tail -2
Jul 31 15:01:49 ha2pub kernel: Hangcheck: starting hangcheck timer 0.5.0 (tick is 30 seconds, margin is 180 seconds).
如果看到上面的信息,说明模块的设置工作正确
6. 在两个节点上创建oracle用户和目录
groupadd oinstall
groupadd dba
useradd -g oinstall -G dba oracle
passwd oracle
以oracle用户登陆,分别建立两个目录
mkdir /home/oracle/app 用于安装oracle 数据库
mkdir /home/oracle/orcl 用于Oracle 集群文件系统 (OCFS) 的挂载点
修改oracle用户的.bash_profile文件如下所示
__________________________________________________________________
export ORACLE_BASE=/home/oracle/app/oracle
export ORACLE_HOME=$ORACLE_BASE/product/10.2.0/db_1
export ORA_CRS_HOME=/home/oracle/app/oracle/product/10.2.0/crs/
export ORACLE_SID=orcl1
export PATH=.:$PATH:$HOME/bin:$ORACLE_HOME/bin
export PATH=$PATH:/usr/bin:/bin:/usr/bin/X11:/usr/local/bin
export PATH=$PATH:$ORACLE_BASE/common/oracle/bin
export ORACLE_TERM=xterm
export TNS_ADMIN=$ORACLE_HOME/network/admin
export ORA_NLS10=$ORACLE_HOME/nls/data
export LD_LIBRARY_PATH=$ORACLE_HOME/lib
export LD_LIBRARY_PATH=$LD_LIBRARY_PATH:$ORACLE_HOME/oracm/lib
export LD_LIBRARY_PATH=$LD_LIBRARY_PATH:/lib:/usr/lib:/usr/local/lib
export CLASSPATH=$ORACLE_HOME/JRE
export CLASSPATH=$CLASSPATH:$ORACLE_HOME/jlib
export CLASSPATH=$CLASSPATH:$ORACLE_HOME/rdbms/jlib
export CLASSPATH=$CLASSPATH:$ORACLE_HOME/network/jlib
export THREADS_FLAG=native
export TEMP=/tmp
export TMPDIR=/tmp
________________________________________________________________________
注意,在第二个节点上,修改SID=orcl2
7.建立节点之间的互信
我采用的是ssh,具体过程有很多文档说明,这里省略.分别要建立root用户,oracle用户的互信.
然后在分别以root用户,oracle在两个节点上执行如下命令
ssh localhost
ssh ha1pub
ssh ha2pub
ssh ha1prv
ssh ha2prv
8.安装配置ocfs2
从http://oss.oracle.com/projects/ocfs2/下载与自己操作系统版本相符合的ocfs,ocfs console
比如我的内核是2.6.9-22.EL,于是我下载的就是ocfs2-2.6.9-22.EL-1.2.2-1.i686.rpm,这点非常重要
安装很简单,把该下载的包都下载了rpm安装就ok了
8.1 ocfs2的配置
先使用下面命令禁用SElinux
#system-config-securitylevel &
然后在集群中的每个节点上生成和配置 /etc/ocfs2/cluster.conf
可以使用ocfs2console命令调出图形界面,将ha1pub和ha2pub两个节点都加入,点击apply,然后退出.
在/etc/ocfs2/目录下面将有cluster.conf文件,内容应该如下
______________________________________________________
node:
ip_port = 7777
ip_address = 10.1.250.17
number = 0
name = ha1pub
cluster = ocfs2
node:
ip_port = 7777
ip_address = 10.1.250.18
number = 1
name = ha2pub
cluster = ocfs2
cluster:
node_count = 2
name = ocfs2
________________________________________________________
接着编辑 /etc/init.d/o2cb, 删除开始带 #的配置行
然后 /etc/init.d/o2cb offline ocfs2
/etc/init.d/o2cb unload ocfs2
/etc/init.d/o2cb configure ocfs2 输入y就ok了
8.2 创建ocfs2文件系统
mkfs.ocfs2 -b 4k -C 32k -L oradatafiles /dev/sdb1
然后挂载ocfs2文件系统
mount -t ocfs2 -o datavolume /dev/sdb1 /home/oracle/orcl
修改/etc/fstab,添加
/dev/sdb1 /home/oracle/orcl ocfs2 _netdev,datavolume 0 0
8.3 调O2CB的心跳阀值
修改文件/etc/sysconfig/o2cb将O2CB_HEARTBEAT_THRESHOLD 设置为 301
修改文件 /etc/sysconfig/o2cb 后,需要更改 o2cb 配置。同样,应在集群的所有节点上执行以下操作。
# umount /home/oracle/orcl/
# /etc/init.d/o2cb unload
# /etc/init.d/o2cb configure
reboot两个节点
9. 安装,配置自动存储管理ASM2.0
可以从http://www.oracle.com/technology ... x/asmlib/rhel4.html这里下载相关rpm包
rpm安装过程省略
执行/etc/init.d/oracleasm configure
默认用户输入oracle,默认组输入dba,其他都y,y就可以了
9.1创建ASM磁盘
在一个节点上执行
/etc/init.d/oracleasm createdisk VOL1 /dev/sdc1
/etc/init.d/oracleasm createdisk VOL2 /dev/sdd1
/etc/init.d/oracleasm createdisk VOL3 /dev/sde1
/etc/init.d/oracleasm createdisk VOL4 /dev/sdf1
创建好后,执行/etc/init.d/oracleasm listdisks可以看到
VOL1
VOL2
VOL3
VOL4
然后在另外一个节点上执行
/etc/init.d/oracleasm scandisks
完成后执行
/etc/init.d/oracleasm listdisks应该可以看到和的一个节点相同的内容
10. 安装Oracle 10G cluster软件
从oracle网站下载10201_clusterware_linux32
以oracle用户登录,unset掉一些环境变量,如下
$ unset ORA_CRS_HOME
$ unset ORACLE_HOME
$ unset ORA_NLS10
$ unset TNS_ADMIN
开始安装cluster软件
./runInstaller -ignoreSysPrereqs
*确认安装目录是/home/oracle/app/oracle/product/10.2.0/crs/
*如果愿意可以将clustername由crs修改成其他的名称
*添加两个节点,如下所示
____________________________________________________________________
Public Node Name Private Node Name Virtual Node Name
ha1pub ha1prv ha1vip
ha2pub ha2prv ha2vip
____________________________________________________________________
*要修改一下eth0的类型,他默认的是private,修改为public
*指定OCR和mirror的路径
Specify OCR Location: /home/oracle/orcl/OCRFile
Specify OCR Mirror Location:/home/oracle/orcl/OCRFile_mirror
*指定Voting磁盘路径
Voting Disk Location: /home/oracle/orcl/CSSFile
Additional Voting Disk 1 Location:/home/oracle/orcl/CSSFile_mirror1
Additional Voting Disk 2 Location:/home/oracle/orcl/CSSFile_mirror2
*安装快结束时.会要求以root执行orainsRoot.sh和root.sh脚本,以root用户打开一个新的终端,一个一个节点顺序执行,千万不要抢时间一起执行
*执行最后一个root.sh的时候,可能会报""eth0" is not public.Public interfaces should be used to configure virtual IPs."这样的错误.这时候需要以root用户去执行$ORA_CRS_HOME/bin/vipca,选择两个节点,配置一下虚拟ip的信息.
至此,clusterware安装就ok了,检查一下集群节点
$ORA_CRS_HOME/bin/olsnodes -n
ha1pub 1
ha2pub 2
11. 安装Oracle 10g软件
从oracle网站下载10201_database_linux32
unset掉一些环境变量
$ unset ORA_CRS_HOME
$ unset ORACLE_HOME
$ unset ORA_NLS10
$ unset TNS_ADMIN
Oracle的安装省略,既然敢玩RAC,肯定以前也安装过oracle,只是有些地方需要注意
*节点的选择上,一定要选上所有的节点
*选择 "Install database software only",先不要建instance,等数据库安装完毕后时候dbca创建
*安装完成后,需要执行root.sh脚本,不要着急,一个节点一个节点执行
12. 建立TNS侦听
以oracle用户执行
$ netca &
*选择所有节点
*选择Listener configuration
*其他的都选择默认即可
结束后可以验证一下侦听是否已经在所有节点上运行
ps -ef|grep LISTEN
应该可以看到
/home/oracle/app/oracle/product/10.2.0/db_1/bin/tnslsnr LISTENER_HA1PUB -inherit
另外一个节点应该是
/home/oracle/app/oracle/product/10.2.0/db_1/bin/tnslsnr LISTENER_HA2PUB -inherit
13. 创建数据库实例
以oracle用户在任一节点执行
dbca &
*选择 Create a Database
*选择所有节点
*选择Custom Database
*全局数据库名输入orcl,SID也是orcl
*选择使用相同的密码对所有用户
*存储选项选择 use ASM
*修改“Create server parameter file (SPFILE)”为 /home/oracle/orcl/dbs/spfile+ASM.ora。所有其他选项可以保留其默认值。
*在ASM Disk Groups配置界面,选择Create New,会显示之前通过ASMlib创建的4个卷VOL1到VOL4
选择前三个,VOL1,VOL2,VOL3,Disk group name输入DATA,Redundancy,选择Normal,单击ok,完成后再次单击Create New.选择最后一个VOL4,Disk group name输入FLASH_RECOVERY_AREA, Redundancy选择External,单击ok,完成ASM的磁盘组创建.
*Database File Locations 选择DATA
*Recovery Configuration 选择FLASH_RECOVERY_AREA
*Database Content由于是测试,可以取消掉所有选项
*Service name 可以输入orcltest,TAF Policy选择Basic
*Database Storage 根据自己系统的硬件条件可以更改一些参数.
完成dbca,Oracle RAC就可以所已经完全安装成功了!
14. RAC的启动和关闭
如果都遵循了上面的安装步骤,那么每次节点重新启动的时候,所有服务都会自动启动,如果需要关闭或者启动某个节点,如下所示
*停止RAC
1.emctl stop dbconsole
2.srvctl stop instance -d orcl -i orcl1
3.srvctl stop asm -n ha1pub
4.srvctl stop nodeapps -n ha1pub
*启动RAC
和上面的步骤正好相反即
1.srvctl start nodeapps -n ha1pub
2.srvctl start asm -n ha1pub
3.srvctl start instance -d orcl -i orcl1
4.srvctl start dbconsole
15. RAC的验证和测试
有很多文档写的都很详细,本文就不赘述了
16. 参考文档
在 Linux 和 FireWire 上构建您自己的 Oracle RAC 10g 第 2 版集群
作者:Jeffrey Hunter
http://www.oracle.com/technology ... unter_rac10gr2.html 参考技术A 楼上真强,也不知道是不是火星来得。
楼主的问题其实只是一个问题。解决办法也很简单。
1、宿主机设置时,你找到nat转换选项,勾上。
2、客户机和宿主机的ip设置为同一个子网段,比如:192.168.1.×
网关的指向为你宿主机的网关。如果宿主机是adsl拨号上网,则指向宿主机ip。
3、将系统文件夹选项(不论是宿主机还是客户机)的“简单文件共享“勾取消了。设置要共享的文件夹。
有关虚拟机的问题,其实要多多的试验,因为5.5的版本我没用过,只用过4。5的。所有不能给你明确的步骤方法。不过都是差不多的。
你先试着ip的设置然后看能否互相ping通,如果不行,你就要更改网络共享的几种方式,本来也没几种的。多多尝试就好了。
做好一台虚拟机就能得到其他机器设置的方法了。
如果实在弄不来,就加我的msn,suplp@hotmail.com.我帮你远程。本回答被提问者采纳 参考技术B 1. 设置虚拟客户机的网卡: 如果有DHCP服务器的话可以使用bridged,这样设置的话,每个虚拟客户机都被当作一台正常的网络里的机器使用,所有的设置跟局域网里相同.
如果不能用bridged的话还可以选择Host Only,后边以此为例.
2. 启动客户机,正常的话在Command Prompt里边用ipconfig /all查到客户机的IP. 如
Client 1: 192.168.20.129
Client 2: 192.168.20.130
...
这时候说明客户虚拟机和宿主机在同一个网段192.168.20.xxx里,宿主机的IP地址应该是192.168.20.1.需要说明的是,Host Only使用的是VMnet1网卡,IP地址第三段不一定是20,可能是别的数字,但都是一样的.
3. 想上网的话,可以在客户机的网络设置中设置DNS服务器,我记得设置成宿主机的ip就行了.
4. 每个客户机正常设置共享文件夹.
这样设置的话,应该能够满足你的要求. 参考技术C 文件共享用.TELNET 访问你主机的网络ID号.就可以实现资源共享了.
采用桥接共享主机ID号码就可以了.前提你的文件是必须共享的.
你将你的虚拟机的IP地址设为同主机网段的网络号在同一网段中.就可以同时上网了. 参考技术D 在网卡选项中用桥接方式,首先查看主机ip,并把主机IP和虚拟机设置成同一网段,即可同时上网,这时的局域网是同的,用运行\\ip\盘符$就能实现文件共享,绝对可行,给我分阿!!!
通过虚拟机VMware来练习安装ESXi
关于VMware vSphere组件ESXi,大家请自行百度。大概的意思我简单的先理解为这个组件是通过在服务器上安装上ESXi系统,继而虚拟化整个服务器的硬件资源为之后虚拟各种客户端所用。相比较大家较为熟悉的VMware Workstaion,ESXi最显而易见的不同就是前者是安装在服务器上面作为系统所用,而后者则安装在系统上作为软件所用。
个人计算机的话,并没有那么多的资源,不过用来练习安装还是可以的,应用则看以后了。最初我是不知道EXSi可以安装在VMware Workstaion虚拟出来的硬件上的,后来抱着试一试的心态,点开VMware Workstaion 10后竟然看到是支持的,闲话不多说,一言不合马上安装。
开始安装
打开VMware Workstaion,新建虚拟机-向导一步步往下我就不具体说了,重点是【选择客户机操作系统】这一步中我们要勾选VMware ESX(X)
下面版本下拉选择框则根据你所有的实际版本选择,我这里只有ESXi5的安装映像,故我选的是ESXi5。
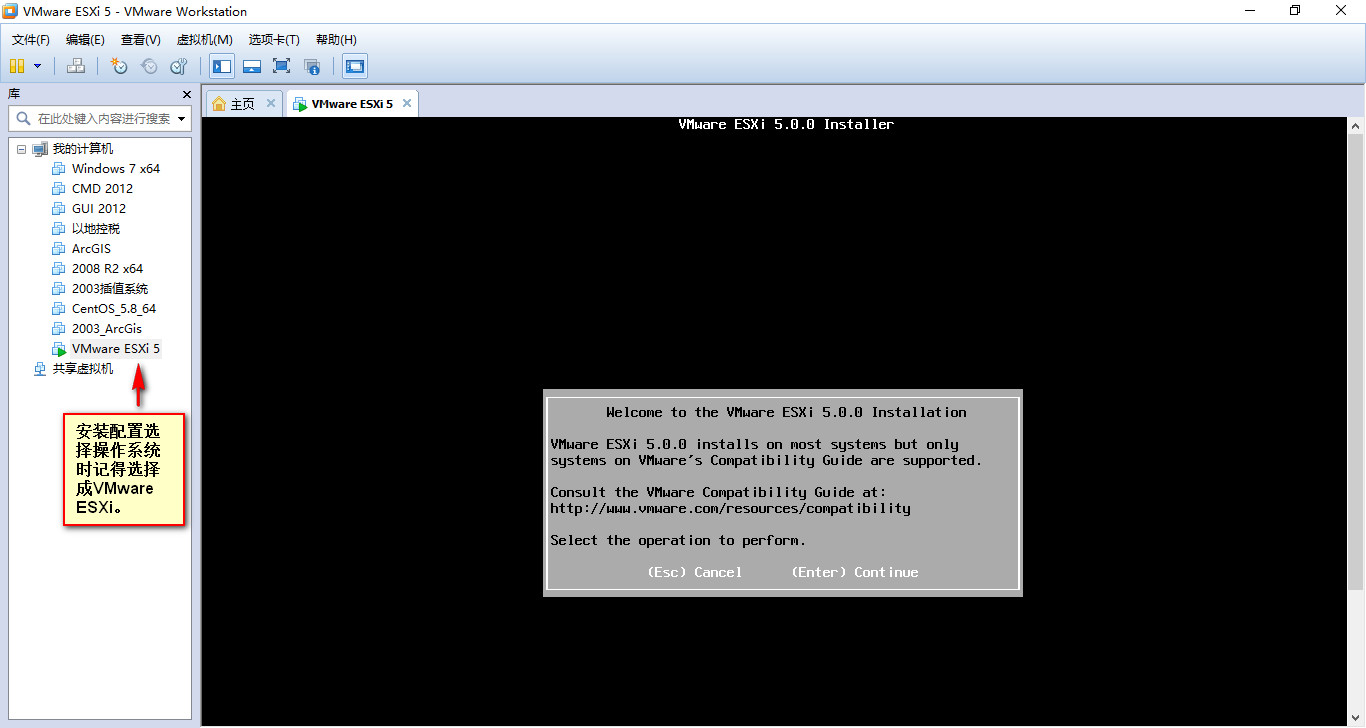
配置好虚拟机操作系统和硬件后,装载上ESXi启动盘进行虚拟光盘启动,一番引导后会出现上图界面,回车继续。

按F11同意协议

选择安装在哪个磁盘,虚拟机当然没得说就按默认分了40G给它,实际生产环境中当然不止。同样,我虚拟机分给它的内存也只是4G,不过相对只有8G的个人笔记本来说也够心疼的了。

选择键盘类型

管理员用户名默认就为root,所以这里设置root密码就行了。

要求为7位长度的密码
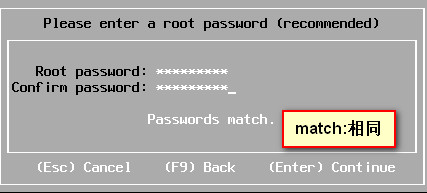
验证输入的密码相同后就可以回车继续了。

到这里还会再让你确认是否安装,没说的,F11

安装进行中
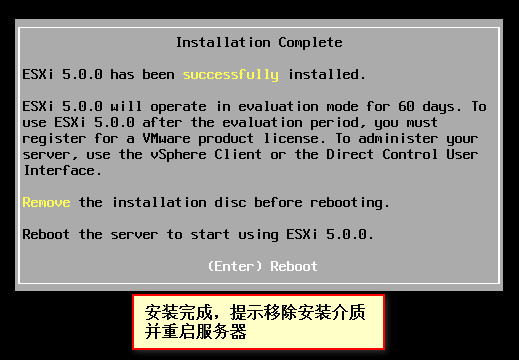
安装完成,虚拟机重启。

一番引导后,出现以上这个有点像红白机的王者风范画面就表示安装成功了,可以看到上半画面显示检测到的硬件。对了,忘了说明一点,ESXi最低也得替它设置个双核CPU。
而下半画面则是显示下载相关工具的URL,并且识别出我这虚拟网卡的地址和获取IP的方式为DHCP。右下角提示按下F12可以关机或重启;
左下角提示按F2进入系统设置和查看日志。
相信大家都能看得明白那些简单的英文设置项了。比较重要的是设置IP的选项,一般都会设置为静态IP。
还有就是视情况看开不开通SSH远程和命令行,这里以后要练习使用,当然是开启比较有趣。

如上图,用ssh连接上去后可以看到ESXi的系统架构就是UNIX、linux这种。一些简单命令也是通用的。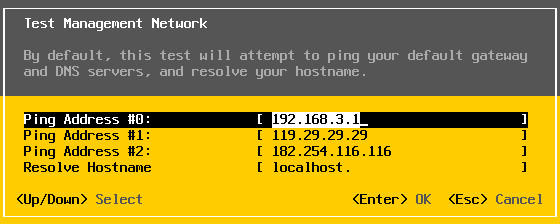
另外还可以测试网络连接,主要是ping。
最后是登上web页面,可以看到有各种提供下载连接到ESXi的客户端链接
以上是关于虚拟机问题(所用版本WMvare 5.51)的主要内容,如果未能解决你的问题,请参考以下文章